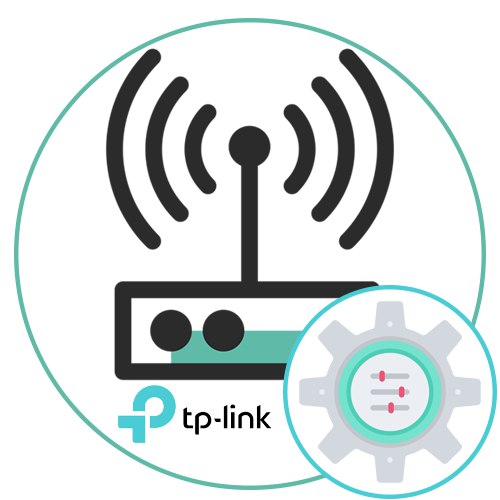
Pri prevádzke smerovača TP-Link môže byť potrebné resetovať nastavenia na predvolené hodnoty. Niekedy je to spôsobené zabudnutým heslom pre vstup do webového rozhrania, a v iných prípadoch je potrebné tak urobiť, aby sa stabilizovala funkčnosť zariadenia. Po obnovení sú k dispozícii tri možnosti konfigurácie. Každá z nich bude optimálna iba v určitých situáciách, preto vám odporúčame, aby ste sa najskôr oboznámili so všetkými z nich a až potom vyberte príslušnú možnosť.
Pred začatím si ujasnime, že akýkoľvek typ konfigurácie prebieha prostredníctvom webového rozhrania, takže je potrebné vykonať autorizáciu. Podrobné pokyny k tejto téme nájdete v ďalšom článku na našej webovej stránke na nižšie uvedenom odkaze.
Viac informácií: Prihláste sa do webového rozhrania smerovačov TP-Link
Metóda 1: Stiahnutie zálohy
Funkčnosť webového rozhrania takmer ľubovoľného smerovača TP-Link vám umožňuje uložiť aktuálne nastavenia do samostatného súboru, aby ste ich mohli použiť na budúcu obnovu. Ak ste ešte neobnovili konfiguráciu a chcete vytvoriť záložnú kópiu na ďalšie načítanie, môžete to urobiť takto:
- Po autorizácii cez ľavý panel prejdite do sekcie "Systémové nástroje".
- Tu otvorte kategóriu "Zálohovanie a obnovenie".
- Kliknite na príslušné tlačidlo pod menom „Záložná kópia“.
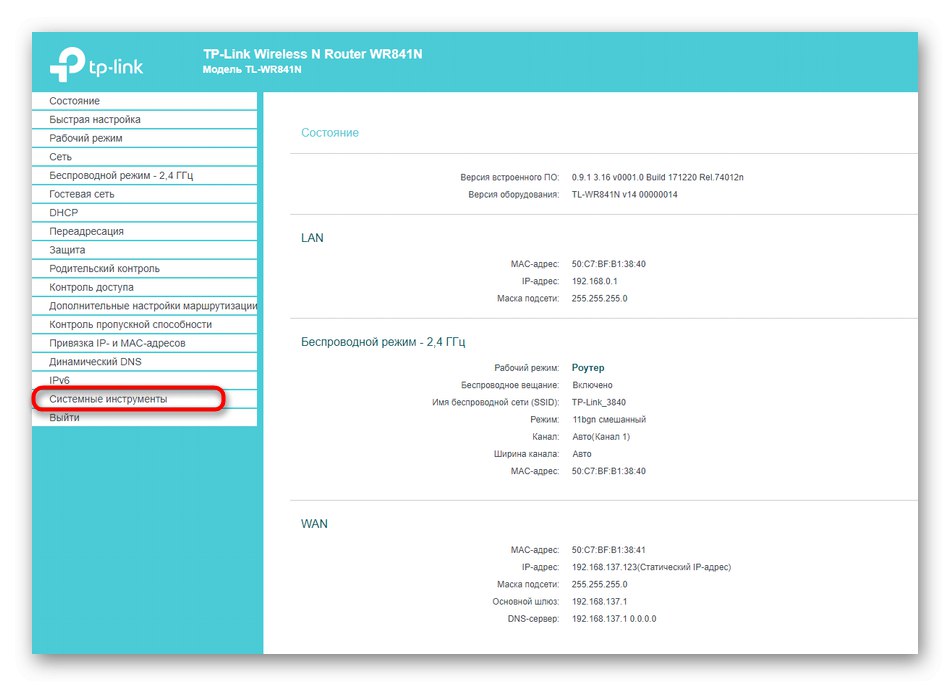
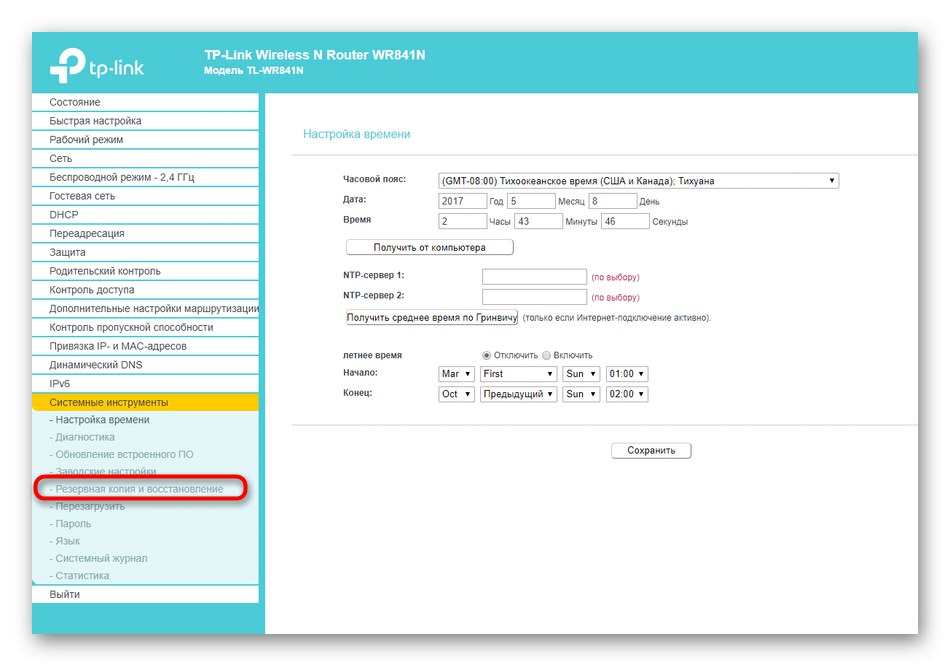
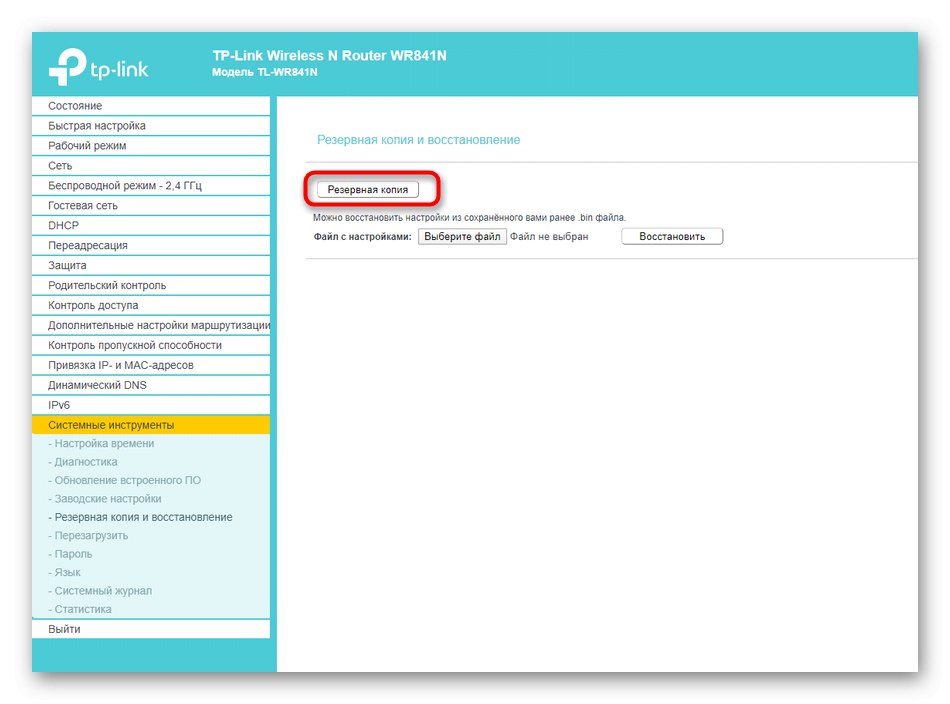
Po otvorení okna Prieskumníka zostáva len zvoliť umiestnenie na miestnom alebo vymeniteľnom úložisku, kam chcete položku uložiť, ktorá obsahuje všetky aktuálne nastavenia smerovača.
Potom môžete pokračovať k úplnému obnoveniu výrobných nastavení alebo k akejkoľvek inej akcii bez obáv zo straty dôležitých nastavení. Ak potrebujete obnoviť rovnakú konfiguráciu, postupujte takto:
- V Keenetic choďte na "Zálohovanie a obnovenie"kde kliknite na tlačidlo „Select a file“.
- Po otvorení programu Prieskumník vyhľadajte a načítajte ten istý objekt, ktorý bol predtým uložený.
- Prostredníctvom webového rozhrania kliknite na „Obnoviť“.
- Proces nastavenia a ďalšie reštartovanie bude trvať niekoľko minút. Nezatvárajte súčasnú záložku, aby ste neprerušili operáciu.
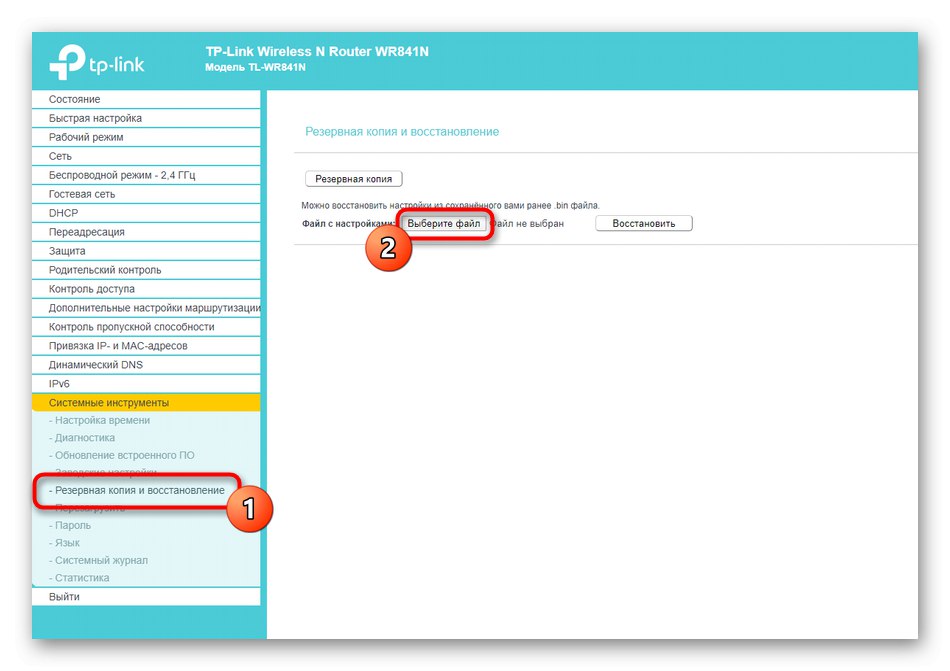
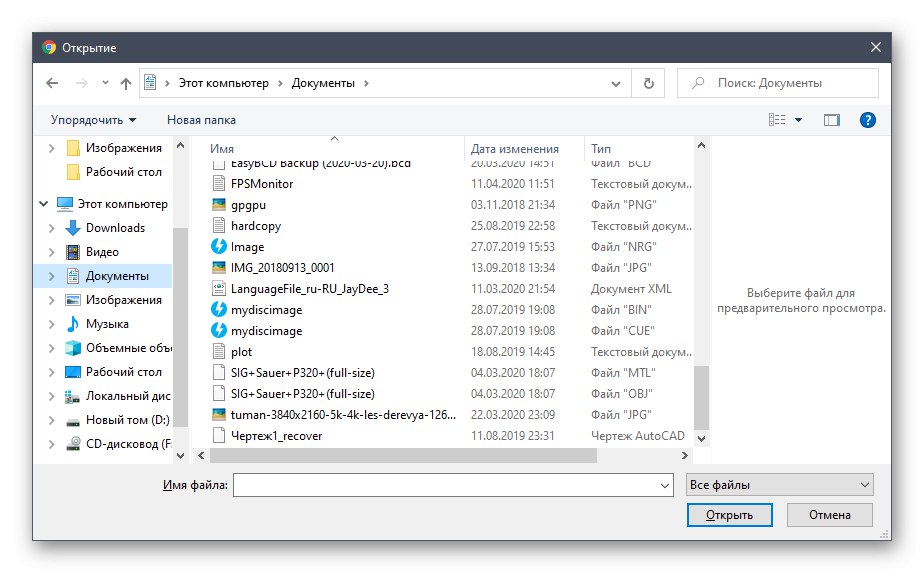

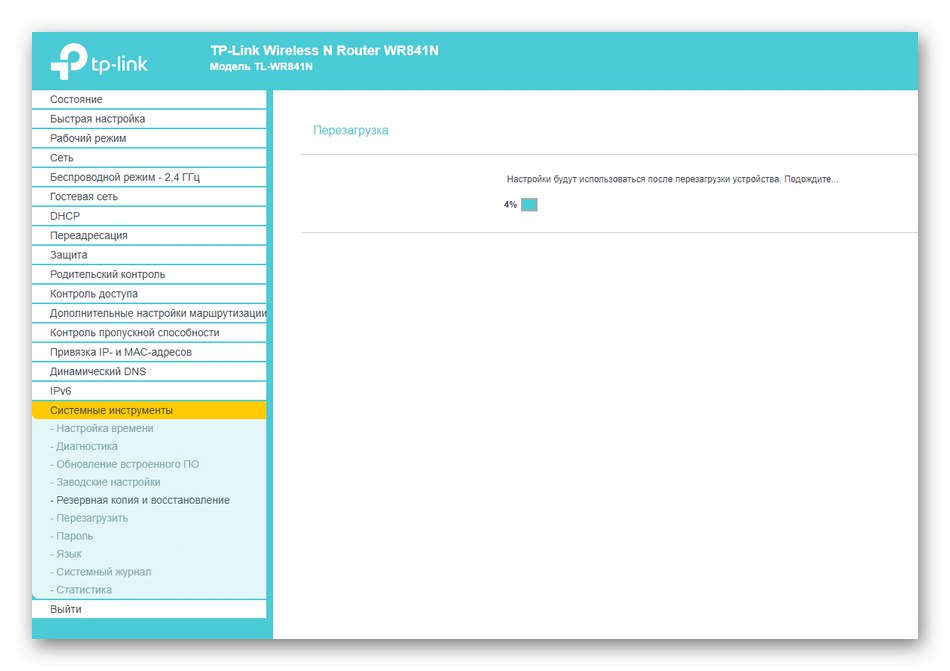
Teraz boli všetky parametre vložené do záložného súboru úspešne obnovené a môžete pokračovať v interakcii s routerom. Táto metóda však nie je vhodná, ak je napríklad problémom pri prevádzke zariadenia nesprávna konfigurácia. Potom sa po resetovaní vykoná nastavenie v jednej z nasledujúcich dvoch možností.
Metóda 2: Použitie modulu „Rýchle nastavenie“
V modernom firmvéri smerovačov TP-Link je vo webovom rozhraní zabudovaný samostatný modul, ktorý umožňuje rýchlu konfiguráciu základných sieťových parametrov s cieľom zabezpečiť správny príjem signálu od poskytovateľa, zriadiť internet pomocou miestneho kábla a cez Wi-Fi. Poďme sa rýchlo pozrieť na všeobecné akcie spojené s touto operáciou.
- Po stiahnutí Keeneticu v ponuke vľavo vyberte "Rýchla inštalácia".
- Spustenie Sprievodcu potvrďte prečítaním popisu od vývojárov a kliknutím „Ďalej“.
- Vyberte prevádzkový režim "Bezdrôtový router"ak hovoríme o štandardnom type prevádzky smerovača.
- Sprievodca ponúkne automatickú konfiguráciu nastavení WAN. Vykonáte to zadaním krajiny, regiónu, poskytovateľa internetových služieb a typu poskytovaného pripojenia.
- Podľa potreby vyplňte ďalšie formuláre. Napríklad vlastníci protokolu PPPoE musia uviesť svoje používateľské meno a heslo na autorizáciu v sieti. Všetky tieto informácie vydáva poskytovateľ. Ak tieto informácie nie sú k dispozícii, obráťte sa na podporu.
- Klonovanie adresy MAC počítača pomocou smerovača je veľmi zriedkavé, Sprievodca rýchlym nastavením však túto možnosť má - túto položku stačí označiť značkou.
- Ďalej sa nastaví správanie bezdrôtového režimu. V zozname dostupných sietí zadajte názov siete, s ktorou sa bude zobrazovať, potom nastavte odporúčaný režim ochrany a vytvorte heslo s dĺžkou najmenej osem znakov.
- Pred uložením zmien sa ubezpečte, že sú všetky hodnoty správne. Až potom použite novú konfiguráciu.
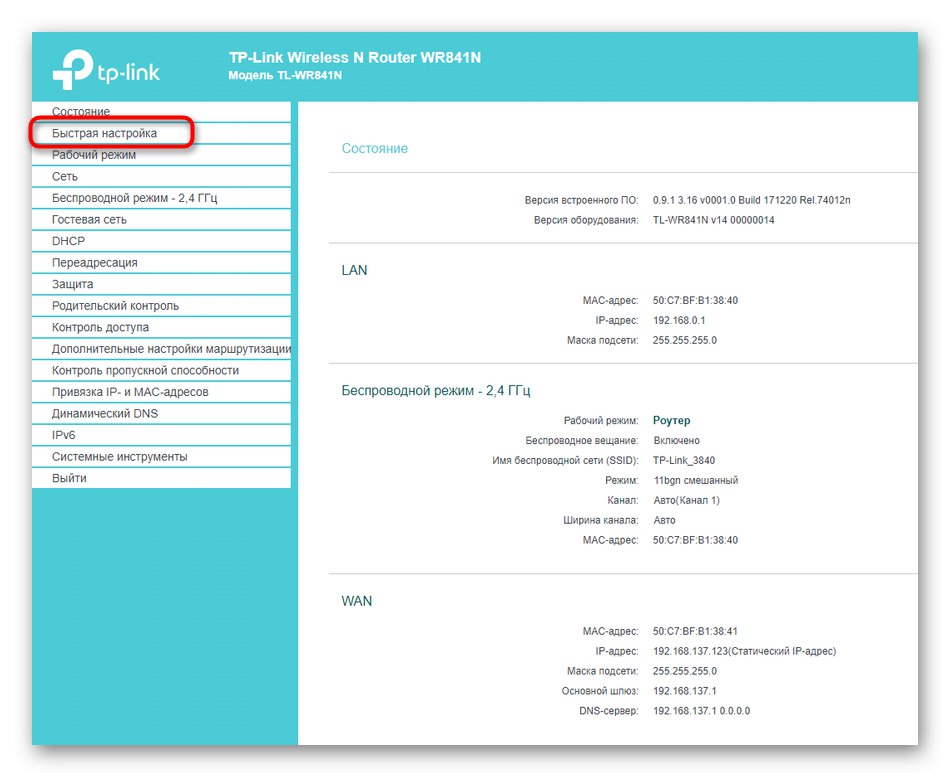
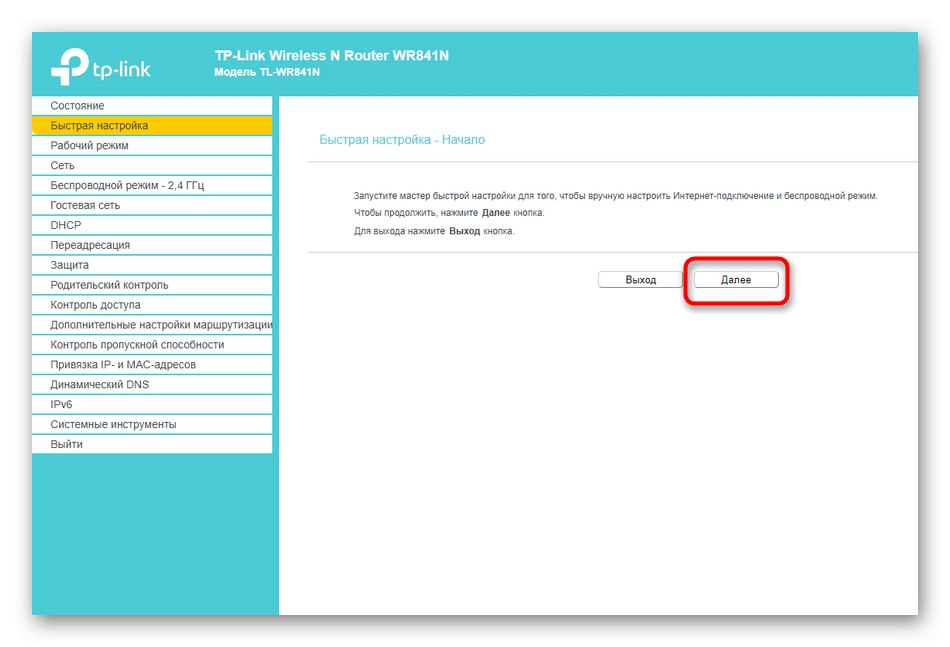
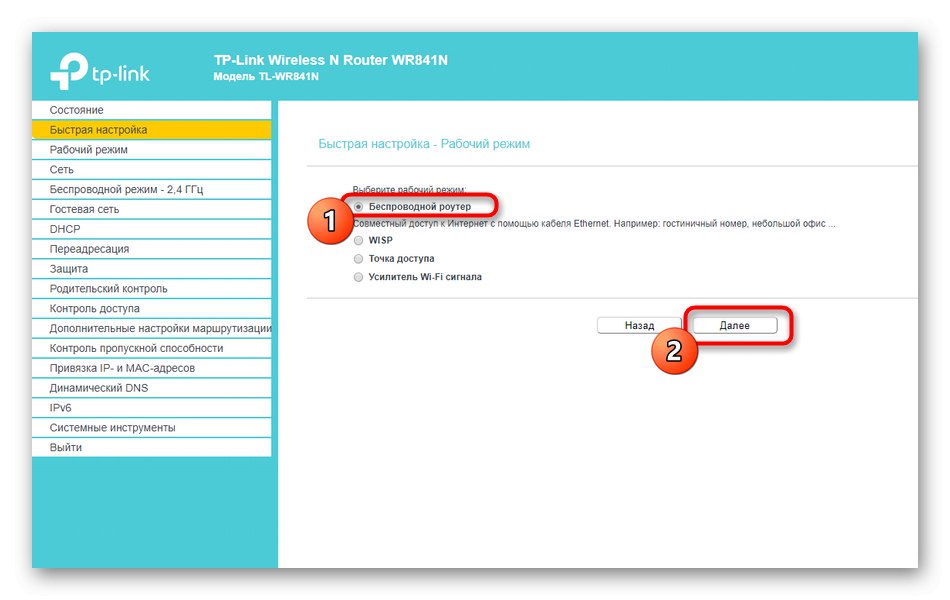
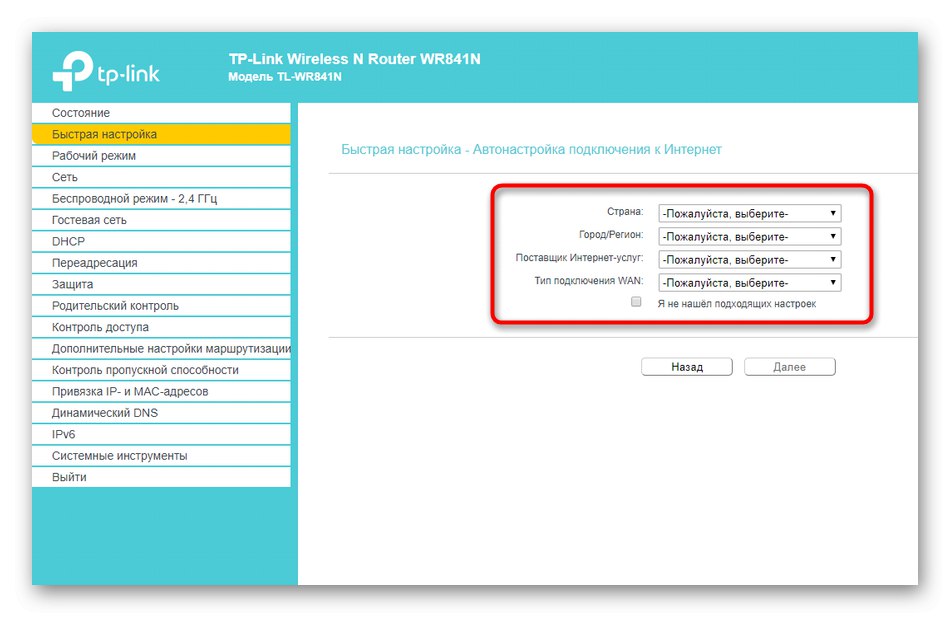
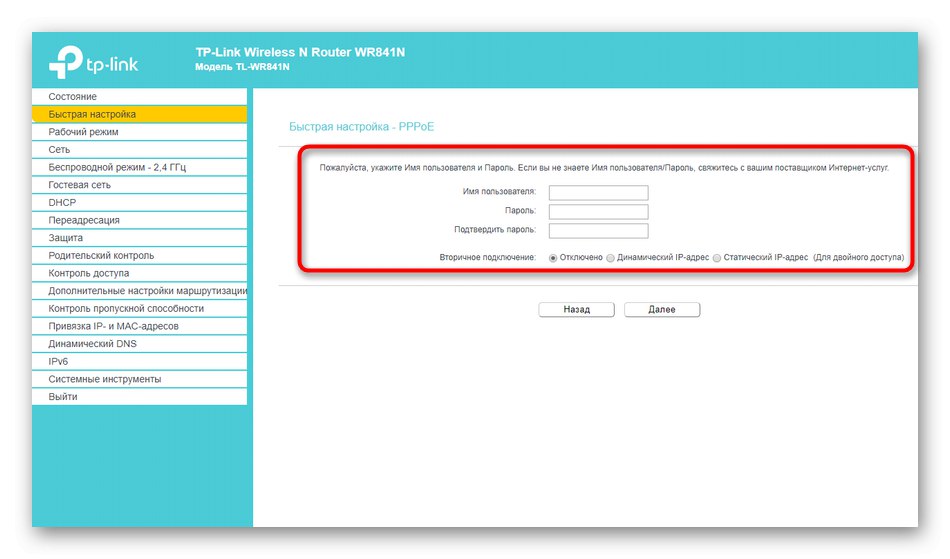
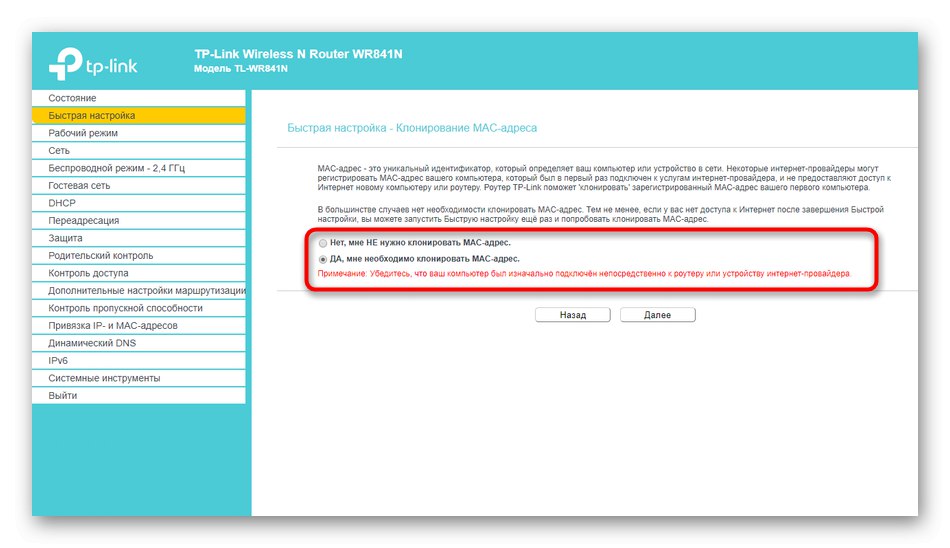
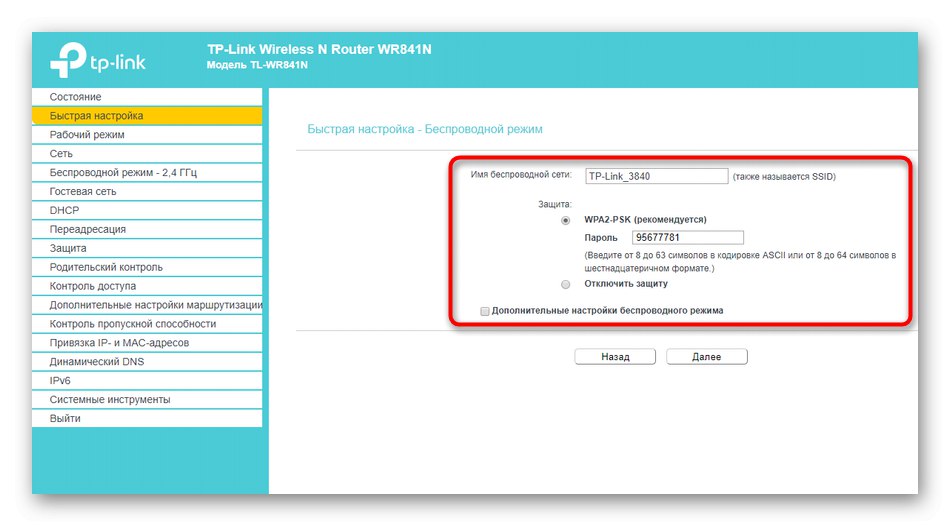
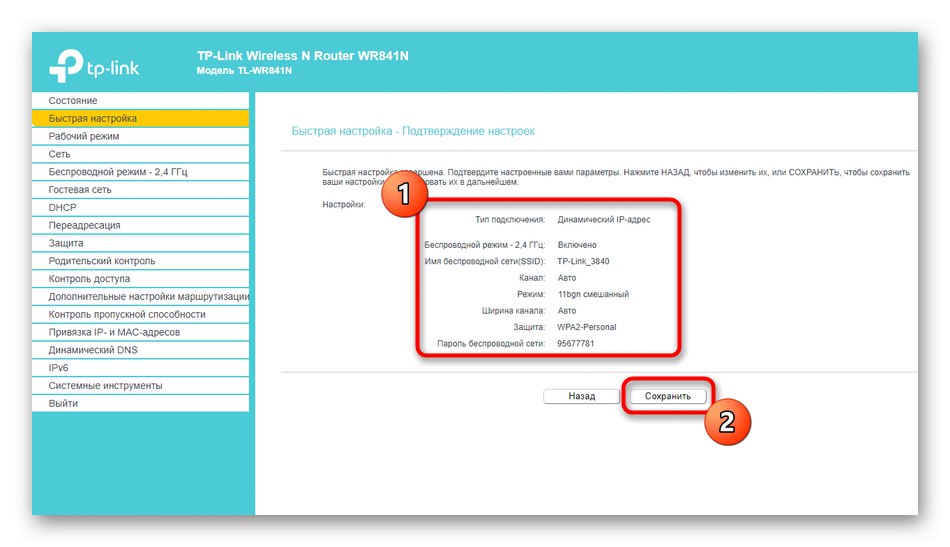
Všetky ďalšie nastavenia, ktoré v danom Sprievodcovi chýbajú, sa menia iba v manuálnom režime. Aby ste to dosiahli, musíte nájsť príslušnú sekciu vo webovom rozhraní, o ktorej si povieme v ďalšej metóde.
Metóda 3: Ručná konfigurácia
Pri manuálnej konfigurácii smerovača z TP-Link môžete nastaviť všetky parametre, ktoré nie sú obsiahnuté v Sprievodcovi rýchlym nastavením. Bude to trvať nejaký čas a môže byť tiež potrebné preštudovať si ďalšie materiály, pretože nie vždy je jasné, ktorá položka je zodpovedná za čo a ako ovplyvňuje správanie smerovača. Podrobné pokyny na nastavenie rôznych modelov smerovačov TP-Link nájdete vyhľadaním na našej webovej stránke zadaním požadovaného názvu. Ak to nebolo možné, nižšie sme nechali odkaz na univerzálneho sprievodcu, ktorý vám pomôže zvládnuť danú úlohu.
Viac informácií: Konfigurácia smerovača TP-LINK pomocou príkladu modelu TL-WR840N
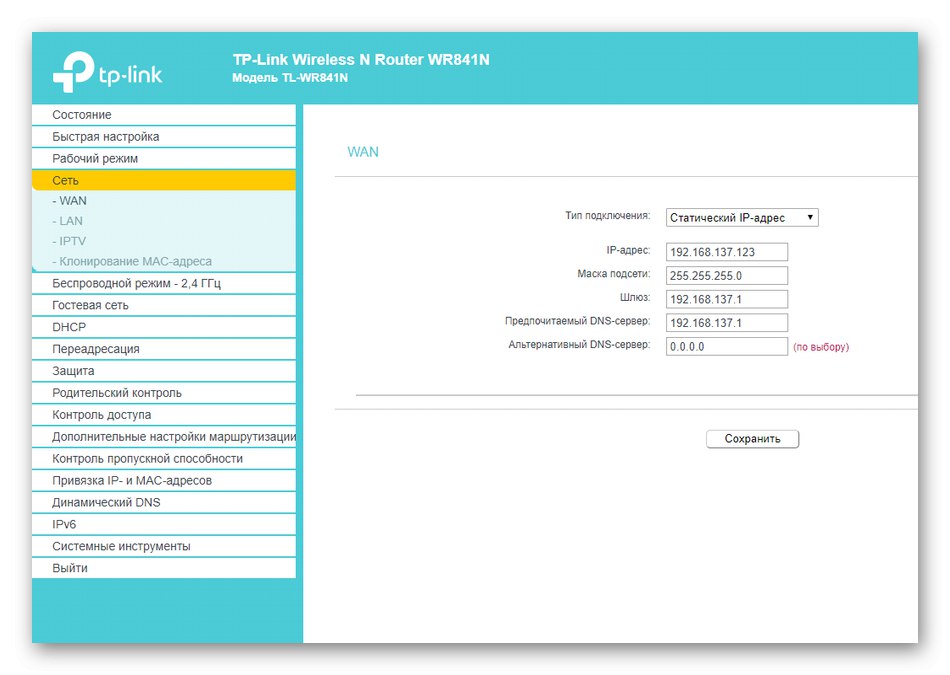
To boli všetky spôsoby konfigurácie smerovača z TP-Link po resete. Musíte si len zvoliť pohodlnú možnosť a implementovať ju. Pre začiatočníkov dôrazne odporúčame, aby ste postupovali presne podľa pokynov, aby nevznikli ďalšie ťažkosti.