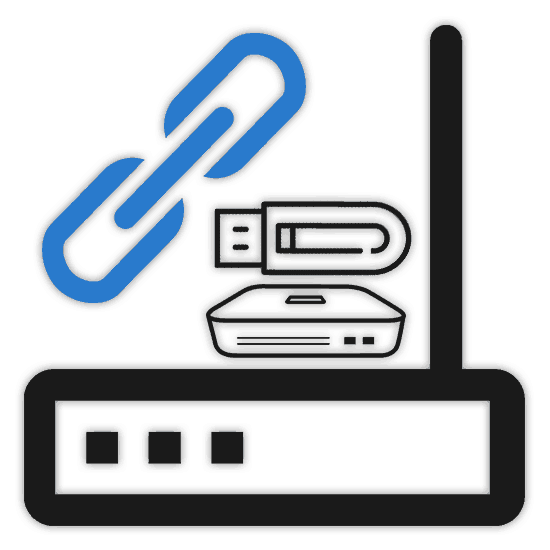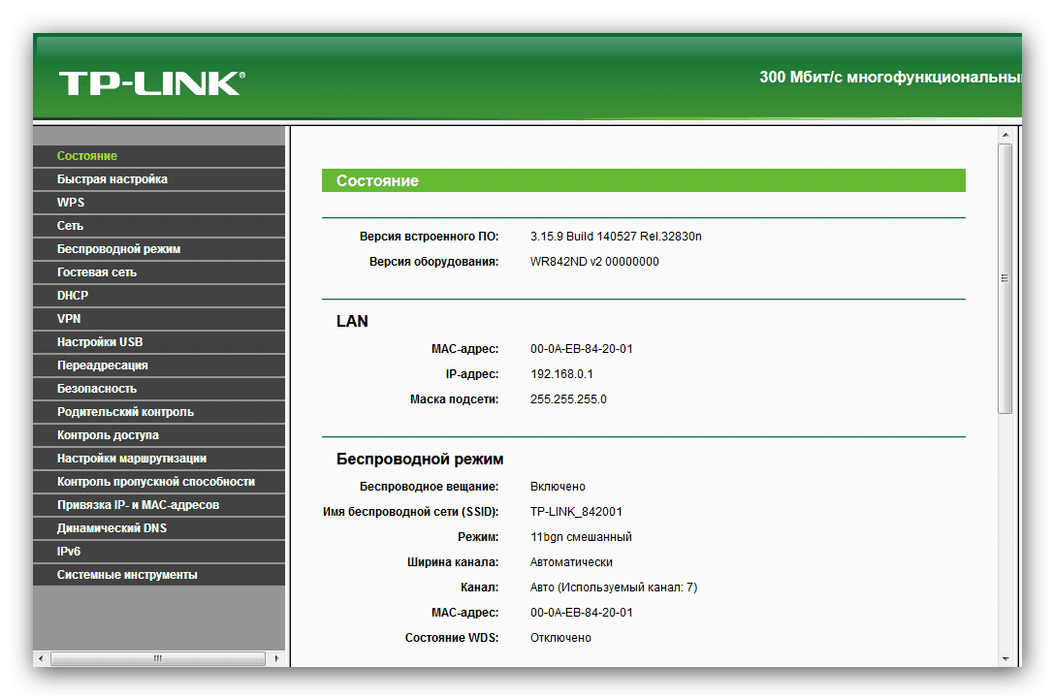Spôsoby pripojenia smerovača cez modem
V súčasnosti sa mnohé modely smerovačov, bez ohľadu na výrobcu, môžu navzájom kombinovať, napríklad rýchlo meniť predkonfigurovaný internet od rôznych poskytovateľov. Medzi zariadeniami tohto druhu patrí aj USB modem, ktorého pripojenie je celkom možné rozširovať cez Wi-Fi. Na dvoch najdôležitejších možnostiach pre pripojenie modemov budeme diskutovať v tomto článku.
Pripojte modemy navzájom
V oboch prípadoch budete musieť vykonať určité zmeny parametrov zariadenia. Nebudeme však venovať osobitnú pozornosť rôznym modelom, napríklad obmedzenému na jedno zariadenie. Ak máte záujem o nastavenie internetu na konkrétnych zariadeniach, môžete nás kontaktovať v komentároch alebo použiť vyhľadávanie na stránkach.
Možnosť 1: ADSL modem
Ak používate internet prostredníctvom ADSL modemu bez podpory Wi-Fi, môže byť potrebné pripojiť ho k smerovaču, ktorý má túto funkciu. Dôvodmi môžu byť rôzne faktory vrátane neochoty kúpiť bezdrôtové zariadenie ADSL. Podobné zariadenie môžete pripojiť pomocou špeciálneho kábla a nastavení.
Poznámka: Po nastavení sa môžete pripojiť k internetu iba cez smerovač.
Konfigurácia smerovača Wi-Fi
- Pomocou pravidelného prepojovacieho kábla na sieťovej karte počítača pripojte smerovač Wi-Fi. Počítač aj smerovač by mali používať port "LAN" .
- Teraz musíte prejsť na ovládací panel pre adresu IP, ktorá je identická pre väčšinu podobných zariadení. Môžete ho nájsť na spodnej strane puzdra v špeciálnom bloku.
- Vedľa adresy IP sa nachádzajú aj údaje z webového rozhrania. Musia byť špecifikované v poliach "Prihlásenie" a "Heslo" na stránke so zodpovedajúcou požiadavkou.
- Ďalej musíte nakonfigurovať smerovač pre správnu prevádzku Internetu. Tento proces nebudeme brať do úvahy, pretože táto téma si zaslúži podrobnú úvahu v samostatných článkoch a mnohé z nich už sme napísali.
![Príklad webového rozhrania smerovača TP-Link]()
Ďalšie informácie: Konfigurácia smerovača TP-Link , D-Link , Tenda , Mikrotik , TRENDnet , Rostelecom , ASUS , Zyxel Keenetic Lite
- V sekcii s nastaveniami siete LAN "LAN" musíte zmeniť predvolenú IP adresu smerovača. Táto potreba je spôsobená skutočnosťou, že na modem ADSL môže byť štandardná adresa zaneprázdnená.
- Na skutočnosti zmeny si napíšte alebo pamätajte na stránke údaje, ktoré sme na snímke zaznamenali.
- Prejdite do sekcie "Režim prevádzky" , vyberte možnosť "Režim prístupového bodu" a uložte nastavenia. Opäť platí, že na rôznych modeloch smerovačov môže byť proces vykonávania zmien odlišný. Napríklad v našom prípade postačí vypnúť "DHCP Server" .
- Po dokončení definície parametrov na smerovači môže byť odpojený od počítača.
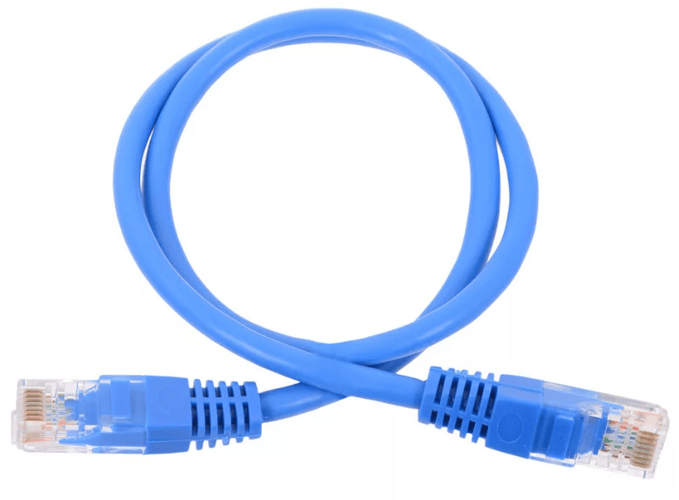
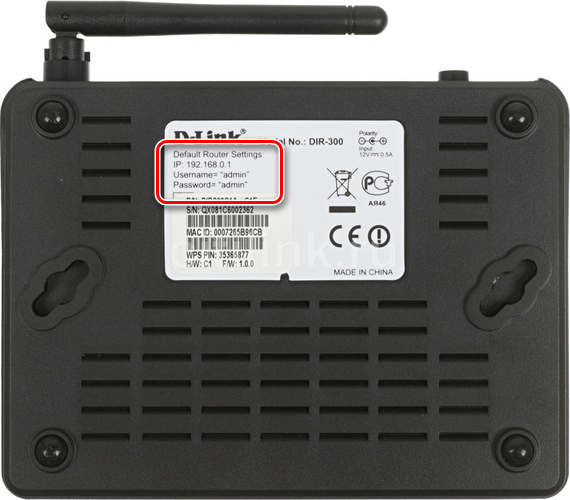
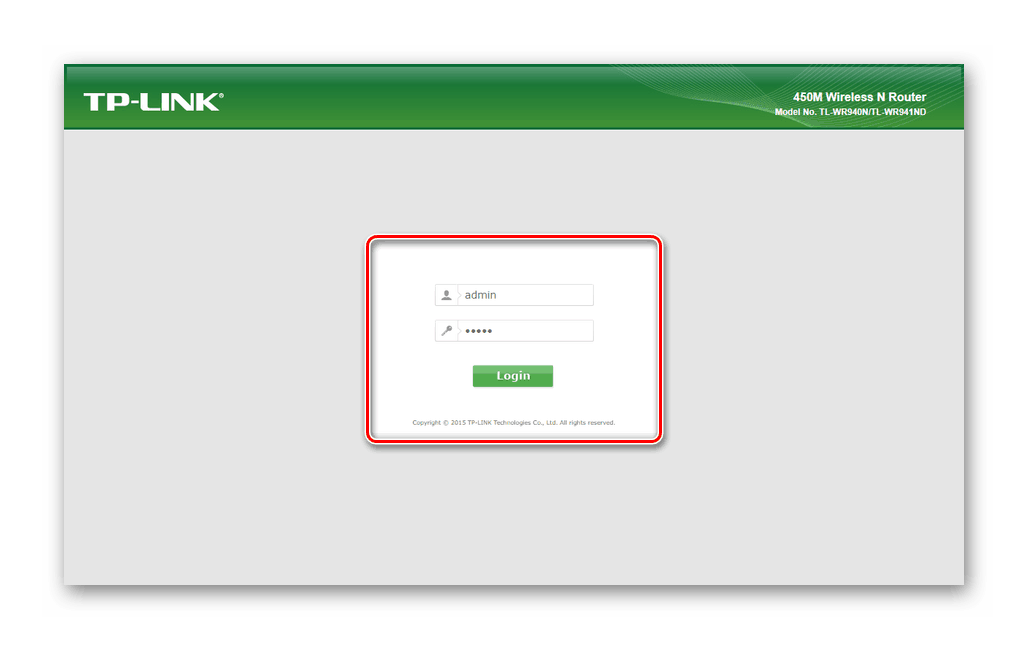

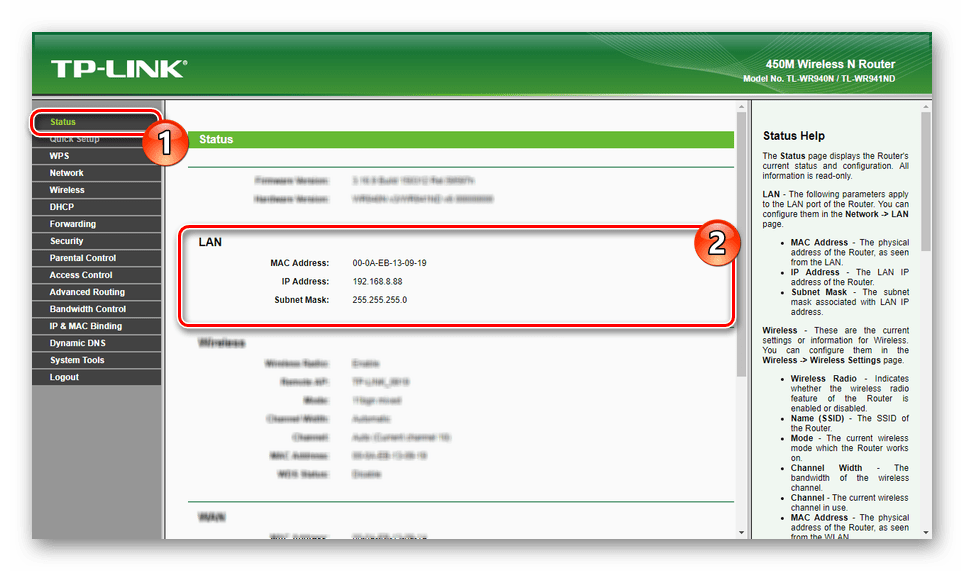
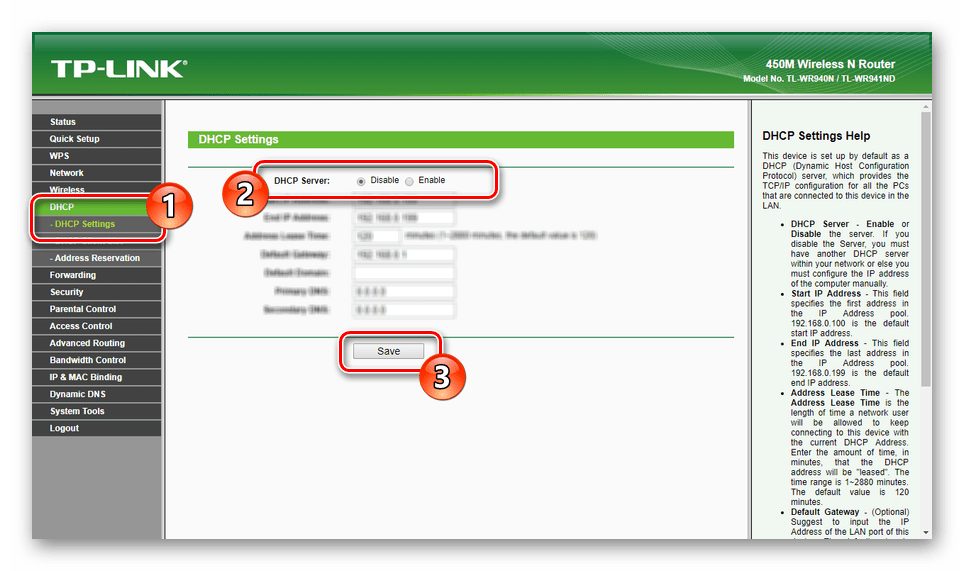
Nastavenie ADSL modemu
- Rovnako ako v prípade smerovača Wi-Fi použite prepojovací kábel na pripojenie ADSL modemu k počítaču.
- Pomocou ľubovoľného vhodného prehliadača otvorte webové rozhranie pomocou adresy IP a údajov zo zadnej strany zariadenia.
- Vykonajte konfiguráciu siete podľa štandardných pokynov od výrobcu. Ak je internet už pripojený a nakonfigurovaný na modem, môžete tento krok vynechať.
- Rozbaľte kartu "Rozšírené nastavenie" , prepnite na stránku "LAN" a kliknite na tlačidlo "Pridať" v poli "Static IP Lease List" .
- V otvorenej sekcii vyplňte polia podľa predchádzajúcich zaznamenaných údajov z smerovača Wi-Fi a nastavenia uložte.
- Posledným krokom je odpojenie modemu od počítača.
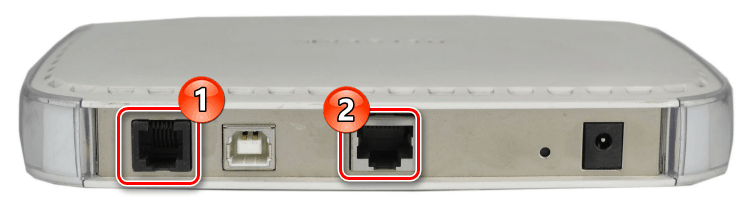
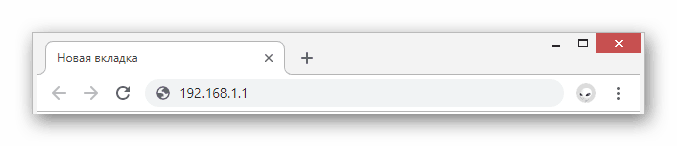
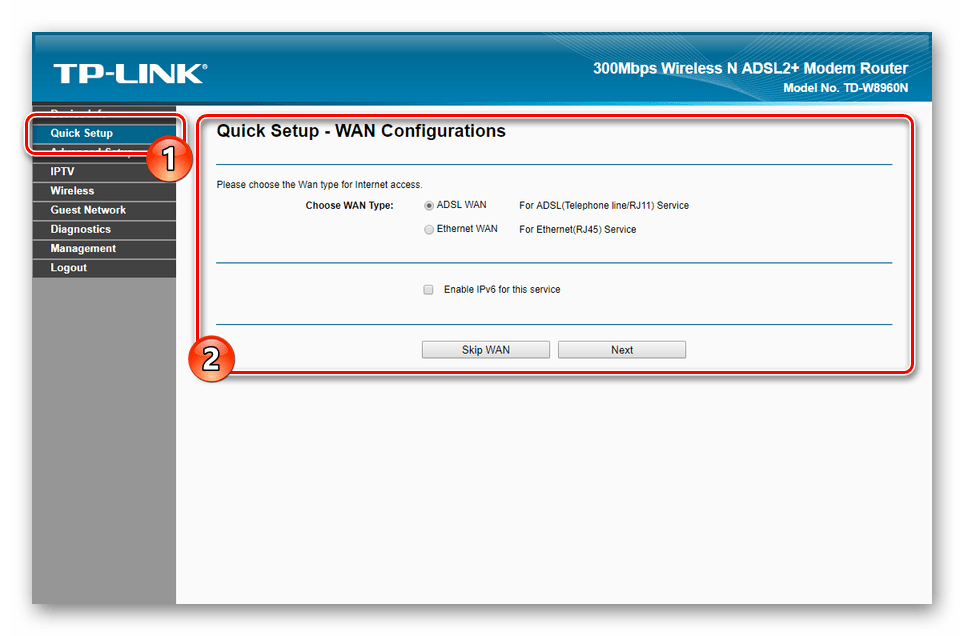
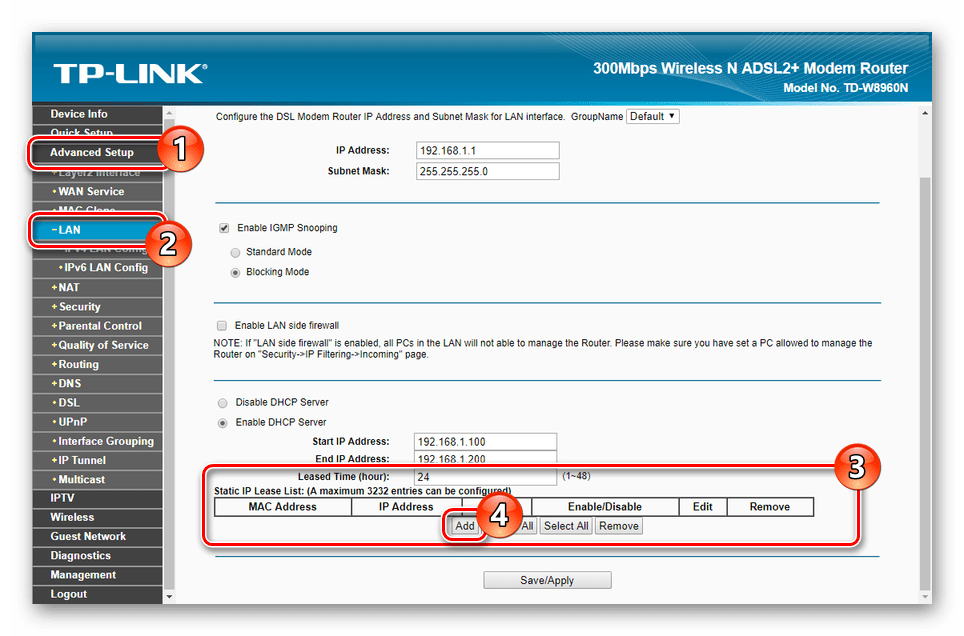
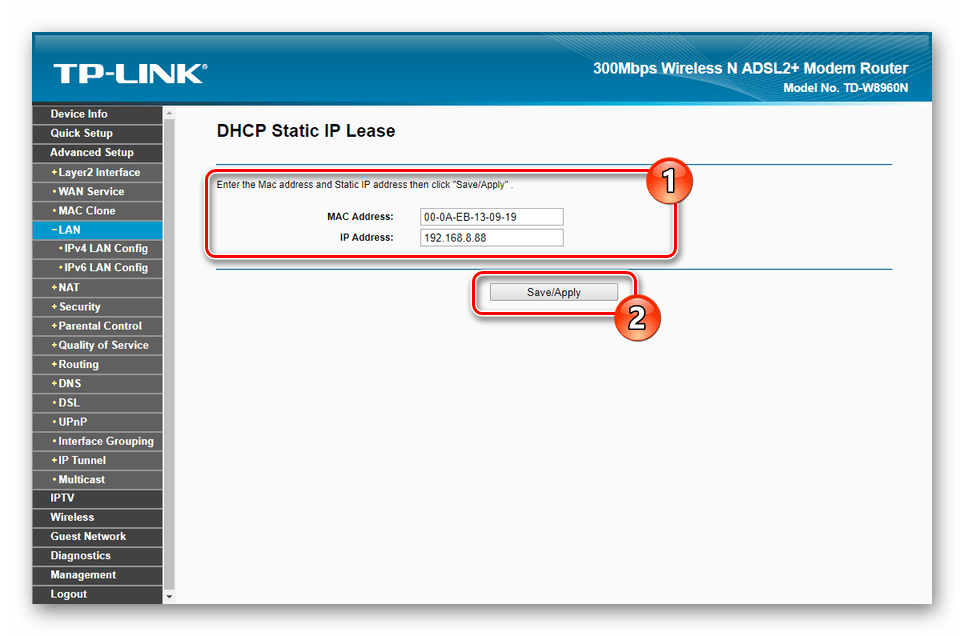
Pripojenie k internetu
Pomocou dodatočného prepojovacieho kábla pripojte ADSL modem a smerovač Wi-Fi k sebe navzájom. V prípade smerovača musí byť kábel pripojený k portu "WAN" , zatiaľ čo na zariadení ADSL sa používa akékoľvek LAN rozhranie.
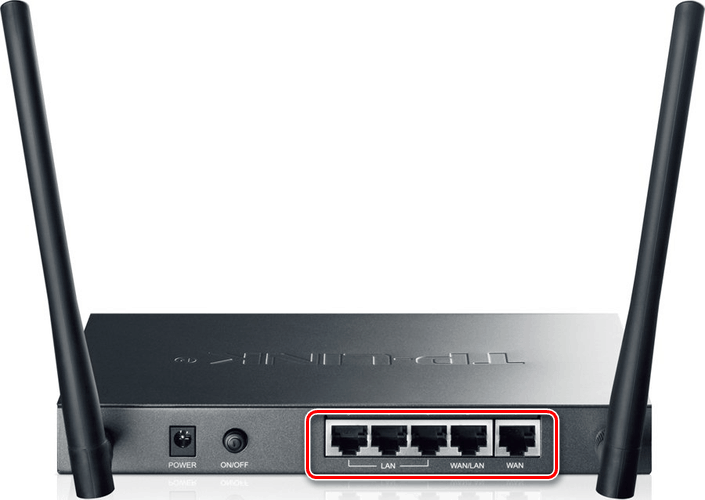
Po dokončení opísaného postupu môžu byť obe zariadenia zapnuté. Na prístup k internetu musí byť počítač pripojený k smerovaču pomocou kábla alebo Wi-Fi.
Možnosť 2: USB modem
Táto možnosť pripojenia internetu k domácej sieti je jedným z dosť ziskových riešení z hľadiska nákladov a kvality. Navyše, napriek existencii veľkého počtu modelov USB-modemov s podporou Wi-Fi, ich používanie je v porovnaní s plnohodnotným routerom výrazne obmedzené.
Poznámka: Niekedy môže byť modem nahradený inteligentným telefónom s funkciou "Internet cez USB" .
Pozri tiež: Používanie telefónu ako modemu
- Pripojte modem USB s príslušným portom smerovača Wi-Fi.
- Prejdite na webové rozhranie smerovača pomocou internetového prehliadača pomocou údajov na spodnej strane zariadenia. Zvyčajne vyzerajú takto:
- IP adresa je "192.168.0.1" ;
- Prihlásenie - "admin" ;
- Heslo je "admin" .
- V hlavnej ponuke prejdite do sekcie "Sieť" a kliknite na kartu "Internetový prístup" . Vyberte možnosť "Len 3G / 4G" a kliknite na tlačidlo "Uložiť" .
Poznámka: Na rôznych zariadeniach môže byť umiestnenie požadovaných nastavení odlišné.
- Prejdite na stránku "3G / 4G" a zvoľte "Rusko" cez zoznam "Región" . Práve tam v riadku "Poskytovateľ mobilných internetových služieb" vyberte príslušnú možnosť.
- Kliknutím na tlačidlo "Rozšírené nastavenia" môžete nezávisle meniť typ pripojenia.
- Začiarknite políčko "Zadajte ručne" a vyplňte polia v súlade s nastaveniami internetu, ktoré sú jedinečné pre kartu SIM každého operátora. Nižšie sú uvedené možnosti najpopulárnejších poskytovateľov v Rusku (MTS, Beeline, Megafon).
- Číslo voľby je "* 99 #" ;
- Používateľské meno - "mts" , "beeline" , "gdata" ;
- Heslo - "mts" , "beeline" , "gdata" ;
- APN - "internet.mts.ru" , "internet.beeline.ru" , "internet" .
- V prípade potreby zmeňte ostatné nastavenia, ktoré sa riadia našim screenshotom, a kliknite na tlačidlo Uložiť . V prípade potreby dokončite reštart zariadenia.
- Niektoré, väčšinou zastarané, zariadenia s podporou modemu USB nemajú samostatné časti na nastavenie takéhoto pripojenia. Z tohto dôvodu budete musieť navštíviť stránku "WAN" a zmeniť "Connection Type" na "Mobile Internet" . Zostávajúce dáta budú musieť byť špecifikované rovnakým spôsobom ako v rozšírenej verzii vyššie uvedených parametrov.

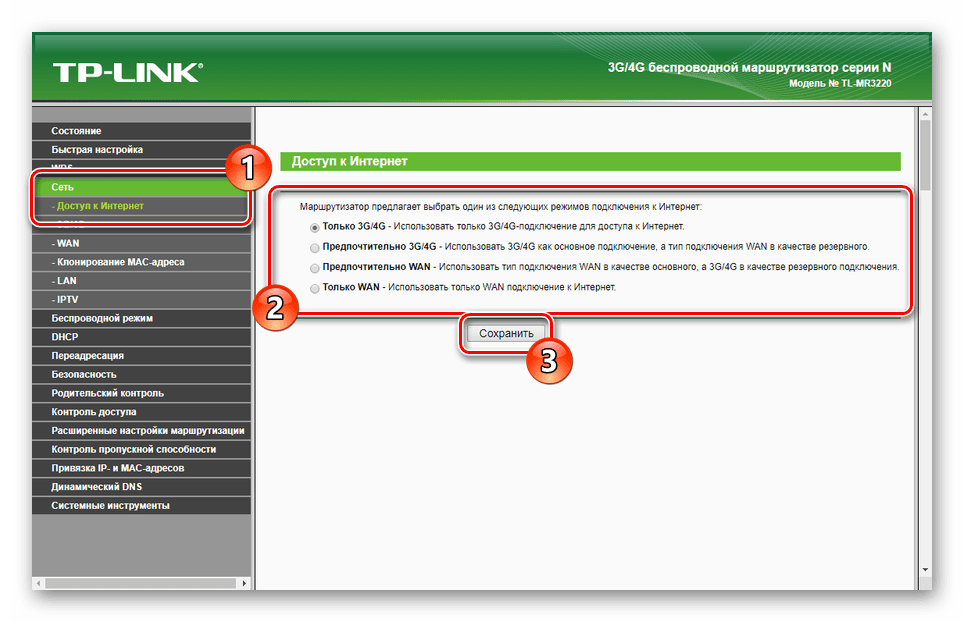
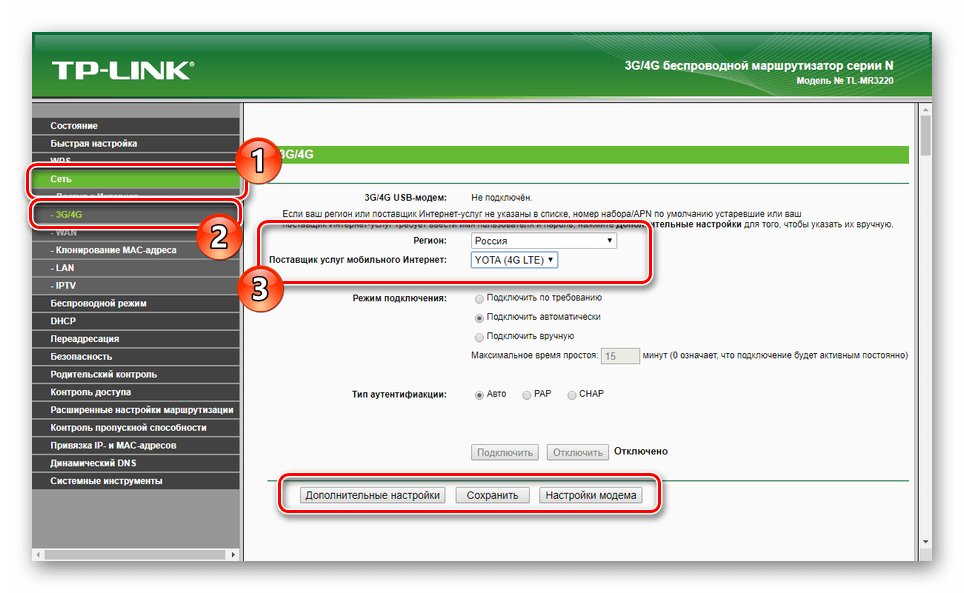
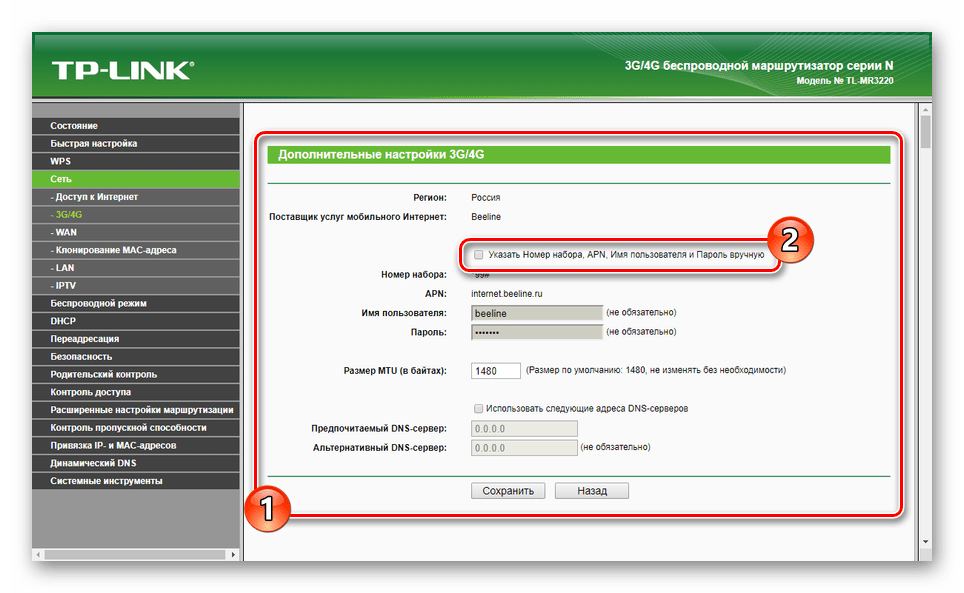
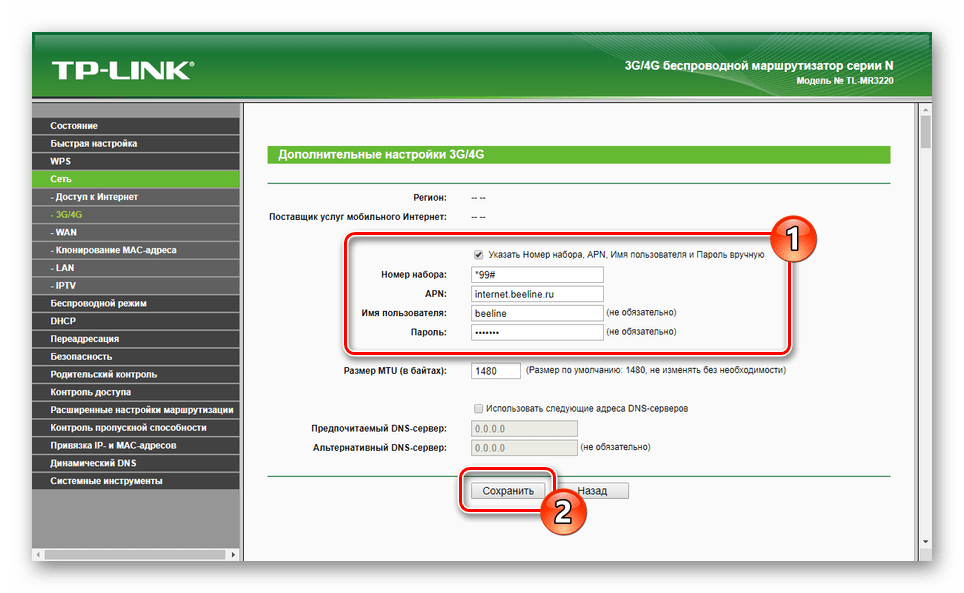
Nastavením parametrov v súlade s našimi odporúčaniami môžete použiť modem USB, ktorého sieť sa výrazne zlepší vďaka funkciám smerovača Wi-Fi.
záver
Malo by byť zrejmé, že nie každý smerovač môže byť nakonfigurovaný na prácu s modemom ADSL alebo USB. Snažili sme sa zvážiť postup pripojenia dostatočne podrobne, v závislosti od dostupnosti vhodných možností.