Nastavenie sieťovej tlačiarne
Ako viete, funkčnosť operačného systému Windows vám umožňuje nastaviť sieťovú tlačiareň, kde počítače môžu posielať požiadavky do zariadenia pomocou miestnej siete. Pripojenie zariadenia je však iba prvým krokom k dokončeniu celej konfigurácie. Okrem toho budete musieť nastaviť niektoré ďalšie nastavenia, aby ste zaistili bezchybnú interakciu so sieťovým zariadením.
Nastavte sieťovú tlačiareň
Ide o konfiguráciu pripojenej tlačiarne, o ktorej chceme hovoriť v tomto článku a celú procedúru rozdelíme do krokov. Povinný je iba jeden z nich, ale porozumenie všetkým existujúcim nastaveniam vám umožní kedykoľvek vykonať najflexibilnejšiu konfiguráciu. Predtým, ako sa zoznámite s predloženou príručkou, dôrazne vám odporúčame, aby ste sa uistili, že pripojenie bolo vykonané v súlade so všetkými pravidlami. Všetky potrebné informácie o tejto téme nájdete v našom ďalšom článku na nasledujúcom odkaze.
Prečítajte si tiež:
Pripojenie tlačiarne pre LAN
Pripojenie sieťovej tlačiarne v systéme Windows
Krok 1: Zdieľanie
Ak sa tlačiareň nezobrazí v lokálnom priečinku domácej skupiny, ostatní používatelia s ňou nebudú môcť interagovať a je tiež potrebná správna úprava nastavení klientskeho počítača. Preto sa touto otázkou podrobne zaoberáme, počínajúc hlavným zariadením.
Serverový počítač
Počítač servera vždy funguje ako zariadenie, ku ktorému je sieťová tlačiareň pripojená pomocou káblov. Preto sa tento počítač považuje za vlastníka zariadenia, pretože má neobmedzené možnosti prispôsobenia. Najprv musíte zariadenie zviditeľniť v miestnej skupine.
- Ak to chcete urobiť, otvorte „Štart“ a prejdite na „Ovládací panel“ .
- Tam vyberte kategóriu „Zariadenia“ .
- Prejdite na časť „Tlačiarne a skenery“ výberom položky z ponuky vľavo.
- Kliknite na LMB na požadovanej tlačiarni a prejdite do jej ovládacieho okna.
- Tu musíte kliknúť na štítok „Vlastnosti tlačiarne“ .
- Prejdite na kartu Prístup .
- Zdieľanie aktivujte začiarknutím políčka a pomenovaním tlačiarne, s ktorou sa bude zobrazovať v sieťovom prostredí. Okrem toho sa odporúča aktivovať položku „Kreslenie tlačových úloh na klientskych počítačoch“ . Ak chcete, aby sa tlačová úloha vygenerovala iba na počítači, ku ktorému je tlačiareň pripojená pomocou kábla, zrušte začiarknutie tejto možnosti.
- Venujte pozornosť inštalácii ďalších ovládačov. Toto by sa malo používať iba vtedy, ak sú na klientskych počítačoch nainštalované rôzne verzie systému Windows.
- Skontrolujte potrebné typy procesorov a kliknite na „OK“ .
- Zadajte cestu k súborom ovládača. Potom ich bude môcť klient bez problémov stiahnuť a nainštalovať do svojho počítača.
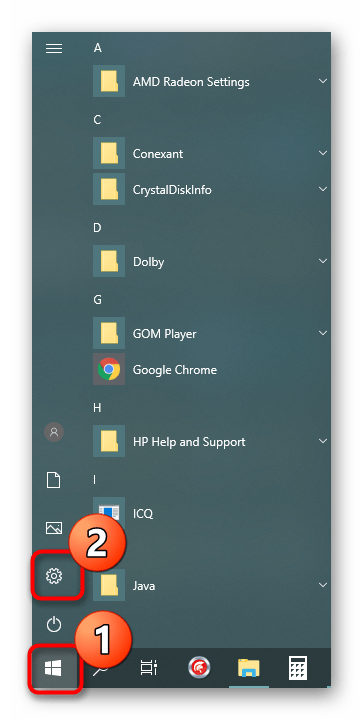
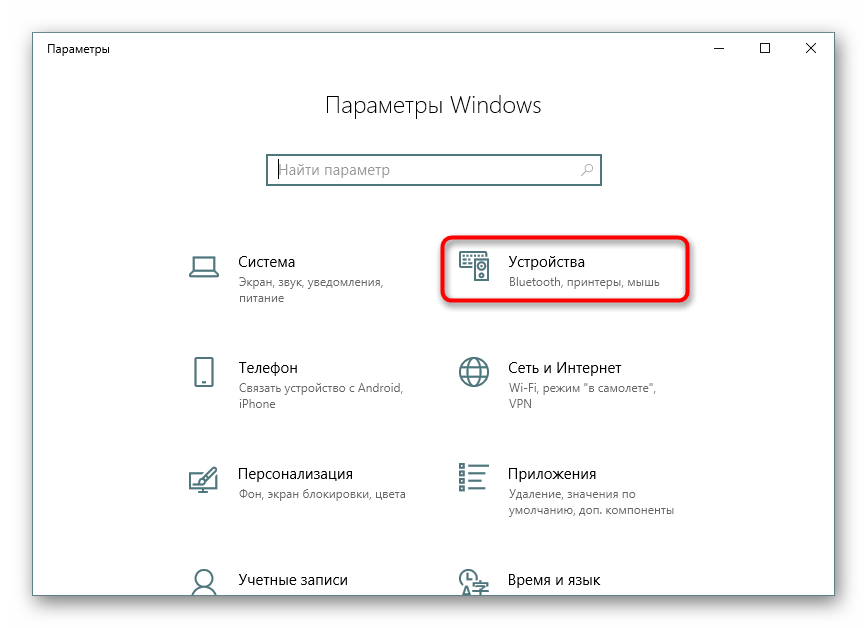
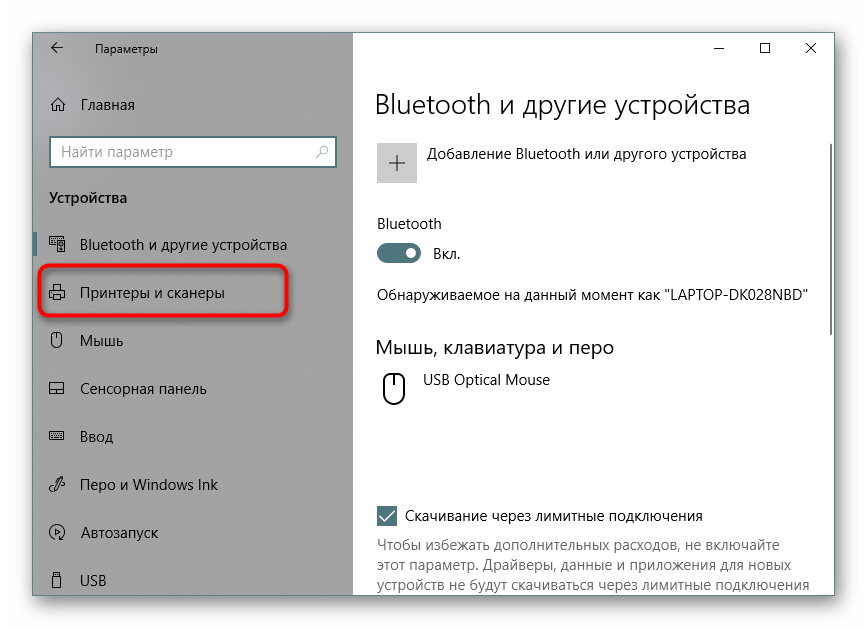
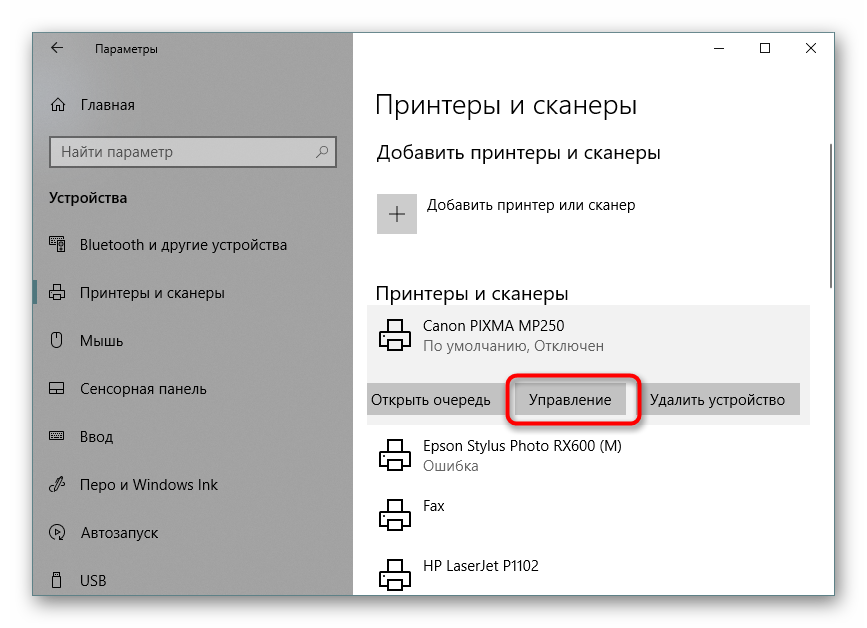
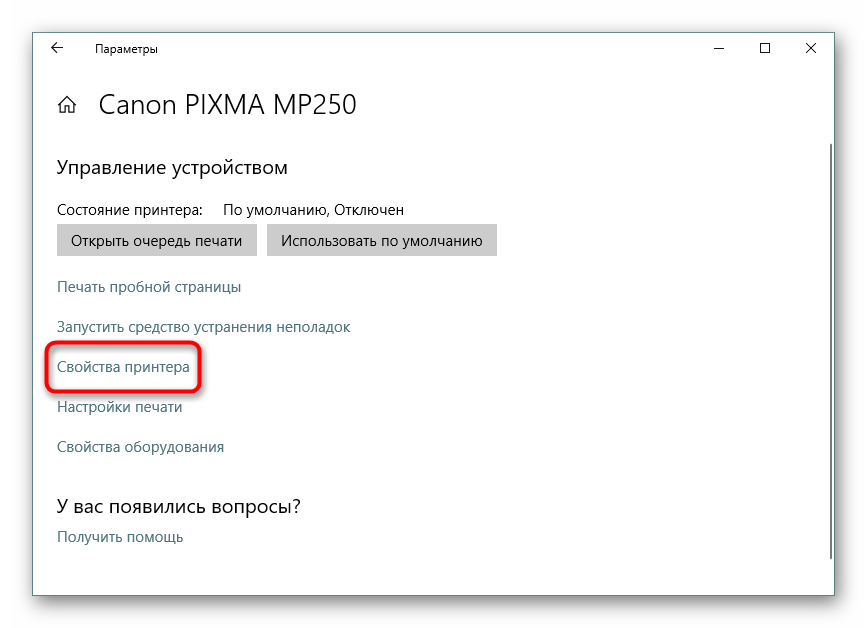

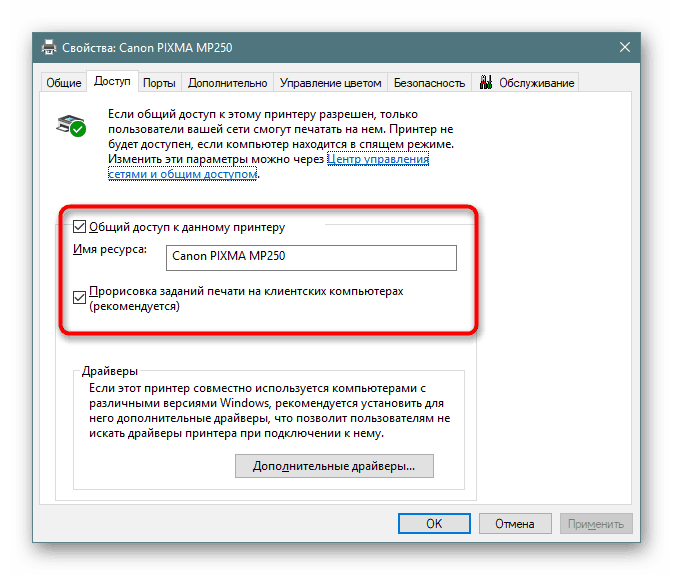
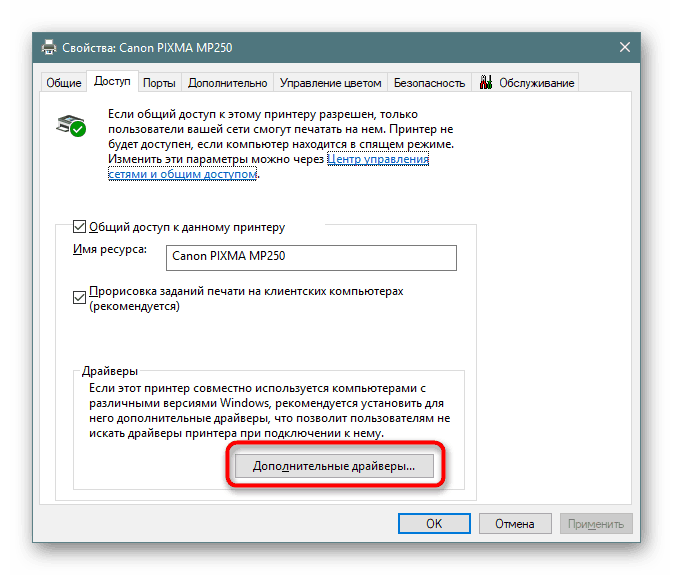
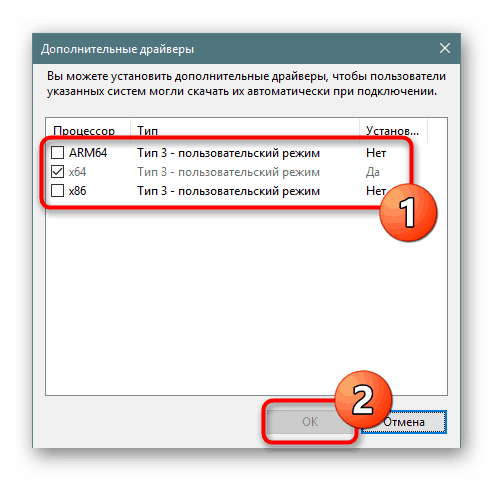
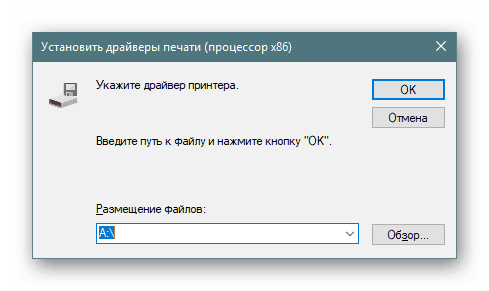
Postup konfigurácie serverovej časti bol úspešne dokončený a môžete pokračovať v práci s klientmi.
Klientske počítače
Všetky klientske zariadenia budú musieť vykonať rovnakú akciu, konkrétne aktivovať zisťovanie siete a zdieľať súbory a priečinky. Deje sa tak iba niekoľkými kliknutiami.
- Otvorte ponuku Možnosti a prejdite na Sieť a internet .
- V sekcii Stav vyhľadajte tlačidlo Možnosti zdieľania .
- Zahrňte všetky položky do požadovanej skupiny a uložte zmeny.
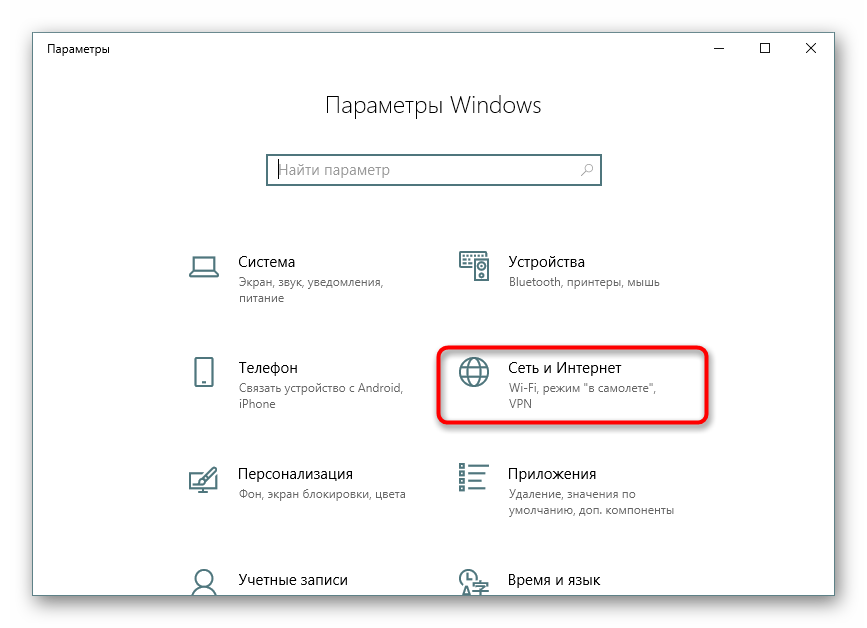
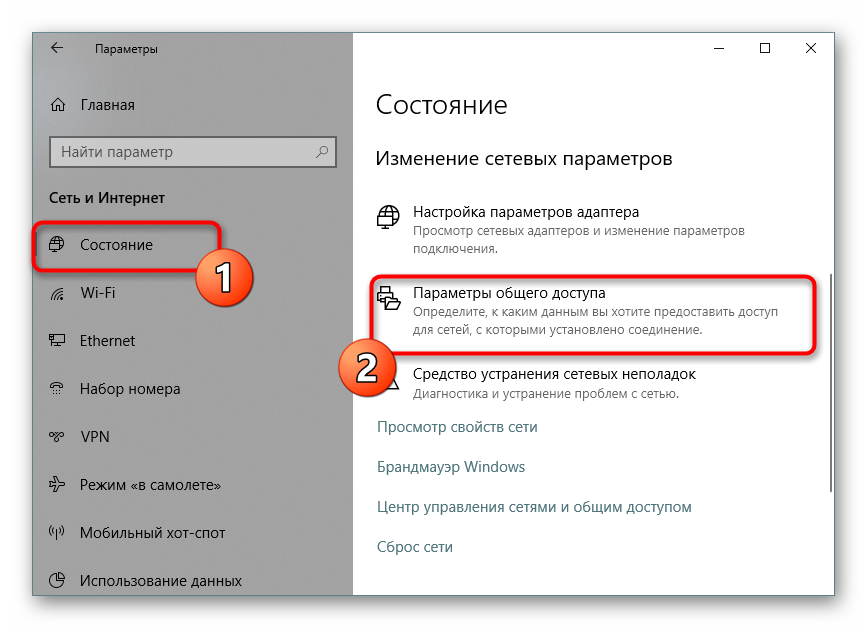
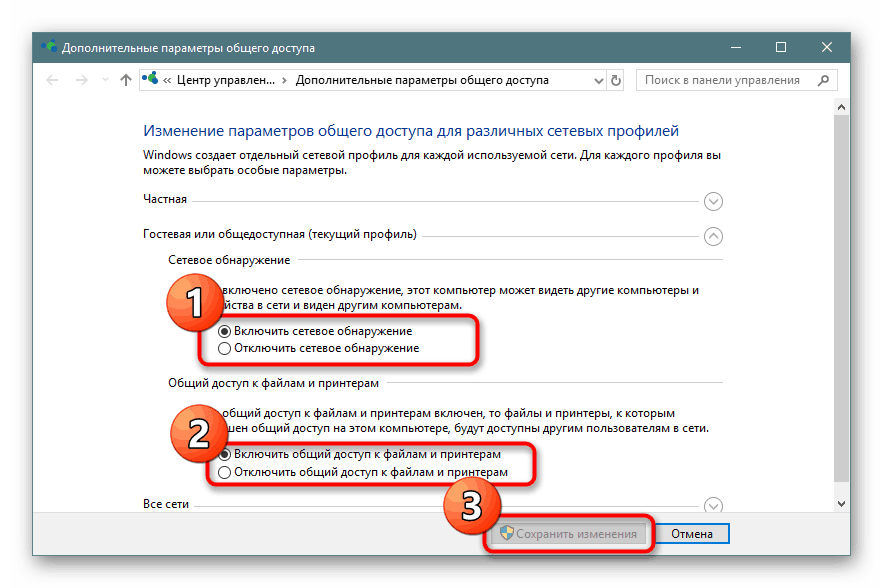
Krok 2: Zabezpečenie
Po úspešnom zavedení zisťovania a prevádzky v miestnej sieti by ste sa mali tiež obávať o bezpečnosť. Je potrebné zabezpečiť, aby každá skupina používateľov mala svoje vlastné oprávnenia, napríklad obmedzte schopnosť čítať oprávnenia alebo meniť nastavenia tlačiarne. To všetko sa robí pomocou špeciálneho menu.
- V ovládacom okne tlačiarne v ponuke „Možnosti“ kliknite na tlačidlo „Vlastnosti tlačiarne“ .
- Prejdite na kartu Zabezpečenie .
- Teraz si môžete vybrať používateľa alebo skupinu používateľov, aby ste pre každého z nich nastavili úroveň prístupu. Jednoducho označte potrebné položky a použite zmeny.
- Ak máte záujem o rozšírené nastavenia zabezpečenia, kliknite na tlačidlo „Rozšírené“ .
- Po otvorení nového okna vyberte požadovaný riadok a pokračujte v zmene.
- Kliknutím na príslušný štítok zobrazíte nastavenia.
- Teraz môžete odškrtnúť povolenie alebo zakázať čítanie, zmenu oprávnení a zmenu vlastníka zariadenia.
- Ak používateľ alebo skupina nie je v zozname, budete ich musieť pridať ručne vyplnením príslušného formulára. Týmto postupom poverte správcu systému, aby všetky účty správne zoskupil.
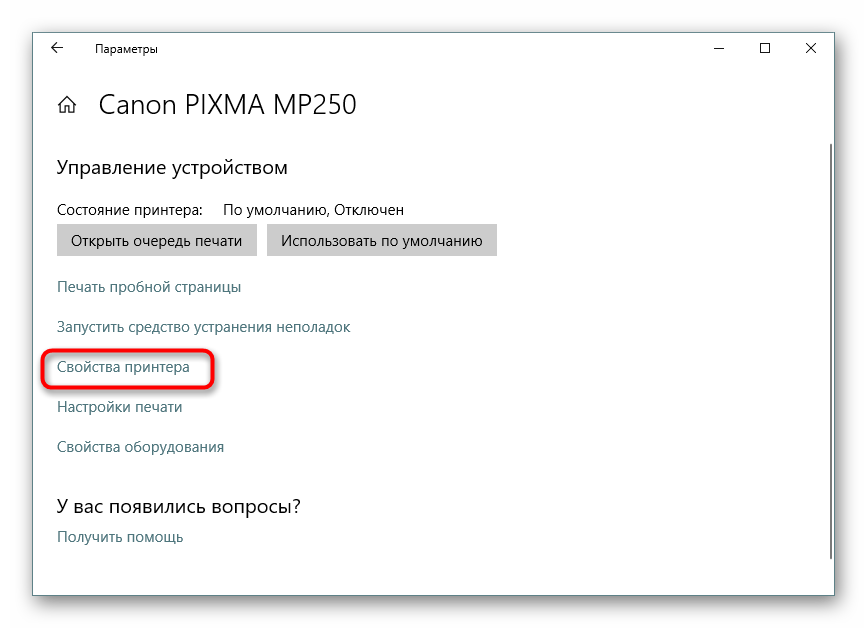
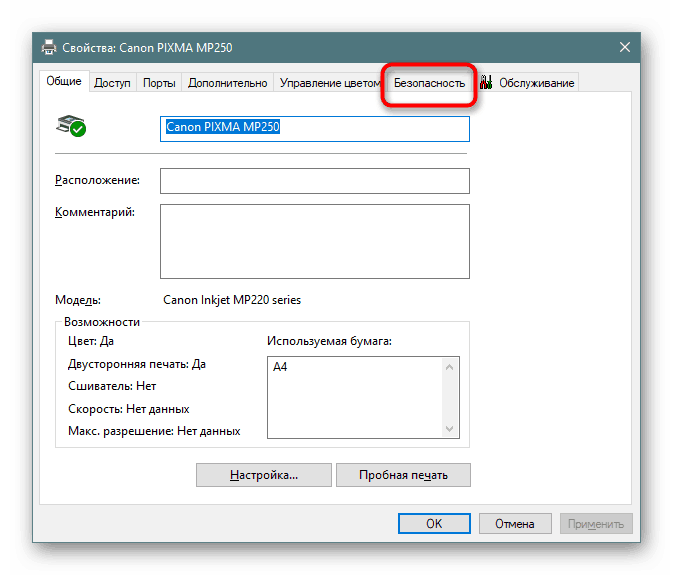
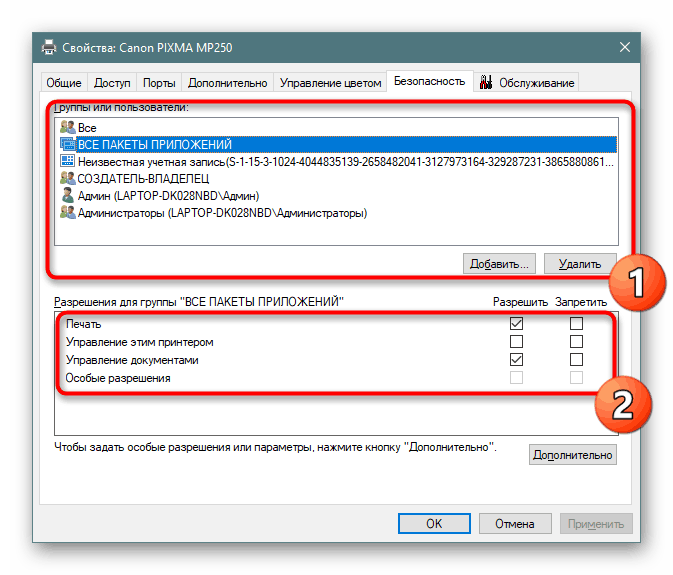
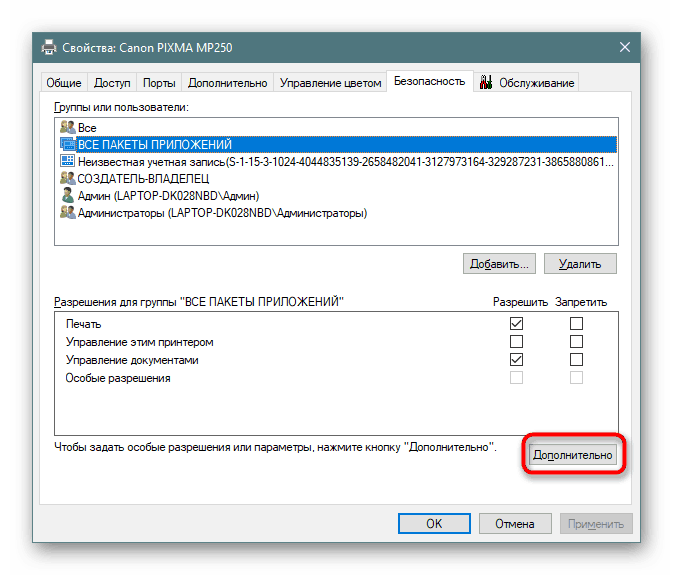


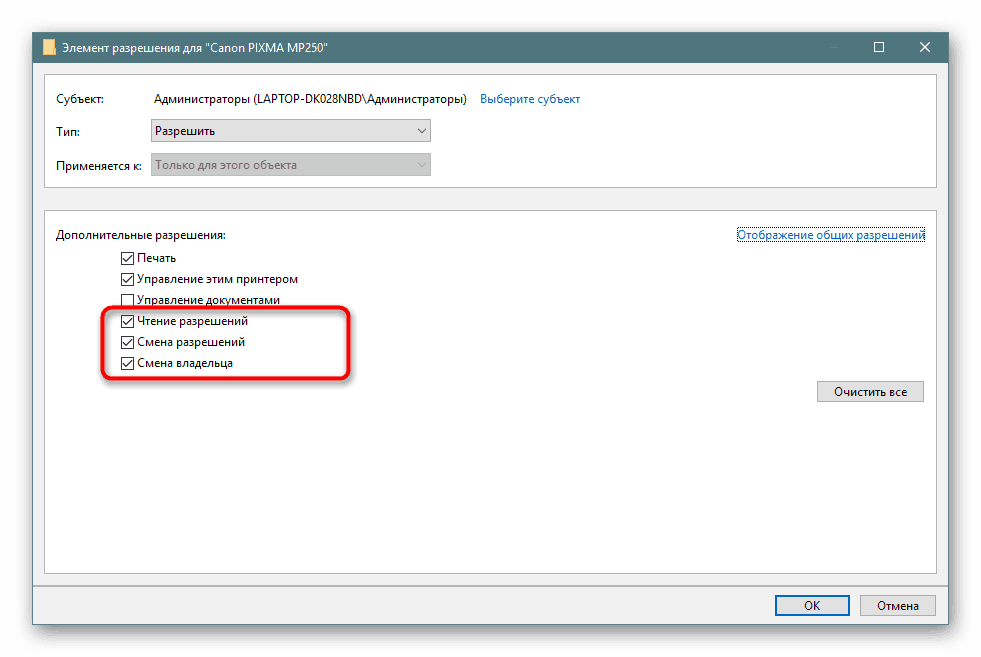

Pri vykonávaní vyššie uvedených krokov je potrebné vziať do úvahy, že aktivácia jednej z položiek ovplyvní iba jednu skupinu alebo profil, a preto bude potrebné vybrať a nakonfigurovať všetky účty osobitne.
Krok 3: Predvoľby tlače
Po dokončení predchádzajúcich dvoch krokov môžete pokračovať priamo v tlači, chcel by som sa však venovať konfigurácii tejto operácie. Ovládač tlačiarne vám umožňuje nastaviť rozšírené možnosti, napríklad upraviť prevádzkový režim zariadenia alebo nastaviť pravidlá frontu úloh. To všetko sa robí na jednej karte.
- Otvorte ponuku Vlastnosti tlačiarne a prejdite na Rozšírené . Tu hore vidíte nastavenia prístupu k tlačiarni. Označením položky značkou a nastavením požadovaných hodín môžete upraviť režim prevádzky zariadenia pre klientske počítače.
- Na rovnakej karte nižšie sú parametre frontu. V predvolenom nastavení sa používa front, ale môžete sa uistiť, že odoslané dokumenty boli okamžite doručené do tlačiarne. Prezrite si ďalšie funkcie, zmeny ich počtu a názvu v súlade s modelom použitého zariadenia.
- Kliknutím na tlačidlo „Stránka oddeľovača“ nastavíte možnosti pre oddeľovač. Aktivácia takejto funkcie vám pomôže zistiť, kde sa jedna úloha končí a druhá sa začína tlačiť.
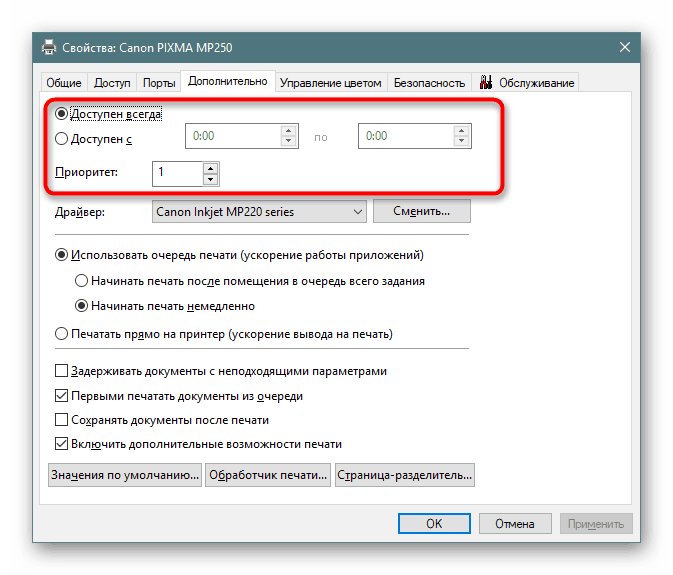
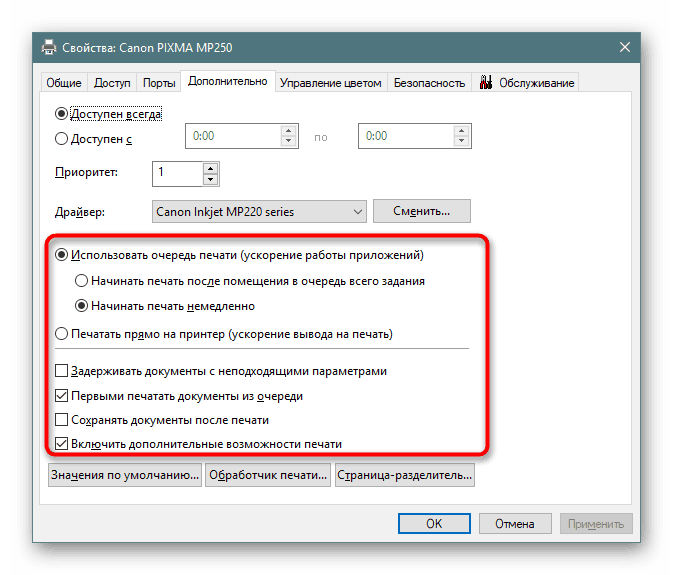
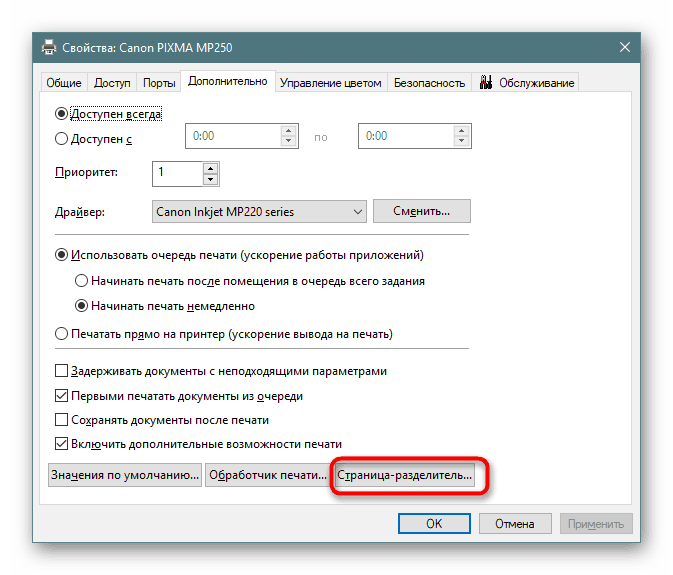
Potom dokončíme analýzu nastavení sieťovej tlačiarne. Ako vidíte, všetko sa robí jednoducho a veľké množstvo rôznych funkcií umožní správcovi systému vytvoriť najpružnejšiu konfiguráciu.