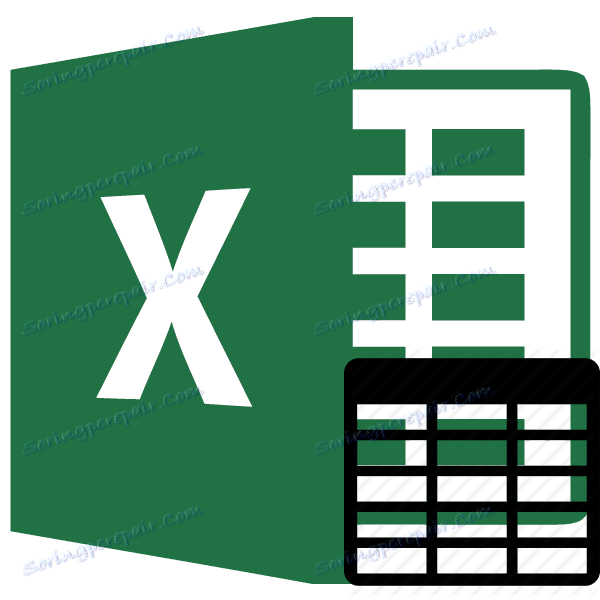Výber tabuľky v programe Microsoft Excel
Práca s tabuľkami je hlavnou úlohou programu Excel. Aby bolo možné vykonať komplexnú akciu na celú oblasť tabuľky, musí sa najprv rozlíšiť ako celé pole. Nie všetci používatelia vedia, ako to urobiť správne. Okrem toho existuje niekoľko spôsobov, ako vybrať tento prvok. Poďme zistiť, ako manipulovať s tabuľkou s rôznymi možnosťami.
obsah
Postup výberu
Existuje niekoľko spôsobov, ako vybrať tabuľku. Všetky z nich sú veľmi jednoduché a sú uplatniteľné takmer vo všetkých prípadoch. Ale za určitých okolností je jedna z týchto možností jednoduchšia ako ostatné. Zamyslime sa na nuansy každého z nich.
Metóda 1: jednoduchý výber
Najbežnejší spôsob prideľovania tabuľky, ktorý používajú takmer všetci používatelia, je použitie myši. Metóda je čo najjednoduchšia a najintuitívnejšia. Uchopte ľavé tlačidlo myši a zaokrúhlite celý rozsah tabuľky. Postup sa môže vykonávať obojstranne aj diagonálne. V každom prípade budú označené všetky bunky v tejto oblasti.
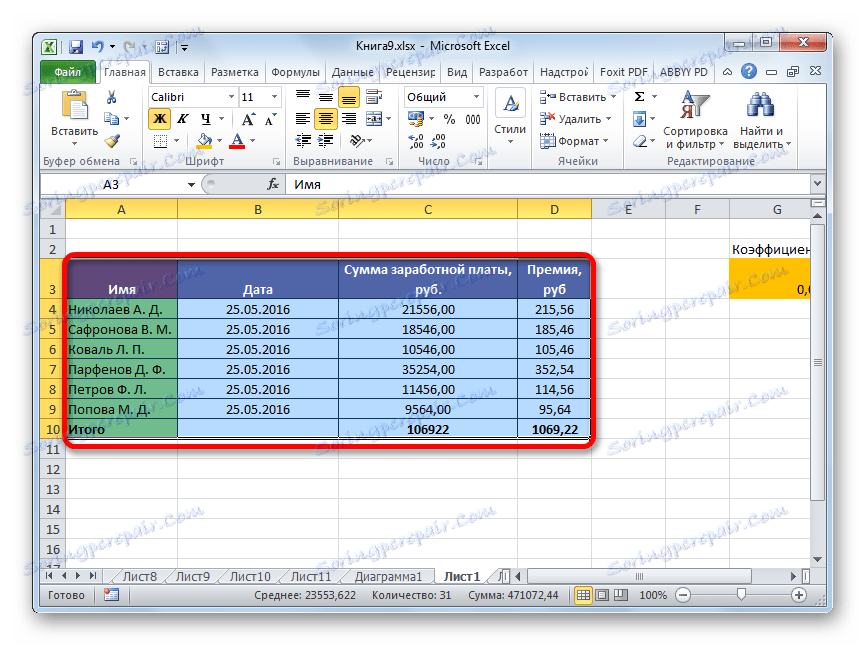
Jednou z hlavných výhod tejto možnosti je jednoduchosť a zrozumiteľnosť. Súčasne platí, že hoci je použiteľný aj pre veľké tabuľky, nie je veľmi vhodné ho použiť.
Lekcia: Ako vybrať bunky v programe Excel
Metóda 2: Klávesové skratky
Pri použití veľkých tabuliek je oveľa výhodnejšie použiť kombináciu klávesových skratiek Ctrl + A. Vo väčšine programov táto kombinácia vedie k prideleniu celého dokumentu. Za určitých podmienok to platí pre program Excel. Ale iba vtedy, keď používateľ zadá túto kombináciu, keď je kurzor v prázdnej alebo vo voľne stojacej bunke. Ak stlačíte kombináciu tlačidiel Ctrl + A , keď sa kurzor nachádza v jednej z buniek v poli (dve alebo viac položiek naplnených údajmi), prvé kliknutie vyberie iba túto oblasť a iba druhá bude obsahovať celý hárok.
Stôl je v skutočnosti nepretržitý. Preto kliknite na ktorúkoľvek jeho bunku a zadajte Ctrl + A.
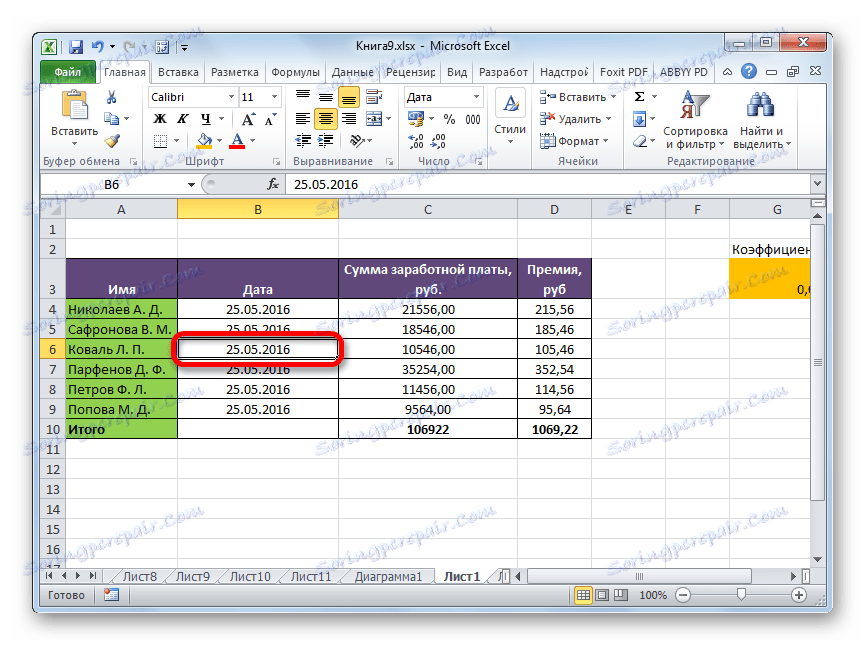
Tabuľka bude zvýraznená ako jeden rozsah.
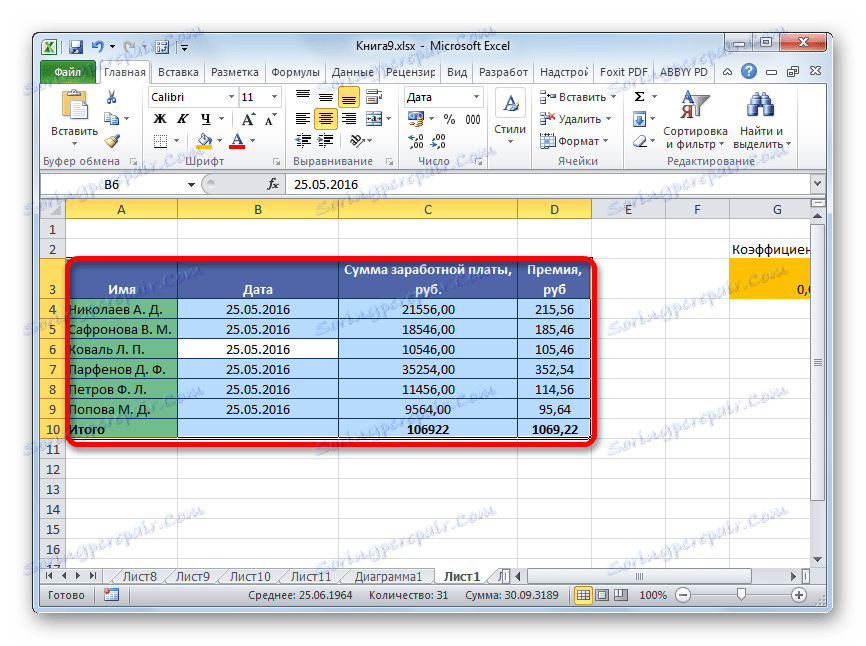
Bezpodmienečnou výhodou tejto možnosti je, že aj najväčšiu tabuľku možno prideliť takmer okamžite. Ale táto metóda má svoje vlastné "nástrahy". Ak je hodnota alebo poznámka umiestnená v bunke na okraji oblasti tabuľky, automaticky sa vyberie priľahlý stĺpec alebo riadok, na ktorom je táto hodnota umiestnená. Tento stav vecí nie je vždy prijateľný.
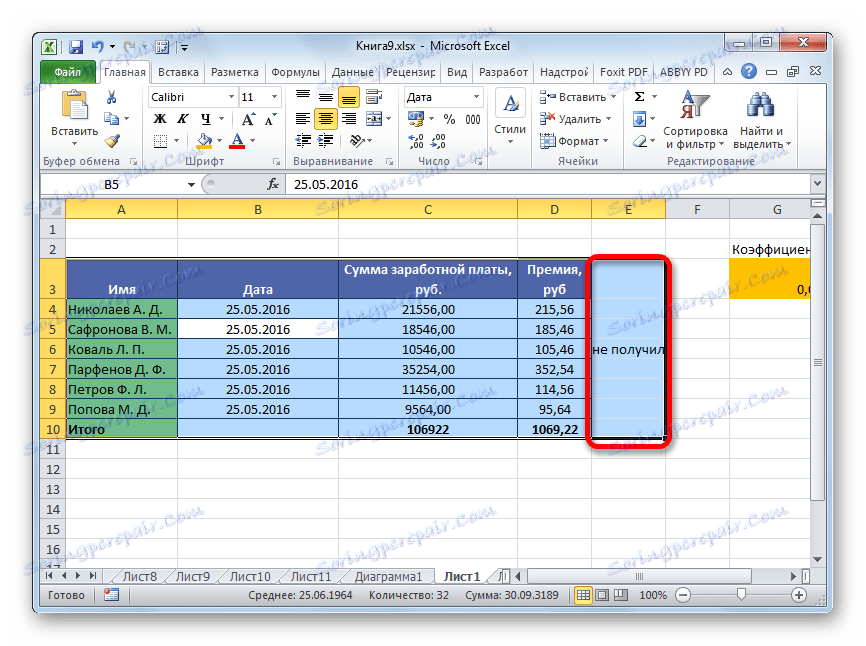
Lekcia: Klávesové skratky v programe Excel
Metóda 3: Výber klávesu Shift
Existuje spôsob, ako vyriešiť problém opísaný vyššie. Samozrejme, že neposkytuje okamžitý výber, ako to možno urobiť kombináciou klávesov Ctrl + A , ale zároveň pre veľké tabuľky je výhodnejšie a výhodnejšie ako jednoduchý výber popísaný v prvej možnosti.
- Stlačte kláves Shift na klávesnici, posuňte kurzor na ľavú bunku a kliknite na ľavé tlačidlo myši.
- Bez uvoľnenia klávesu Shift posúvajte hárok na koniec tabuľky, ak sa nezhoduje s výškou na obrazovke monitora. Nastavte kurzor na spodnú pravú bunku oblasti tabuľky a znova kliknite na ľavé tlačidlo myši.
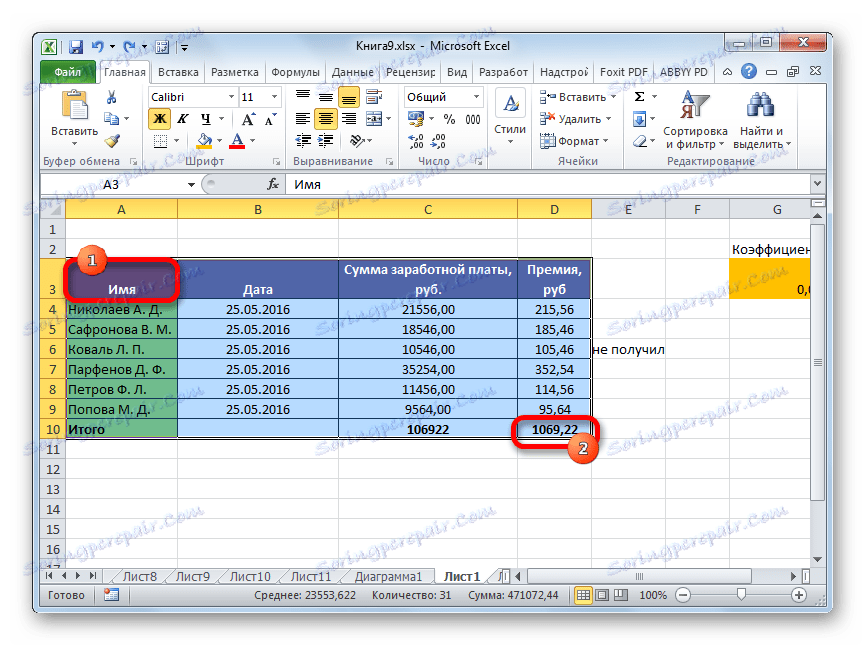
Po tejto akcii sa zvýrazní celá tabuľka. A výber sa vyskytne iba v rozmedzí rozsahu medzi týmito dvoma bunkami, na ktoré sme klikli. Takže aj v prípade oblastí s údajmi v priľahlých oblastiach nebudú do tohto výberu zahrnuté.
Výber možno vykonať aj v opačnom poradí. Najskôr spodná bunka a potom horná časť. Postup môžete vykonať aj v opačnom smere: stlačením tlačidla Shift zvoľte pravé a pravé dolné bunky. Konečný výsledok zo smeru a poriadku je absolútne nezávislý.
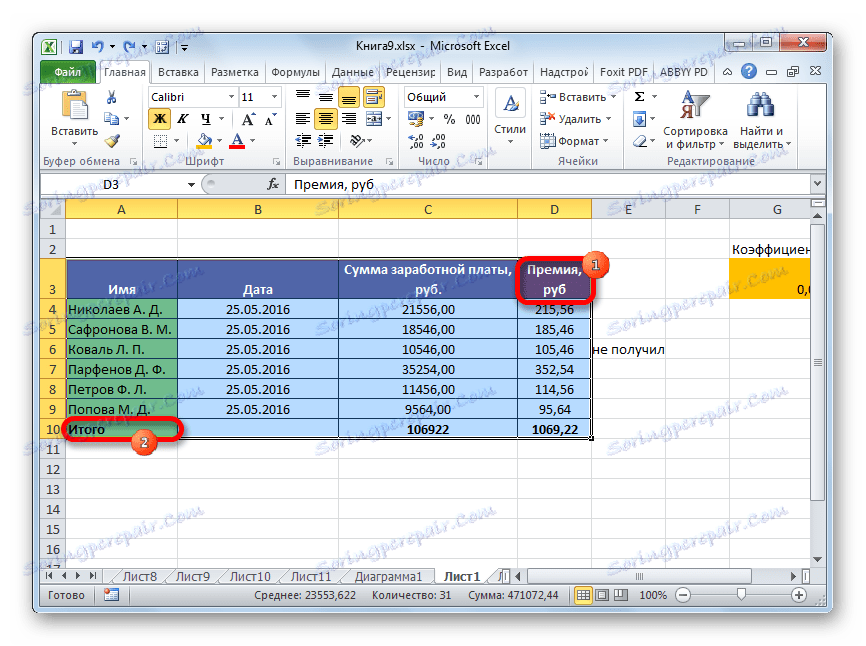
Ako vidíte, existujú tri hlavné spôsoby pridelenia tabuľky v programe Excel. Prvý z nich je najpopulárnejší, ale nepohodlný pre veľké stolové plochy. Najrýchlejšou možnosťou je použiť klávesovú skratku Ctrl + A. Má však určité nevýhody, ktoré je možné vylúčiť pomocou možnosti Shift . Vo všeobecnosti, s výnimkou výnimiek, všetky tieto metódy môžu byť použité v akejkoľvek situácii.