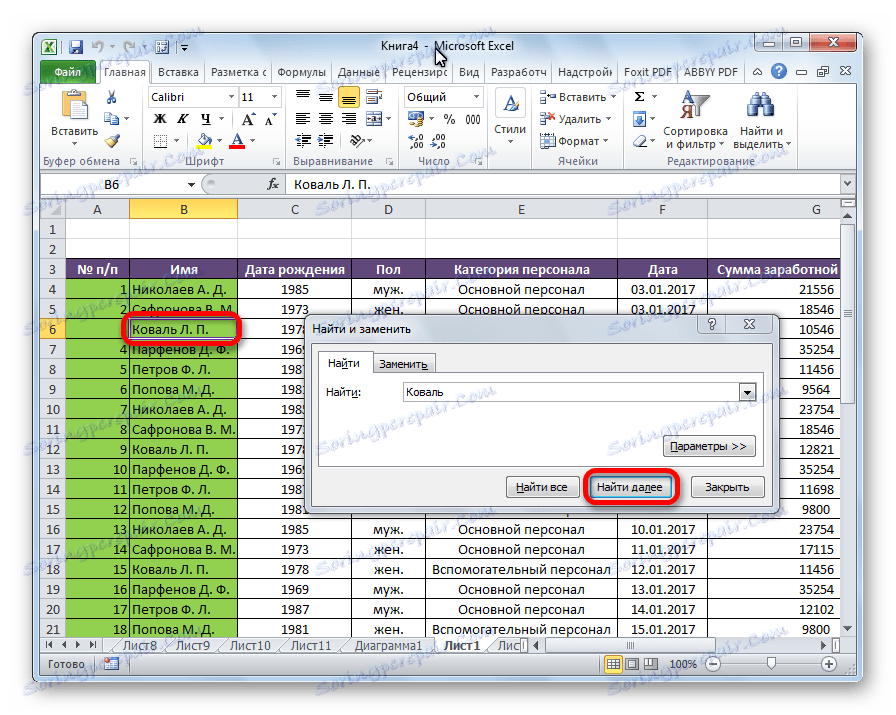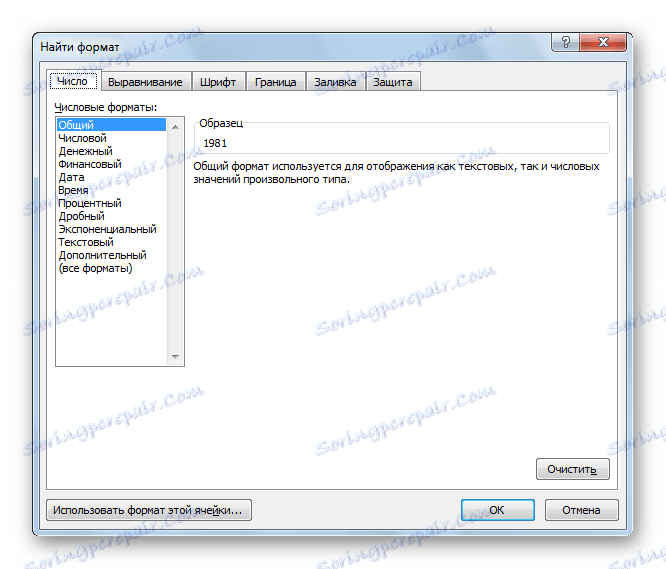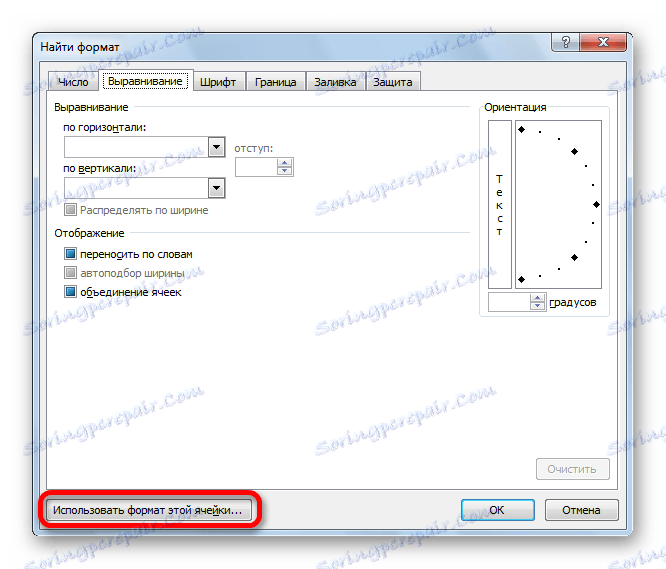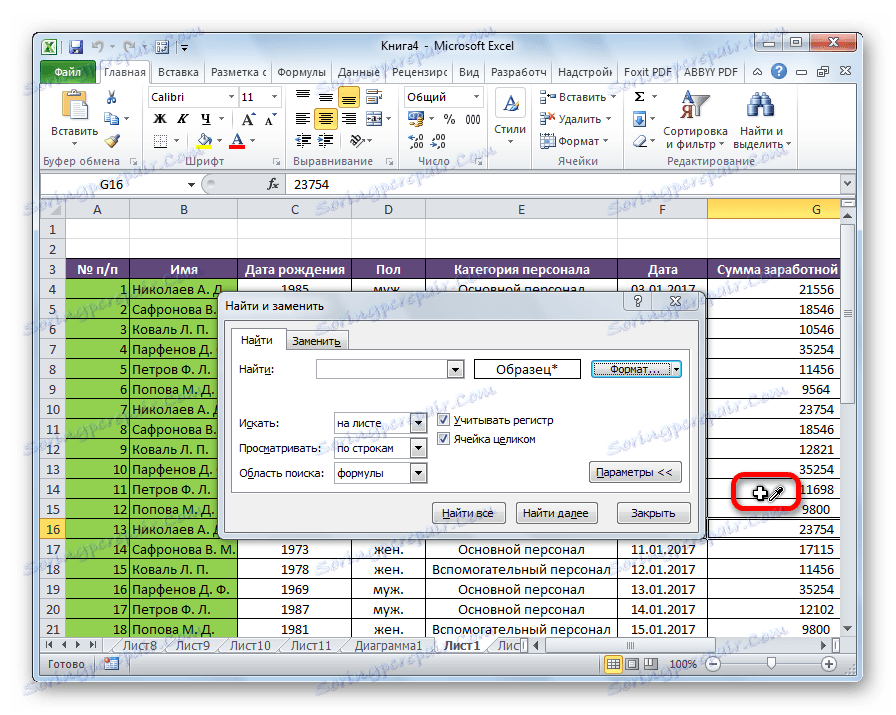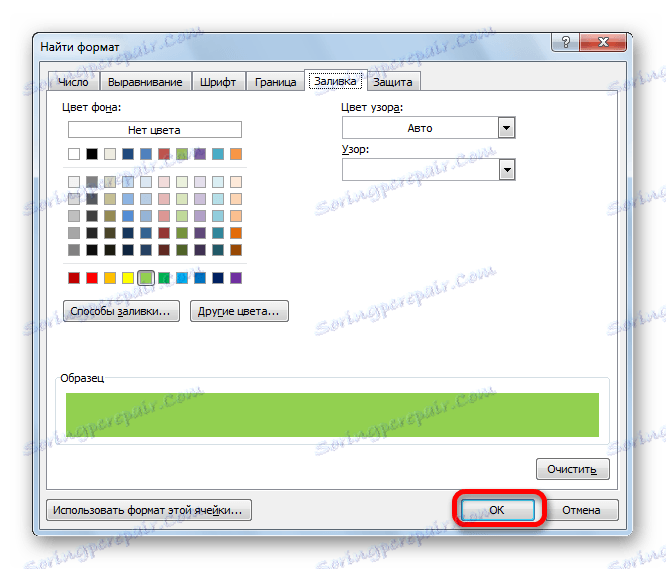Vyhľadávanie v programe Microsoft Excel
V dokumentoch programu Microsoft Excel, ktoré pozostávajú z veľkého počtu polí, musíte často nájsť určité údaje, názov linky atď. Je to veľmi nepohodlné, keď sa musíte pozrieť cez obrovské množstvo riadkov, aby ste našli správne slovo alebo výraz. Môžete ušetriť čas a nervy pomocou zabudovaného vyhľadávania programu Microsoft Excel. Pozrime sa, ako to funguje a ako ju používať.
obsah
Vyhľadávacia funkcia v programe Excel
Funkcia vyhľadávania v programe Microsoft Excel ponúka možnosť nájsť požadované textové alebo číselné hodnoty prostredníctvom okna Nájsť a nahradiť. Okrem toho aplikácia má možnosť rozšíreného vyhľadávania údajov.
Metóda 1: Jednoduché vyhľadávanie
Jednoduché vyhľadávanie údajov v programe Excel vám umožňuje nájsť všetky bunky, ktoré obsahujú sadu znakov (písmená, čísla, slová atď.) Zadané v okne vyhľadávania bez citlivosti veľkosti písmen.
- Na karte "Domov" kliknite na tlačidlo "Nájsť a zvýrazniť" , ktoré sa nachádza na páse krabice v paneli nástrojov "Upraviť" . V zobrazenej ponuke vyberte možnosť "Nájsť ..." . Namiesto týchto akcií môžete na klávesnici jednoducho zadať klávesy Ctrl + F.
- Po presunutí príslušných položiek na kazetu alebo stlačení kombinácie "Klávesové skratky" , na karte "Nájsť" sa otvorí okno "Nájsť a nahradiť" . Potrebujeme to. V poli "Nájsť" zadáme slovo, symboly alebo výrazy, ktorými budeme hľadať. Kliknite na tlačidlo "Nájsť ďalšiu" alebo na tlačidlo "Nájsť všetko" .
- Kliknutím na tlačidlo "Nájsť ďalší" sa presunieme na prvú bunku obsahujúcu zadané skupiny znakov. Samotná bunka sa stáva aktívnou.
Vyhľadávanie a vydávanie výsledkov sa vykonáva line-line. Najprv sa spracujú všetky bunky v prvom riadku. Ak sa nenašli údaje zodpovedajúce podmienke, program začne vyhľadávať v druhom riadku atď., Až kým nenájde uspokojivý výsledok.
Vyhľadávacie znaky nemusia byť nezávislé prvky. Ak použijete výraz "práva" ako dotaz, všetky bunky, ktoré obsahujú danú po sebe idúcu znakovú sadu dokonca aj vo vnútri slova, budú na výstupe reprezentované. Napríklad príslušným dopytom v tomto prípade bude slovo "vpravo". Ak vo vyhľadávači zadáte číslo "1", vrátia sa bunky, ktoré obsahujú napríklad číslo "516".
Ak chcete prejsť na ďalší výsledok, znova kliknite na tlačidlo Ďalej .
![Výsledok pravidelného vyhľadávania v programe Microsoft Excel]()
Toto môže pokračovať, kým sa výsledky nezobrazia v novom okruhu.
- V prípade, že pri spustení vyhľadávacieho postupu kliknete na tlačidlo "Nájsť všetko" , všetky výsledky vydania sa zobrazia ako zoznam v spodnej časti vyhľadávacieho okna. Tento zoznam obsahuje informácie o obsahu buniek s údajmi, ktoré vyhovujú žiadosti o vyhľadávanie, o adrese jej umiestnenia a o hárku a knihe, na ktorú odkazujú. Ak chcete prejsť na ktorýkoľvek z výsledkov emisie, jednoducho kliknite na ňu ľavým tlačidlom myši. Potom sa kurzor dostane do bunky programu Excel, podľa záznamu, na ktorý používateľ klikol.
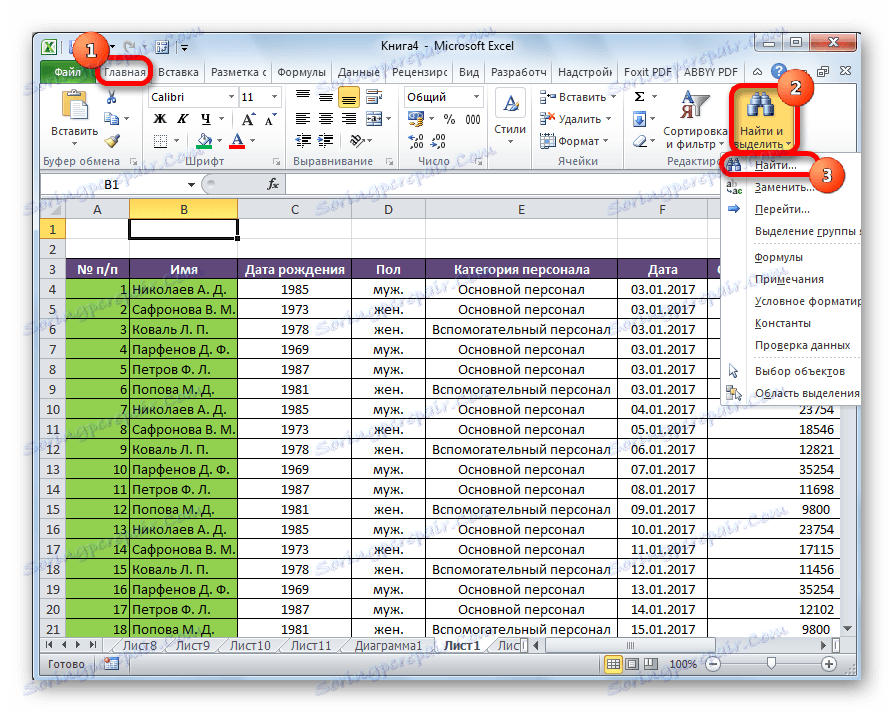
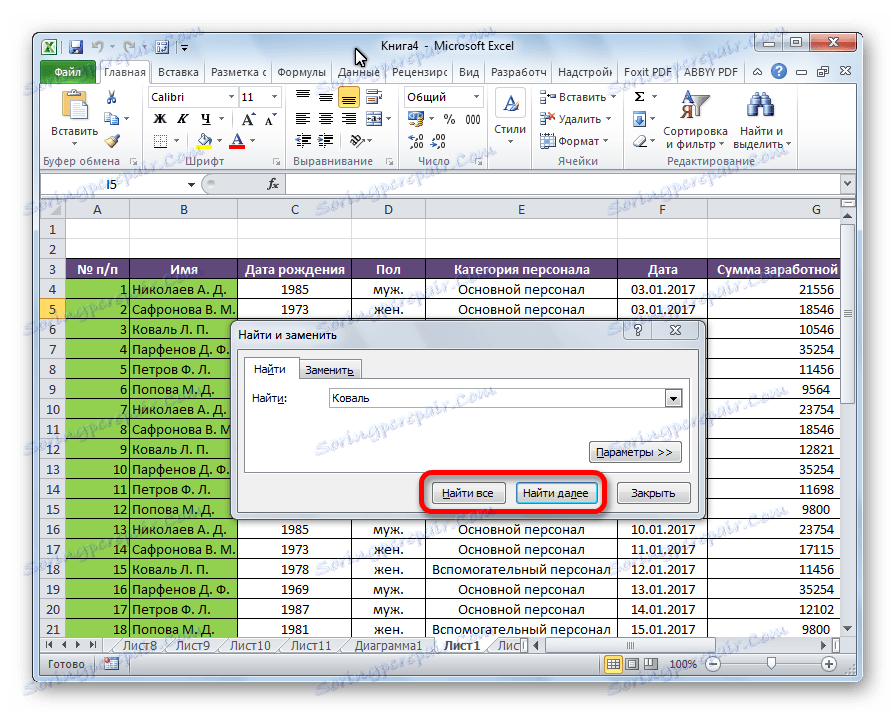
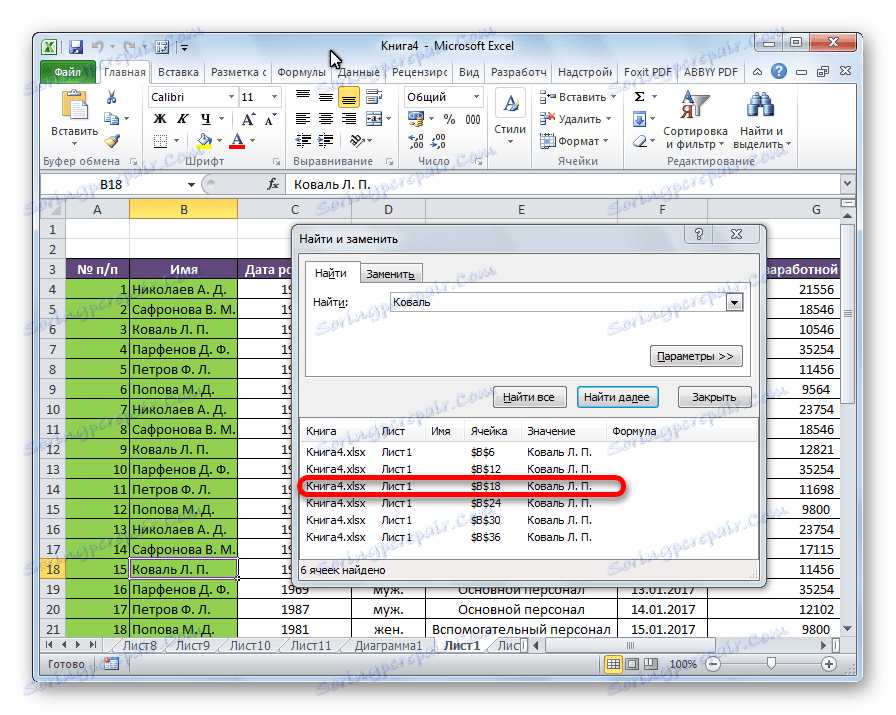
Metóda 2: hľadanie určeného intervalu buniek
Ak máte dosť veľkú tabuľku, v takom prípade nie je vždy vhodné vyhľadávať celý list, pretože výsledok vyhľadávania môže mať obrovský počet výsledkov, ktoré v konkrétnom prípade nie sú potrebné. Existuje spôsob, ako obmedziť vyhľadávací priestor len na určitý rozsah buniek.
- Vyberte oblasť buniek, v ktorých chceme vyhľadávať.
- Na klávesnici zadáme klávesy Ctrl + F a potom sa spustí okno "Nájsť a nahradiť", ktoré už vieme. Ďalšie kroky sú úplne rovnaké ako v predchádzajúcej metóde. Jediný rozdiel spočíva v tom, že vyhľadávanie sa vykonáva iba v určenom rozsahu buniek.
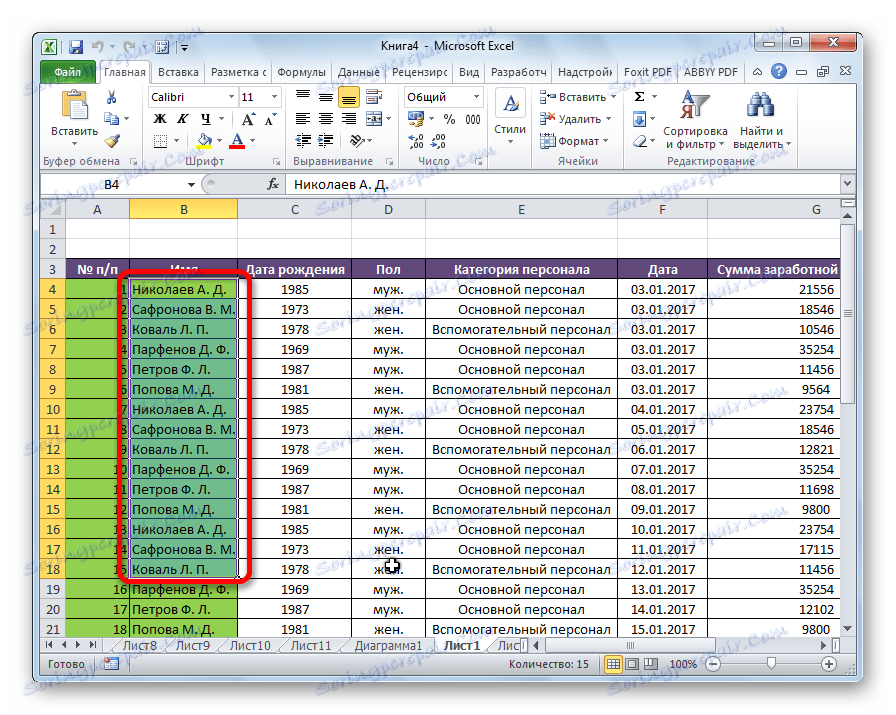
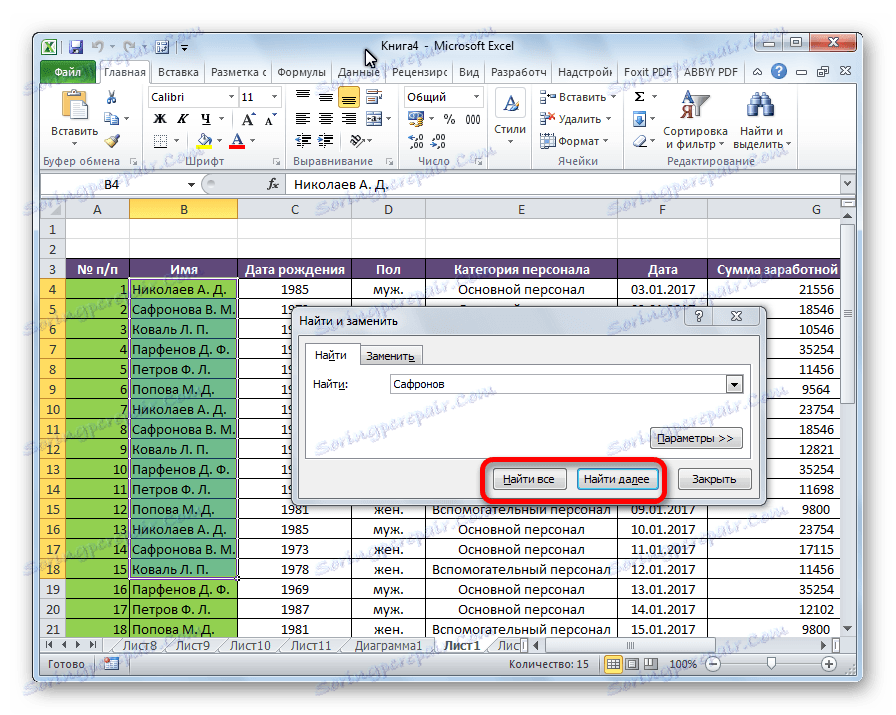
Metóda 3: Rozšírené vyhľadávanie
Ako už bolo spomenuté vyššie, pri normálnom vyhľadávaní spadajú úplne všetky bunky obsahujúce po sebe idúci súbor symbolov vyhľadávania v akejkoľvek forme, bez ohľadu na register, do výstupných výsledkov.
Okrem toho sa na výstup môže dostať nielen obsah konkrétnej bunky, ale aj adresa elementu, na ktorý odkazuje. Napríklad bunka E2 obsahuje vzorec, ktorý predstavuje súčet buniek A4 a C3. Táto suma je 10 a toto číslo sa zobrazí v bunke E2. Ak však pri vyhľadávaní zadáme číslicu "4", medzi výsledkami vydania bude rovnaká bunka E2. Ako sa to môže stať? Len v bunke E2 obsahuje vzorec adresu pre bunku A4, ktorá obsahuje len požadovaný obrázok 4.
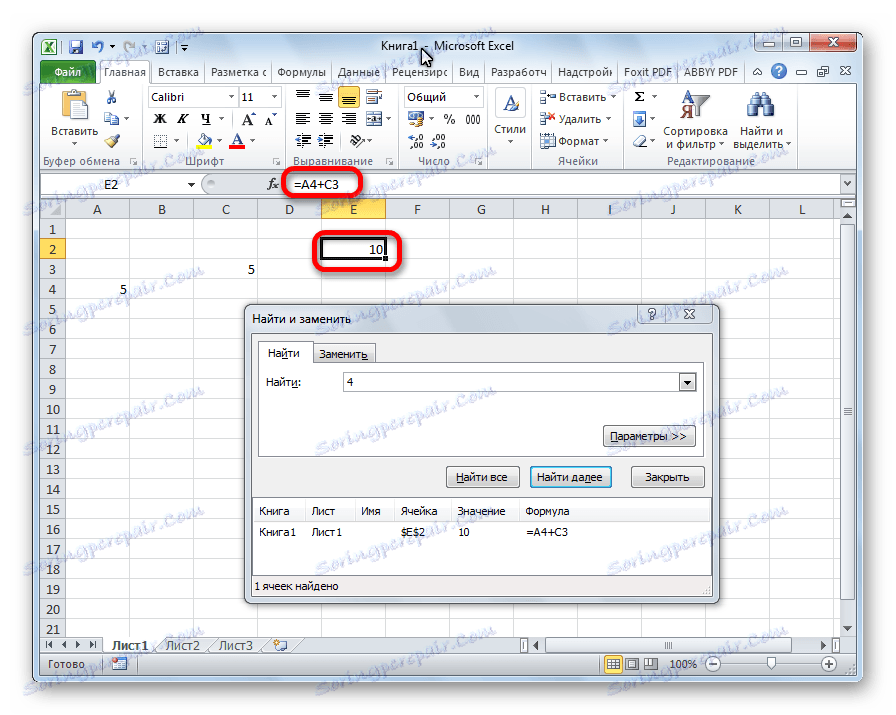
Ale ako odstrániť také a iné zámerne neprijateľné výsledky vyhľadávania? Pre tieto účely existuje pokročilé vyhľadávanie programu Excel.
- Po otvorení okna "Nájsť a nahradiť" niektorým z vyššie uvedených spôsobov kliknite na tlačidlo "Možnosti" .
- V okne sa zobrazí celý rad ďalších nástrojov na správu vyhľadávania. Štandardne sú všetky tieto nástroje v rovnakom stave ako pri normálnom vyhľadávaní, ale v prípade potreby môžete vykonať úpravu.
![Predvolené parametre vyhľadávania v programe Microsoft Excel]()
Funkcie "Puzdro citlivé" a "Celky celkom" sú v predvolenom nastavení zakázané, ale ak zaškrtneme príslušné položky, potom vo výsledku bude zohľadnený register a bude zohľadnená presná zhoda. Ak zadáte slovo s malým písmenom, potom vo vyhľadávanom výstupe bunky obsahujúce písanie tohto slova veľkým písmenom, ako by to bolo v predvolenom nastavení, neklesli. Okrem toho, ak je aktivovaná funkcia Celulárne bunky, do výstupu sa pridajú iba prvky obsahujúce presný názov. Napríklad, ak zadáte vyhľadávací dopyt "Nikolaev", bunky obsahujúce text "Nikolaev AD" nebudú pridané k problému.
![Nastavenia vyhľadávania v programe Microsoft Excel]()
V predvolenom nastavení sa vyhľadávanie vykonáva iba v aktívnom hárku programu Excel. Ak sa však parameter "Hľadať" preloží do pozície "V knihe" , vyhľadávanie sa vykoná na všetkých hárkoch otvoreného súboru.
![Vyhľadávacia oblasť programu Microsoft Excel]()
V parametri "Zobraziť" môžete zmeniť smer vyhľadávania. Podľa predvoleného nastavenia sa vyhľadávanie uskutočňuje v poradí podľa riadku. Posunutím prepínača do polohy "Podľa stĺpcov" môžete určiť poradie, v ktorom sa vygenerujú výstupné výsledky, počnúc prvým stĺpcom.
![Vyhľadajte obsah v programe Microsoft Excel]()
V poli "Rozsah vyhľadávania" sa určuje, medzi ktorými sa vyhľadávajú prvky. V predvolenom nastavení sú to vzorce, to znamená tie údaje, ktoré sa pri kliknutí na bunku zobrazia vo formulári. Môže to byť slovo, číslo alebo odkaz na bunku. V tomto prípade program vykonávajúci vyhľadávanie vidí iba odkaz, nie výsledok. Tento účinok bol diskutovaný vyššie. Ak chcete vykonať vyhľadávanie podľa výsledkov, pre tie údaje, ktoré sú zobrazené v bunke a nie v riadku vzorca, musíte prepnúť prepínač z "Vzorce" do polohy "Hodnoty" . Navyše je možné vyhľadať poznámky. V tomto prípade sa prepínač presunie do pozície "Poznámky" .
![Vyhľadávacia oblasť programu Microsoft Excel]()
Ešte presnejšie, vyhľadávanie môže byť zadané kliknutím na tlačidlo "Formátovať" .
![Prepnite na formát vyhľadávania v programe Microsoft Excel]()
Otvorí sa okno formátu buniek. Tu môžete nastaviť formát buniek, ktoré sa zúčastnia vyhľadávania. Môžete nastaviť obmedzenia týkajúce sa formátu čísla, zarovnávania, písma, ohraničenia, vyplnenia a ochrany, jedného z týchto parametrov alebo ich kombináciou.
![Formát vyhľadávania v programe Microsoft Excel]()
Ak chcete použiť formát konkrétnej bunky, kliknite na tlačidlo "Použiť formát tejto bunky ..." v spodnej časti okna.
![Prejdite na výber bunky a nastavte formát v aplikácii Microsoft Excel]()
Následne sa nástroj zobrazí vo forme pipety. Pomocou toho môžete vybrať bunku, ktorého formát chcete použiť.
![Vyberte bunku na nastavenie formátu v programe Microsoft Excel]()
Po nakonfigurovaní formátu vyhľadávania kliknite na tlačidlo "OK" .
![Nastavenie formátu vyhľadávania v programe Microsoft Excel]()
Existujú časy, kedy je potrebné vyhľadať nie konkrétnu kombináciu slov, ale nájsť bunky, v ktorých sú vyhľadávacie slová v akomkoľvek poradí, aj keď sú oddelené inými slovami a symbolmi. Tieto slová by sa mali na oboch stranách označiť znakom "*". Teraz vyhľadávací výstup zobrazí všetky bunky, v ktorých sú tieto slová umiestnené v akomkoľvek poradí.
- Po nastavení nastavení vyhľadávania by ste mali kliknúť na tlačidlo "Nájsť všetky" alebo "Nájsť ďalšie" a prejsť na SERP.
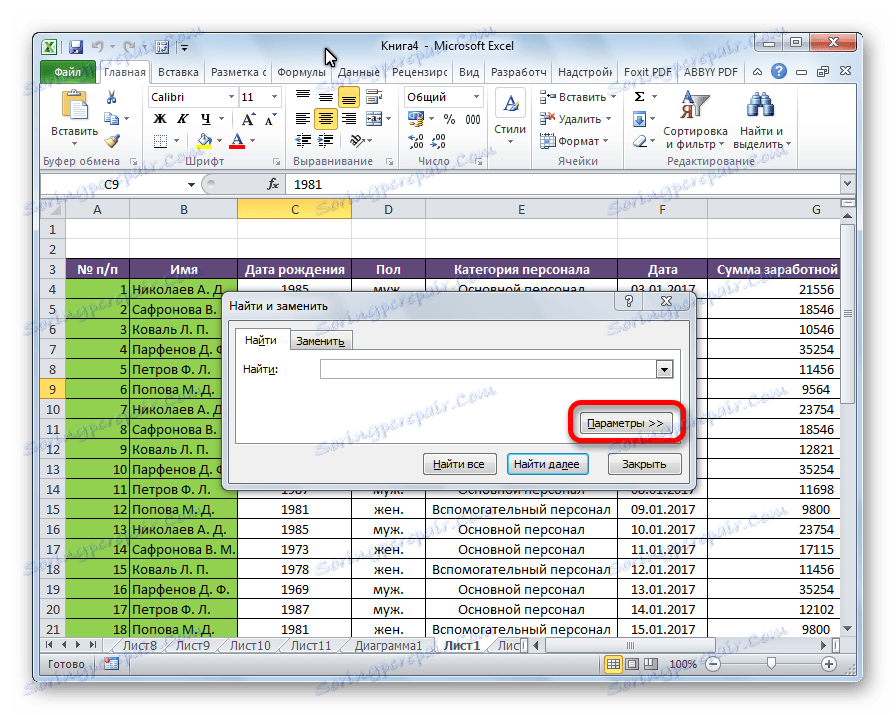


Ako vidíte, program Excel je pomerne jednoduchý, ale zároveň veľmi funkčný súbor vyhľadávacích nástrojov. Ak chcete vytvoriť najjednoduchší skus, stačí zavolať vyhľadávacie okno, zadať do neho dopyt a kliknúť na tlačidlo. Zároveň je však možné nastaviť individuálne vyhľadávanie s množstvom rôznych parametrov a ďalších nastavení.