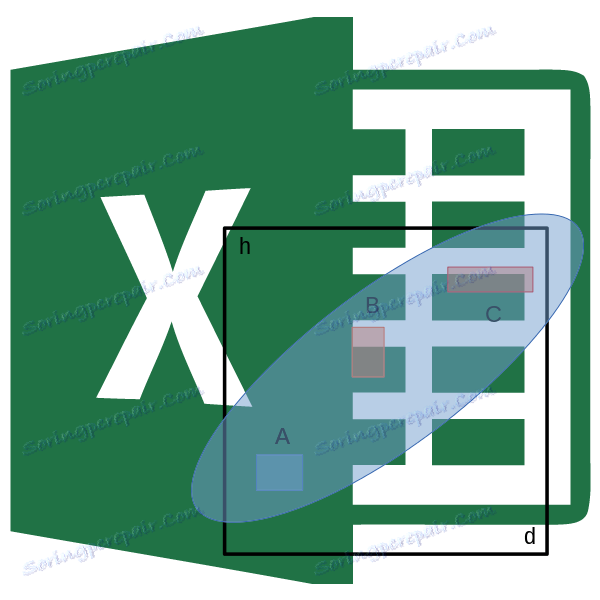2 metódy korelačnej analýzy v programe Microsoft Excel
Korelačná analýza je populárna metóda štatistického výskumu, ktorá sa používa na určenie stupňa závislosti jedného indikátora na druhom. V programe Microsoft Excel existuje špeciálny nástroj určený na vykonávanie tohto typu analýzy. Dozvieme sa, ako používať túto funkciu.
obsah
Podstata korelačnej analýzy
Účelom korelačnej analýzy je identifikovať existenciu vzťahu medzi rôznymi faktormi. To znamená, že je určené, či pokles alebo nárast jedného indikátora ovplyvňuje zmenu druhého indikátora.
Ak je vzťah založený, určuje sa korelačný koeficient. na rozdiel od regresná analýza , je to jediný ukazovateľ, ktorý počíta túto metódu štatistického výskumu. Korelačný koeficient sa pohybuje od +1 do -1. Za prítomnosti pozitívnej korelácie prispieva k nárastu druhého ukazovateľa nárast jedného ukazovateľa. S negatívnou koreláciou znamená nárast jedného indikátora pokles v ostatných ukazovateľoch. Čím je väčší modul korelačného koeficientu, tým výraznejšia je zmena v jednom ukazovateli, ktorá sa odráža v zmene v druhom. S koeficientom 0 medzi nimi neexistuje úplný vzťah.
Výpočet korelačného koeficientu
Teraz sa pokúsme vypočítať korelačný koeficient pre konkrétny príklad. Máme tabuľku, v ktorej sú náklady na reklamu a rozsah predaja zaznamenávané mesačne v jednotlivých stĺpcoch. Musíme zistiť mieru závislosti objemu predaja od množstva peňazí, ktoré boli použité na reklamu.
Metóda 1: Určite koreláciu pomocou sprievodcu funkciami
Jedným zo spôsobov, ako môžete vykonať korelačnú analýzu, je použiť funkciu CORREL. Samotná funkcia má všeobecnú formu CORREL (array1; array2) .
- Vyberte bunku, v ktorej sa má zobraziť výsledok výpočtu. Kliknite na tlačidlo "Vložiť funkciu" , ktorá je umiestnená naľavo od riadku vzorca.
- V zozname, ktorý je uvedený v okne Sprievodcu funkcií, vyhľadajte a zvýraznite funkciu CORREL . Kliknite na tlačidlo "OK" .
- Otvorí okno s argumentmi funkcií. V poli "Array1" zadáme súradnice rozsahu buniek jednej z hodnôt, ktorých závislosť by sa mala určiť. V našom prípade ide o hodnoty v stĺpci "Predajná hodnota". Aby ste do poľa zadali adresu poľa, jednoducho vyberte všetky bunky s údajmi v predchádzajúcom stĺpci.
V poli "Array2" musíte zadať súradnice druhého stĺpca. Máme náklady na reklamu. Rovnako ako v predchádzajúcom prípade zadáme dáta do poľa.
Kliknite na tlačidlo "OK" .
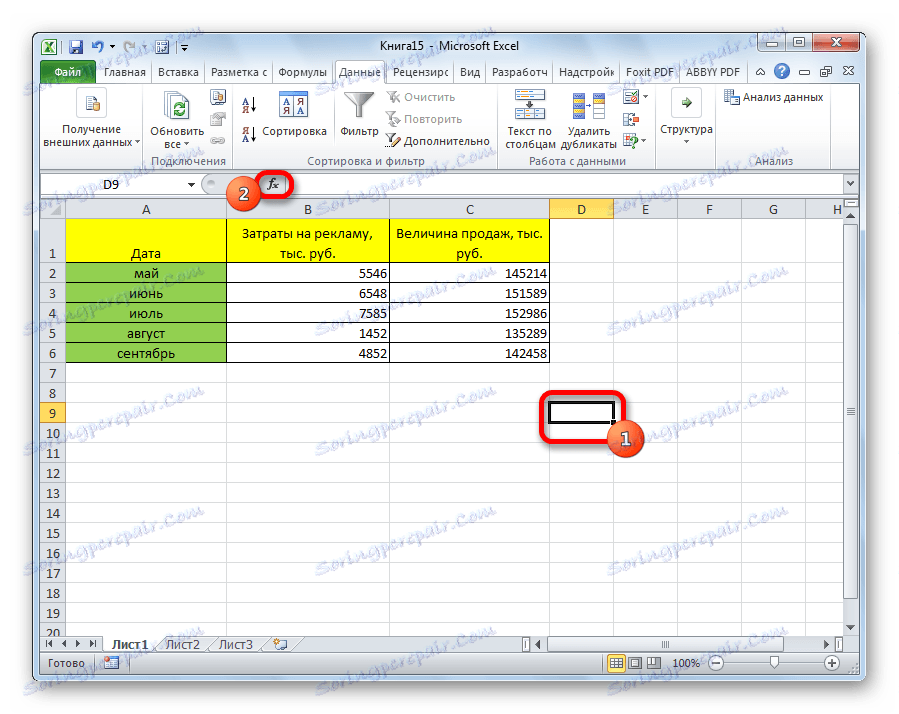

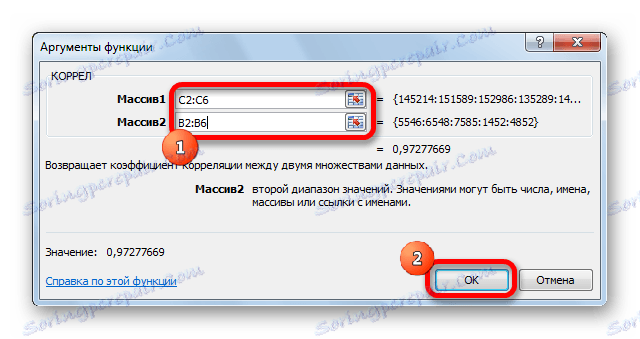
Ako vidíte, korelačný koeficient vo forme čísla sa zobrazí v bunke, ktorú sme predtým vybrali. V tomto prípade je to 0,97, čo je veľmi vysoký znak závislosti jednej hodnoty na inej.
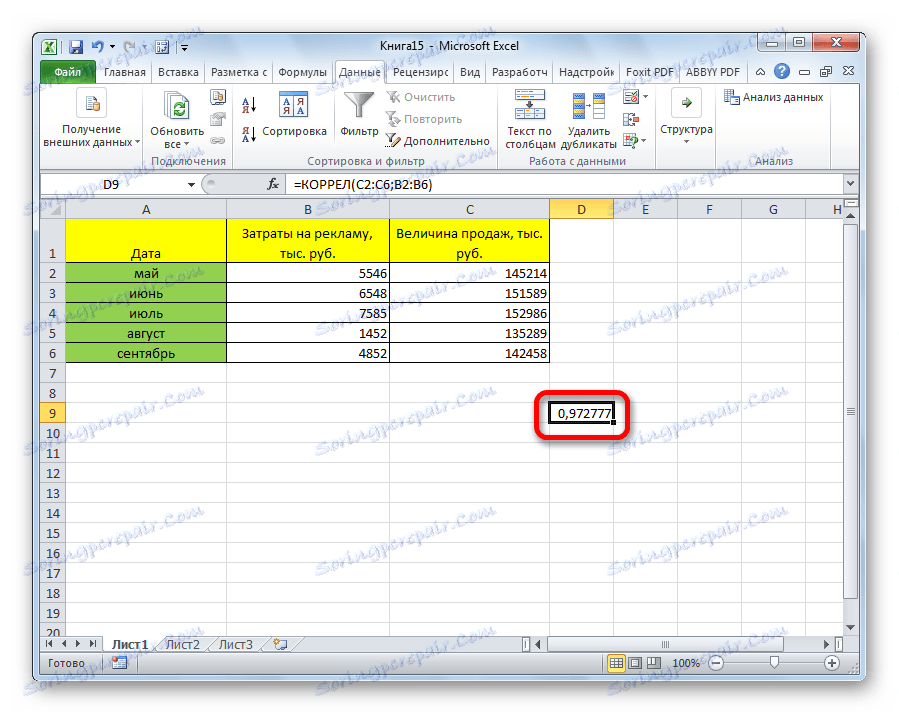
Metóda 2: Vypočítanie korelácie pomocou analytického balíka
Okrem toho môže byť korelácia vypočítaná pomocou jedného z nástrojov, ktorý je uvedený v analytickom balíku. Najprv však musíme aktivovať tento nástroj.
- Prejdite na kartu "Súbor" .
- V otvorenom okne prejdite do sekcie "Nastavenia" .
- Potom prejdite na položku "Doplnky" .
- V spodnej časti nasledujúceho okna v časti "Správa" prepíname prepínač na pozíciu "Doplnky programu Excel" , ak je v inej pozícii. Kliknite na tlačidlo "OK" .
- V okne doplnkov skontrolujte pole "Balík analýz" . Kliknite na tlačidlo "OK" .
- Potom sa aktivuje analytický balík. Prejdite na kartu "Dáta" . Ako vidíte, na kazete sa objaví nový blok nástrojov - "Analýza" . Kliknite na tlačidlo "Analýza údajov" , ktorá sa nachádza v ňom.
- Otvorí sa zoznam s rôznymi možnosťami analýzy údajov. Vyberte položku "Korelácia" . Kliknite na tlačidlo "OK" .
- Otvorí sa okno s parametrami korelačnej analýzy. Na rozdiel od predchádzajúcej metódy zadáme do poľa "Interval zadania" interval nie každý stĺpec samostatne, ale všetky stĺpce, ktoré sa zúčastňujú analýzy. V našom prípade ide o údaje v stĺpcoch "Reklamné náklady" a "Predajná hodnota".
Parameter "Zoskupenie" zostáva nezmenený - "Podľa stĺpcov" , pretože máme skupiny údajov rozdelené do dvoch stĺpcov. Ak by boli prerušené lineárne, potom by bolo potrebné usporiadať prepínač do polohy "On line" .
Vo výstupných parametroch je predvolené nastavenie "Nový pracovný hárok" , tj údaje sa zobrazia na inom hárku. Pozíciu môžete zmeniť presunutím prepínača. Môže to byť aktuálny hárok (potom budete musieť určiť súradnice výstupných buniek) alebo nový zošit (súbor).
Keď sú nastavené všetky nastavenia, kliknite na tlačidlo "OK" .
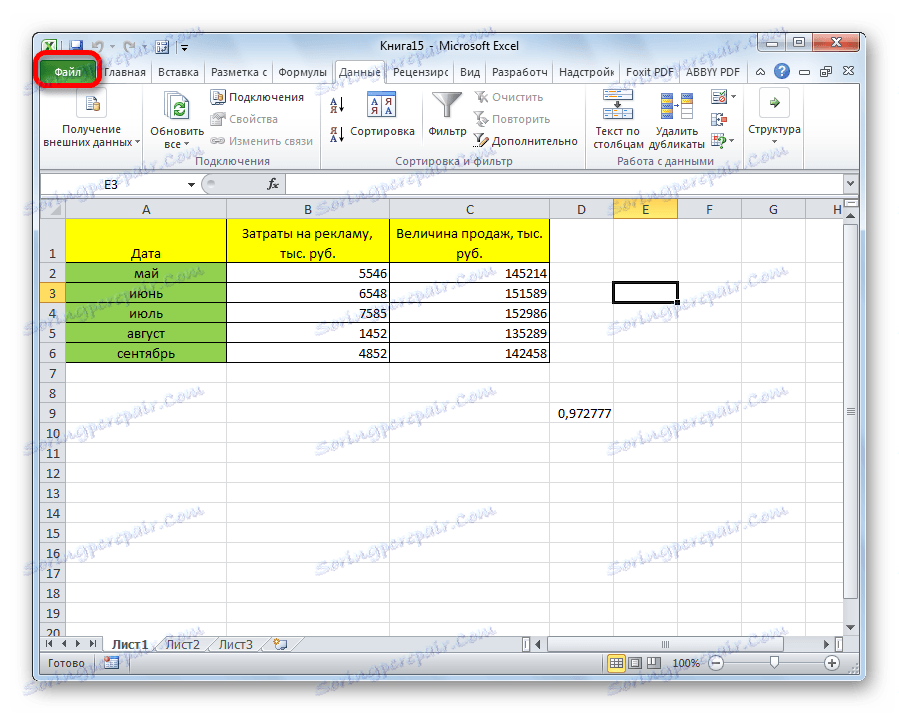
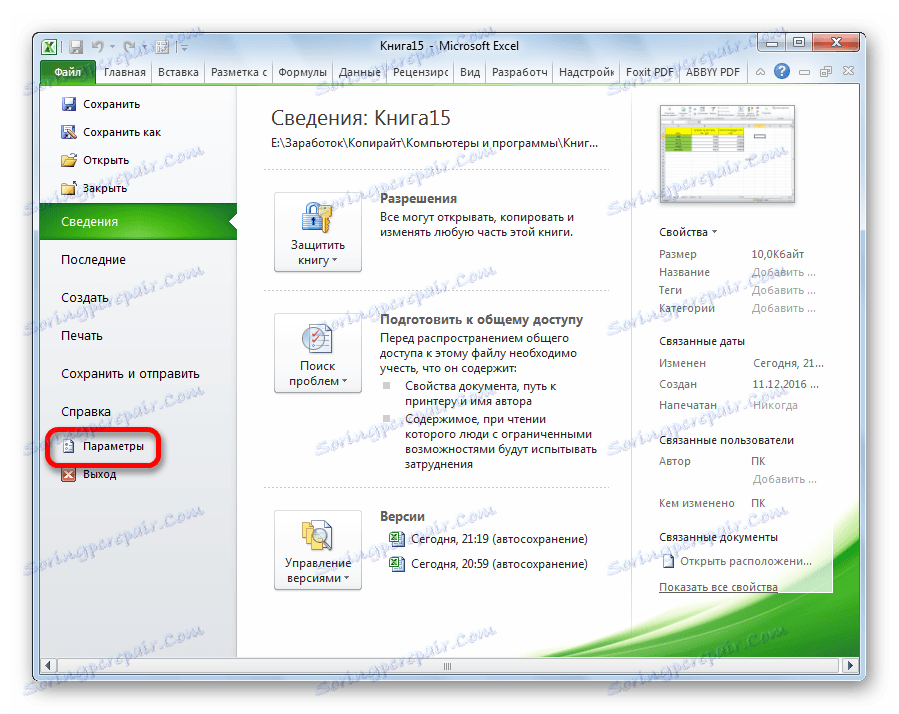
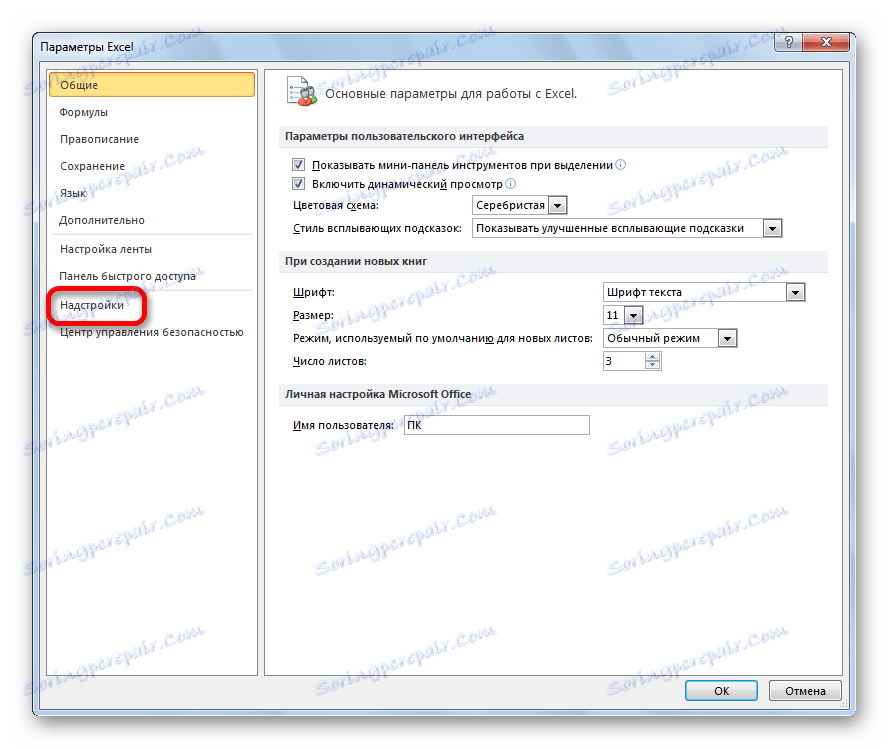
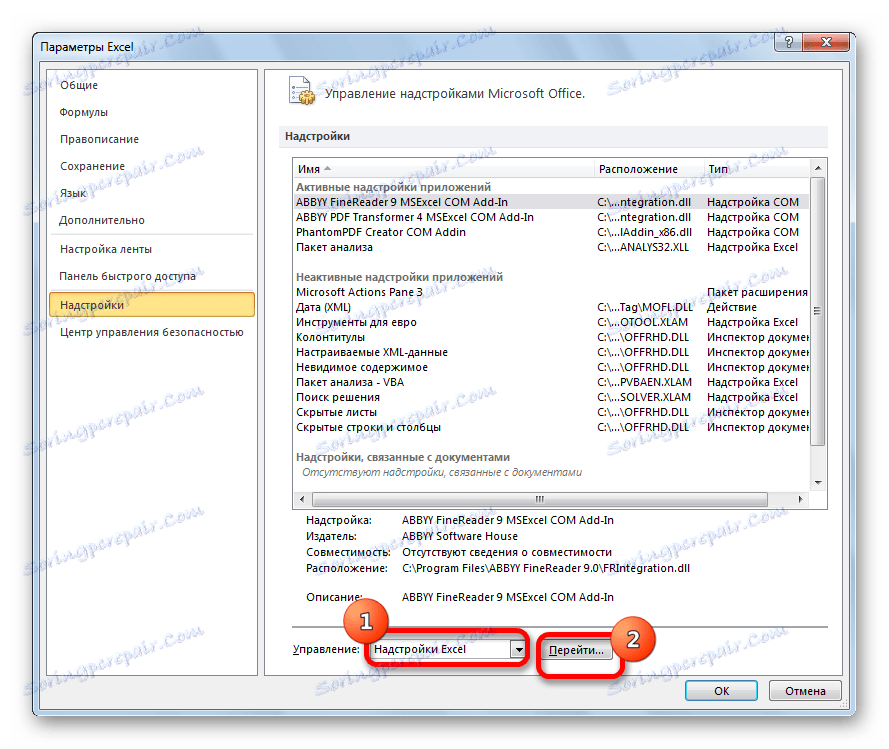
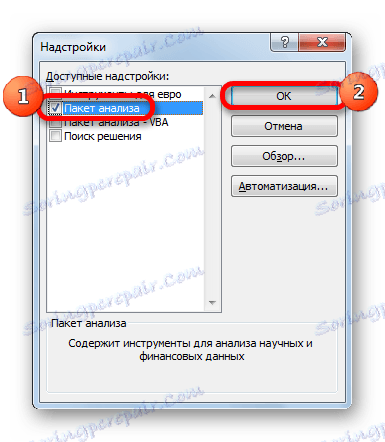
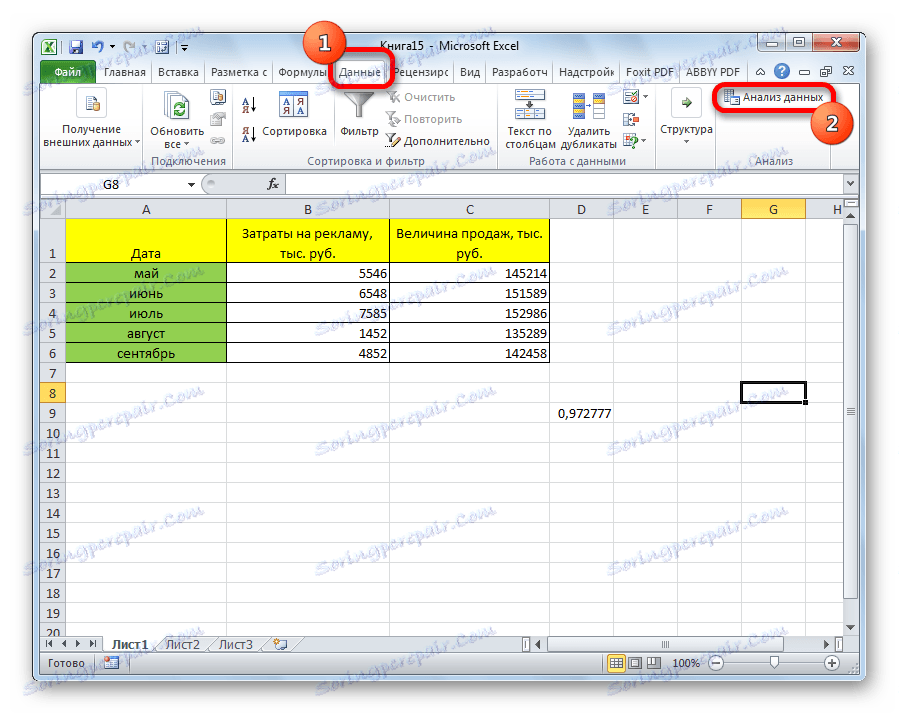
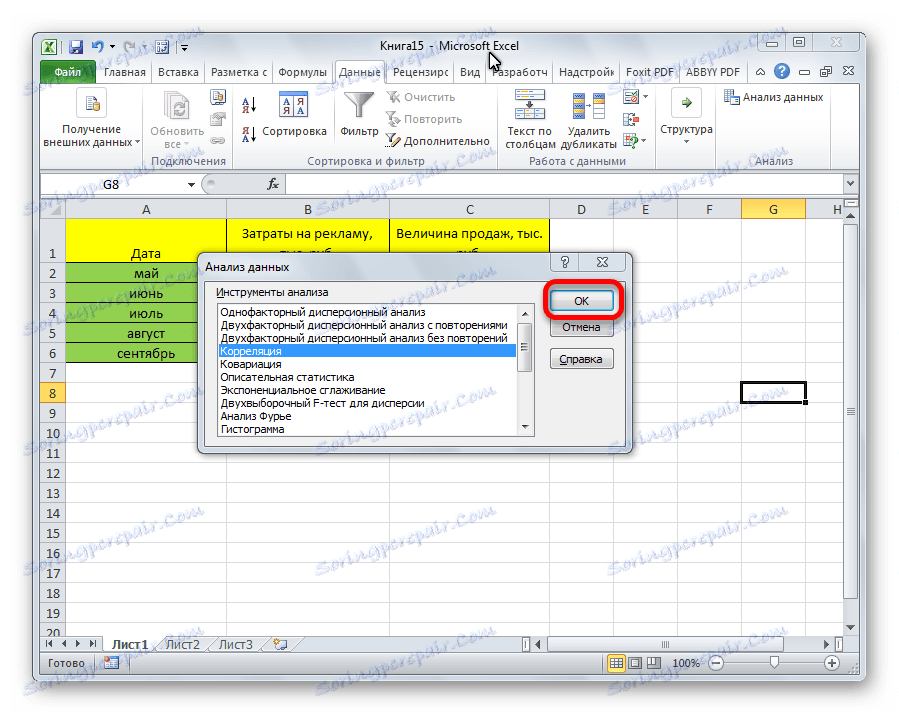
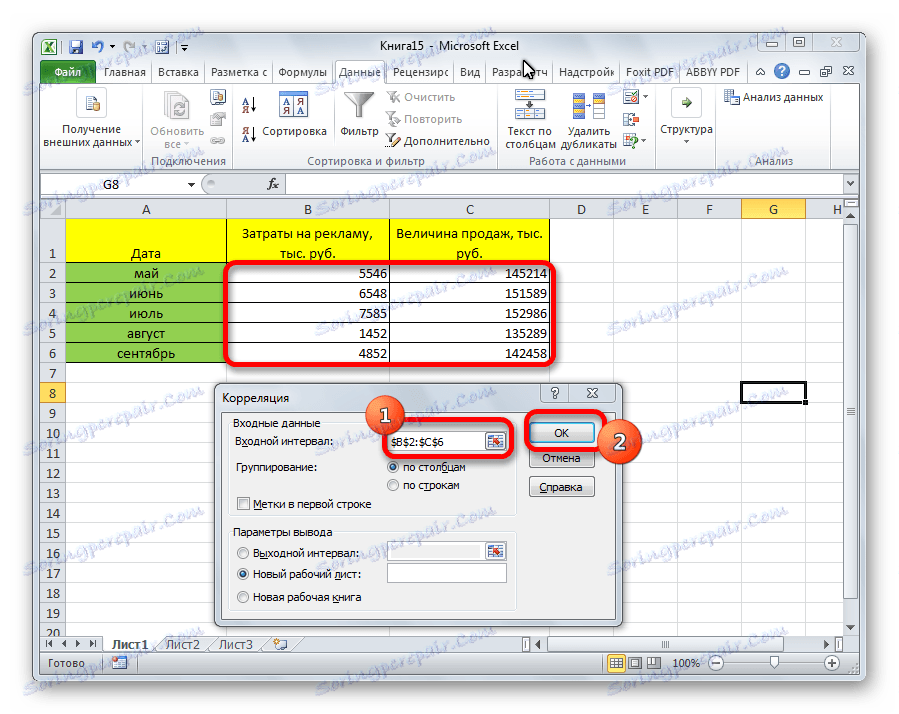
Vzhľadom na to, že miesto výstupu výsledkov analýzy bolo predvolene ponechané, prejdeme na nový hárok. Ako vidíte, tu je uvedený korelačný koeficient. Prirodzene, je to isté ako pri použití prvej metódy - 0.97. Je to spôsobené tým, že obidve verzie vykonávajú rovnaké výpočty, môžete ich jednoducho vyrábať rôznymi spôsobmi.
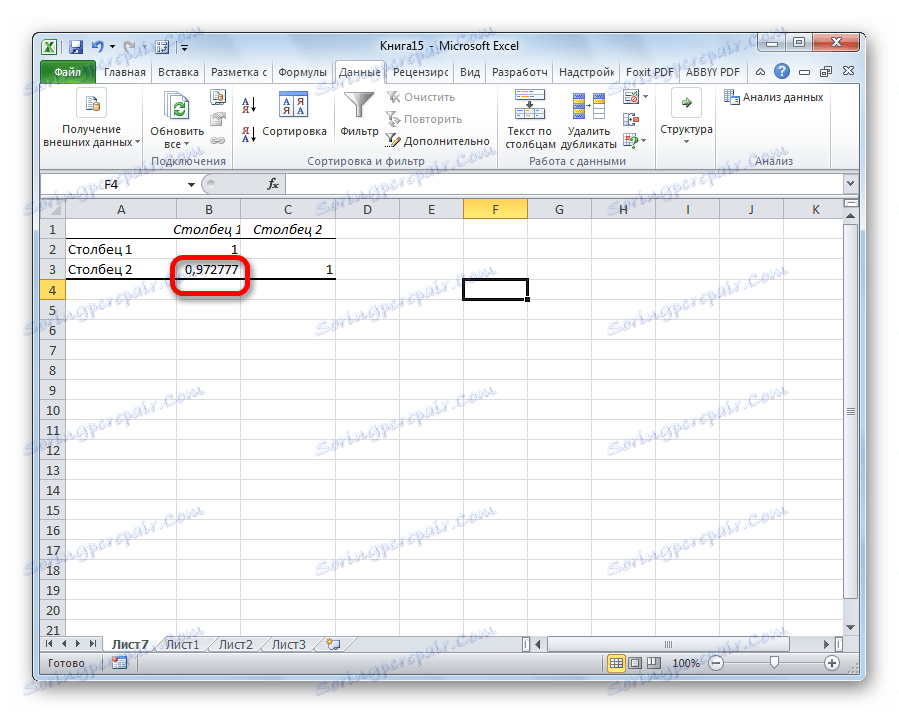
Ako môžete vidieť, aplikácia Excel ponúka dve metódy korelačnej analýzy. Výsledok výpočtov, ak robíte všetko správne, bude úplne totožný. Každý používateľ si však pre neho môže vybrať vhodnejšiu možnosť výpočtu.