Obsah
- Metóda 1: Kontextová ponuka „Prieskumník“
- Metóda 2: Ponuka Štart
- Metóda 3: hlavný panel
- Metóda 4: Klávesová skratka
- Metóda 5: „Príkazový riadok“
- Metóda 6: „Správca úloh“
- Metóda 7: Vlastnosti spustiteľného súboru
- Metóda 8: Vlastnosti odkazov
- Metóda 9: Vytvorenie parametra v registri
- Otázky a odpovede
Metóda 1: Kontextová ponuka „Prieskumník“
Táto možnosť je vhodná v prípadoch, keď potrebujete program spustiť ako správca prostredníctvom objektu EXE alebo odkazu na pracovnej ploche alebo v ľubovoľnom adresári. Potom na požadovaný objekt stačí kliknúť pravým tlačidlom myši a vybrať položku v zobrazenej kontextovej ponuke "Spustiť ako správca".
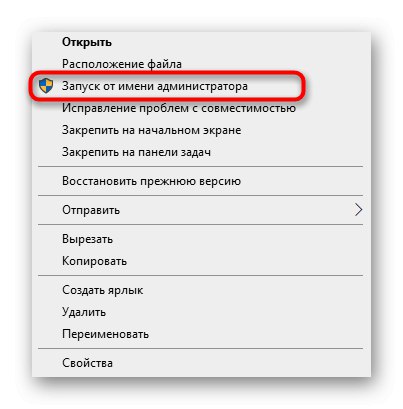
Metóda 2: Ponuka Štart
Niektorí používatelia používajú túto ponuku „Štart“nájsť a spustiť tam program. Existuje tiež klauzula zodpovedná za otvorenie so zvýšenými právami. Ak to chcete urobiť, otvorte samotné menu, vyhľadajte aplikáciu pomocou vyhľadávania a kliknite na príslušný nápis vpravo.
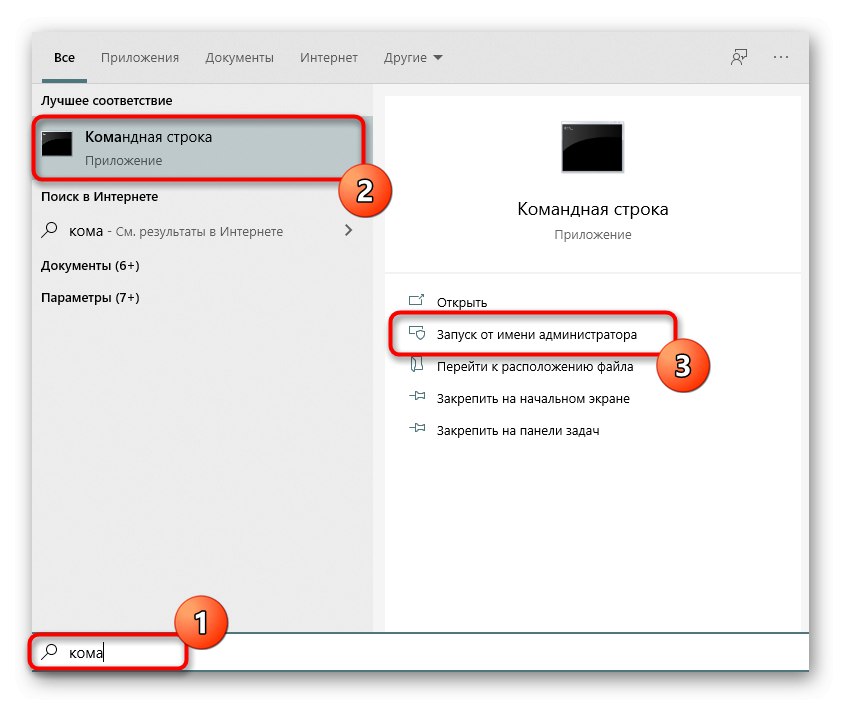
Metóda 3: hlavný panel
Používatelia sú zvyknutí pridávať často používané aplikácie na panel úloh, aby ich mohli rýchlo spustiť. V týchto situáciách možno budete musieť použiť najvyššiu autoritu. Potom musíte kliknúť pravým tlačidlom myši na ikonu, potom znova na názov programu a vybrať položku "Spustiť ako správca«.
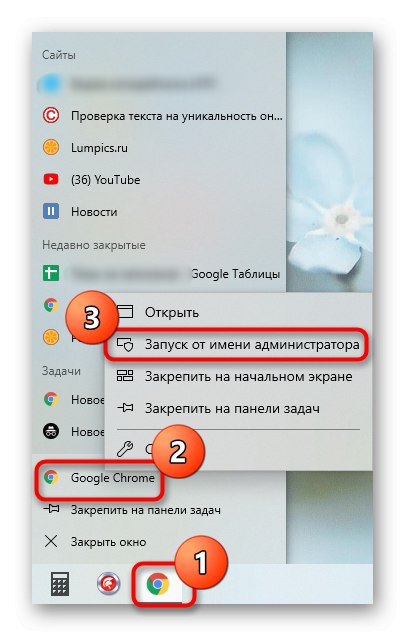
Metóda 4: Klávesová skratka
Táto možnosť sa odporúča, keď chce používateľ optimalizovať svoju interakciu s počítačom pomocou štandardných klávesových skratiek. Kombinácia Ctrl + Shift + Enter na spustenie softvéru so zvýšenými právami bude fungovať, ak bol pôvodne vybraný alebo napríklad nájdený pomocou vyhľadávania v ponuke „Štart“.
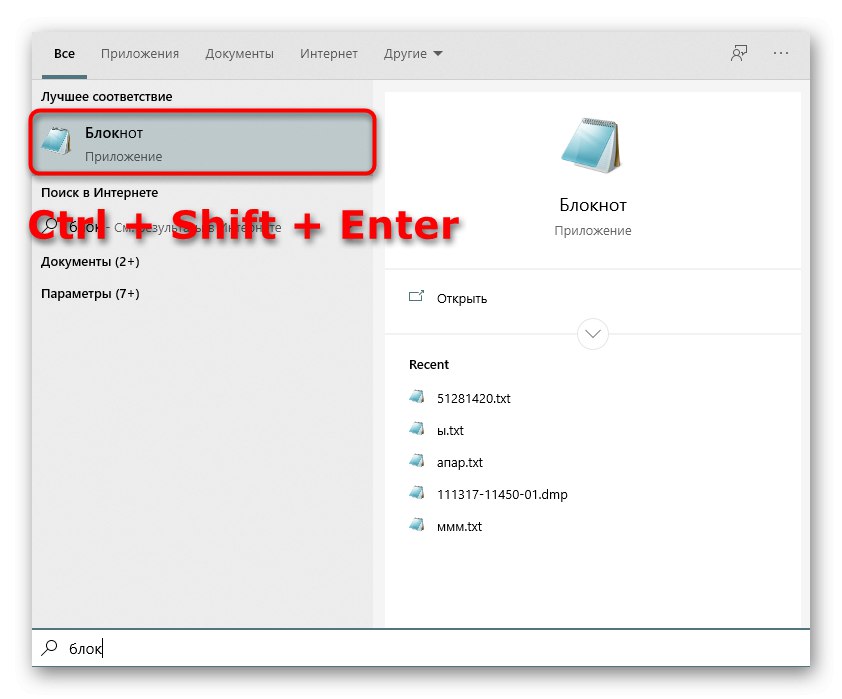
Metóda 5: „Príkazový riadok“
"Príkazový riadok" - štandardná aplikácia operačných systémov Windows, ktorá umožňuje ručne vykonávať rôzne činnosti na počítači pomocou rôznych nástrojov. To platí aj pre spúšťanie softvérových alebo systémových nástrojov, ktoré sa vykonávajú takto:
- Objavte Príkazový riadok akákoľvek pohodlná metóda. Prečítajte si viac o všetkých možných možnostiach v samostatnom článku na našej webovej stránke na nižšie uvedenom odkaze.
Viac informácií: Otvorenie príkazového riadka v systéme Windows 10
- Zadajte príkaz tam
runas / užívateľ: PCNameUsername program.exekde Názov počítača - celý názov počítača a - Užívateľské meno - názov účtu s potrebnými právami, namiesto ktorého môžete použiť účet, ktorý sa volá „Správca“. program.exe nahraďte názvom spustiteľného súboru, ktorý chcete spustiť, nezabudnite na súbor .exe na konci. Ak sa nenachádza na pracovnej ploche, budete musieť zadať celú cestu, napríklad"C: Program FilesCCleanerCCleaner64.exe". - Na spustenie programu zadajte heslo pre profil alebo systémové konto.
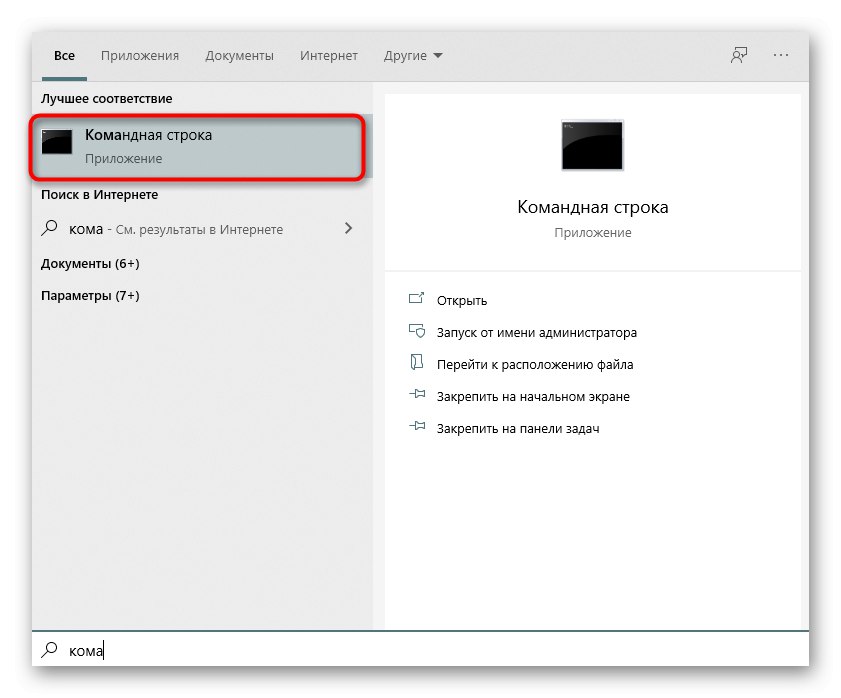
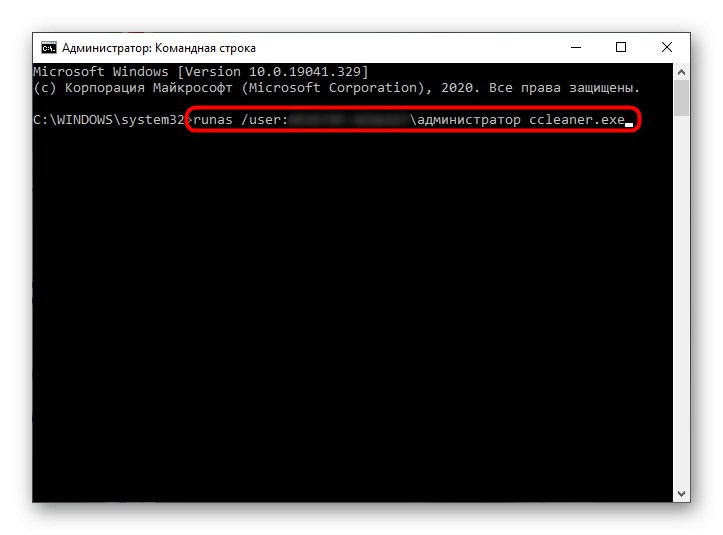
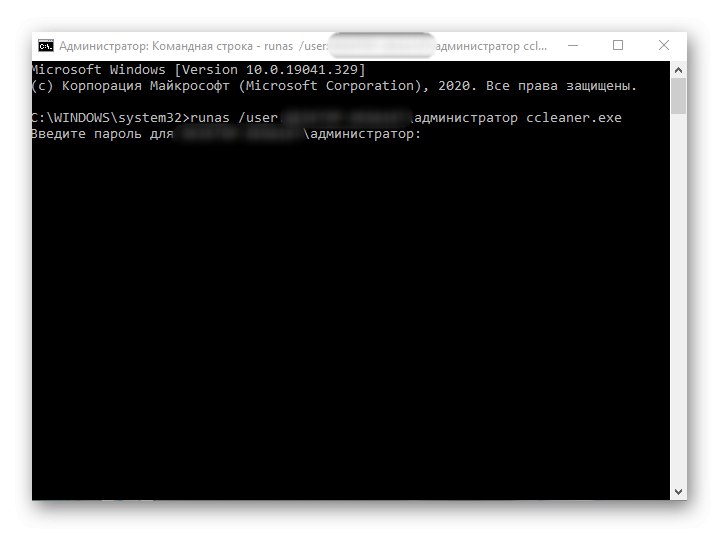
Samostatne by som chcel objasniť účet systému Administrator. Bežný používateľ štandardne nemusí heslo poznať a často mu jednoducho chýba. Príkaz, ktorý zadáte, potom nebude fungovať. Budete musieť zistiť heslo alebo ho resetovať nastavením nového. Prečítajte si o tom podrobne v materiáloch od našich ďalších autorov ďalej.
Viac informácií:
Obnovenie hesla účtu správcu v systéme Windows 10
Zistite heslo správcu na počítači so systémom Windows 7
Metóda 6: „Správca úloh“
Metóda pomocou "Správca úloh" užitočné, ak je možnosť spustiť aplikáciu cez „Dirigent“ č. Tento nástroj umožňuje vytvoriť novú úlohu nastavením príslušnej úrovne privilégií pre ňu.
- Kliknite pravým tlačidlom myši na prázdne miesto na paneli úloh a vyberte položku "Správca úloh".
- V kapitole „Súbor“ kliknite na „Spustiť novú úlohu“.
- Do poľa zadajte názov programu s jeho príponou a potom začiarknite políčko „Create a task with administrator rights“.
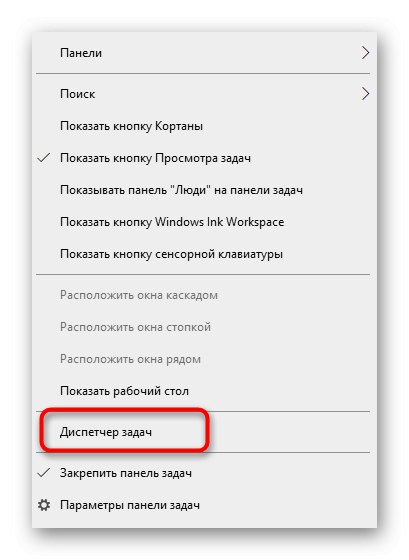
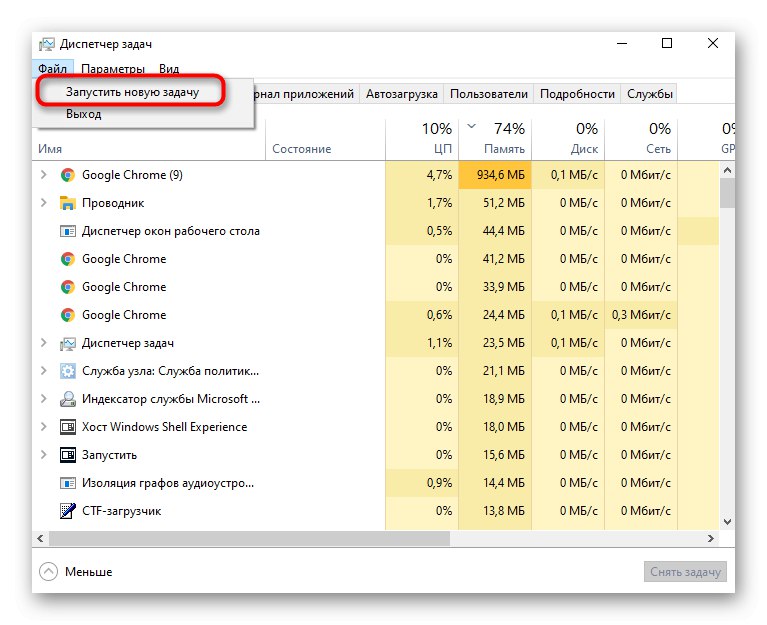
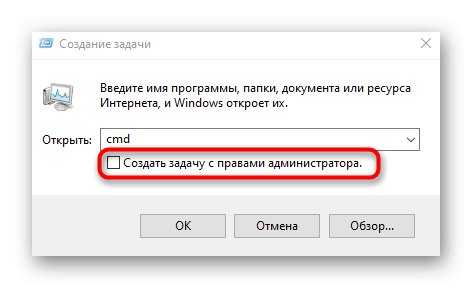
Metóda 7: Vlastnosti spustiteľného súboru
Nasledujúce metódy budú zamerané na nastavenie parametra zodpovedného za trvalé spustenie konkrétneho programu ako správcu. Najskôr sa pozrime na túto možnosť, keď je softvér otvorený prostredníctvom spustiteľného súboru.
- Kliknite na objekt RMB a cez kontextové menu choďte na „Vlastnosti“.
- Tam vás karta zaujíma „Kompatibilita“.
- Skontrolujte položku „Spustiť tento program ako správca“ a uložte zmeny.
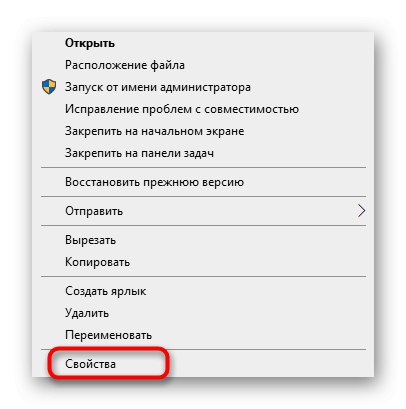
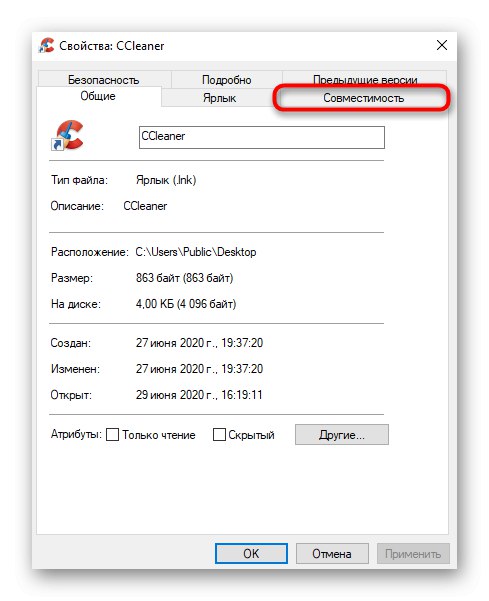
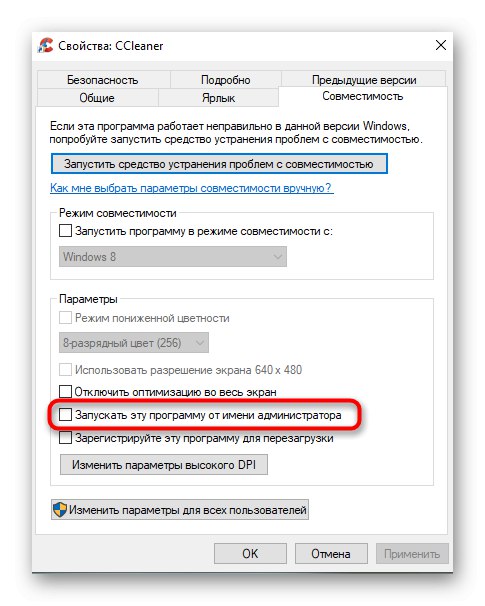
Metóda 8: Vlastnosti odkazov
Ak bola skratka vytvorená zo spustiteľného súboru programu, nakonfigurujte príslušnú možnosť pomocou „Kompatibilita“ nebude fungovať, pretože táto karta tam nie je. Môžete však nastaviť ďalšie parametre spustenia inou metódou, ktorá vyzerá takto:
- Kliknite pravým tlačidlom myši na odkaz a vyberte „Vlastnosti“.
- Na otvorenej karte „Štítok“ choď do sekcie „Dodatočne“.
- Označte príslušnú položku značkou, ktorá je zodpovedná za spustenie programu so zvýšenými oprávneniami.
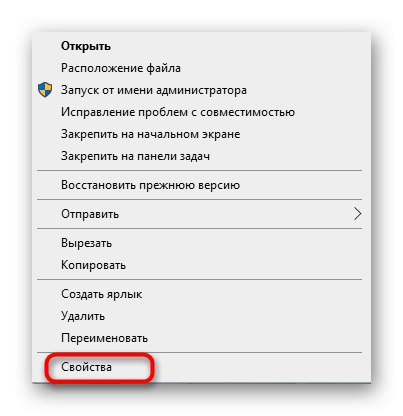
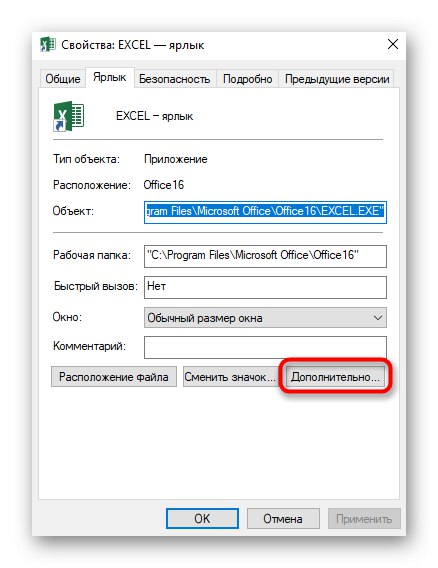
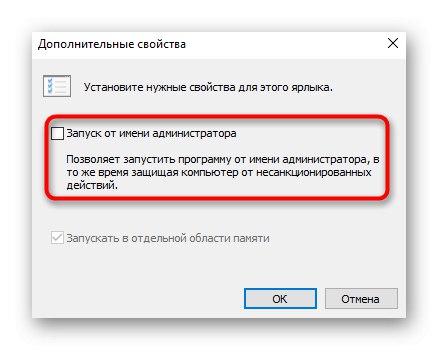
Metóda 9: Vytvorenie parametra v registri
Poslednou možnou možnosťou spustenia softvéru ako správcu, ktorá nie je prakticky populárna, je vytvorenie parametra v „Editor databázy Registry“... Potom vybraná aplikácia použije zvýšené práva pri každom spustení.
- Zavolajte do okna „Spustiť“pomocou štandardnej klávesovej skratky Win + R... Vstúpte tam
regedita kliknite na Zadajte. - Choďte po ceste
HKEY_LOCAL_MACHINESOFTWAREMicrosoftWindows NTCurrentVersionAppCompatFlagsLayers. - Tam stlačte RMB a vytvorte parameter reťazca.
- Pomenujte ho úplnou cestou k požadovanému spustiteľnému súboru.
- Potom na ňu dvakrát kliknite LMB a nastavte hodnotu
~ RUNASADMIN.
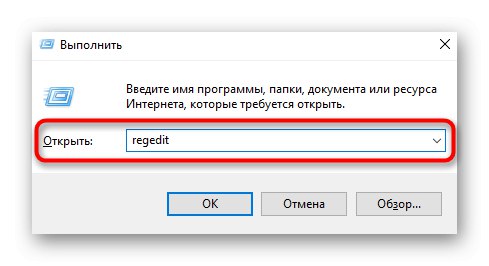
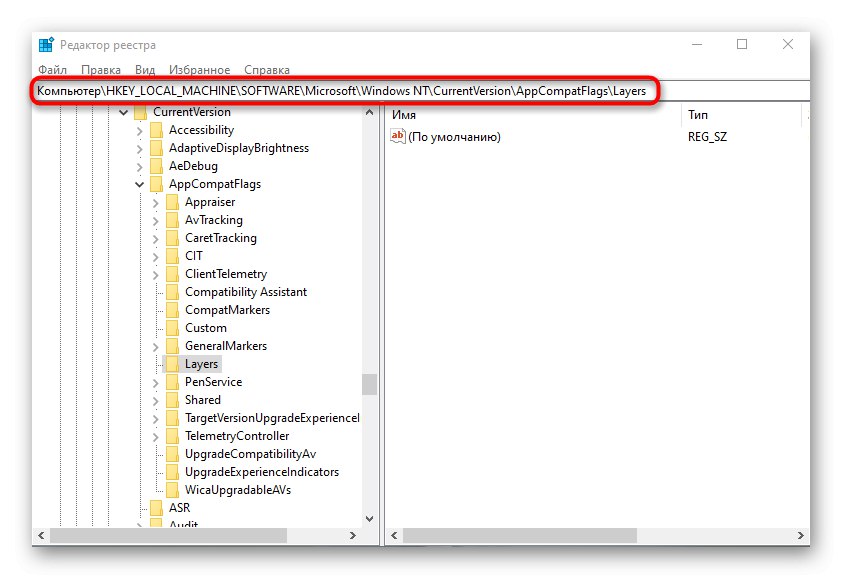
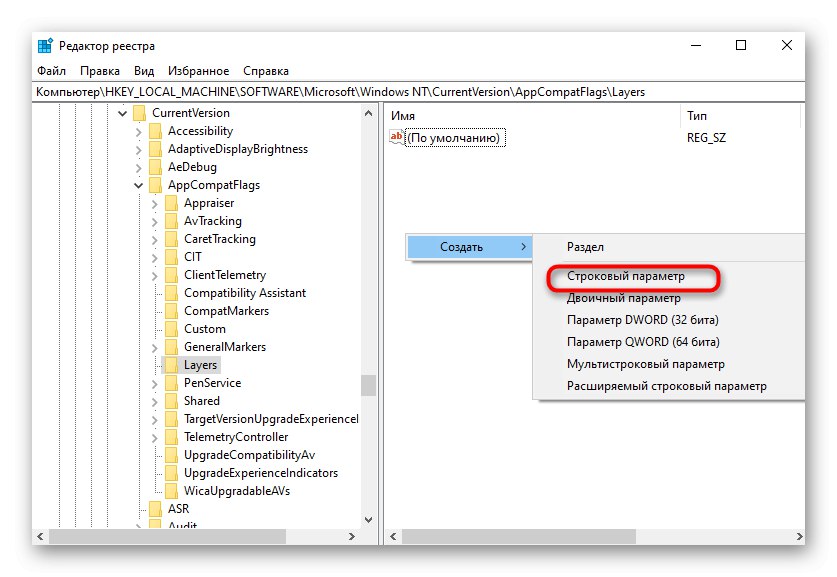
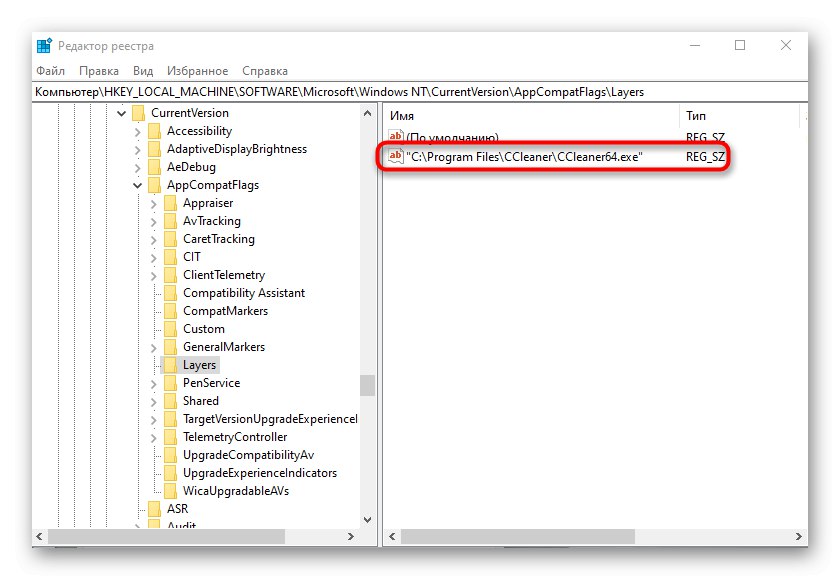
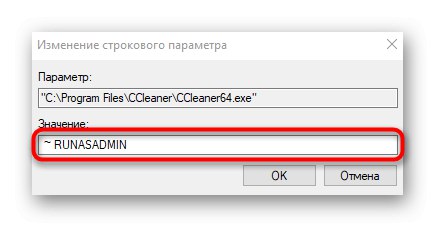
Na záver si všimneme, že používatelia niekedy čelia situácii, že linka "Spustiť ako správca" práve chýba v „Prieskumník“... Najčastejšie je to spôsobené systémovými poruchami, ale niekedy sa to môže stať kvôli nastaveniam kontroly používateľských kont. Ak narazíte na takýto problém, najskôr vám odporúčame zmeniť nastavenie UAC. Ak je to neúčinné, pokračujte obnovením systémových súborov, o ktorých čítate ďalej.
Prečítajte si tiež:
Zakážte UAC v systéme Windows 10
Používanie a oprava nástroja na kontrolu integrity systémových súborov v systéme Windows