Otočte obrázky v aplikácii MS Word
Nie vždy kresba vložená do dokumentu Microsoft Word môže zostať nezmenená. Niekedy je potrebné ho upravovať a niekedy sa jednoducho otočí. A v tomto článku budeme hovoriť o tom, ako otočiť obrázok v Slove v ľubovoľnom smere a z akéhokoľvek uhla.
Lekcia: Ako otáčať text v programe Word
Ak ste ešte do dokumentu nezadali obrázok alebo neviete, ako to urobiť, použite naše pokyny:
Lekcia: Ako vložiť obrázok do programu Word
1. Dvojitým kliknutím na pridaný obrázok otvoríte hlavnú kartu "Práca s obrázkami" a s ňou potrebná karta "Formátovať" .
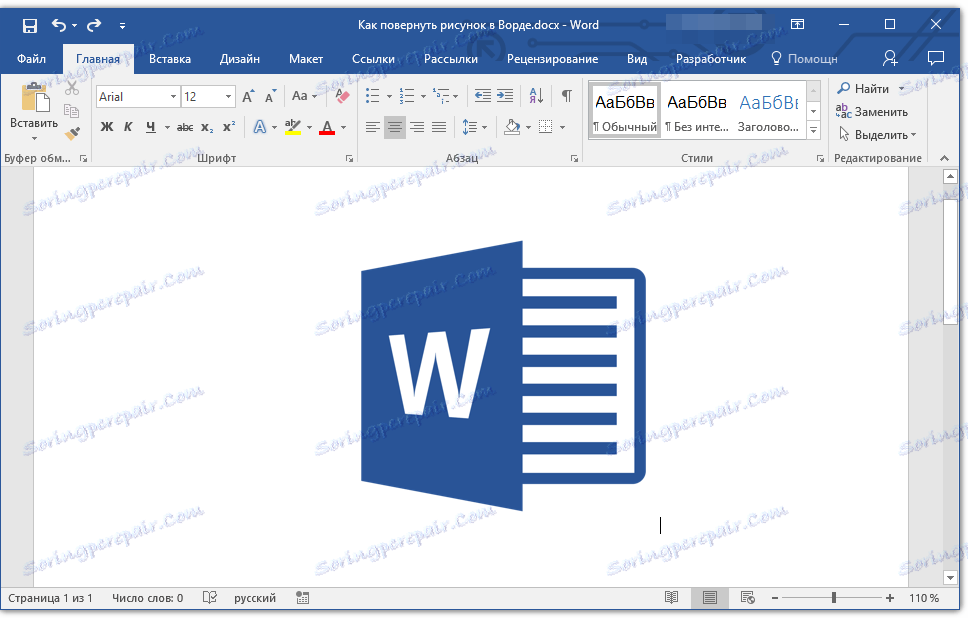
Poznámka: Ak kliknete na obrázok, bude oblasť, v ktorej je viditeľná.
2. Na karte Formát skupiny "Usporiadať" kliknite na tlačidlo "Otočiť objekt" .

3. V rozbaľovacej ponuke vyberte uhol alebo smer, ktorým chcete obraz otočiť.
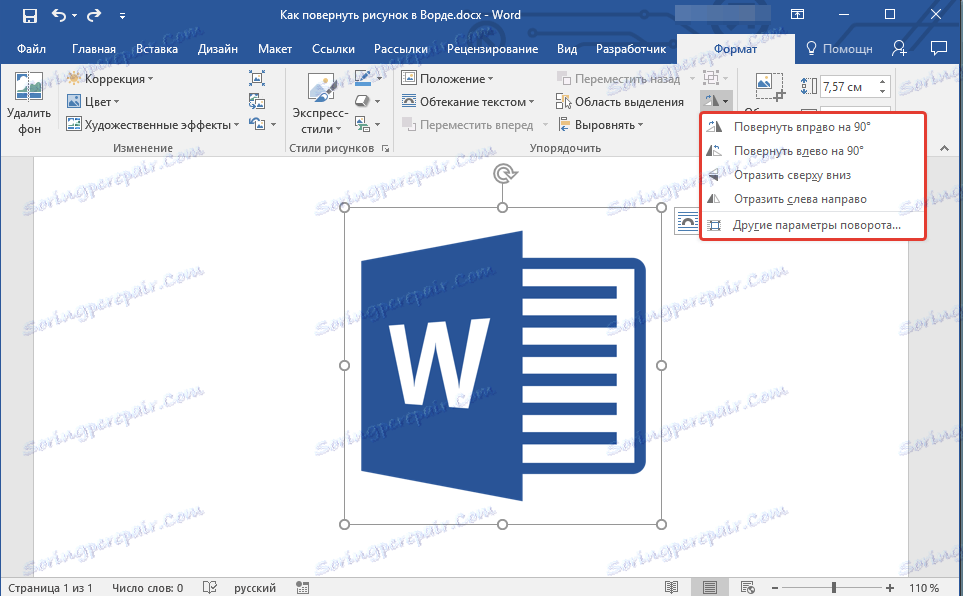
Ak štandardné hodnoty dostupné v ponuke otočenia nevyhovujú, vyberte položku "Ďalšie parametre otáčania" .
V okne, ktoré sa objaví, zadajte presné hodnoty pre otočenie objektu.
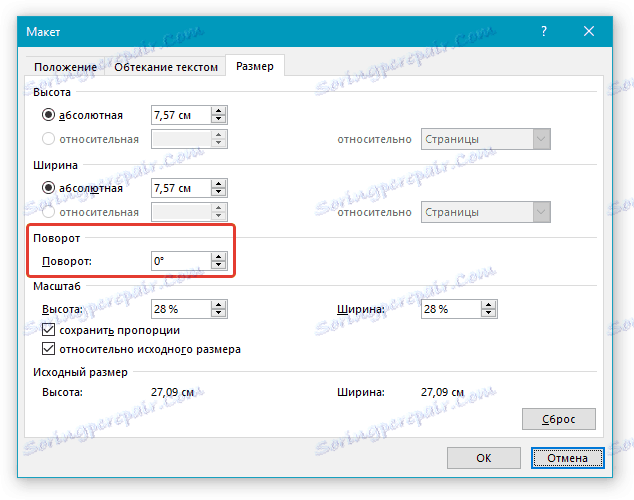
4. Obraz sa bude otáčať v určenom smere pod zvoleným alebo určeným uhlom.
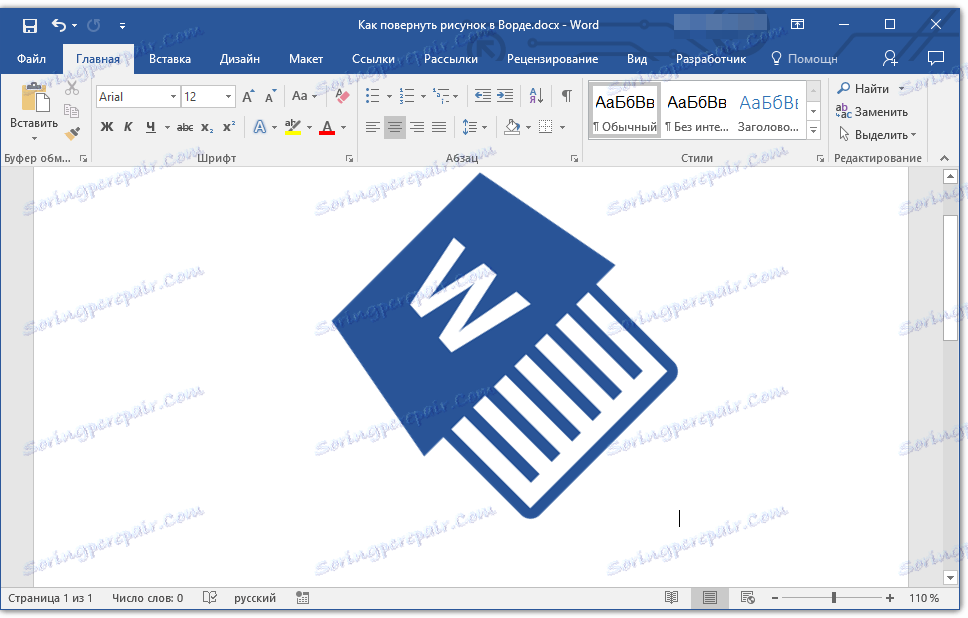
Lekcia: Ako zoskupiť tvary v programe Word
Otočte obrázok ľubovoľným smerom
Ak presné uhly na otáčanie obrazu nevyhovujú vám, môžete ho otočiť ľubovoľným smerom.
1. Kliknutím na obrázok zobrazíte oblasť, v ktorej sa nachádza.
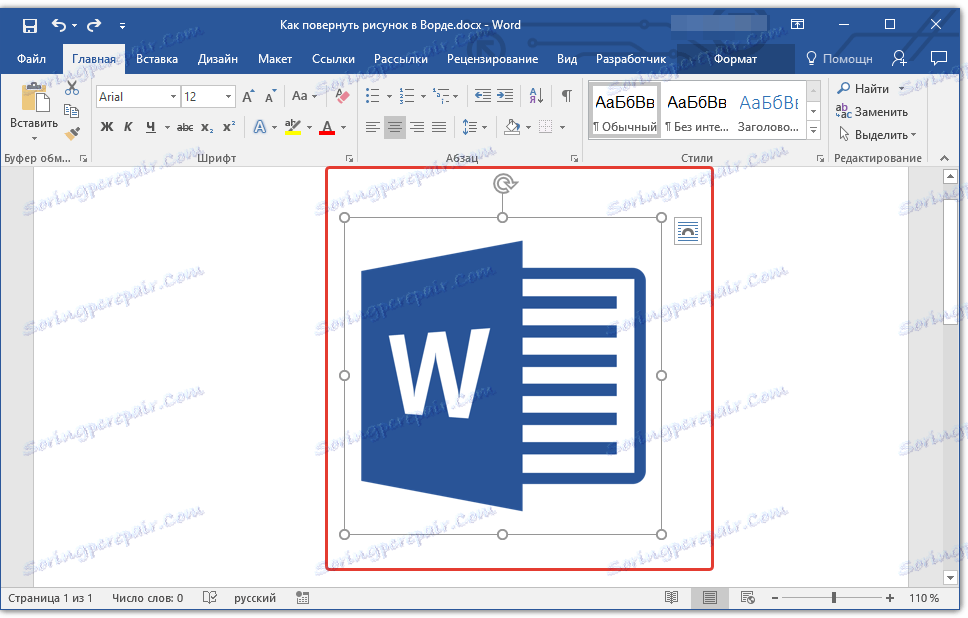
2. Kliknite na ľavé tlačidlo myši na kruhovú šípku umiestnenú v hornej časti. Začnite otáčať kresbou v požadovanom smere, podľa požadovaného uhla.
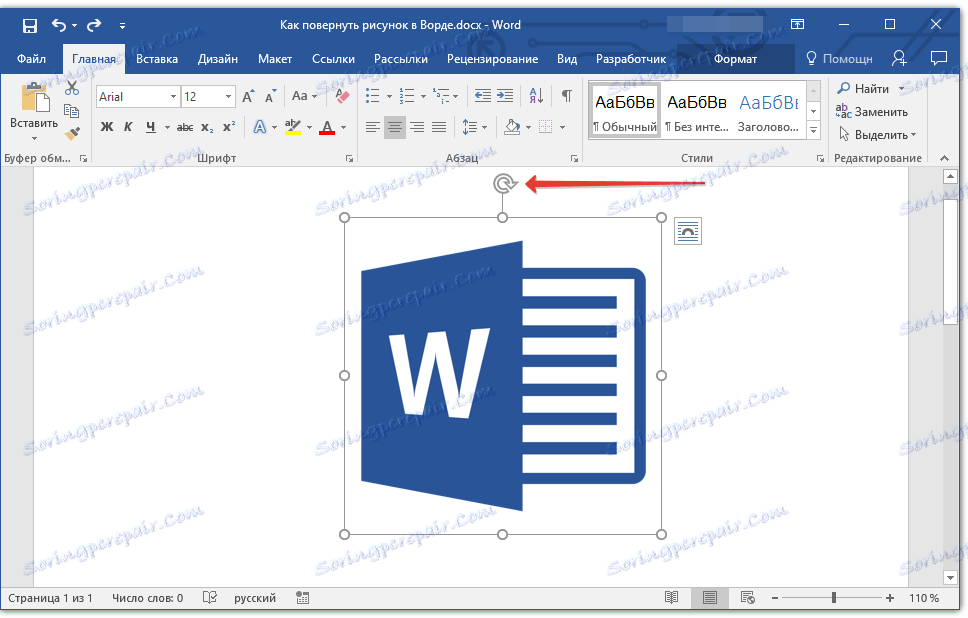
3. Po uvoľnení ľavého tlačidla myši sa obrázok otočí.
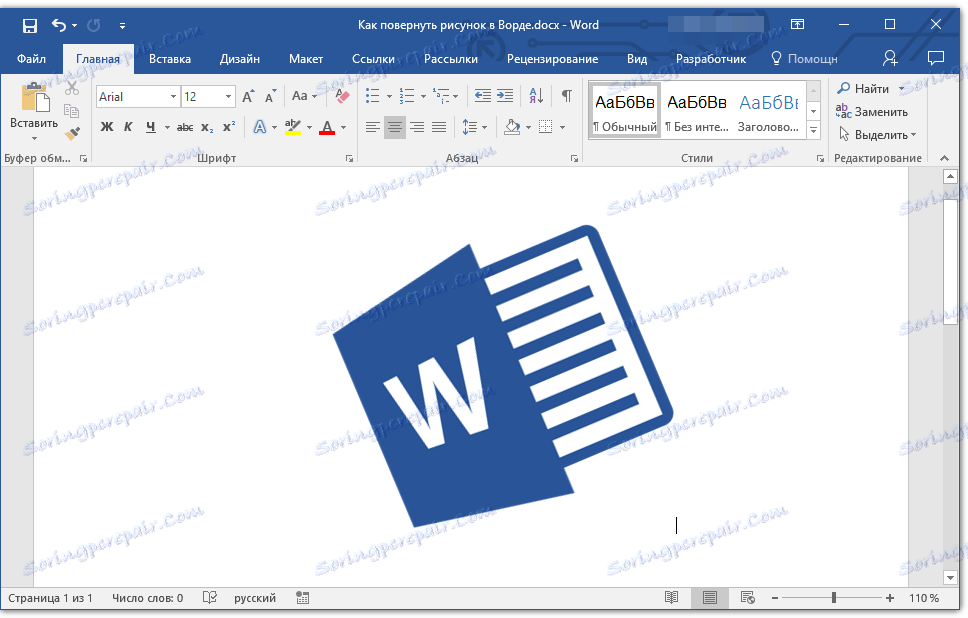
Lekcia: Ako vytvoriť obrázok zabalený v programe Word
Ak chcete nielen otočiť obrázok, ale aj meniť jeho veľkosť, orezať, prekrývať text alebo ho skombinovať s iným obrázkom, použite naše pokyny:
Poučenie o práci s MS Word:
Ako orezávať obrázok
Ako dať obrázok na obrázok
Ako pridať text do obrázka
To je všetko, v skutočnosti teraz viete, ako obrátiť obrázok v programe Word. Odporúčame vám, aby ste si preštudovali ďalšie nástroje umiestnené na karte "Formát", možno tu nájdete niečo iné, ktoré je užitočné pre prácu s grafickými súbormi a inými objektmi.