Ako zmeniť veľkosť obrázka vo Photoshope
Editor obrázkov Photoshopu sa často používa na zmenšovanie obrazu.
Táto možnosť je tak populárna, že dokonca aj používatelia, ktorí sú úplne neznámi funkciami programu, budú ľahko zvládnuť zmenu veľkosti obrázka.
Podstatou tohto článku je zmena veľkosti fotografií v aplikácii Photoshop CS6, ktorá znižuje pokles kvality na minimum. Akákoľvek zmena veľkosti originálu ovplyvní kvalitu, ale môžete vždy dodržiavať jednoduché pravidlá, ktoré vám umožňujú zachovať ostré zábery a zabrániť "rozmazaniu".
Príklad je uvedený v programe Photoshop CS6, v iných verziách CS bude algoritmus akcií podobný.
obsah
Ponuka veľkosti obrázka
Môžete napríklad použiť tento obrázok:

Primárna hodnota fotografie nasnímanej na digitálnom fotoaparáte bola podstatne väčšia ako tu zobrazený obrázok. Ale v tomto príklade je fotografia podvodníka tak, aby bolo vhodné umiestniť ho do výrobku.
Zmenšenie veľkosti v tomto editore by nemalo spôsobovať žiadne ťažkosti. Pre túto možnosť je v aplikácii Photoshop ponuka " Veľkosť obrázka " .
Ak chcete nájsť tento príkaz, kliknite na záložku hlavnej ponuky "Image - Image Size" ( Image - Image Size ). Tiež môžete použiť klávesové skratky ALT + CTRL + I

Tu je screenshot z menu, ktorý sa vykoná ihneď po otvorení obrázka v editore. Neboli vykonané žiadne ďalšie zmeny, váhy sú zachované.

Toto dialógové okno má dva bloky - rozmery pixelov a veľkosť veľkosti tlače .
Nižší blok nás nezaujíma, pretože nepatrí do témy lekcie. Poďme do hornej časti dialógového okna, kde určujete veľkosť súboru v pixeloch. Táto vlastnosť je zodpovedná za skutočnú veľkosť fotografie. V tomto prípade sú obrazové jednotky pixely.
Výška, šírka a ich rozmer
Pozrime sa na štúdium tohto menu podrobne.
Vpravo od položky "Dimenzia" ( rozmery obrazových bodov) sa uvádza kvantitatívna hodnota vyjadrená v číslach. Označujú veľkosť aktuálneho súboru. Je zrejmé, že obrázok zaujíma 60,2 M. Písmeno M znamená megabajty :

Je dôležité porozumieť objemu spracovaného grafického súboru, ak ho chcete porovnať s pôvodným obrázkom. Povedzme, ak máme akékoľvek kritériá pre maximálnu hmotnosť fotografie.
Toto však nemá vplyv na veľkosť. Na určenie tejto charakteristiky použijeme indikátory šírky a výšky. Hodnoty oboch parametrov sa odrážajú v pixeloch .
Výška fotografie, ktorú používame, je 3744 pixelov a šírka je 5616 pixelov .
Ak chcete vykonať úlohu a umiestniť grafický súbor na webovú stránku, musíte znížiť jej veľkosť. To sa vykonáva zmenou číselných údajov v stĺpci "Šírka" a "Výška" .
Zadajte ľubovoľnú hodnotu pre šírku fotografie, napríklad 800 pixlov . Keď zadáme čísla, uvidíme, že druhá vlastnosť obrazu sa zmenila a teraz dosahuje 1200 pixlov . Ak chcete aplikovať zmeny, stlačte tlačidlo "OK" .

Ďalšou možnosťou zadávania informácií o veľkosti obrázka je použitie percentuálneho podielu pôvodnej veľkosti obrázka.
V tej istej ponuke, napravo od vstupného poľa "Šírka" a "Výška" , sú rozbaľovacie ponuky pre jednotky merania. Spočiatku sú v pixeloch , druhá dostupná je percento .
Ak chcete prepnúť na percentuálny výpočet, jednoducho v rozbaľovacej ponuke vyberte inú možnosť.

Zadajte požadované číslo do poľa "percent" a potvrďte stlačením tlačidla "OK" . Program zmení veľkosť obrázka v súlade s zadanou percentuálnou hodnotou.
Výška a šírka fotografie sa dá počítať aj samostatne - jedna charakteristika v percentách, druhá v pixeloch. Ak to chcete urobiť, podržte stlačené tlačidlo SHIFT a kliknite na pole požadovaných jednotiek. Potom v poliach zadáme potrebné charakteristiky - percentá a pixely, resp.

Rozmery a rozťahovanie obrazu
V predvolenom nastavení je ponuka nakonfigurovaná tak, že pri zadávaní šírky alebo výšky súboru sa automaticky vyberie ďalšia charakteristika. To znamená, že zmena číselnej hodnoty šírky tiež spôsobí zmenu výšky.
Toto sa robí, aby sa zachovali pôvodné rozmery fotografie. Rozumie sa, že vo väčšine prípadov bude potrebné jednoducho zmeniť veľkosť obrazu bez skreslenia.
Stretnutie obrazu sa vyskytne, ak zmeníte šírku obrázka a ponecháte výšku bežnú, alebo ľubovoľne zmeníte číselné údaje. Program vám povie, že výška a šírka majú závislosť a úmerne sa menia - to je indikované logom reťazových reťazcov vpravo od okna s pixelmi a percentami:
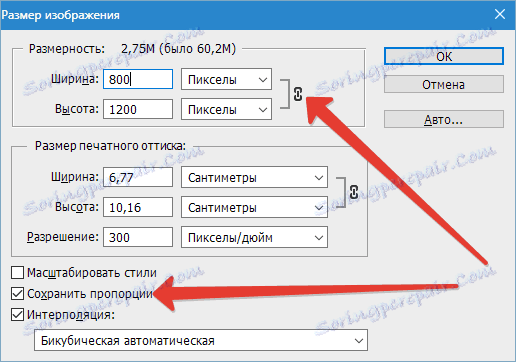
Vzťah medzi výškou a šírkou je zakázaný v riadku " Obmedzenie pomerov " . Spočiatku sa zaškrtávacie políčko začiarkne, ak potrebujete zmeniť charakteristiky nezávisle, potom necháte pole prázdne.
Strata kvality pri škálovaní
Zmena veľkosti obrázkov v editore Photoshop je triviálna úloha. Existujú však tie nuansy, ktoré je dôležité vedieť, aby nedošlo k strate kvality spracovaného súboru.
Aby sme lepšie pochopili tento bod, použite jednoduchý príklad.
Predpokladajme, že chcete zmeniť veľkosť pôvodného obrázku - znížiť ho o polovicu. Preto v rozbaľovacom okne Image Size zadávam 50% :

Ak potvrdíte akciu pomocou tlačidla "OK" v poli " Veľkosť obrázka " , program zatvorí kontextové okno a použije aktualizované nastavenia na súbor. V takom prípade dvakrát zmenší obrázok v porovnaní s pôvodnou veľkosťou v šírke a výške.
Obraz, pokiaľ možno vidieť, výrazne klesol, ale jeho kvalita prakticky nebola ovplyvnená.

Teraz budeme pokračovať v práci s týmto obrazom, tentokrát ho zväčšíme na pôvodnú veľkosť. Opäť otvorte rovnaké dialógové okno Veľkosť obrázku. Zadajte požadované jednotky a v ďalších poliach budeme riadiť číslo 200 - obnovenie pôvodnej veľkosti:

Opäť máme fotku s rovnakými vlastnosťami. Avšak kvalita je teraz veľmi žiadúca. Mnohé detaily boli stratené, obraz vyzerá "zamylennoy" a stratil veľkú časť svojej ostrosti. S pokračovaním nárastu sa straty zvýšia, vždy sa zhorší kvalita stále viac.

Photoshop algoritmy pre škálovanie
Strata kvality sa vyskytuje z jedného jednoduchého dôvodu. Ak zmenšíte veľkosť obrázka pomocou možnosti "Veľkosť obrázka" , Photoshop jednoducho zmenší fotografiu a odstráni zbytočné pixely.
Algoritmus umožňuje programu vyhodnocovať a odstraňovať pixely z obrázka, a to bez straty kvality. Znížené obrázky preto zvyčajne nestratia ostrosť a kontrast.
Ďalšou vecou je nárast, tu nás nachádzajú ťažkosti. V prípade zníženia programu nemusia nič vymýšľať - stačí vymazať nadbytočné. Ale keď potrebujete nárast, musíte zistiť, kde Photoshop zaberie pixely, ktoré potrebujete pre objem obrazu. Program je nútený nezávisle rozhodovať o rozložení nových pixelov, jednoducho ich generovať vo zväčšenom finálnom obraze.
Celý problém je, že keď zväčšíte fotografiu, program potrebuje vytvoriť nové pixely, ktoré neboli v tomto dokumente v minulosti prítomné. Neexistujú žiadne informácie o tom, ako by mal vyzerať konečný obrázok, takže Photoshop jednoducho sleduje svoje štandardné algoritmy pri pridávaní nových pixelov do obrázka a nič iné.
Bezpochyby vývojári pracovali tvrdo, aby tento algoritmus priniesol ideál. Vzhľadom na rozmanitosť obrázkov je však metóda zväčšenia obrazu priemerným riešením, ktoré umožňuje len malý nárast fotografie bez straty kvality. Vo väčšine prípadov táto metóda spôsobí veľké straty ostrosti a kontrastu.
Pamätajte si - zmena veľkosti obrázka vo Photoshope, čo zbytočne netrápilo stratu. Avšak, ak sa jedná o zachovanie primárnej kvality obrazu, mali by ste sa vyhýbať zvyšovaniu veľkosti obrázkov.