Pridajte fotografie k fotografiám vo Photoshope
V programe Adobe Photoshop obrovské množstvo rôznych špeciálnych efektov, ktoré vám dávajú obraz jedinečný obraz. Najpopulárnejším prvkom pre úpravu fotografií je vinetka. Používa sa v prípade, že chcete vybrať konkrétny fragment na obrázku. Dosiahnite to zmenšením osvetlenia v blízkosti požadovaného prvku, oblasť okolo neho je šedá alebo rozmazaná.
Čo by ste radšej - rozmazanie alebo stmavnutie okolitého prostredia - je na vás. Naklonte sa od vášho kreatívneho vkusu a vašich osobných preferencií. Venujte zvláštnu pozornosť špecifickým prvkom spracovaného obrazu.
Obzvlášť slávnostné vignetovanie vo Photoshope sa bude pozerať na fotografie dovolenky alebo portréty. Takýto obrázok bude nádherný darček pre rodinu a priateľov.
Ak chcete vytvoriť vinety v programe Adobe Photoshop, existuje niekoľko metód. Zoznámime sa s najefektívnejším.
obsah
Vytvárajte vinety tmavnutím základne obrázkov
Spúšťame program Adobe Photoshop, otvoríme tam obrázok určený na spracovanie.

Potrebujeme nástroj "Oválna oblasť" , používame ho na vytvorenie výberu oválneho typu v blízkosti fotografického prvku, kde sa plánuje zdôrazniť difúzne svetlo.


Používame nástroj "Vytvoriť novú vrstvu" , ktorý sa nachádza v spodnej časti okna správy hladín.
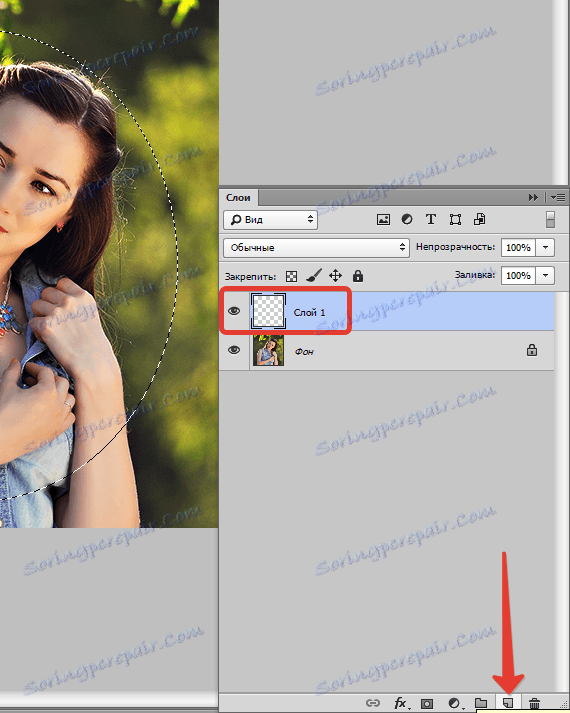
Použite kláves ALT a súčasne kliknite na ikonu "Pridať masku" .
Po všetkých týchto krokoch sa objaví maska oválneho typu, ktorá je naplnená čiernym odtieňom. Hlavná vec, nezabudnite, že kľúč a ikona by mali byť stlačené súčasne. V opačnom prípade nebudete môcť vytvoriť masku.
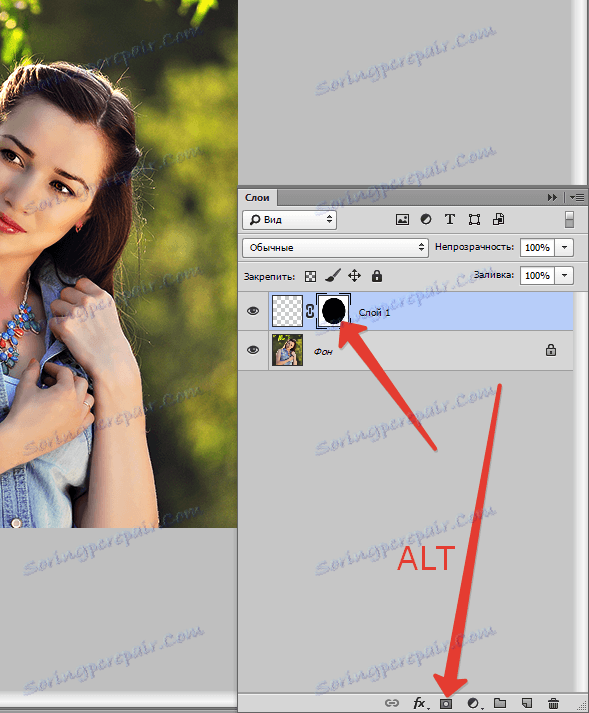
Otvorte zoznam vrstiev a vyberte ten, ktorý ste práve vytvorili.
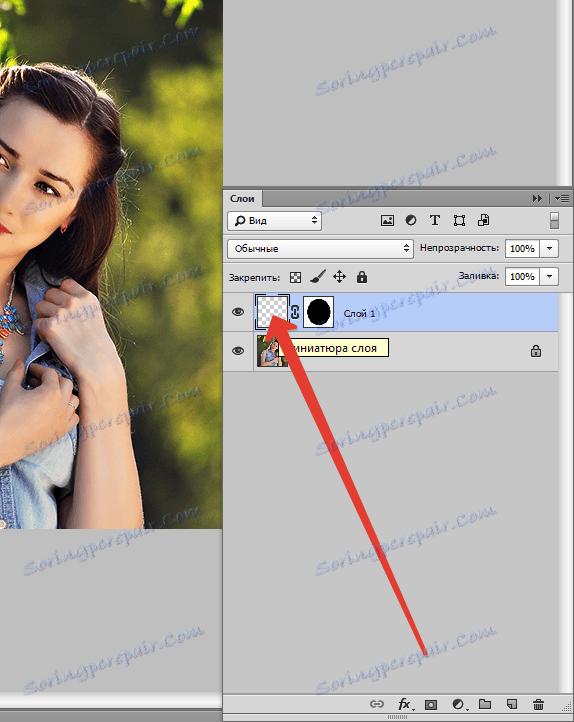
Ak chcete vybrať farbu popredia na obrázku, stlačte tlačidlo D na klávesnici a vyberte čierny tón.
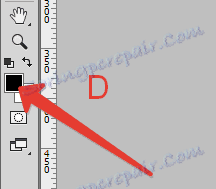
Potom pomocou kombinácie ALT + Backspace vyplňte vrstvu čiernym tónom.
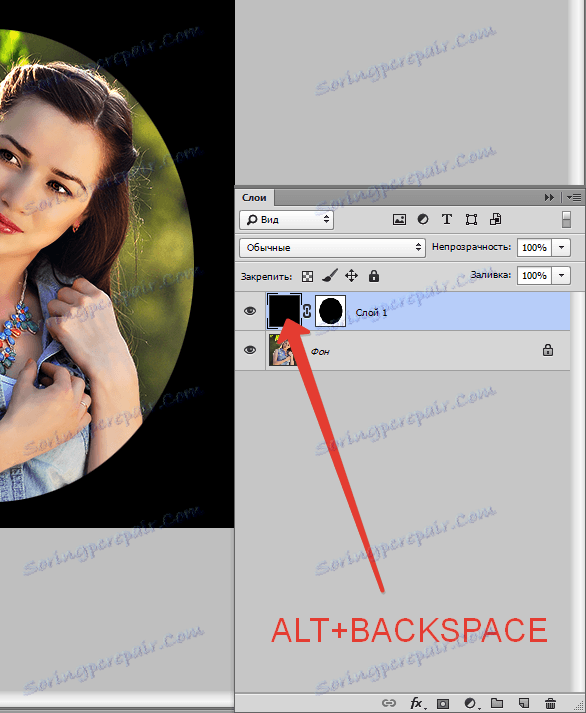
Musíte nastaviť nepriehľadnosť pozadia, vyberte 40% . V dôsledku všetkých vašich činností by sa mal objaviť jasný oválny obrys okolo požadovaného prvku obrazu. Ostatné prvky kreslenia musia byť tmavé.
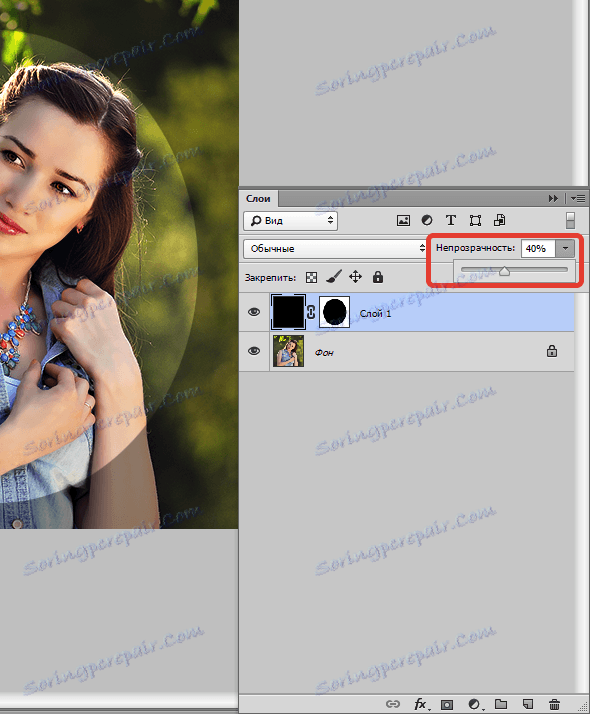
Tiež budete musieť rozostriť tmavé pozadie. V tomto menu vám pomôže: "Filter - Blur - Gaussian Blur" .
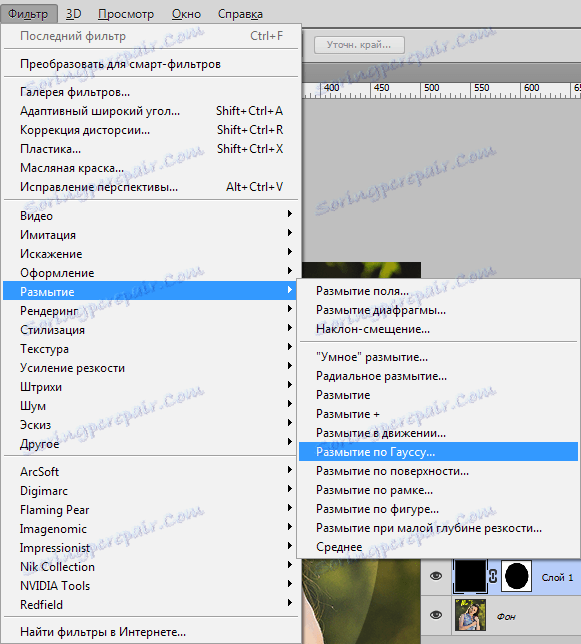
Ak chcete nájsť ideálny rozsah rozostrenia pre tmavú oblasť, presuňte posúvač. Musíte dosiahnuť jemnú hranicu medzi vybratým fragmentom a tmavým pozadím. Po dosiahnutí požadovaného výsledku stlačte tlačidlo "OK" .
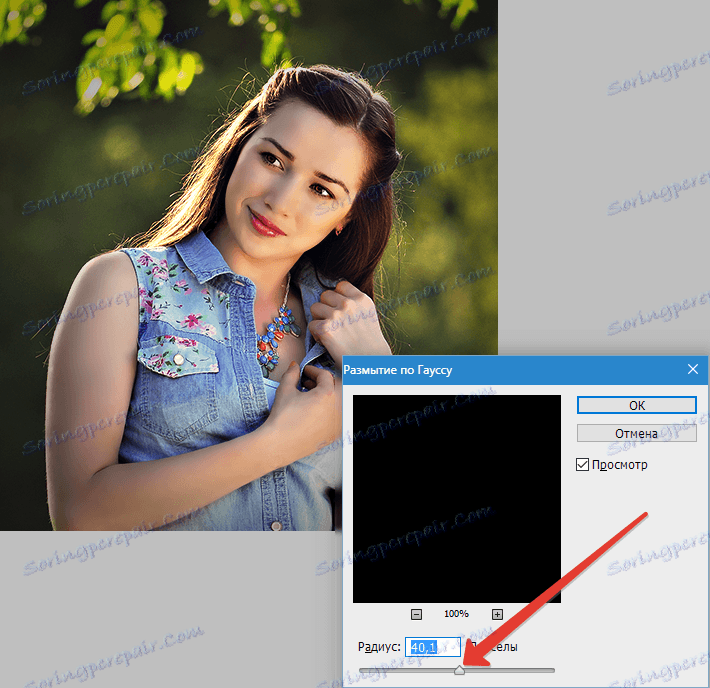
Čo dostanete v dôsledku vykonanej práce? Centrálny prvok obrazu, na ktorý je potrebné zamerať pozornosť, bude osvetlený difúznym svetlom.
Keď vytlačíte spracovaný obrázok, môže byť tento problém zahltený: vinetka reprezentuje množstvo oválov rôznych odtieňov. Ak chcete zabrániť tomu, aby sa to stalo, použite programové menu: "Filter - Hluk - Pridať šum" . Veľkosť šumu je nastavená v rozmedzí 3% , rozmazanie sa má nastaviť "Gauss" - všetko je hotové, kliknite na tlačidlo "Ok" .
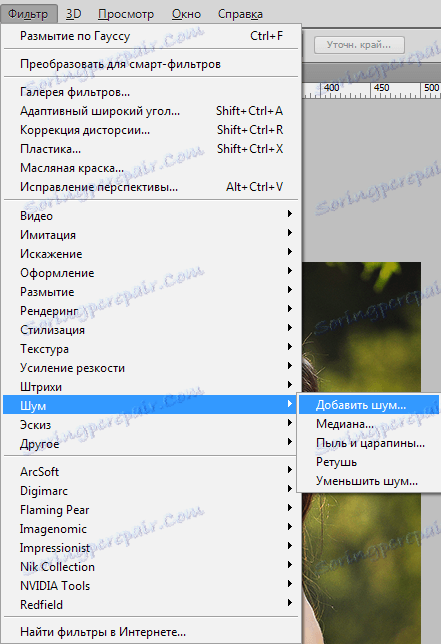
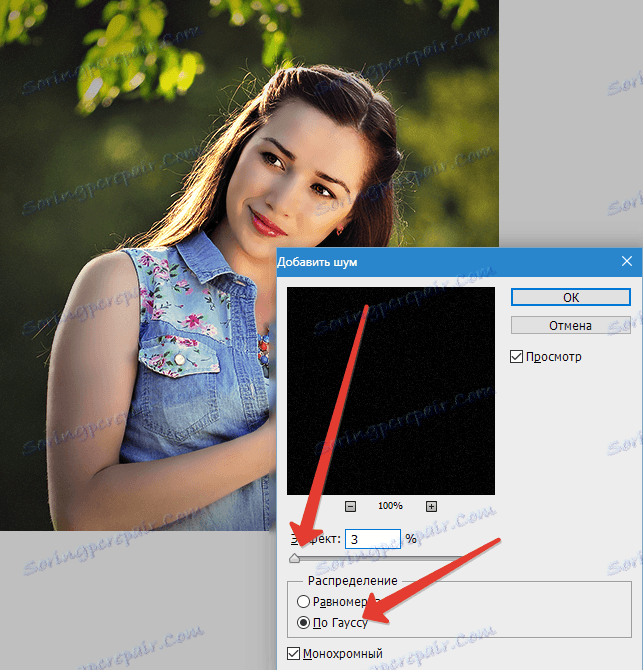
Oceniť svoju prácu.

Vytvorte vinetu s rozostrením základne
Je takmer identická s vyššie opísanou metódou. Existuje len niekoľko nuancií, ktoré potrebujete vedieť.
Otvorte spracovaný obrázok v aplikácii Adobe Photoshop. Pomocou nástroja "Oválne oblasti" vyberte prvok, ktorý potrebujeme, ktorý plánujeme zvýrazniť na fotografiu.

Na obrázku kliknite pravým tlačidlom myši, v rozbaľovacej ponuke budeme potrebovať riadok "Inverzia zvolenej oblasti" .
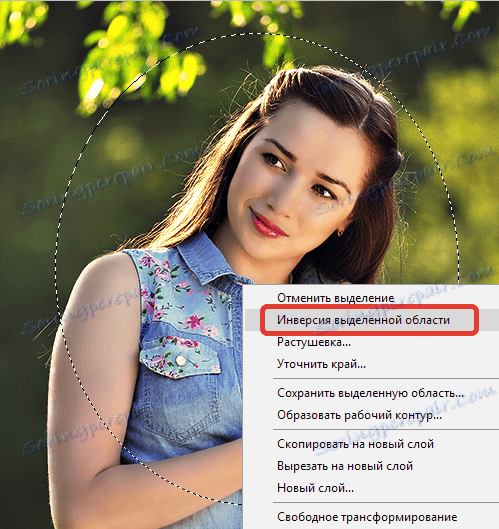
Zvolená oblasť sa skopíruje do novej vrstvy pomocou kombinácie CTRL + J.
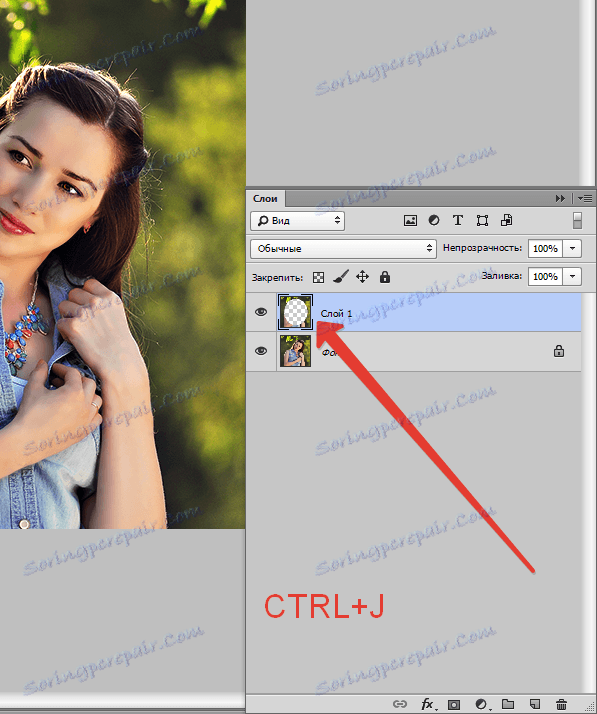
Ďalej potrebujeme: "Filter - Blur - Gaussian Blur" . Nastavte požadovanú možnosť rozmazania a stlačte tlačidlo "OK" , takže zmeny, ktoré sme vykonali, sú zachované.
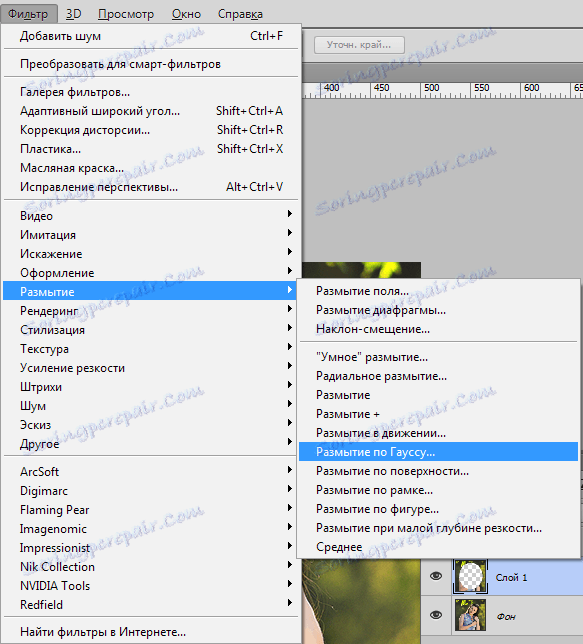
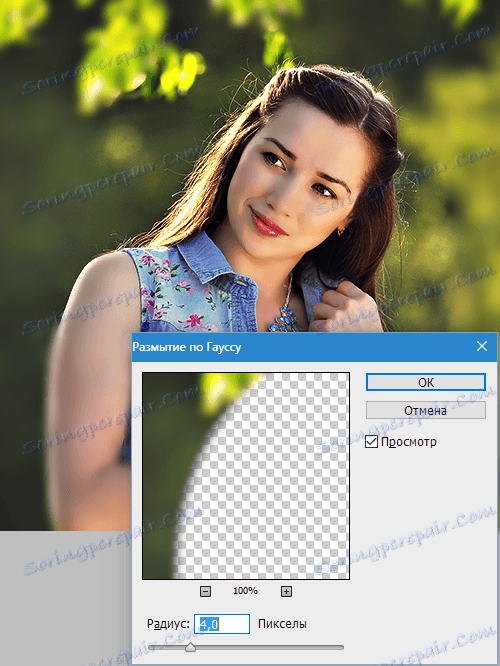
Ak je takáto potreba, nastavte parametre priehľadnosti vrstvy, ktorú používate na rozmazanie. Zvoľte tento indikátor samostatne.
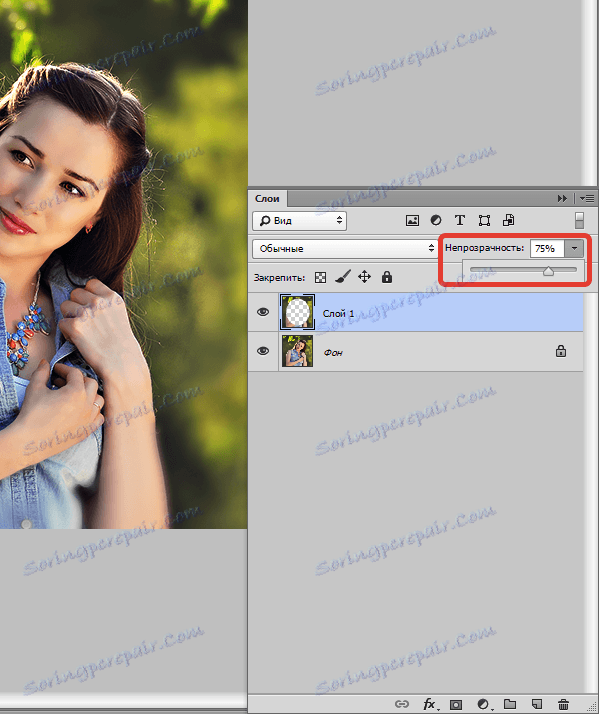
Zdobenie fotografie s vinetou je veľmi jemné umenie. Je dôležité, aby ste nepreháňali, ale zároveň vykonávali prácu starostlivo a vkusne. Ak chcete vybrať ideálne parametre, nebojte sa experimentovať. A dostanete skutočné majstrovské dielo fotografie.
