Zmena farby objektov vo Photoshope
Nahradenie farby vo Photoshope je jednoduchý, ale fascinujúci proces. V tejto lekcii sa naučíme zmeniť farbu rôznych objektov na obrázkoch.
1 spôsob
Prvým spôsobom, ako nahradiť farbu, je použiť hotovú funkciu v programe Photoshop "Nahradiť farbu" alebo "Nahradiť farbu" v angličtine.
Ukážem vám najjednoduchší príklad. Takto môžete zmeniť farbu farieb vo Photoshope, ako aj všetky ostatné objekty.
Vezmite si ikonu a otvorte ju vo Photoshope.

Farbu nahradíme akoukoľvek inou, ktorá nás zaujíma. Ak to chcete urobiť, prejdite do ponuky "Image - Correction - Replace Color (Image - Adjustments - Replace Color)".
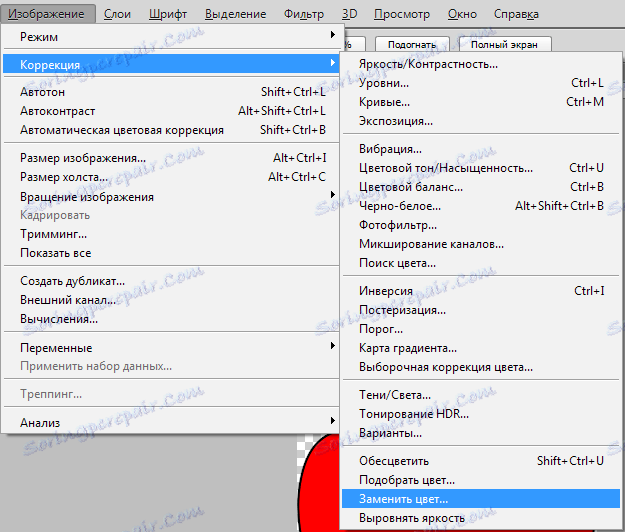
Zobrazí sa dialógové okno Nahradenie farieb. Teraz musíme špecifikovať, akú farbu zmeníme, preto aktivujeme nástroj "Pipette" a klikneme na neho farbou. Uvidíte, ako sa táto farba zobrazuje v dialógovom okne v hornej časti, ktorá je označená ako "Výber" .
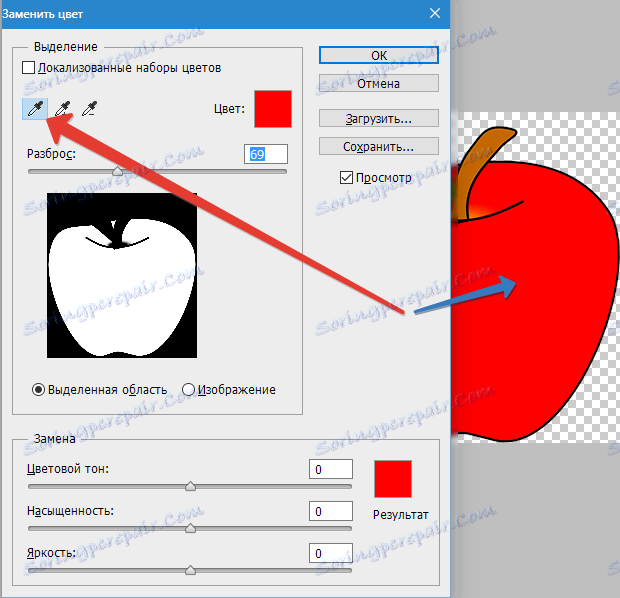
V spodnej časti nadpisu "Nahradenie" - tam môžete zmeniť zvolenú farbu. Ale najprv môžete nastaviť parameter "Spread" vo výbere. Čím je parameter väčší, tým viac zachytáva farby.
V tomto prípade môžete maximálne využiť. Zachytí celú farbu obrázka.
Konfigurujte voľby "Color Swap" - farbu, ktorú chcete vidieť namiesto nahradenej.
Vylepšil som zelenú úpravou farieb , sýtosti a jasu .
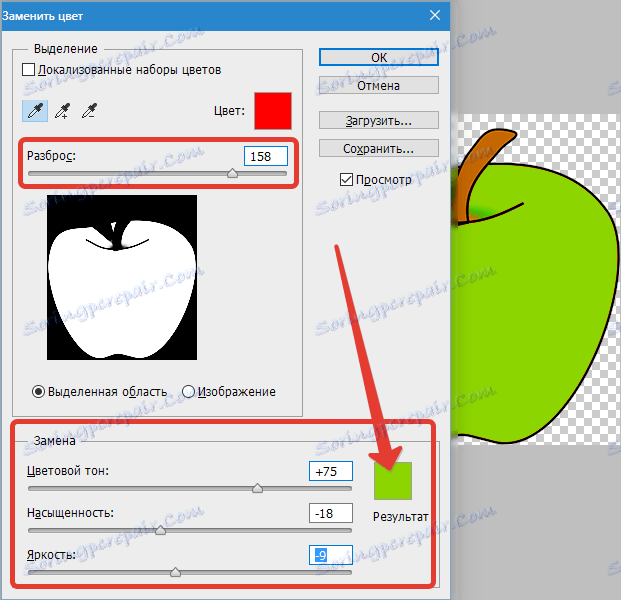
Keď ste pripravení vymeniť farbu - stlačte tlačidlo "OK" .

Tak sme zmenili jednu farbu na druhú.
2 spôsoby
Druhý spôsob, podľa plánu práce, možno povedať, že je totožný s prvým. Ale budeme sa na to pozerať v zložitejšom obrázku.
Napríklad som si vybral fotografiu s autom. Teraz ukážem, ako nahradiť farbu auta vo Photoshope.

Ako vždy, musíme špecifikovať, akú farbu nahradíme. Ak chcete tak urobiť, môžete vytvoriť výber pomocou funkcie farebného rozsahu. Inými slovami, vyberte obrázok podľa farby.
Prejdite do ponuky "Vybrať - Rozsah farieb (Výber - Rozsah farieb)"
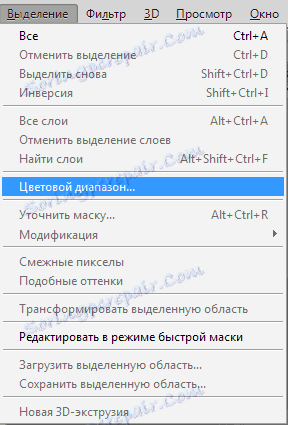
Ďalej kliknite na červenú farbu stroja a uvidíme, že ju funkcia určila - v okne ukážky bola biela farba. Biela farba zobrazuje, ktorá časť obrazu je zvýraznená. Rozpätie v tomto prípade možno nastaviť na maximálnu hodnotu. Kliknite na tlačidlo OK .

Po kliknutí na tlačidlo OK sa uvidíte, ako bol výber vytvorený.

Teraz môžete zmeniť farbu vybratého obrázka. Ak to chcete urobiť, použite funkciu "Image - Correction - Hue / Saturation" (Image - Adjustments - Hue / Saturation) .
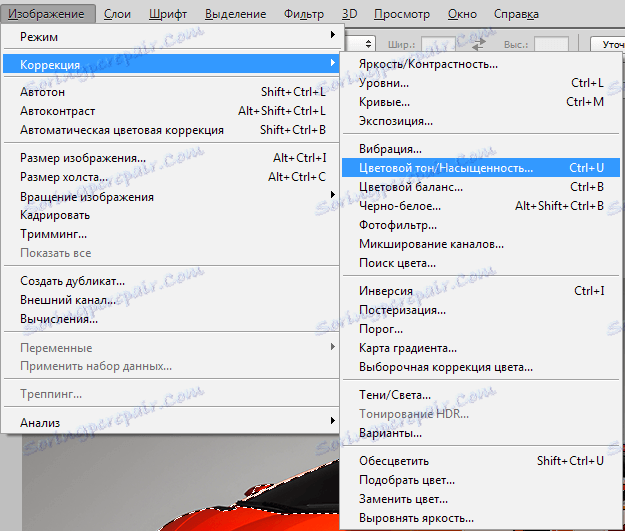
Zobrazí sa dialógové okno.
Okamžite skontrolujte možnosť "Toning" (vpravo dole). Teraz pomocou možností "Odtieň farieb, sýtosti a jasu" môžete upraviť farbu. Nastavil som ten modrý.

To je všetko. Farba bola nahradená.
Ak zostane obraz pôvodnou farbou, postup sa môže zopakovať.
3 spôsoby
V programe Photoshop môžete zmeniť farbu vlasov iným spôsobom.
Otvorte obrázok a vytvorte novú prázdnu vrstvu. Zmeňte režim zmiešavania na "Farba" .

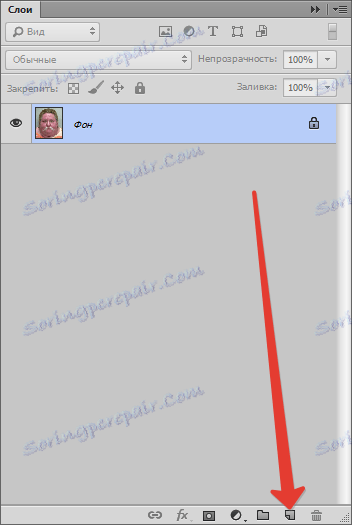

Zvoľte "Štetec" a nastavte požadovanú farbu.
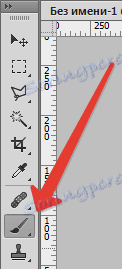
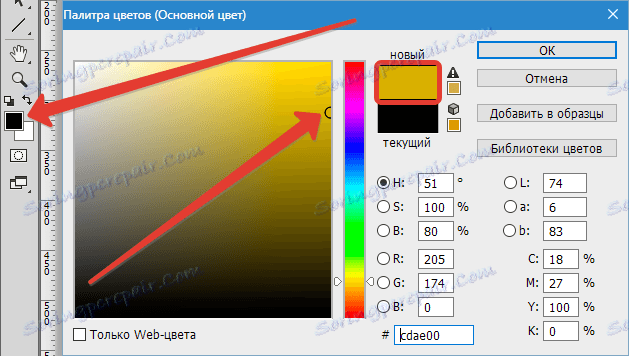
Potom nakreslite požadované oblasti.

Táto metóda je tiež použiteľná, ak chcete zmeniť farbu očí vo Photoshope.
Pomocou takýchto jednoduchých akcií môžete zmeniť farbu pozadia vo Photoshope a tiež farby akýchkoľvek objektov, či už monochromatických alebo gradientných.