Spojte obrázky vo Photoshope
Najčastejšie úlohy, ktoré vykonávajú bežní používatelia radiča Photoshopu, súvisia so spracovaním fotografií. Spočiatku chcete vykonať nejaké kroky s fotografiou, potrebujete program samotný. Kde stiahnuť Photoshop sa nebude brať do úvahy - program je zaplatená, ale na internete ho nájdete zadarmo. Predpokladáme, že program Photoshop je už v počítači nainštalovaný a správne nakonfigurovaný.
V tomto článku sa pozrieme na to, ako môžete vložiť obrázok do obrázka vo Photoshope. Pre lepšiu prehľadnosť urobme fotografie slávnej herečky, fotografie s fotorámčekom a kombinujte tieto dve fotografie.


Odovzdajte fotografie do Photoshopu
Takže spustite aplikáciu Photoshop a vykonajte akcie: "Súbor" - "Otvoriť" a načítajte prvý obrázok. Konáme tiež na druhom. Na rôznych kartách pracovnej oblasti programu je potrebné otvoriť dva obrázky.
Prispôsobte veľkosť fotografií
Teraz, keď sú fotografie na zarovnanie otvorené vo Photoshope, začíname sa prispôsobovať ich veľkostiam.
Prejdite na kartu s druhou fotografiou a nezáleží na tom, ktorá z nich - akákoľvek fotografia bude kombinovaná s druhou pomocou vrstiev. Neskôr môžete presunúť ľubovoľnú vrstvu dopredu vzhľadom na druhú.
Stlačte klávesy CTRL + A ("Vybrať všetko"). Potom, čo fotografia na okrajoch vytvorila výber vo forme bodkovanej čiary, prejdite do ponuky "Upraviť" - "Vystrihnúť" . Túto akciu je možné vykonať aj pomocou klávesovej skratky CTRL + X.

Vystrihneme fotografiu, "ju" umiestnime do schránky. Teraz prejdite na kartu pracovného priestoru inou fotkou a stlačte CTRL + V (alebo "Upraviť" - "Prilepiť" ).
Po vložení do bočného okna s názvom záložky "Vrstvy" by sme mali vidieť vzhľad novej vrstvy. Celkovo budú dve z nich - prvá a druhá fotografia.
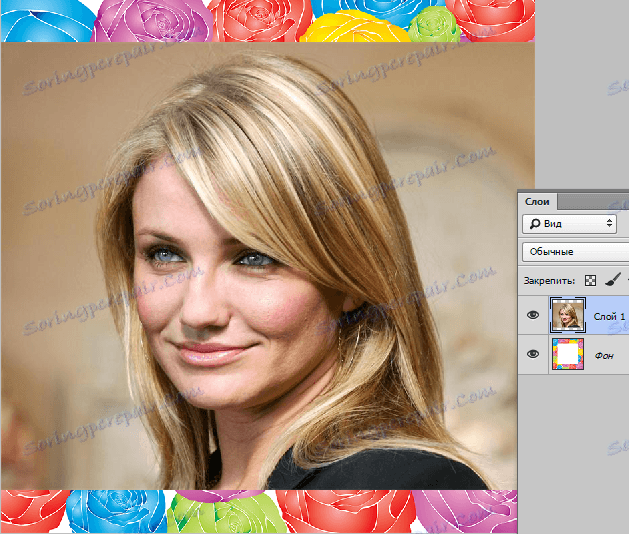
Ďalej, ak je prvá vrstva (fotografia, ktorú sme ešte nepristúpili, do ktorej bola vložená druhá fotografia vo forme vrstvy), je malá ikona vo forme zámku - je potrebné ju odstrániť, inak program v budúcnosti nebude môcť túto vrstvu meniť.
Ak chcete odstrániť zámok z vrstvy, nasmerujeme vrstvu na vrstvu a kliknite na ňu pravým tlačidlom myši. V zobrazenom dialógovom okne vyberte prvú položku "Vrstva z pozadia .."
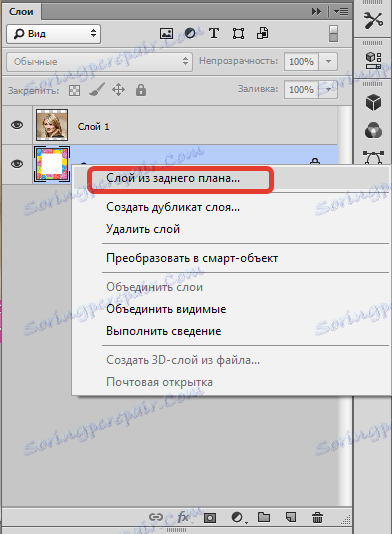
Potom sa objaví vyskakovacie okno, ktoré nás informuje o vytvorení novej vrstvy. Stlačíme tlačidlo "OK" :
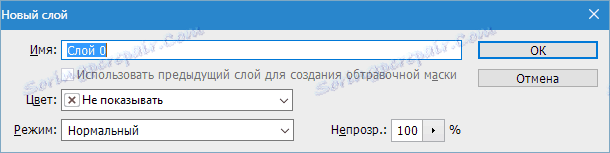
Takže zámok na vrstve zmizne a vrstva môže byť voľne editovaná. Pôjdeme priamo do veľkosti fotografií. Nechajte prvú fotku pôvodnej veľkosti a druhú - trochu viac. Znížte jeho veľkosť. Pre to potrebujete:
1. V okne výberu vrstvy kliknite ľavým tlačidlom myši - a preto povieme programu, že táto vrstva bude editovaná.
2. Prejdite do sekcie "Úpravy" - "Transformácia" - "Zmäkčenie" alebo zatlačte kombináciu CTRL + T.
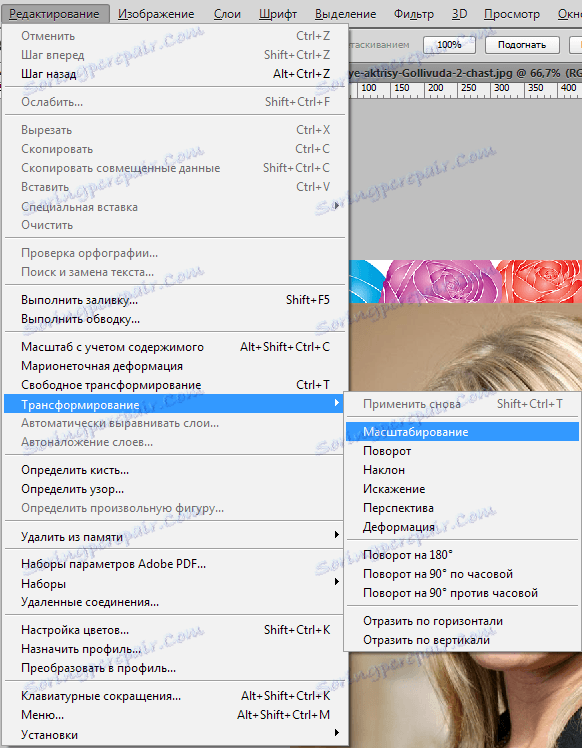
3. Teraz sa okolo fotografie (ako vrstva) objavil rám, ktorý vám umožňuje meniť jeho veľkosť.

4. Kliknite ľavým tlačidlom myši na ľubovoľnú značku (v rohu) a znížte alebo zväčšite fotografiu na požadovanú veľkosť.

5. Ak chcete pomerne meniť proporcie, stlačte a podržte tlačidlo SHIFT .
Takže sa blížime ku konečnej fáze. V zozname vrstiev sa teraz nachádzajú dve vrstvy: prvá - s fotografiou herečky, druhá s rámčekom na fotku.
Druhou vrstvu umiestnime po druhej, preto stlačíme ľavé tlačidlo myši na tejto vrstve a podržaním stlačeného ľavého tlačidla ju presunieme pod druhú vrstvu. Takto menia miesta a namiesto herečky teraz vidíme len rámček.
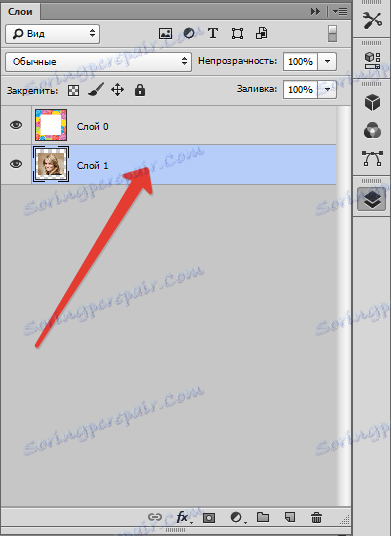

Ďalej, ak chcete prekryť obrázok na obrázku v aplikácii Photoshop, kliknite ľavým tlačidlom myši na prvú vrstvu v zozname vrstiev s rámom obrázka pre fotografiu. Takže povieme spoločnosti Photoshop, že táto vrstva bude editovaná.
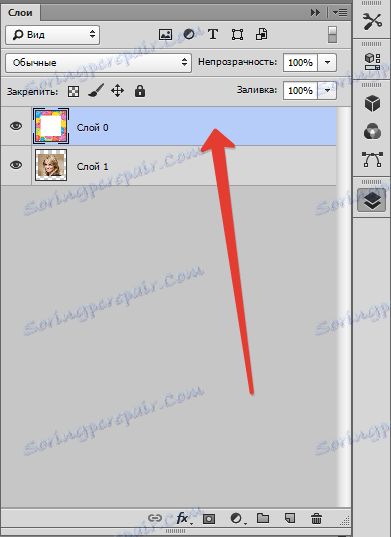
Po výbere vrstvy na úpravu prejdite na bočný panel a vyberte nástroj Magic Wand . Kliknite na hůlku na pozadí rámčeka. Automaticky vytvorí výber, ktorý vymedzuje hranice bielej.


Potom stlačte tlačidlo DEL , čím sa vymaže oblasť v rámci výberu. Vyberte výber stlačením klávesov CTRL + D.

Tu sú takéto jednoduché akcie, ktoré je potrebné urobiť, aby ste mohli obrázok umiestniť na obrázok vo Photoshope.