Názov bezdrôtovej siete pri nastavovaní smerovača môže používateľ zvoliť automaticky aj manuálne. Počas následnej interakcie so sieťovým zariadením niekedy existuje potreba zmeniť tento názov, aby mal prístupový bod iný SSID, keď sa zobrazí v zozname sietí. To je možné vykonať iba cez webové rozhranie úpravou zodpovedajúcich parametrov.
Prihláste sa do webového rozhrania
Ďalej si vezmeme za príklad troch zástupcov smerovačov z rôznych spoločností, aby každý užívateľ mohol pochopiť princíp vykonania úlohy s prihliadnutím na vlastnosti existujúceho internetového centra. Kombinuje všetky možnosti autorizácie vo webovom rozhraní, ktoré sa vykonáva prostredníctvom prehľadávača, zadaním do panela s adresou 192.168.1.1 alebo 192.168.0.1... Heslo a prihlásenie sú individuálne parametre, pretože závisia od konkrétneho výrobcu a manuálneho nastavenia. Ak predvolená hodnota pre obe polia správcu nefunguje, odporúčame vám prečítať si pokyny uvedené nižšie.
Viac informácií:
Definovanie prihlasovacieho mena a hesla na vstup do webového rozhrania smerovača
Riešenie problému so zadaním konfigurácie smerovača
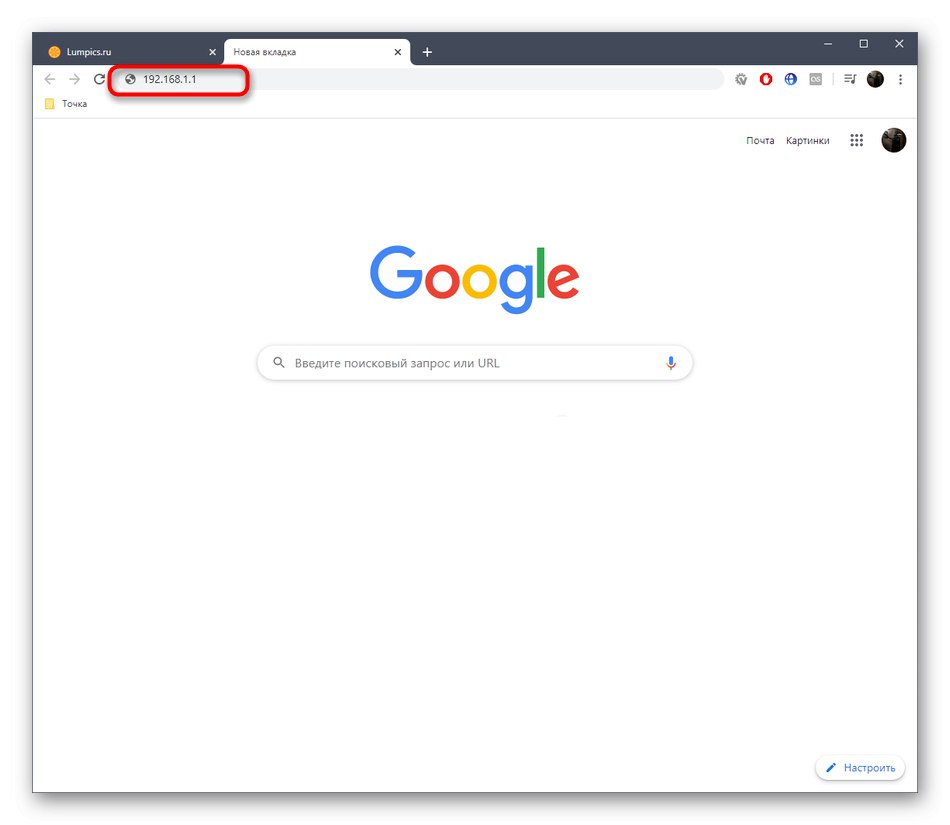
Zmena názvu bezdrôtovej siete smerovača
Ako asi viete, implementácia webového rozhrania závisí od výrobcu smerovača. Tento rozdiel niekedy spôsobuje určitým používateľom ťažkosti, pretože je takmer nemožné nájsť univerzálnu inštrukciu. Namiesto toho vám odporúčame oboznámiť sa s tromi rôznymi a najobľúbenejšími pohľadmi na internetové centrá od D-Link, TP-Link a ASUS a potom pokračovať v zmene názvu bezdrôtovej siete s prihliadnutím na naše odporúčania.
D-Link
Prvým v poradí bude webové rozhranie od D-Link. Je to spôsobené tým, že výrobca sa snažil dodržiavať všeobecné normy a mnohých oboznámil s minimálnym počtom svojich zmien v štruktúre ponuky nastavení. V tomto webovom centre existujú dve možnosti zmeny názvu Wi-Fi. Prvým je spustenie Sprievodcu konfiguráciou a vyzerá takto:
- Po autorizácii vám odporúčame zmeniť jazyk na ruštinu, aby nedošlo k ďalšiemu nedorozumeniu názvov položiek ponuky.
- Potom cez oddiel „Štart“ kliknite na riadok Sprievodca nastavením bezdrôtovej siete.
- Vyberte prevádzkový režim "Prístupový bod" a ísť ďalej.
- Teraz nastavte názov prístupového bodu. Tento parameter sa nazýva SSID.
- Zostáva len zvoliť režim zabezpečenia a v prípade potreby určiť heslo.
- Po dokončení nastavenia skontrolujte, či sa identifikátor SSID zhoduje s požadovaným, a potom kliknite na „Použiť“aby ste uložili zmeny.
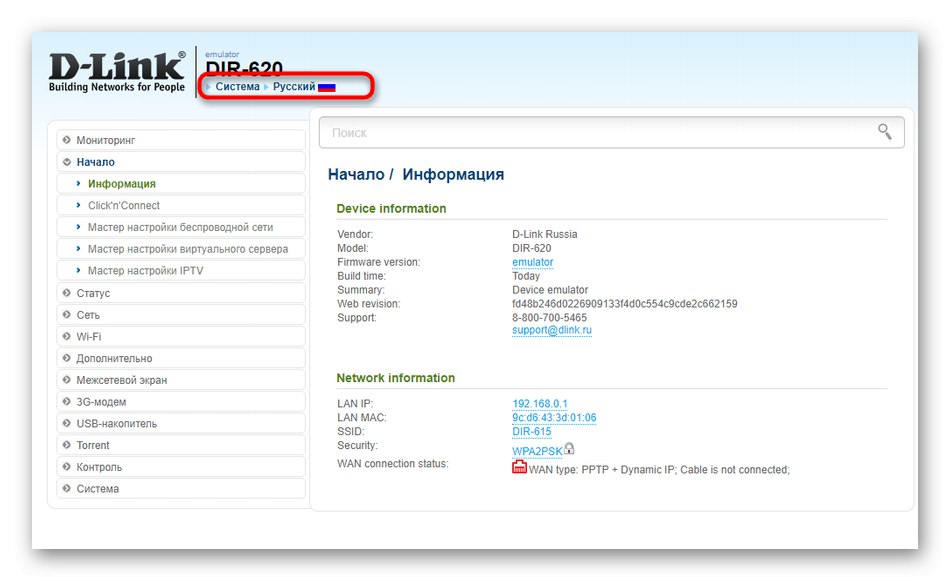
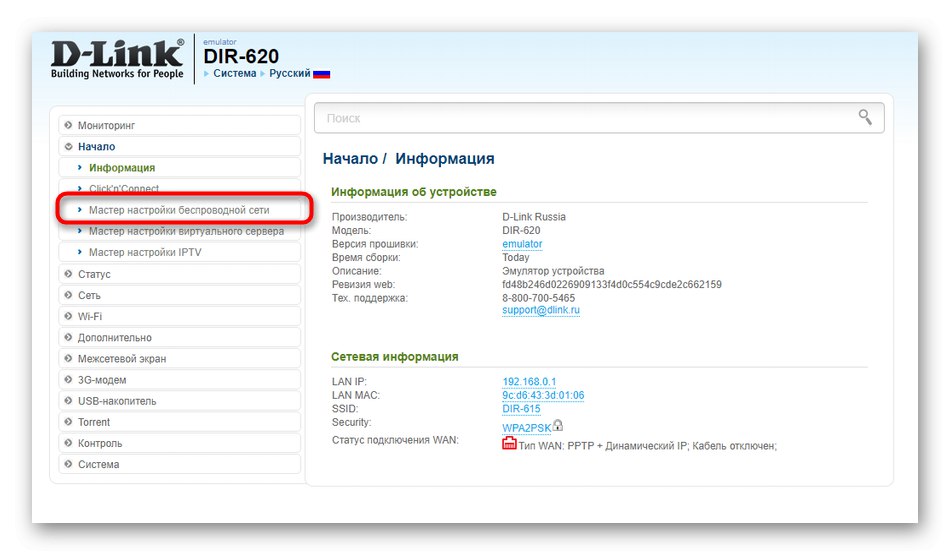
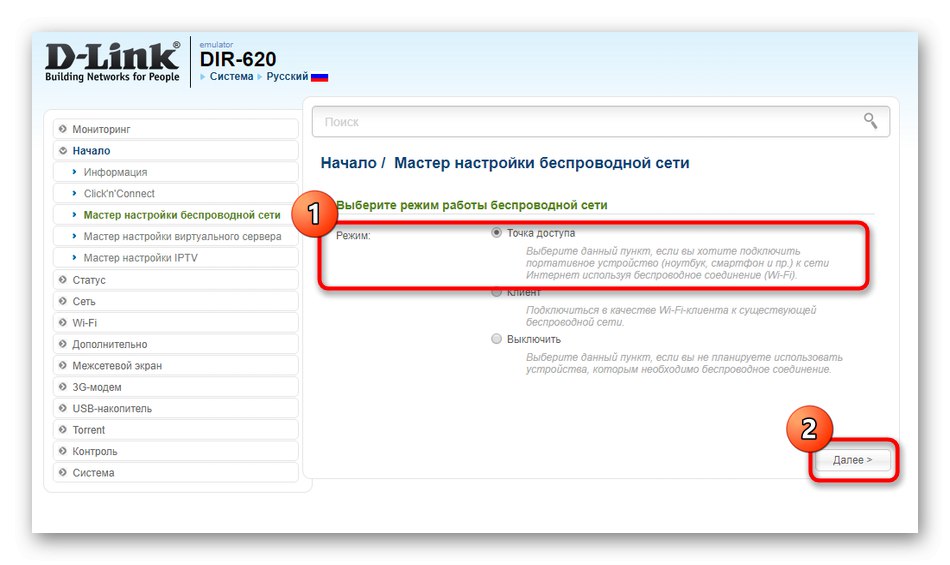
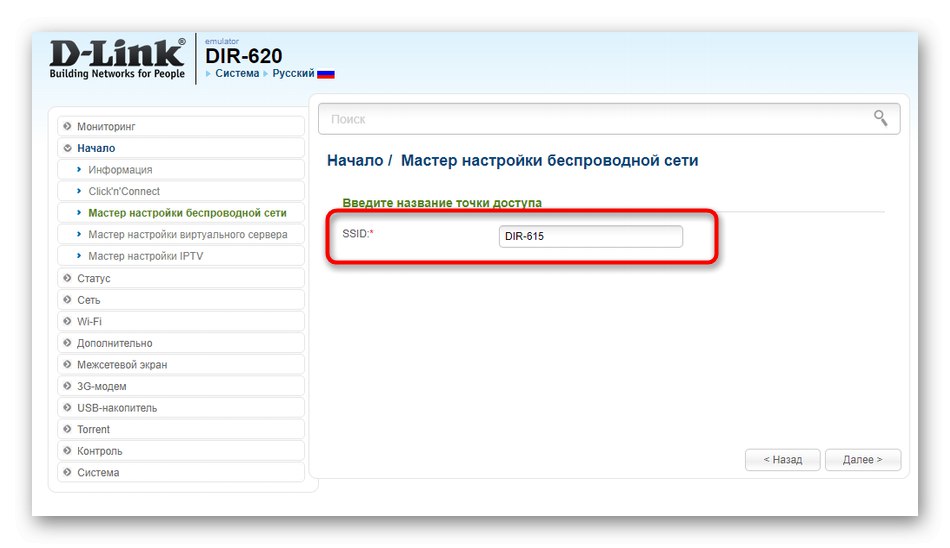
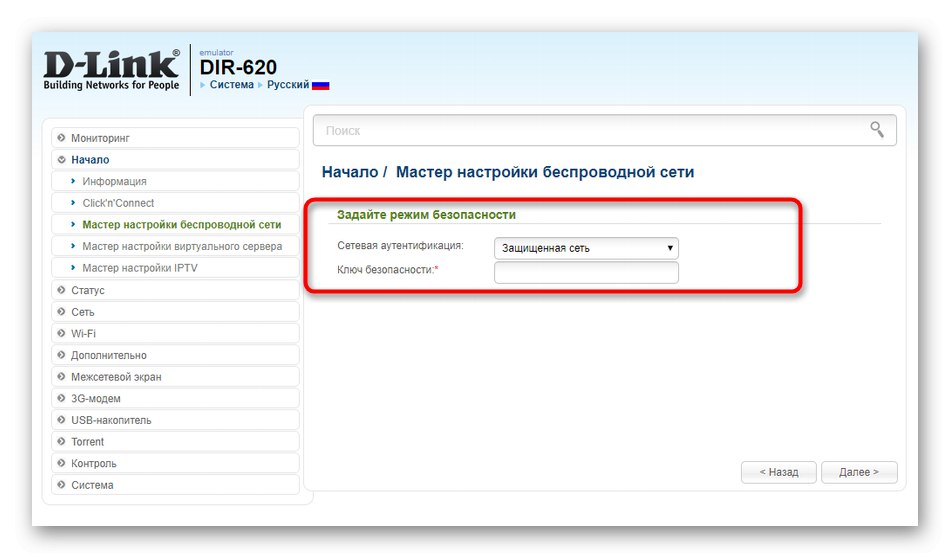
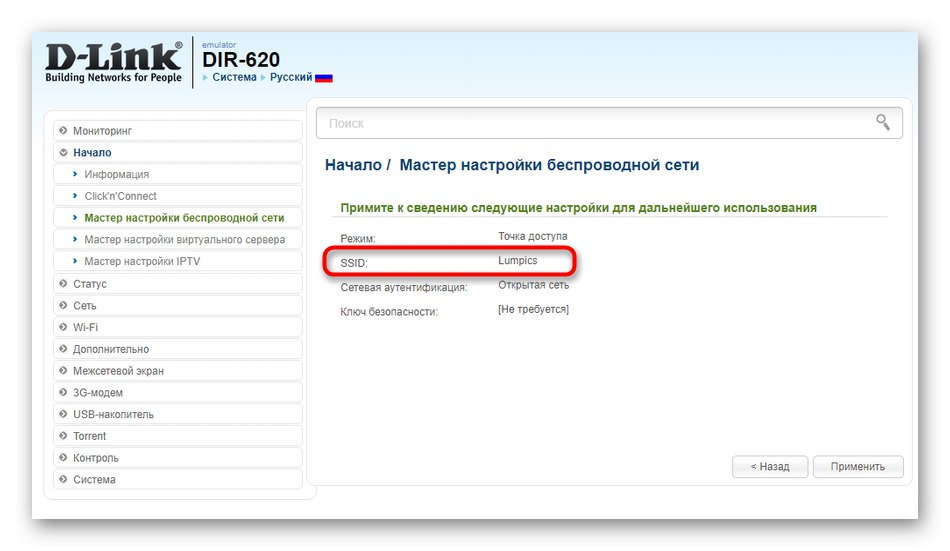
Pri používaní Sprievodcu budete musieť prejsť celým procesom konfigurácie, čo nie vždy vyhovuje používateľovi. V Internetovom centre je tiež samostatná časť, kde môžete zmeniť iba názov siete, čo navrhujeme urobiť.
- Prejdite cez ľavý panel k položke „Wi-Fi“.
- Tu v prvej kategórii zmeňte SSID na požadovaný a uložte nastavenie.
- Ak hovoríme o klientskom prístupovom bode, potom v ponuke dôjde k úplne rovnakým úpravám "Zákazník".
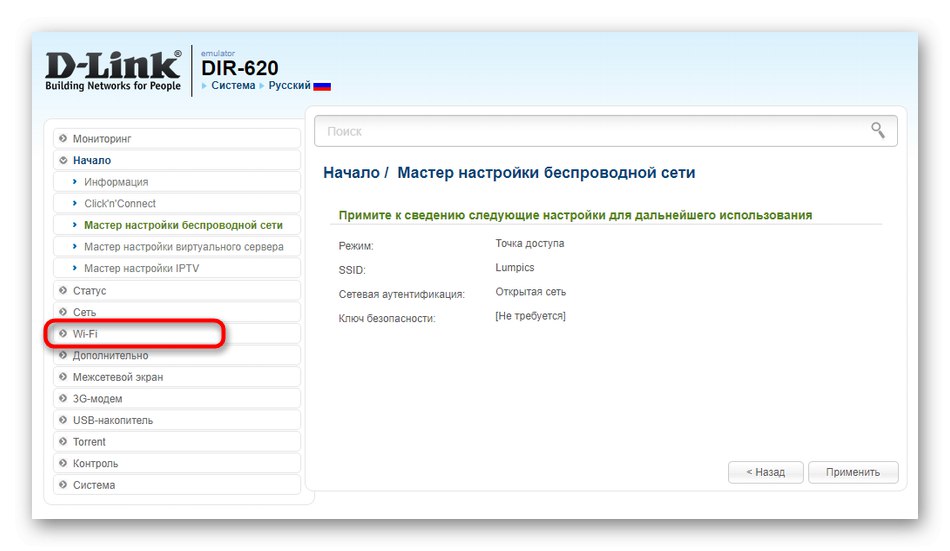
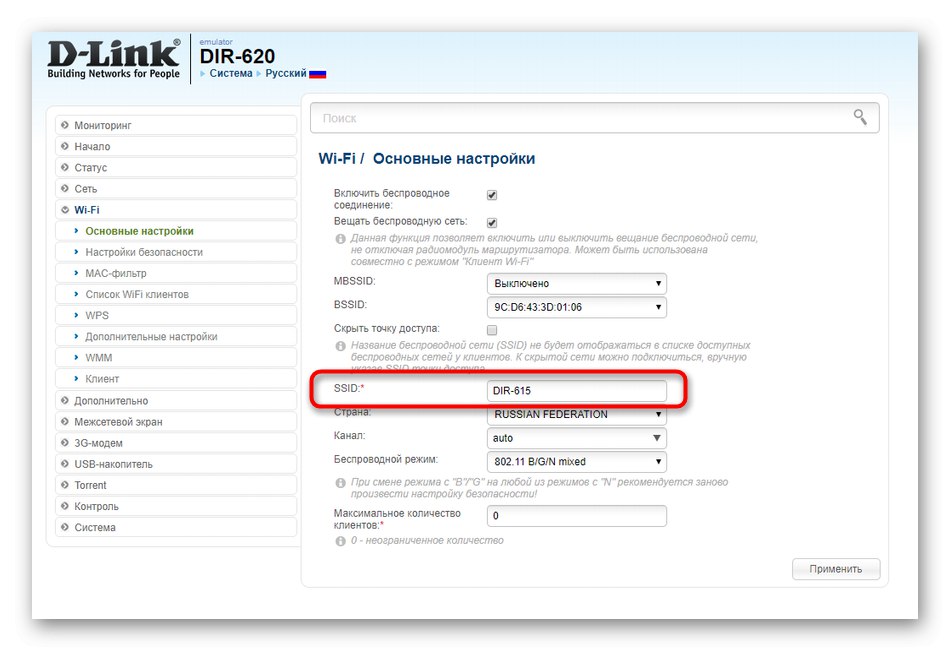
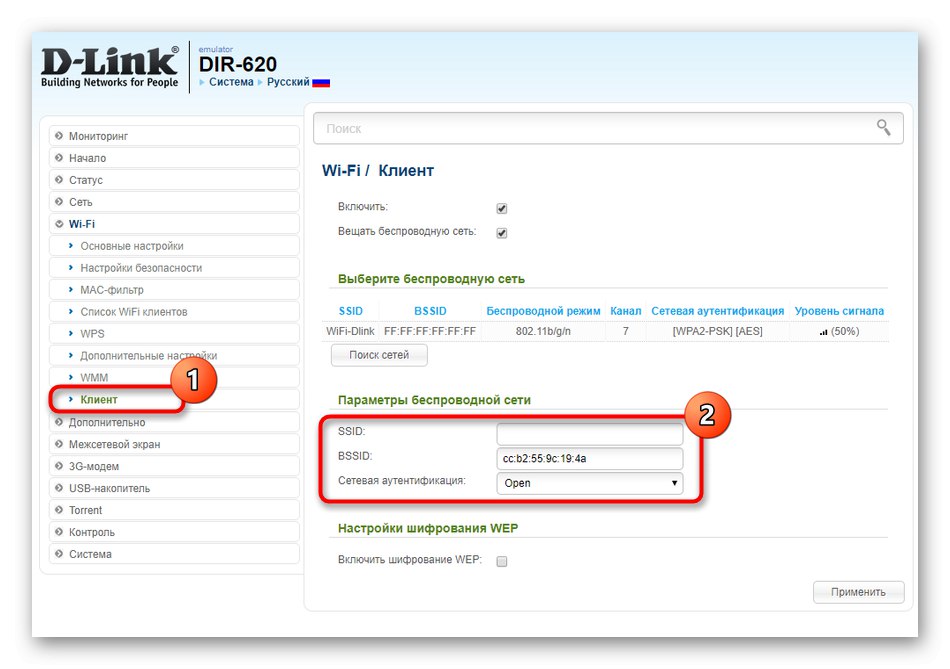
V prípade, že sieť po vykonaní zmien stále nezmenila svoj názov, odporúča sa jednoducho reštartovať smerovač, aby sa aktualizovali parametre. To možno vykonať aj prostredníctvom webového rozhrania alebo kliknutím na tlačidlo na puzdre.
TP-Link
TP-Link je jedným z najpopulárnejších výrobcov sieťových zariadení na svete. Ich zastúpenie modelu Keenetic v najnovších verziách firmvéru je podobné ako v prípade D-Link, avšak niektorí používatelia môžu stále naraziť na problémy s hľadaním parametra, ktorý je potrebné zmeniť. Prvá možnosť nastavenia názvu Wi-Fi sa vykonáva prostredníctvom konfiguračného modulu.
- Po zadaní nastavení na ľavom paneli kliknite na nápis "Rýchla inštalácia".
- Tento postup začnite kliknutím na „Ďalej“.
- Označte fixkou "Bezdrôtový router" a ísť ďalej.
- Nastavte parametre WAN podľa pokynov od vášho ISP. Správny výkon tohto nastavenia je nevyhnutný, čo je zvláštnosťou tejto možnosti.
- Nasleduje ďalší krok „Bezdrôtový režim“... Tu nastavte názov siete a príslušné parametre podľa svojich potrieb.
- Pri zobrazovaní nastavení sa uistite, či majú všetky správne hodnoty, a až potom uložte zmeny.
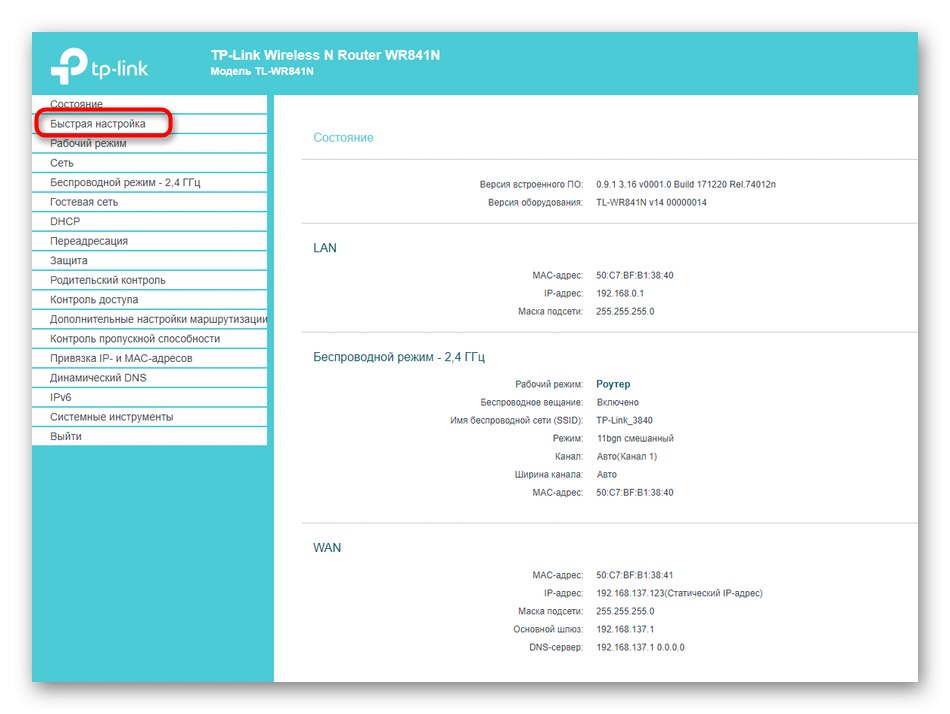
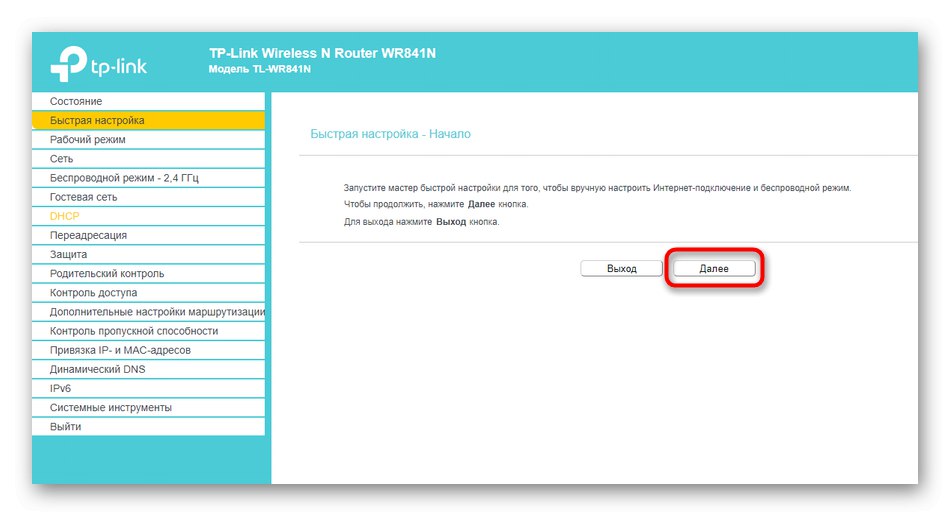
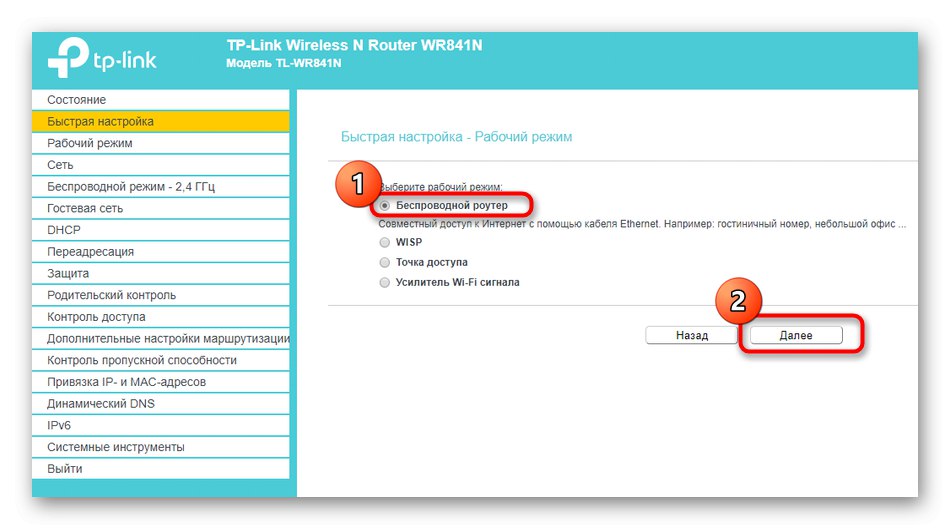
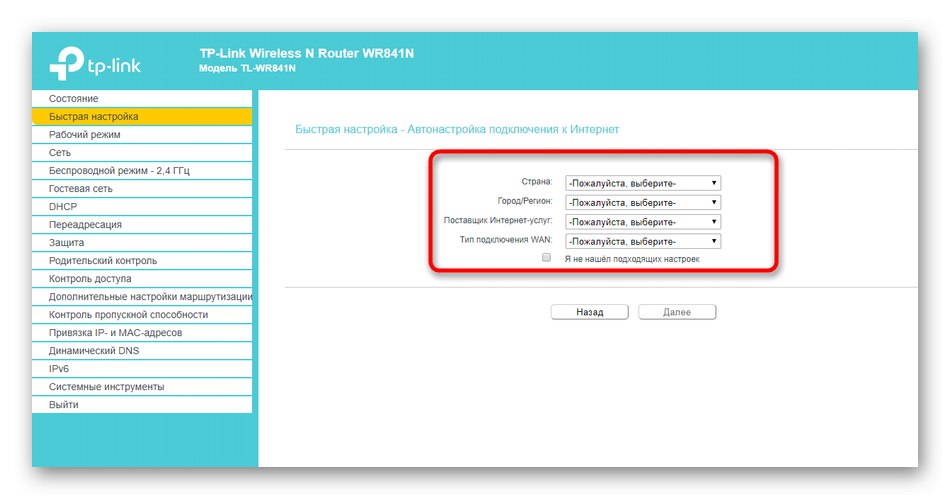

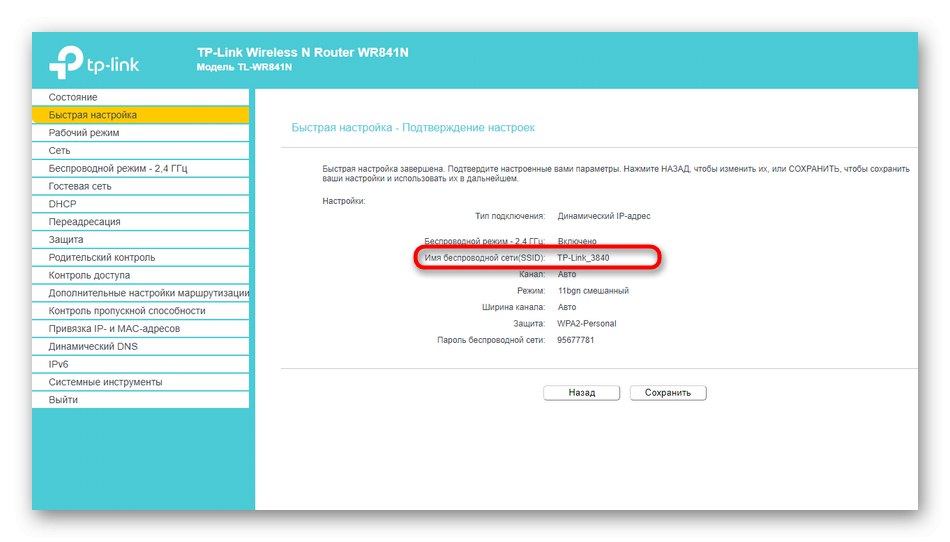
Nevýhodou tejto metódy je potreba dokončiť celý proces konfigurácie vrátane nastavení WAN, čo je v mnohých prípadoch jednoducho zbytočné. Potom by ste mali prejsť na pokročilé parametre, kde sa zmení názov Wi-Fi.
- Otvorte sekciu v ľavej ponuke „Bezdrôtový režim“.
- Zmeňte hodnotu tam „Názov bezdrôtovej siete“ a uložte zmeny.
- Rovnaké nastavenia platia pre sieť hostí.
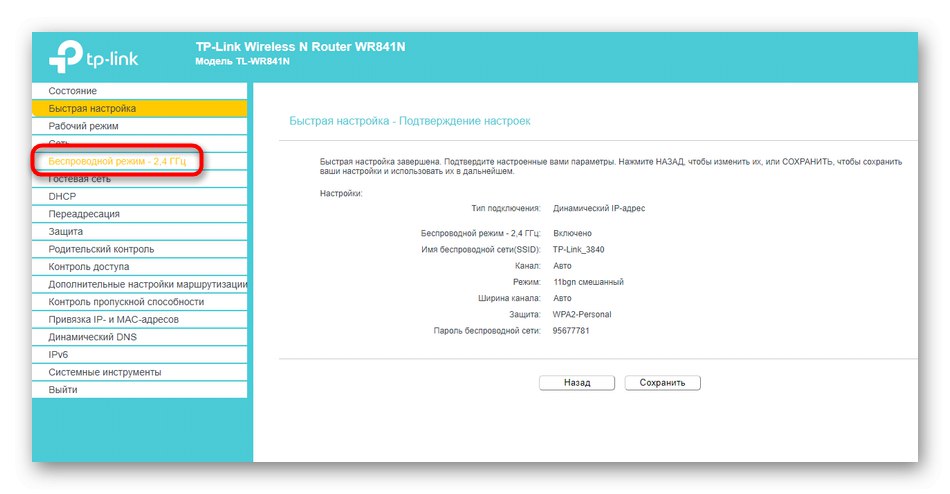
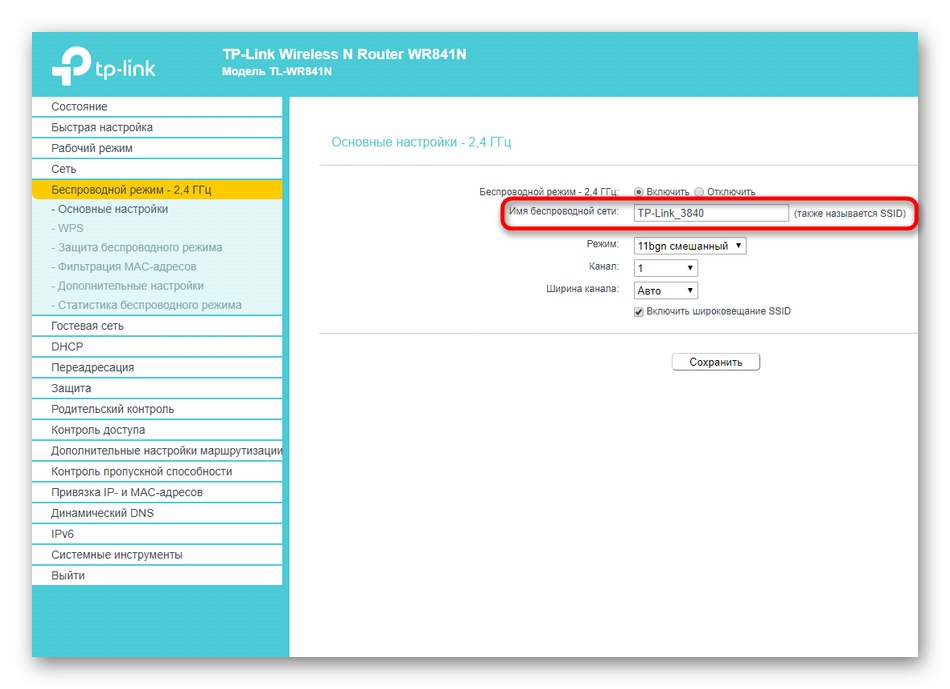
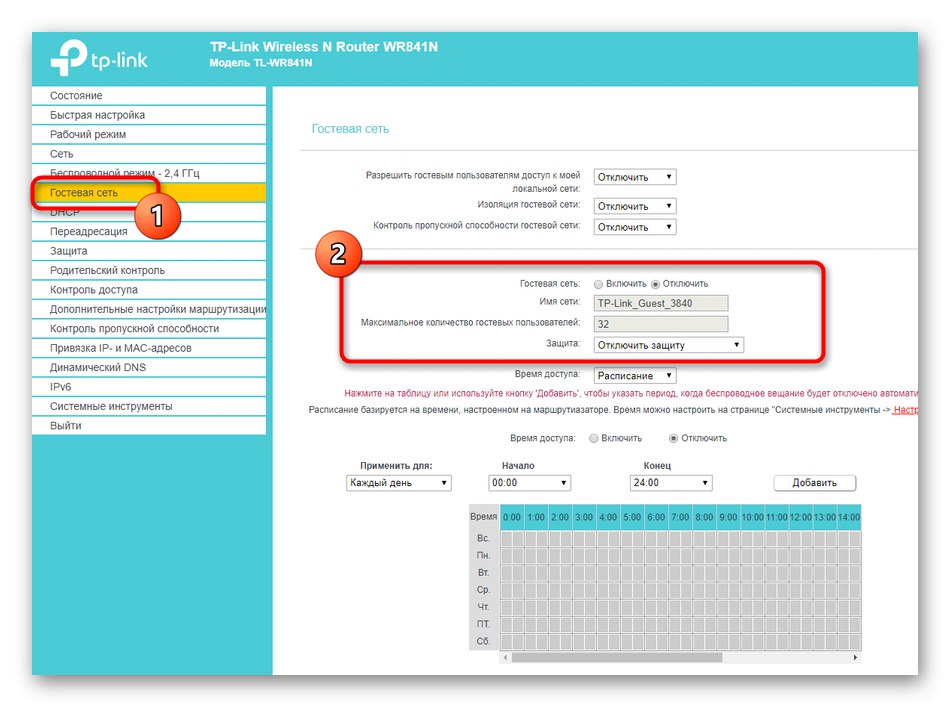
ASUS
Náš dnešný sprievodca bude na záver predstavením webového rozhrania smerovača ASUS. Je to najneobvyklejšie zo všetkých, a preto sa dostal do tohto článku. Majitelia smerovačov od tohto výrobcu by po prihlásení do internetového centra mali urobiť nasledovné:
- Podľa tradície začnime s rýchlym nastavením. K tomu je v ponuke priradené špeciálne tlačidlo.
- Po spustení modulu kliknite na „Create a new network“.
- Typ pripojenia by sa mal zistiť automaticky.
- Pri nastavovaní bezdrôtovej siete jej dajte nový ľubovoľný názov a kliknite na „Použiť“.
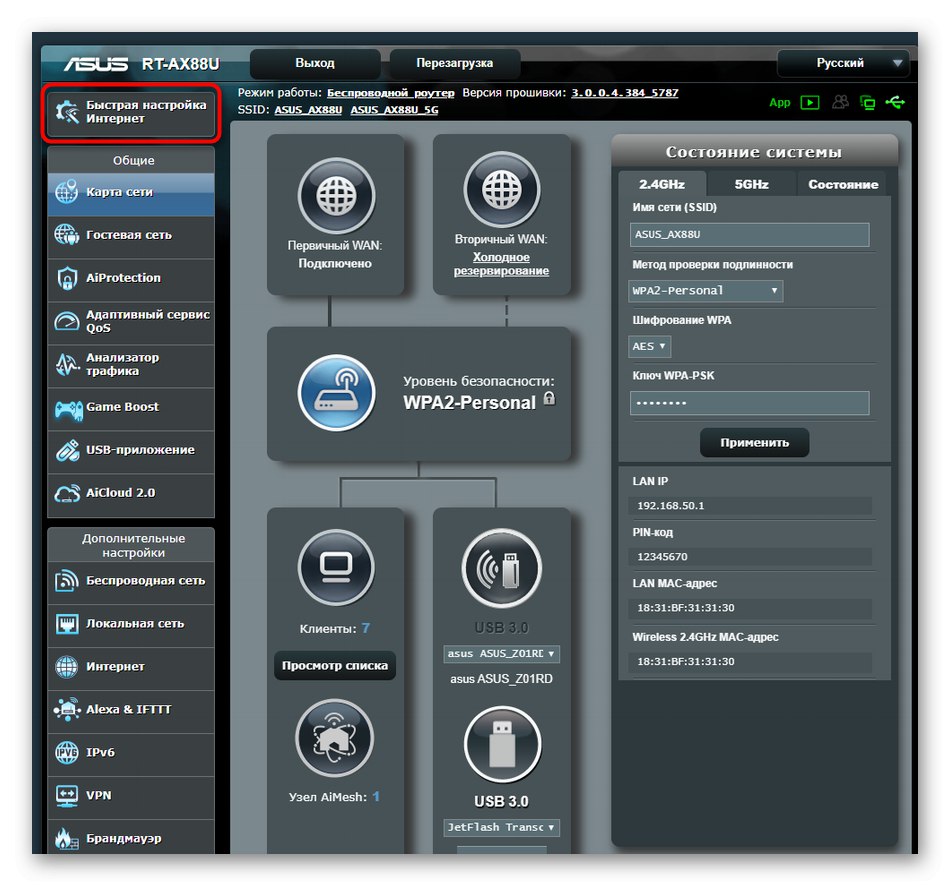
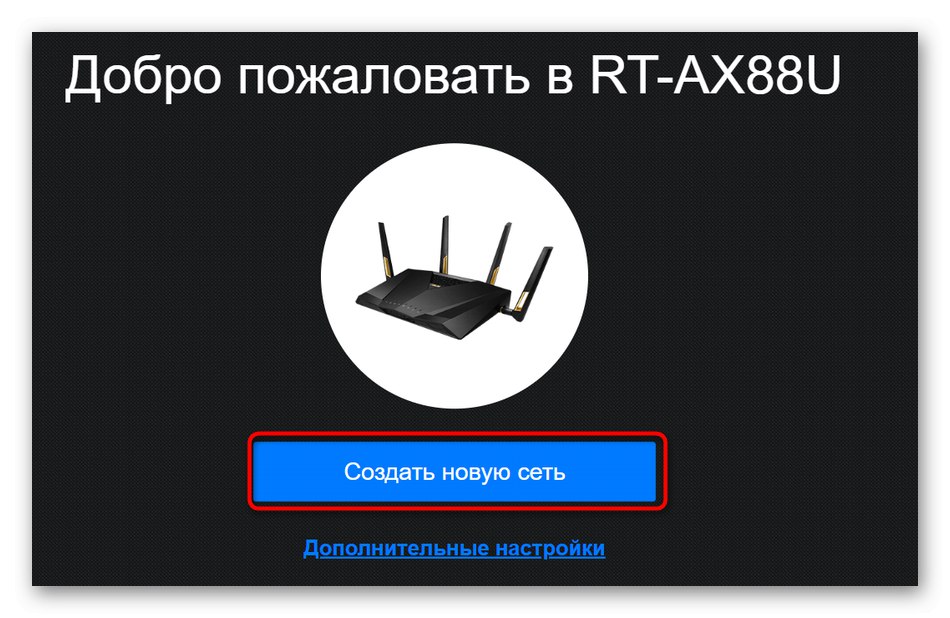
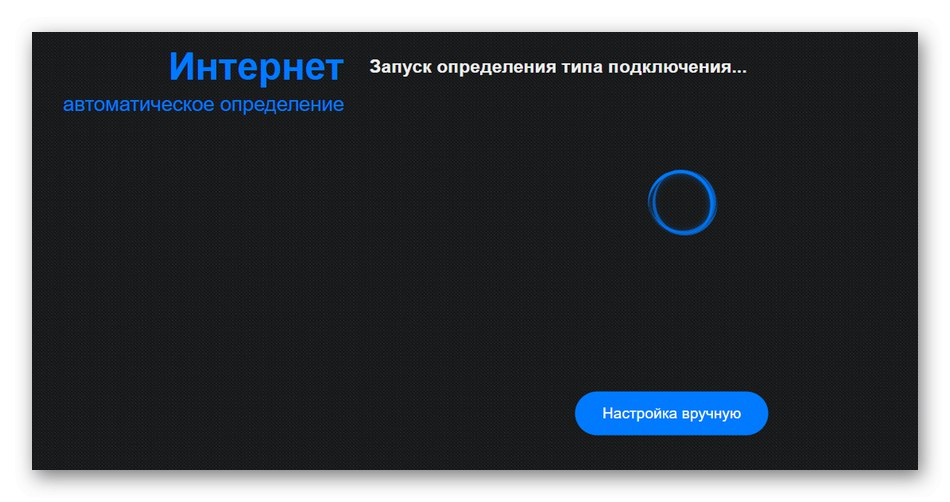
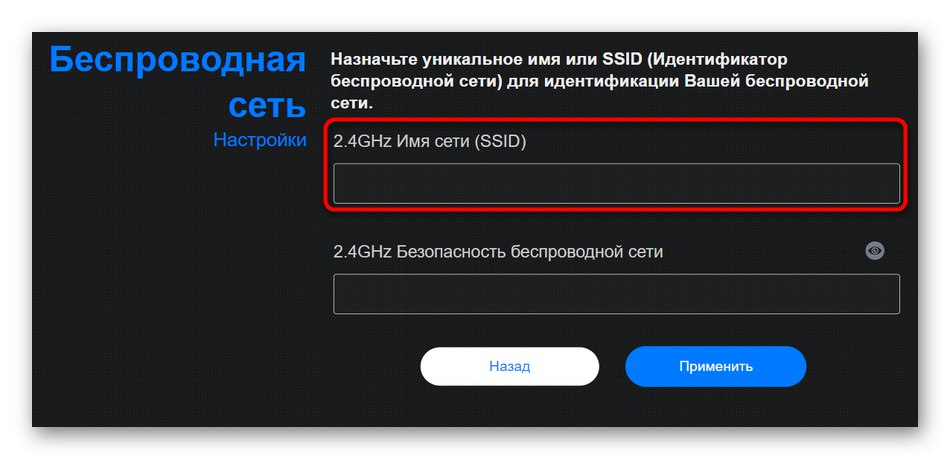
V manuálnom režime zmeny parametrov bude tento proces trvať oveľa menej času a nedotkneme sa všetkých ostatných nastavení.
- Môžete priamo v kategórii „Mapa siete“ vyberte prístupový bod a zmeňte jeho názov. Ak vám to nevyhovuje, cez „Ďalšie nastavenia“ presunúť do "Bezdrôtová sieť".
- Nájdite položku zodpovednú za meno a znova ju nastavte.
- Po vykonaní nastavení skontrolujte aktuálny názov siete Wi-Fi a uistite sa, že je konfigurácia správna.
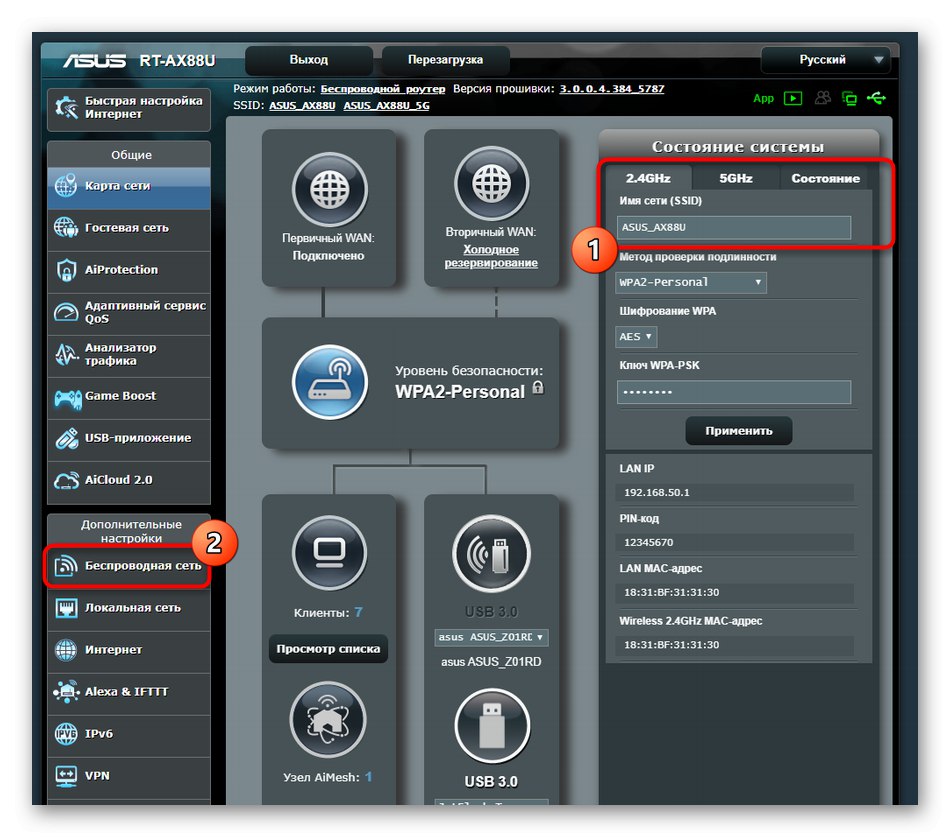
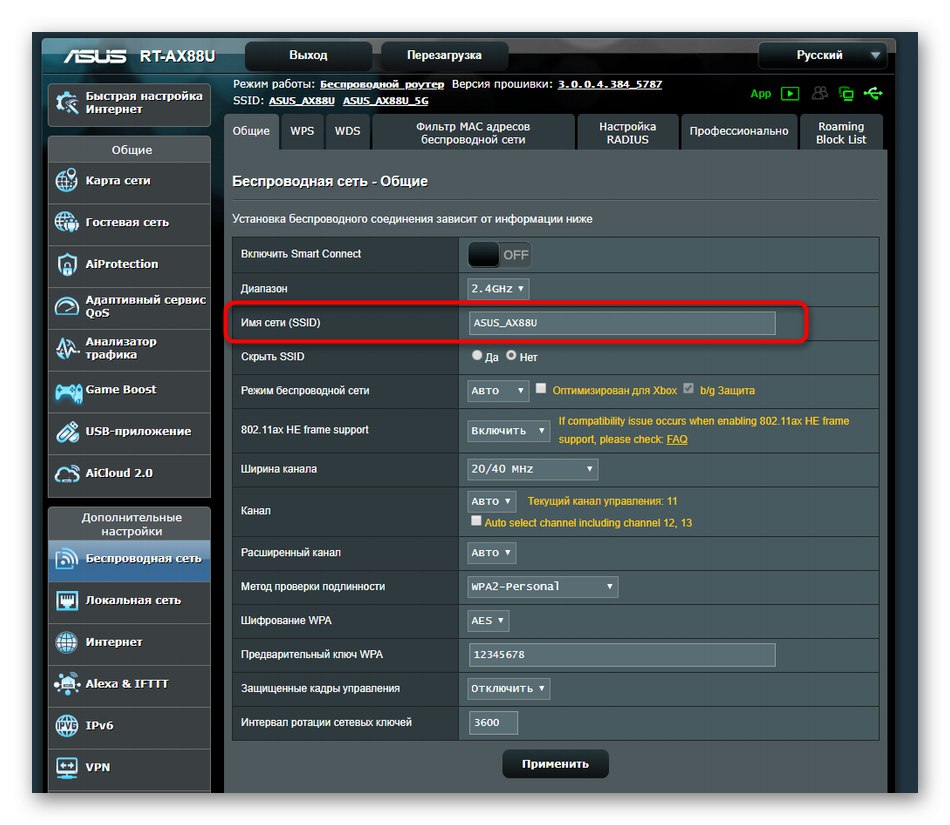
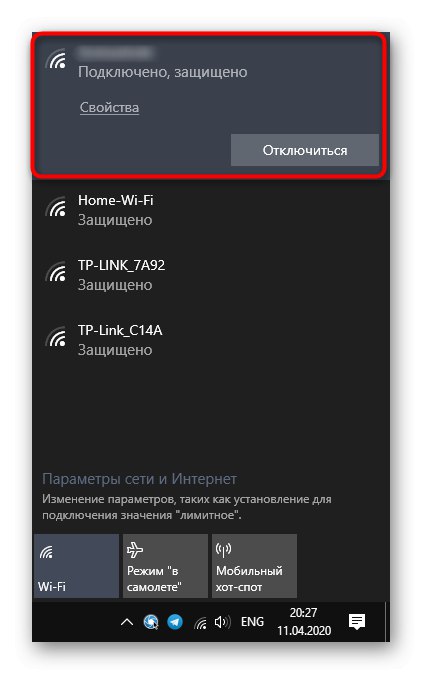
Teraz stačí nakonfigurovať zmenu názvu Wi-Fi výberom najvhodnejšieho sprievodcu. Táto operácia nie je nijako obmedzená, takže môžete názov meniť koľkokrát chcete.