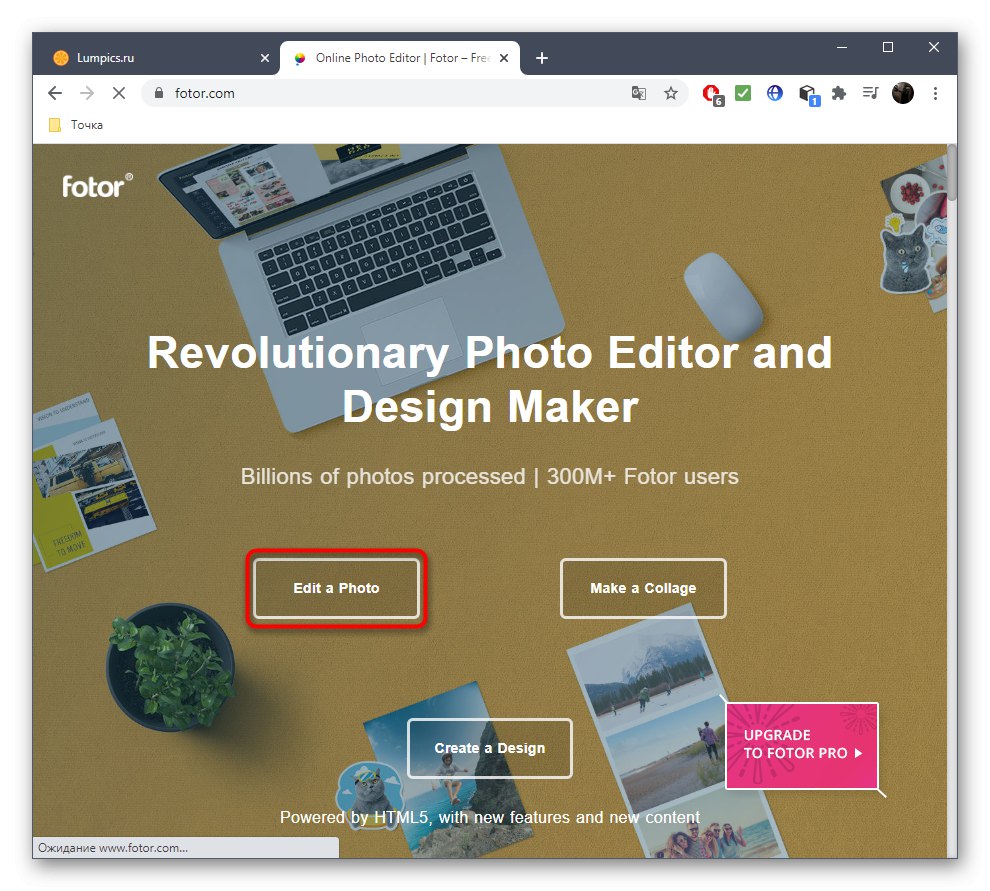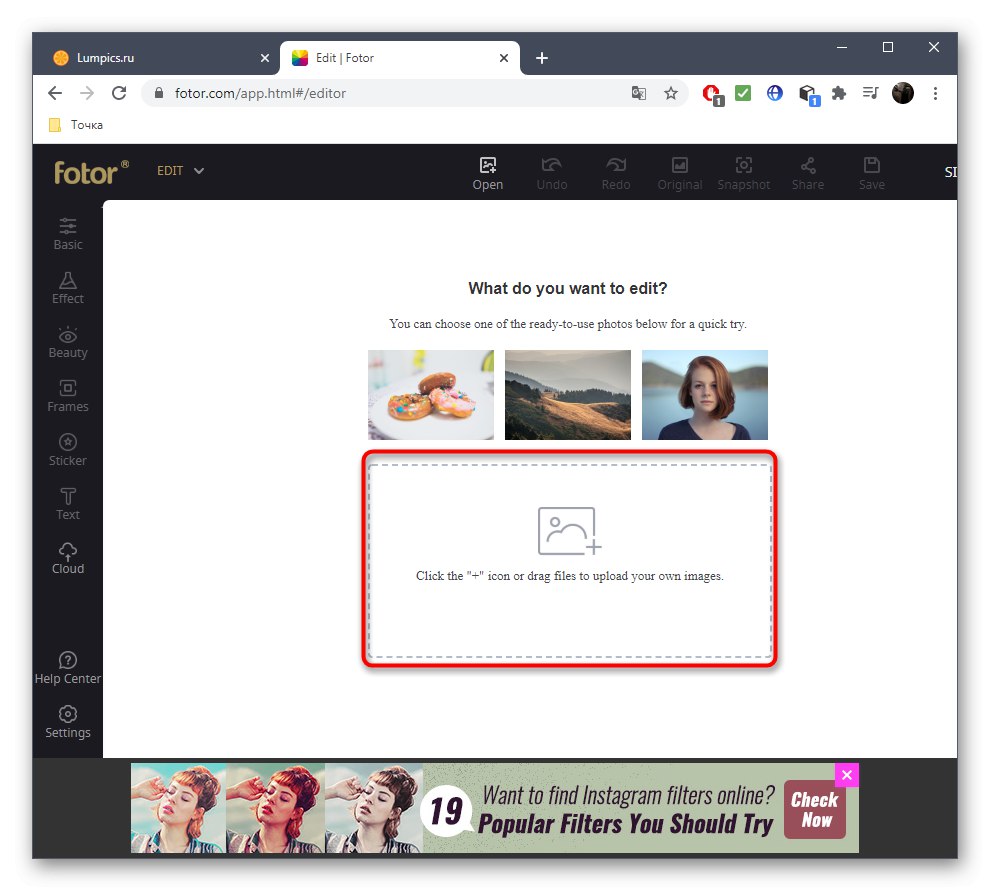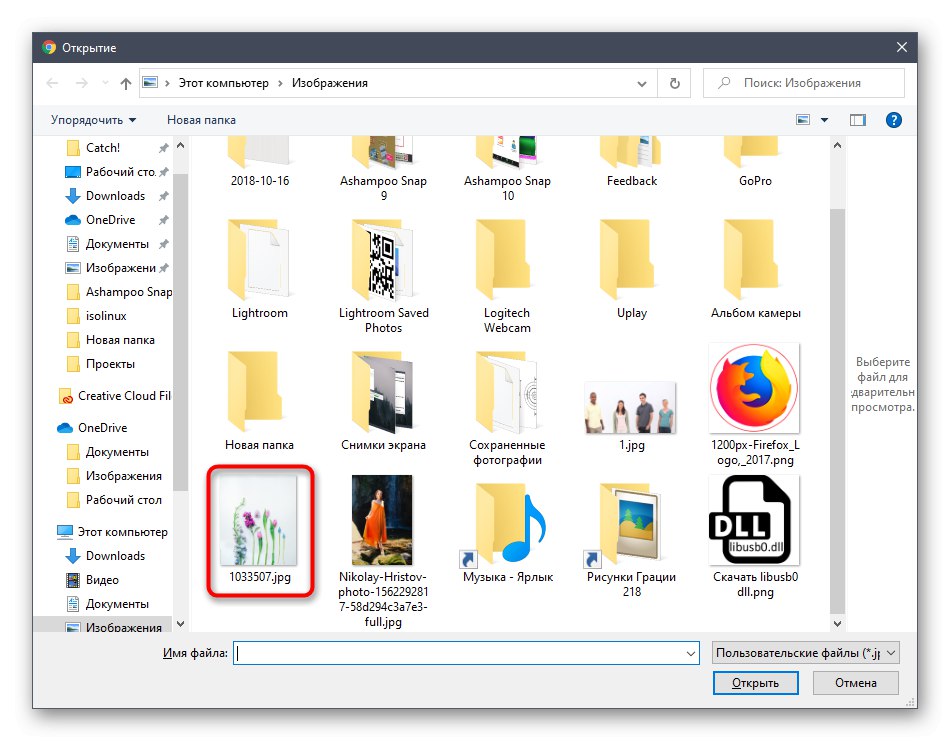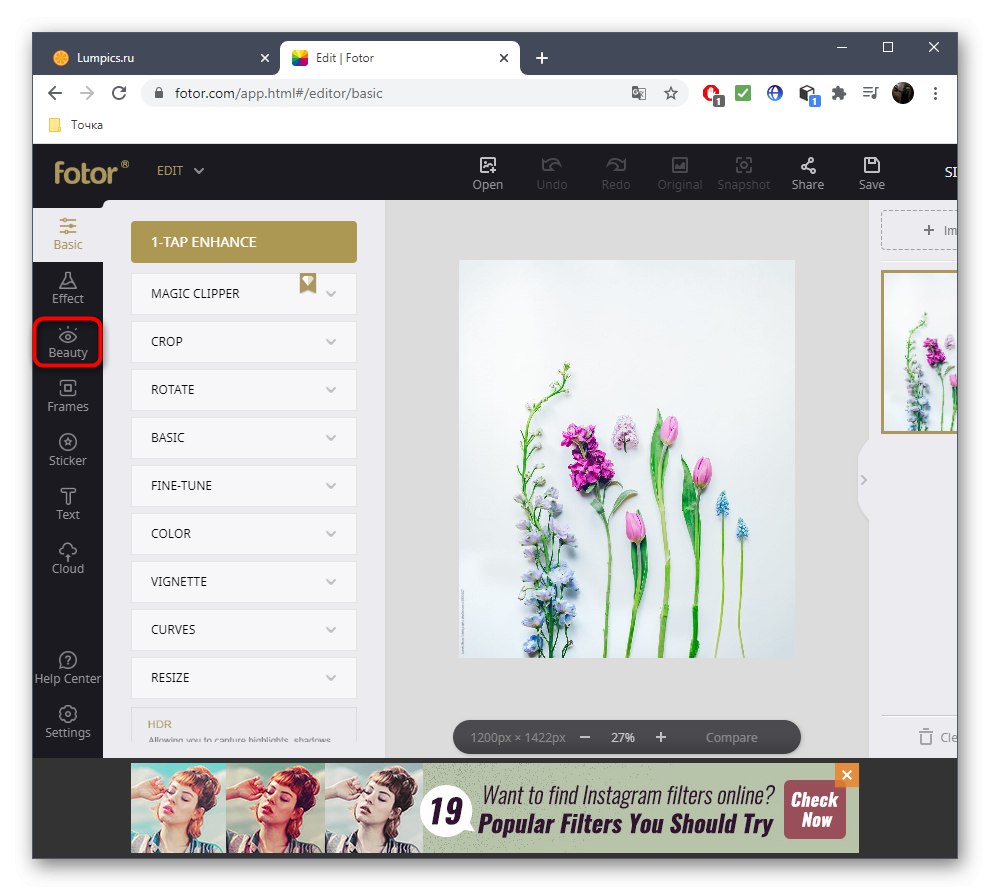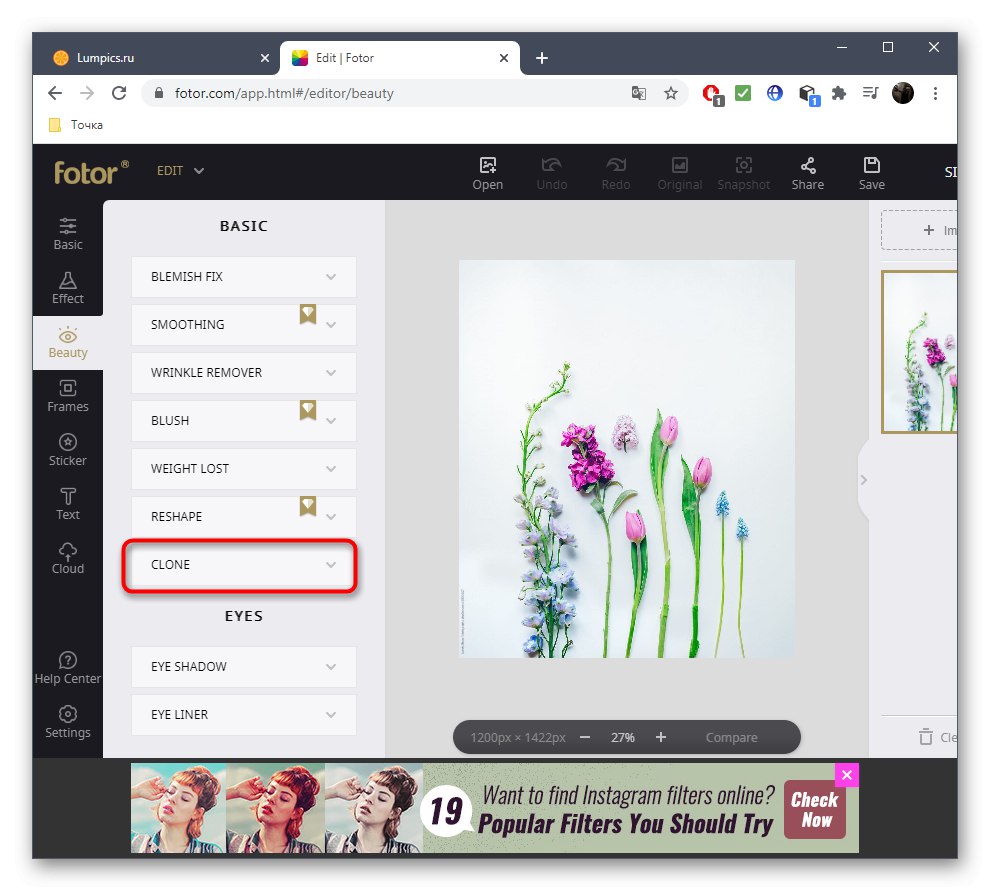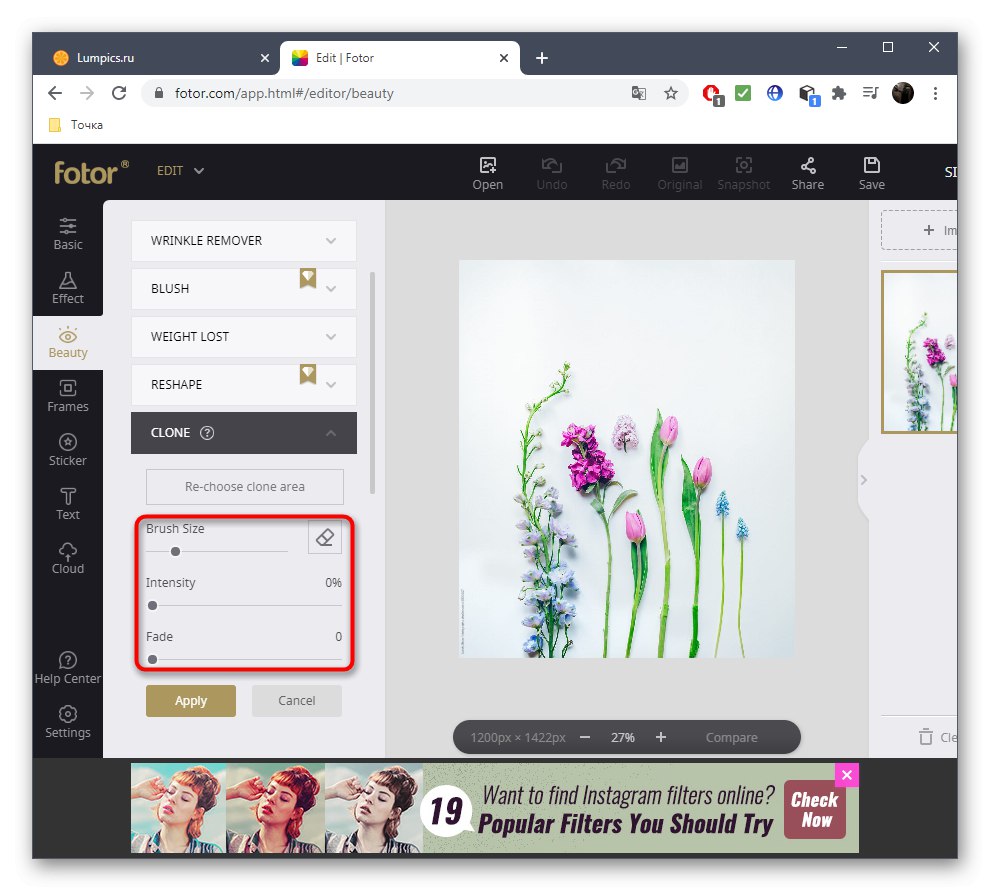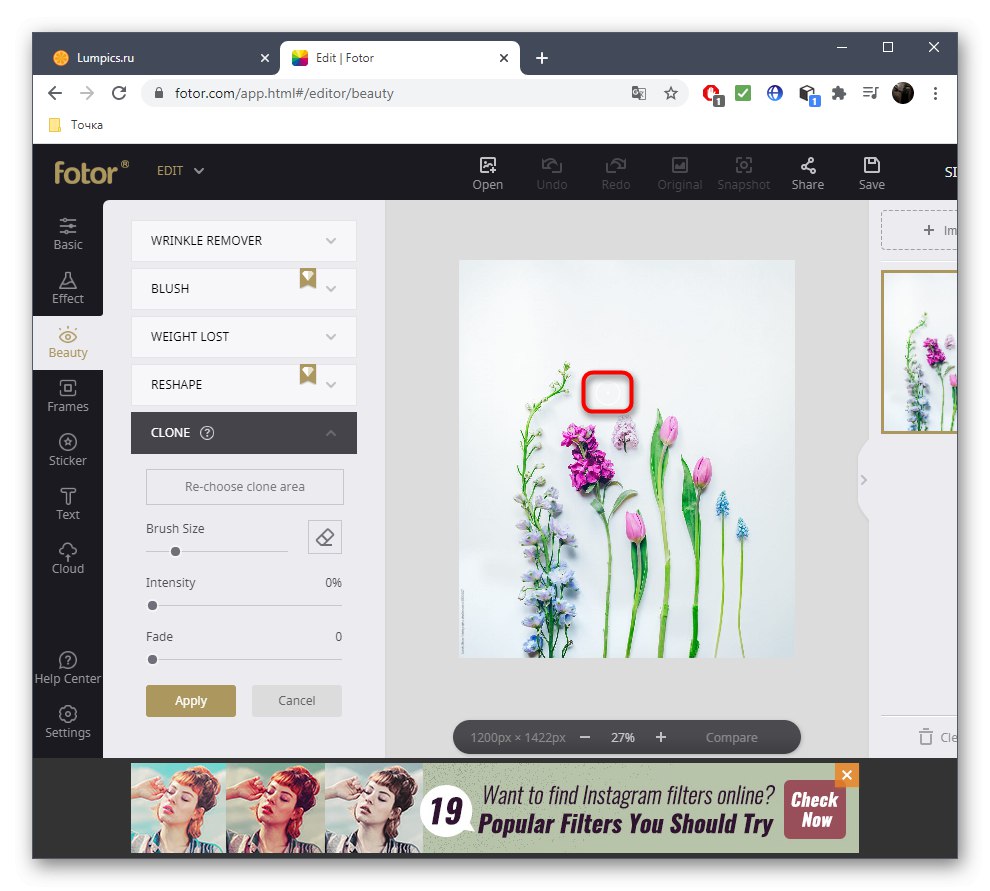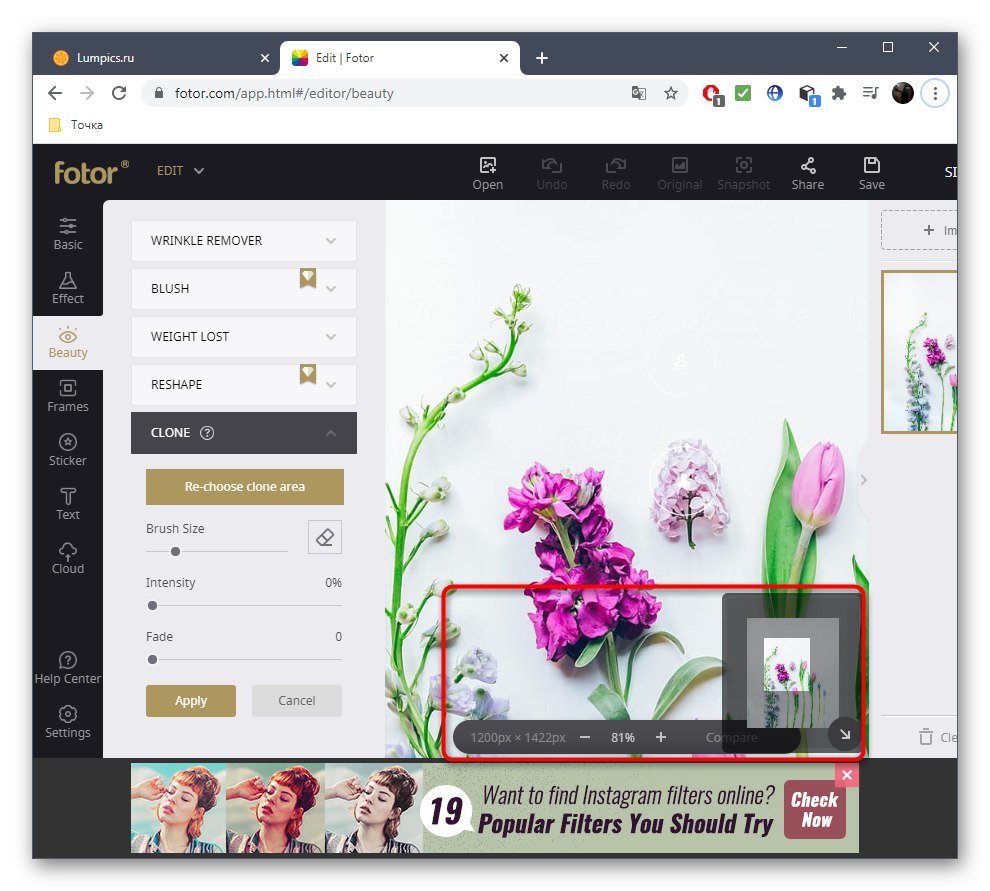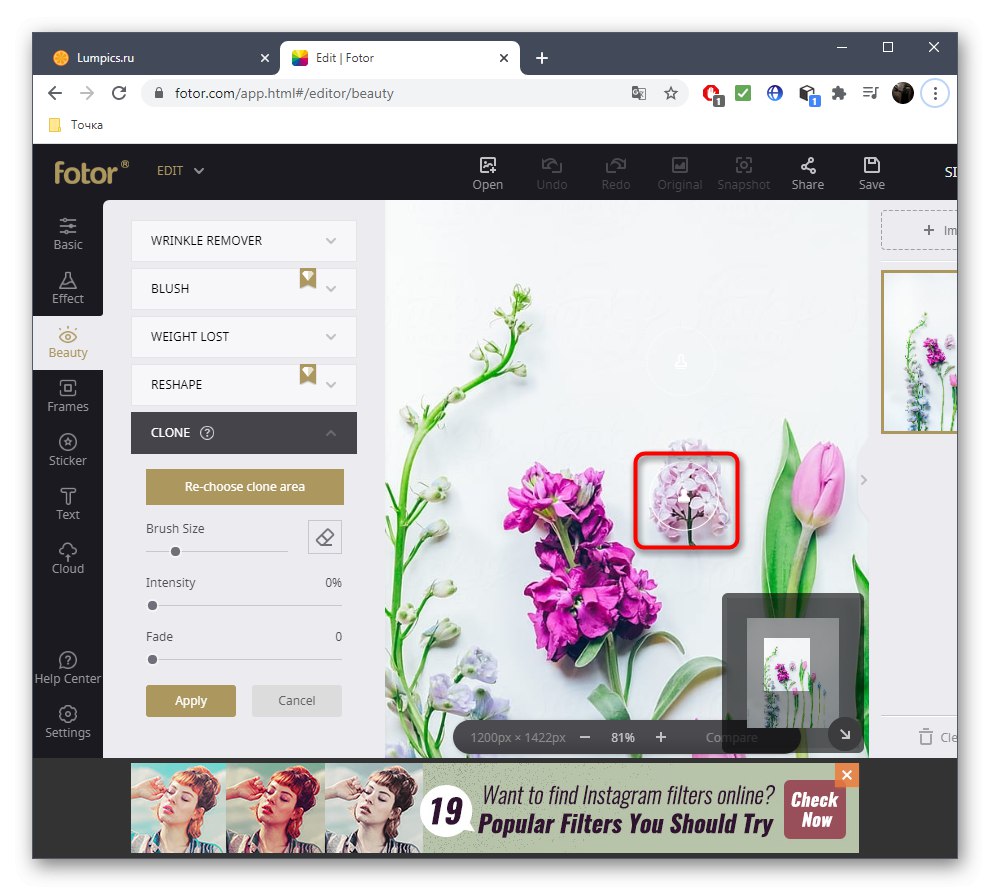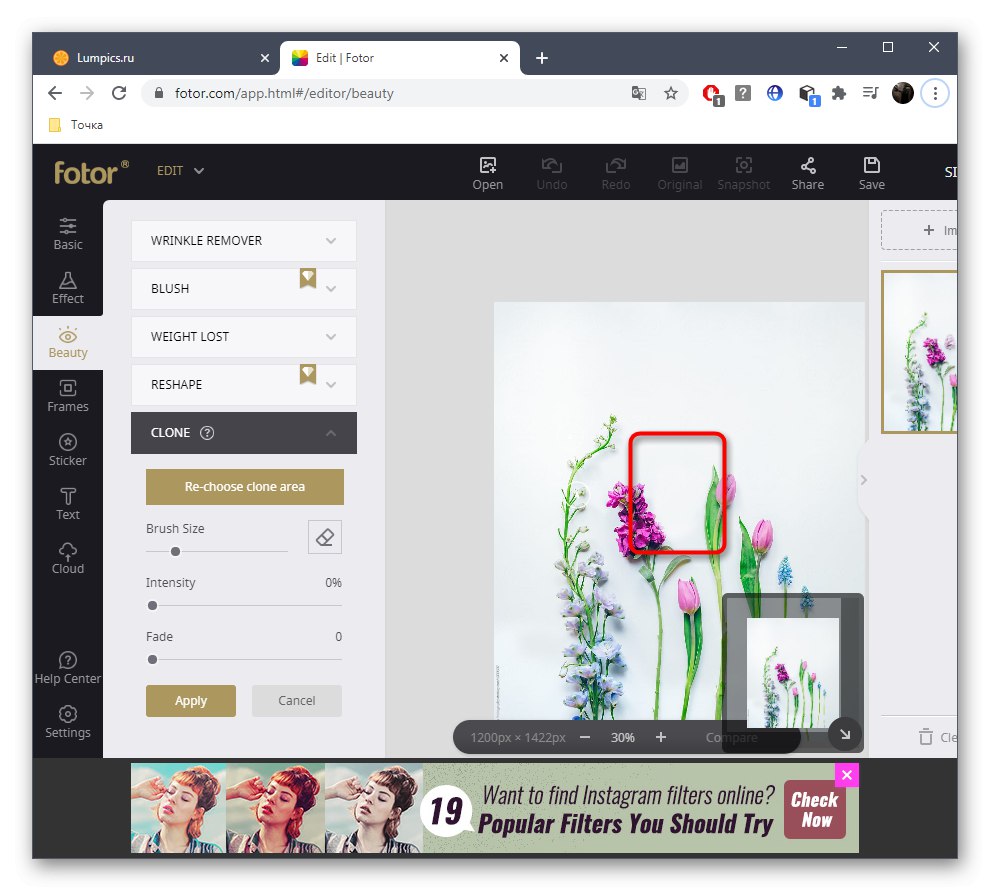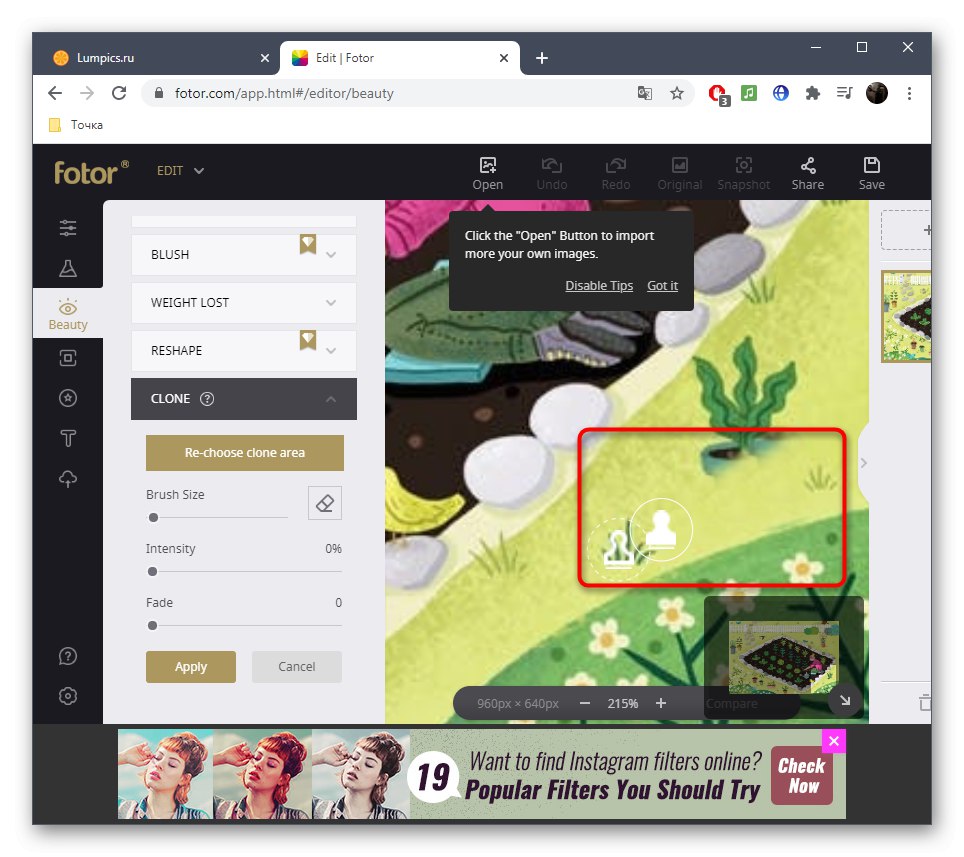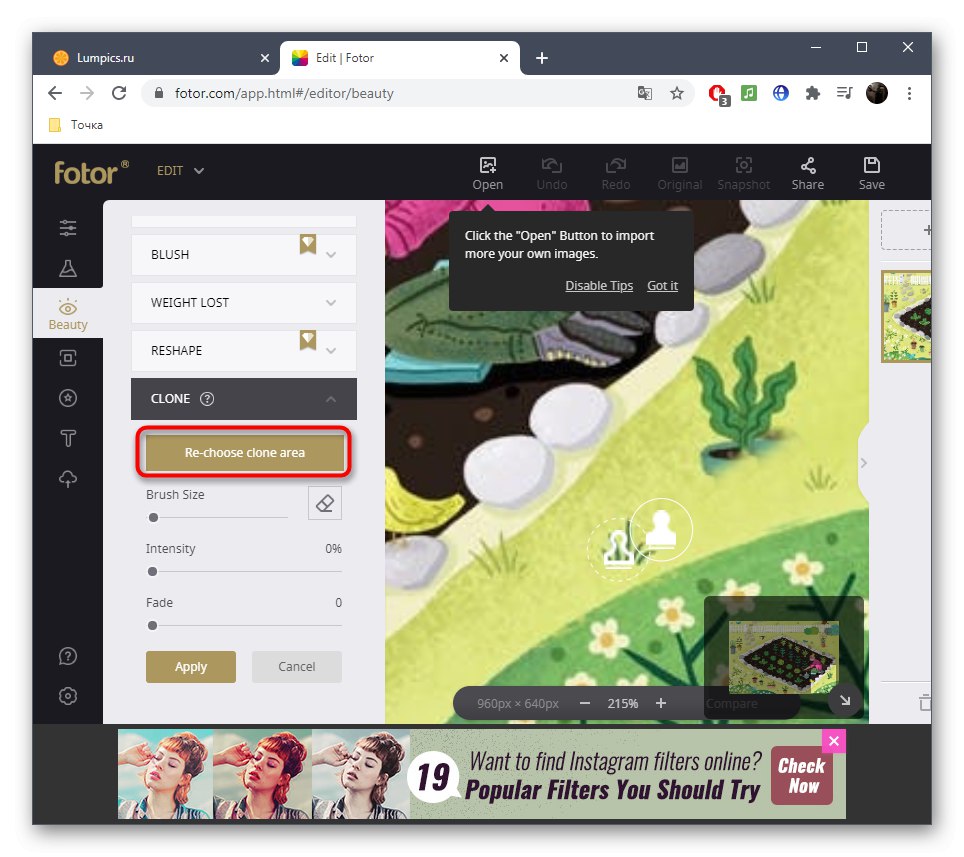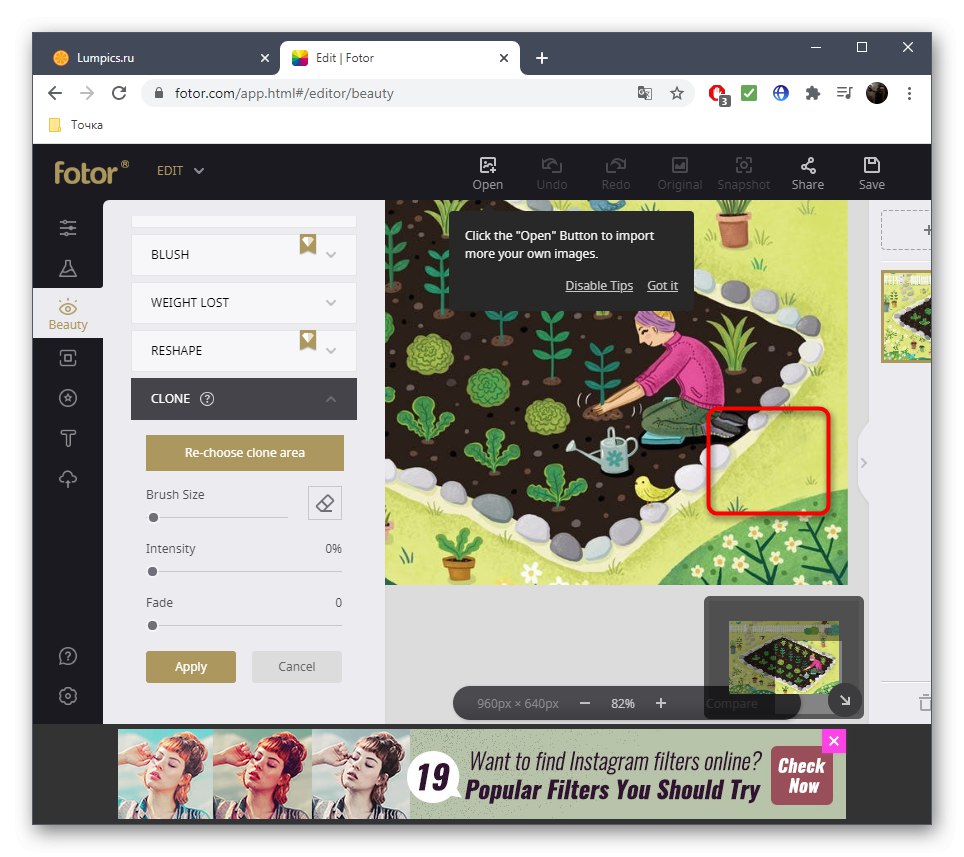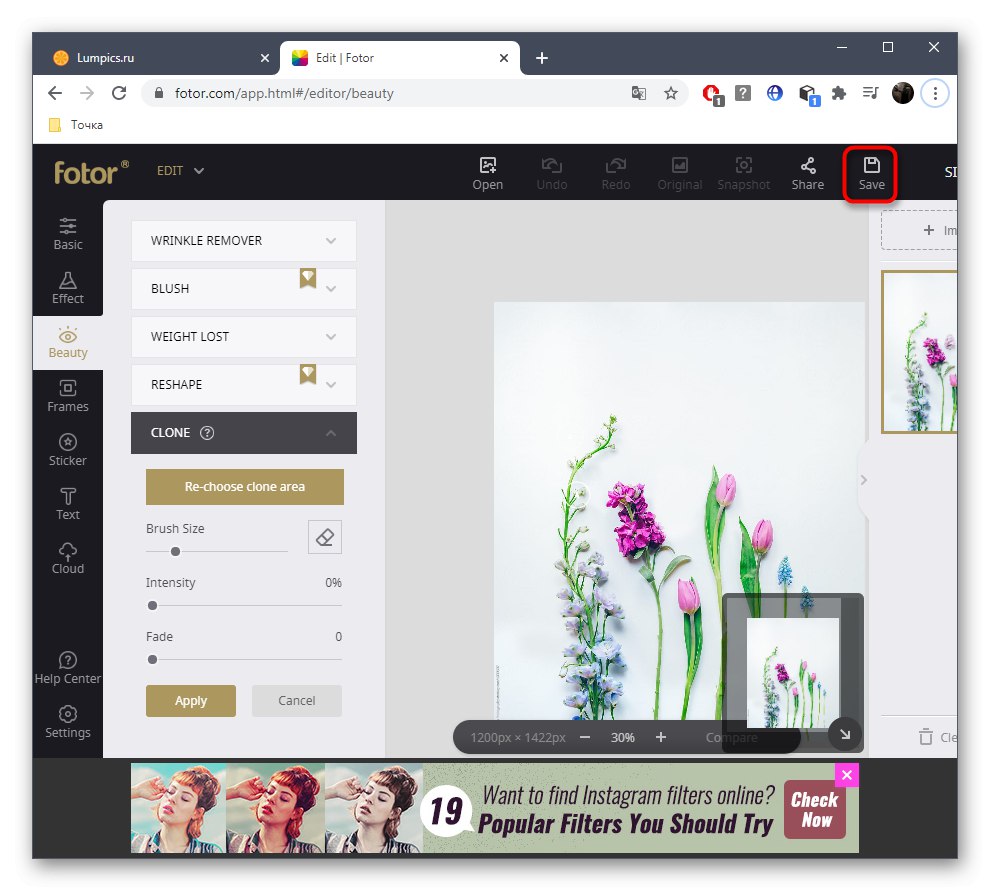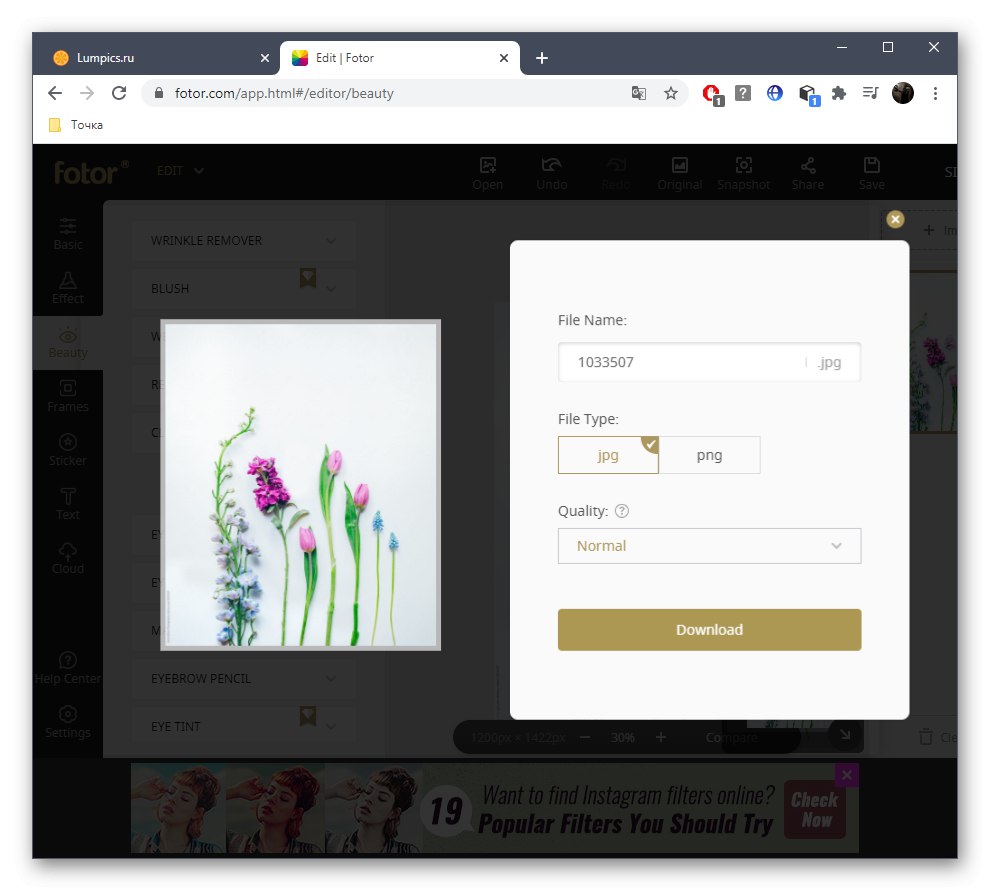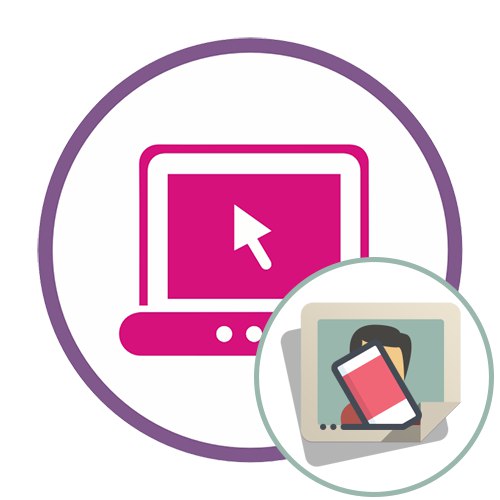Metóda 1: PIXLR
Online grafický editor s názvom PIXLR je ideálny na vysoko kvalitné odstránenie nepotrebného predmetu z fotografie za pár minút. Jeden zo štandardných nástrojov je zodpovedný za odstránenie tu, čo budeme ďalej zvažovať.
Prejdite na službu PIXLR online
- Na hlavnej stránke webu PIXLR okamžite prejdite do práce s pokročilou verziou editora.
- Najprv potrebujete "Otvorené" fotografia, ktorá bude upravená. Kliknutím na toto tlačidlo prejdete na „Dirigent“.
- Nájdite v ňom požadovaný obrázok a dvakrát naň kliknite ľavým tlačidlom myši.
- Počkajte, kým sa načíta okno editora, čo bude trvať doslova niekoľko sekúnd, a potom vyberte nástroj „Pečiatka“ cez ikony na ľavom paneli.
- Najskôr je uvedený zdroj, ktorý nahradí vymazaný objekt. V prípade jednotného tónu môžete zvoliť ľubovoľnú oblasť, ale najčastejšie musíte zvoliť vhodné objekty, napríklad trávu alebo oblasť oblohy, aby ste diskrétne nahradili prekážku.
- Potom stlačte ľavé tlačidlo myši a začnite zakrývať prebytok. Ak sa niektorá akcia nevykonala správne, jednoducho ju zrušte pomocou štandardnej klávesovej skratky Ctrl + Z.
- Skontrolujte výsledok a pomocou škálovania sa uistite, že všetky prvky nadbytočného objektu boli úspešne odstránené a na obrázku sa neobjavilo nič zvláštne.
- Ako druhý príklad považujte objekt na zložitejšom pozadí, ktoré nie je jednotné.
- Najskôr vyberte ten istý nástroj a odstráňte prvú oblasť a klonujte ju podľa farby.
- Potom prepnite na „Zdroj“ a označte druhú oblasť na klonovanie.
- Dbajte na to, aby ste rešpektovali proporcie pozadia a odstránili všetky chyby, aby ste pri prezeraní obrázka nemohli odhadnúť, že sa na ňom niekedy nachádzal ďalší objekt.
- Po dokončení úprav rozbaľte ponuku „Súbor“ a vyberte položku tam „Uložiť“.
- Pomenujte súbor alebo ho nechajte predvolený, označte príponu, kam ho chcete uložiť, v prípade potreby zmeňte kvalitu a začnite sťahovať hotový obrázok.
- Teraz máte v rukách obrázok, na ktorom bolo úspešne odstránené všetko nepotrebné.
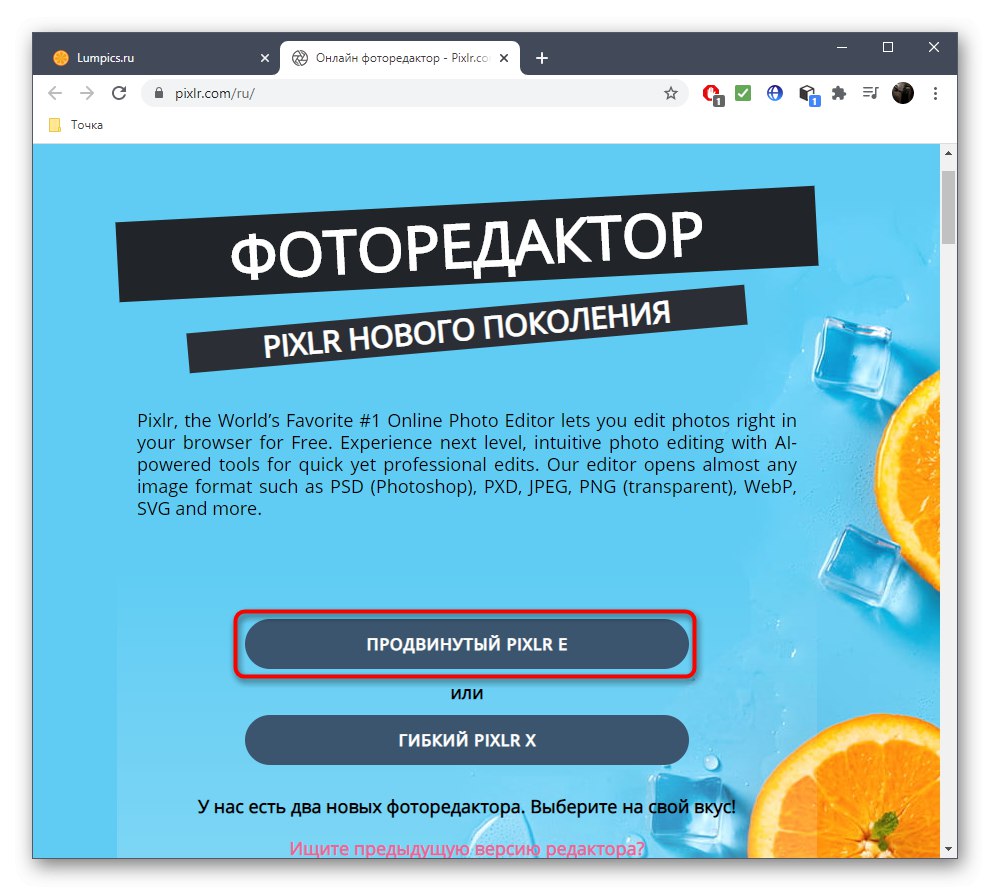
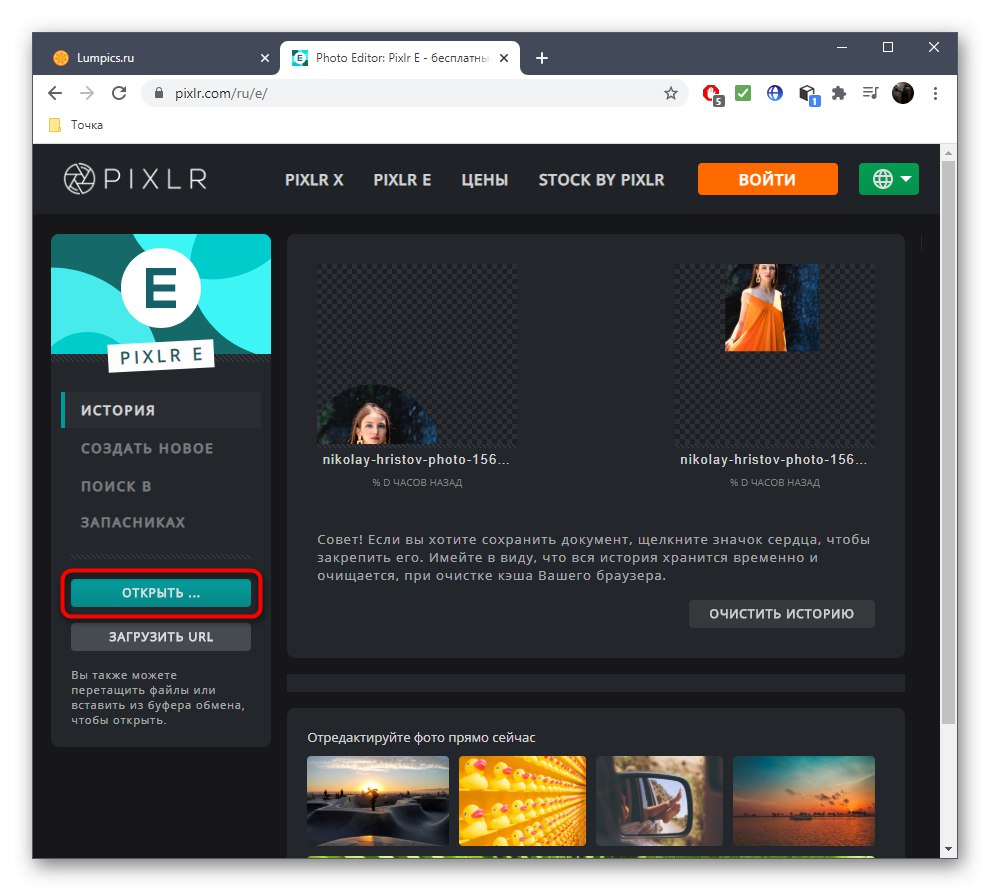
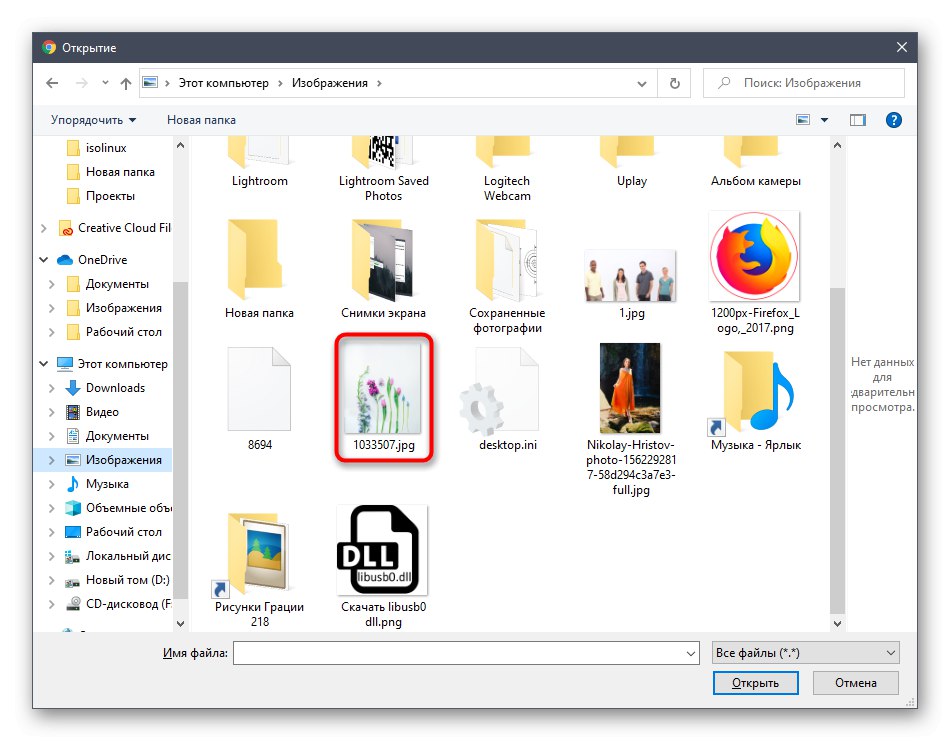
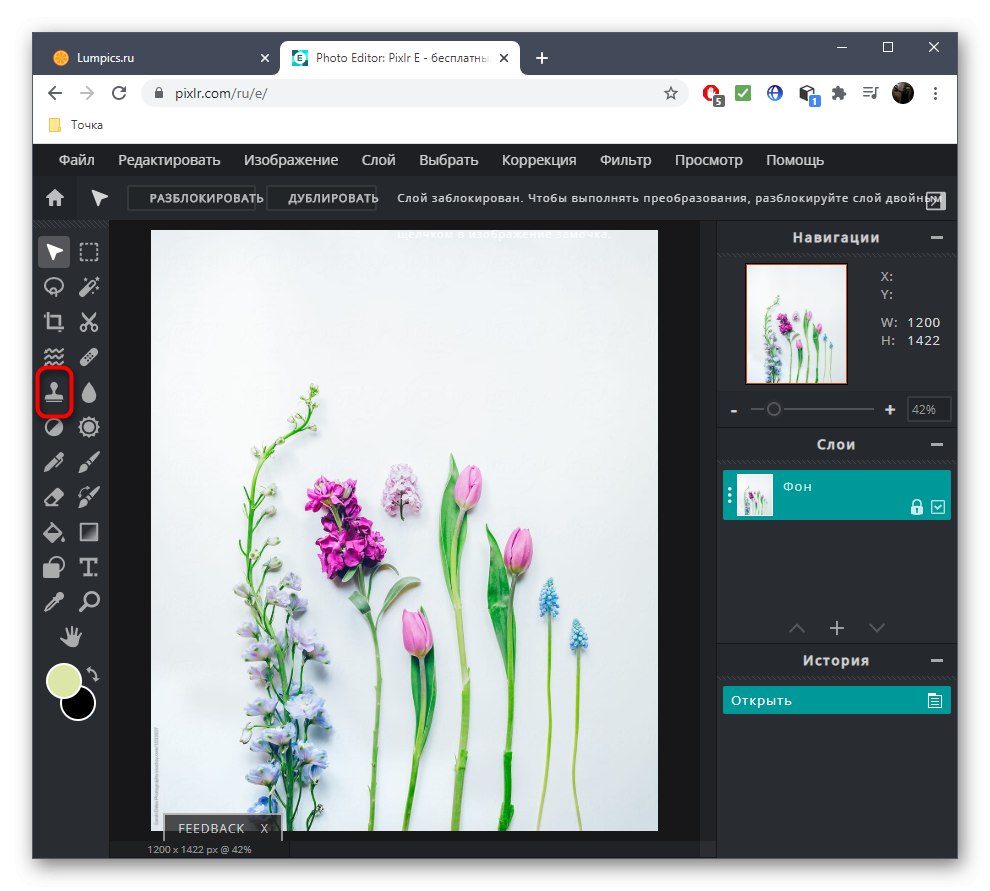
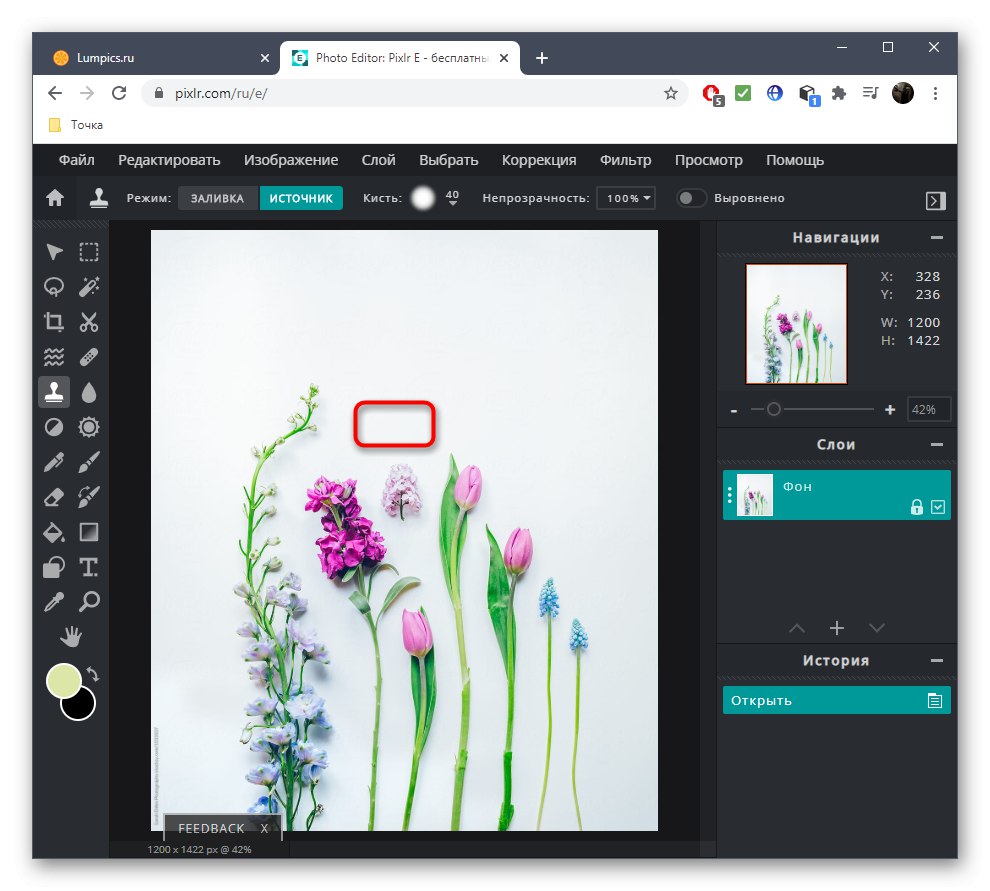
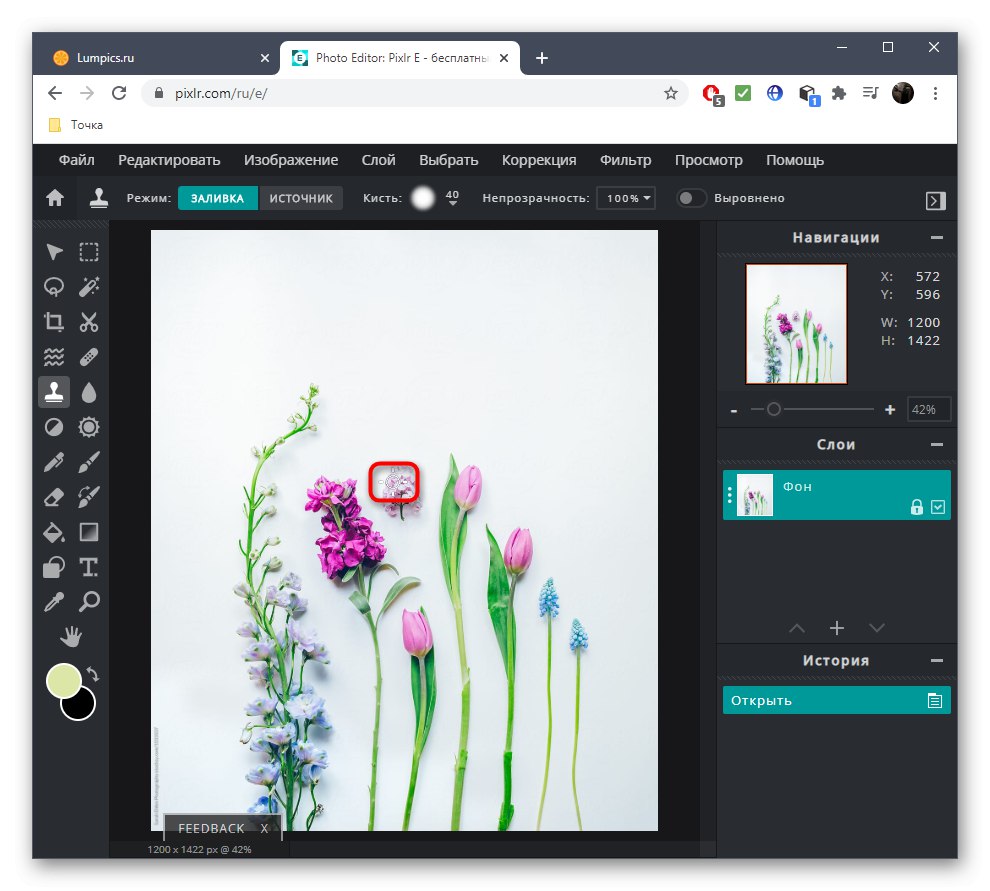
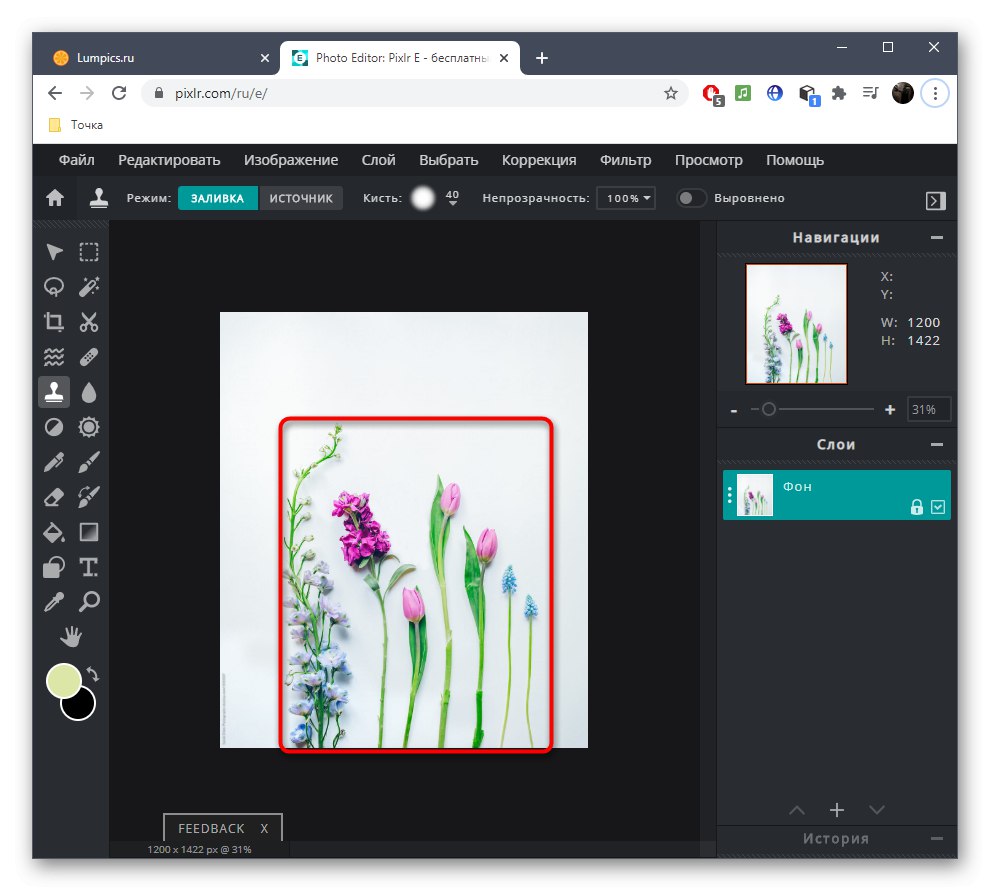
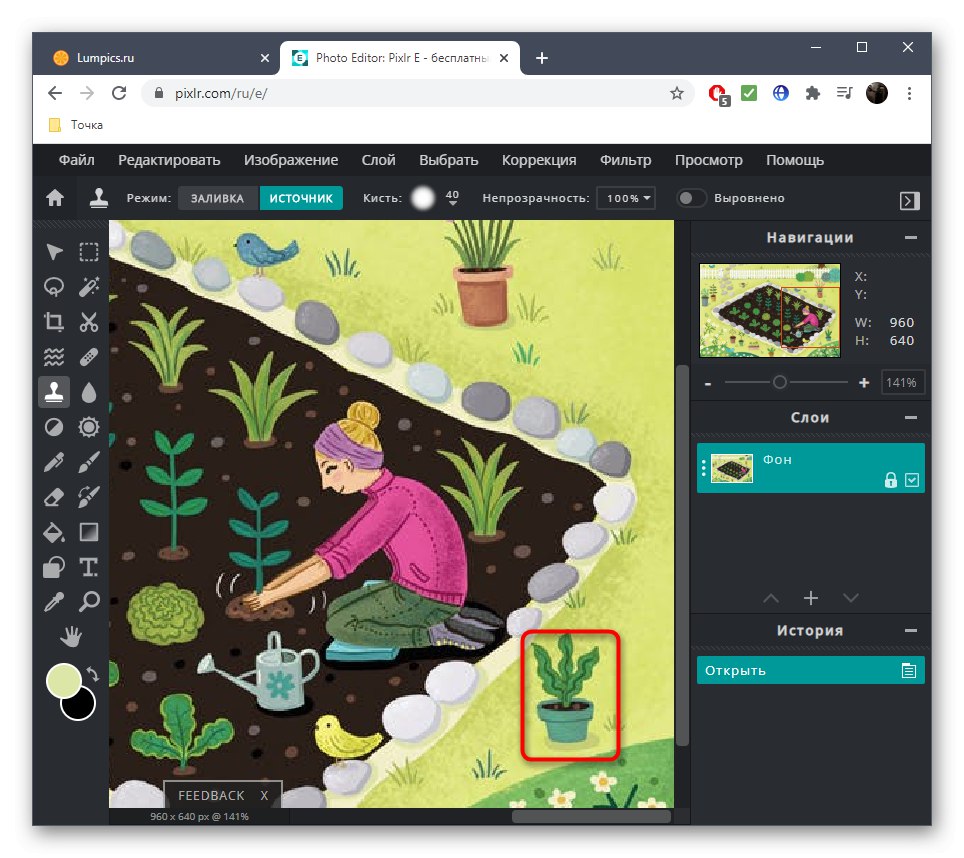
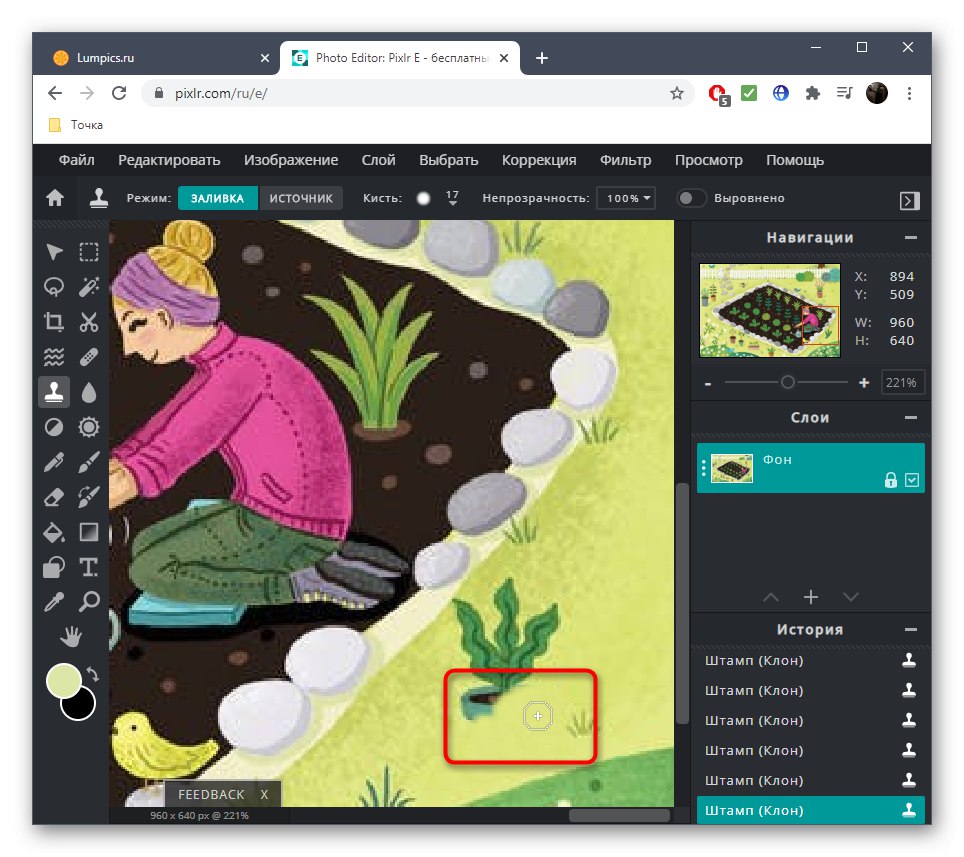
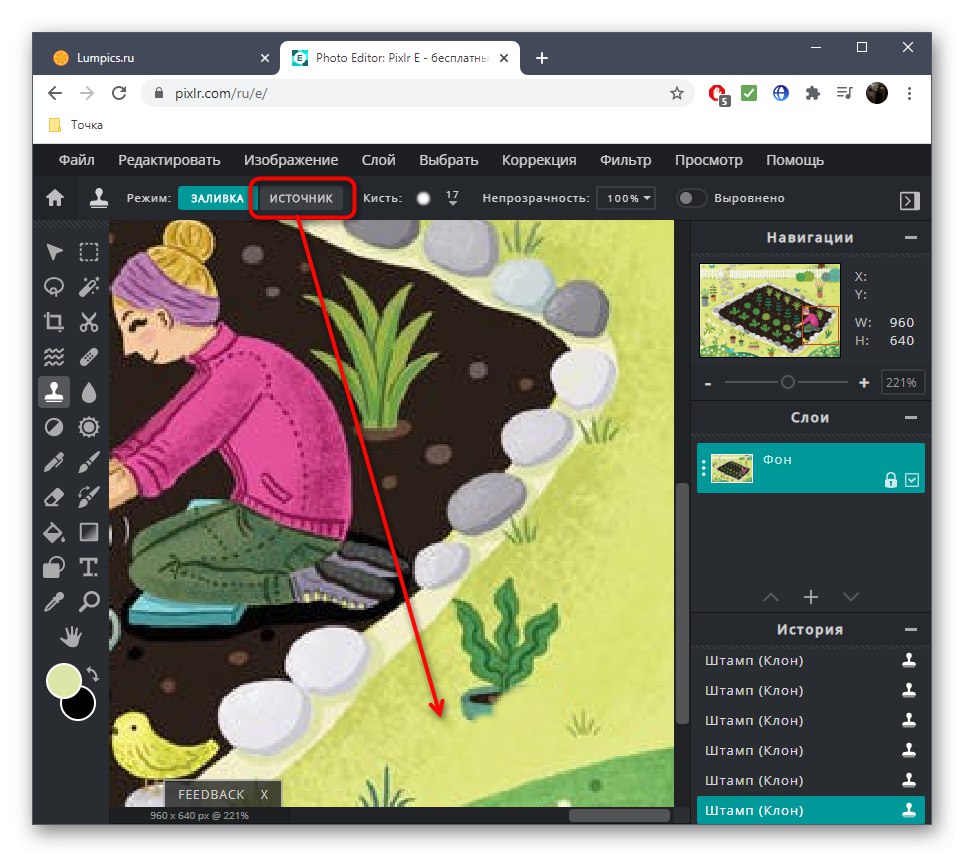
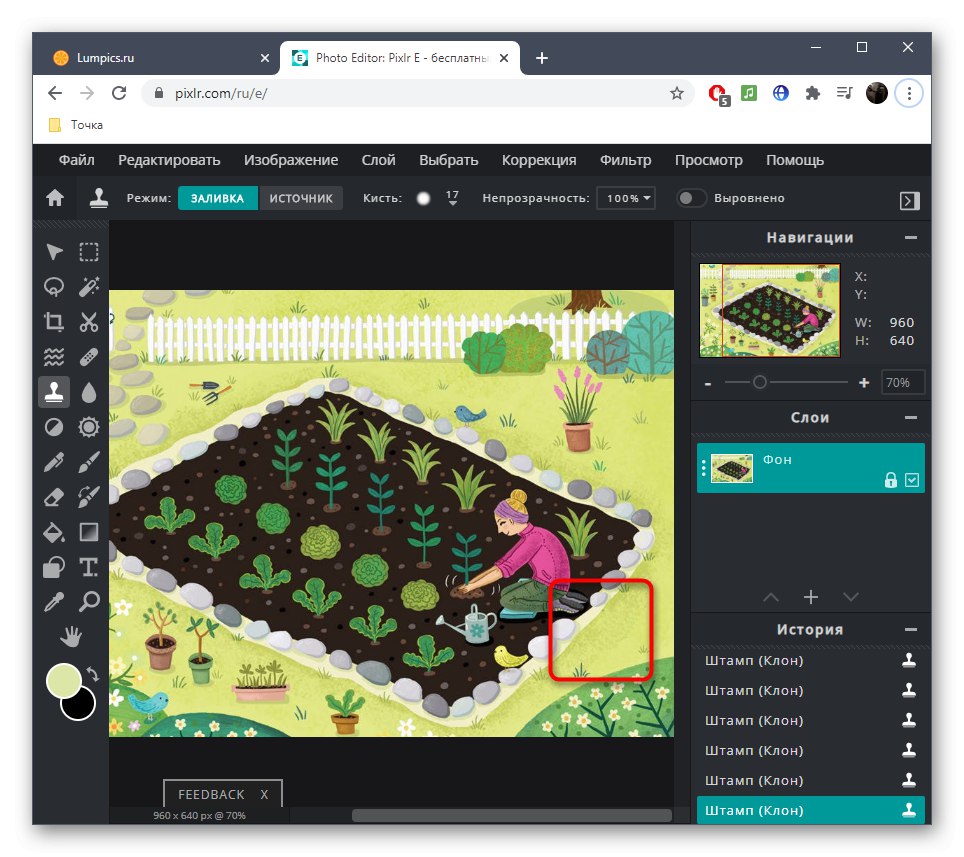
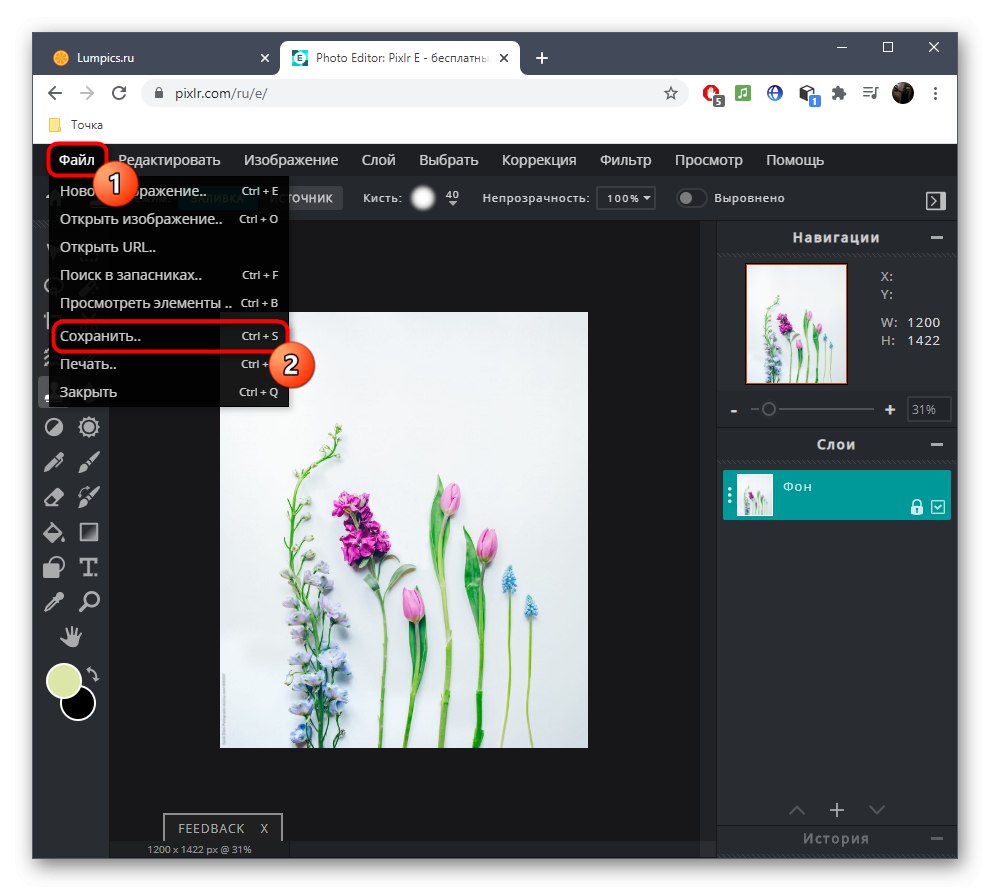
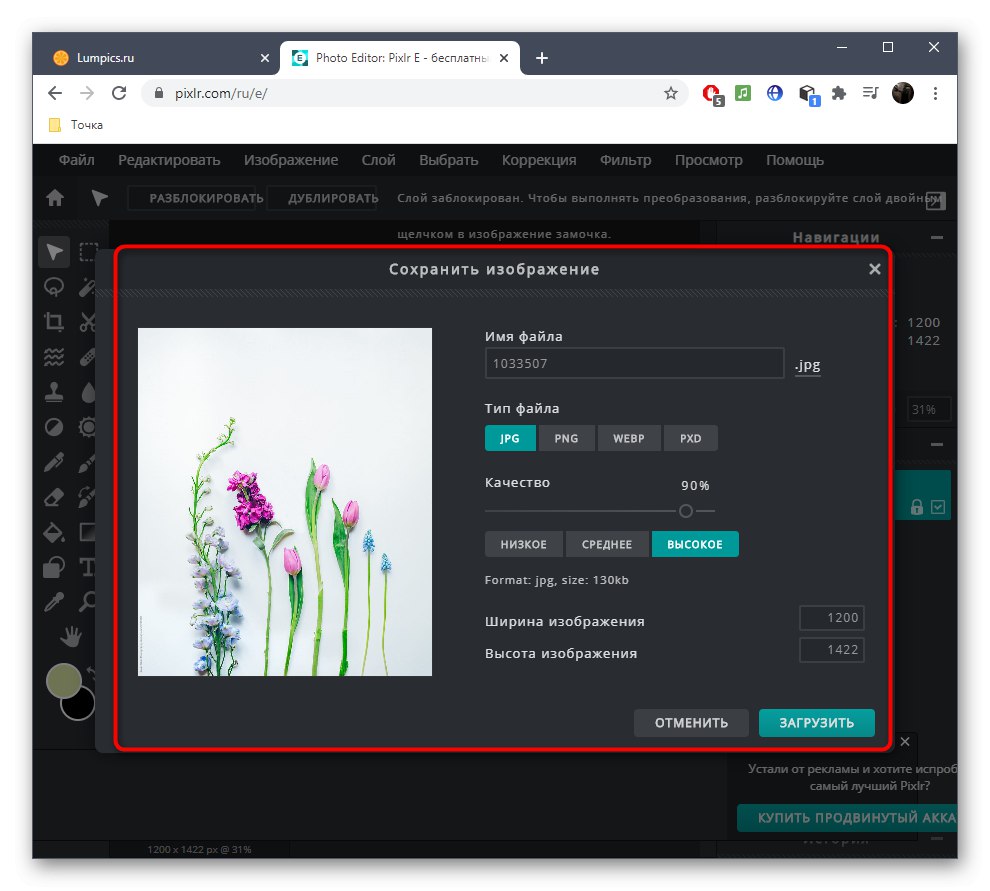
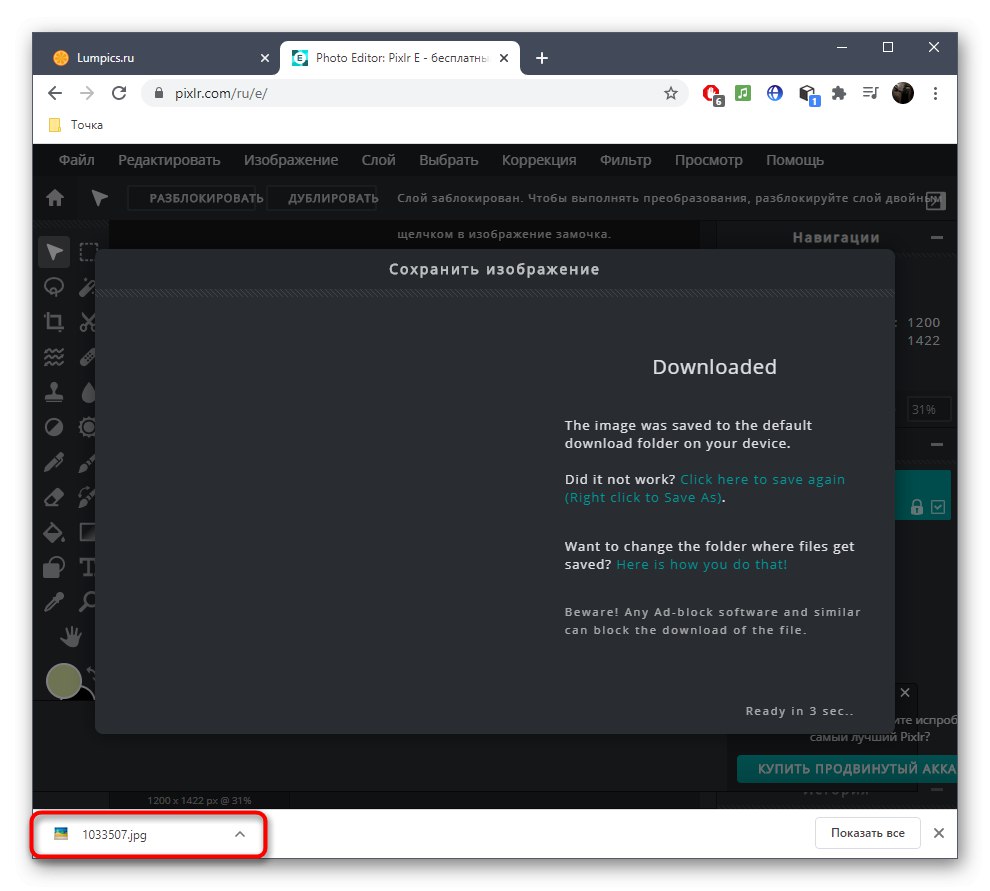
Metóda 2: Maľovanie
Ako vidíte, práve opísaný editor je plnohodnotný, to znamená okrem úlohy, ktorá sa teraz vyžaduje, pomôže vyrovnať sa s mnohými ďalšími. Používateľ to však niekedy nepotrebuje a stačí odstrániť jeho prebytok. Špeciálne pre tieto účely bola vyvinutá služba online s názvom Inpaint.
Prejdite do online služby Inpaint
- Presuňte obrázok do bodkovanej oblasti alebo kliknite "Nahrať obrázok" otvorte obrázok.
- Nájdite ju cez „Dirigent“ a stlačte "Otvorené".
- Na ľavom paneli editora budete musieť vybrať nástroj s červeným kruhom, ktorý je zodpovedný za odstránenie nepotrebných.
- Začnite touto značkou rozmazávať oblasť, ktorej sa chcete zbaviť, a pomocou panelu v hornej časti upravte veľkosť značky a nezabudnite na možnosť zväčšenia obrázka.
- Ak chcete zmeny použiť, musíte kliknúť na zelené tlačidlo "Vymazať".
- Skontrolujte výsledok.
- V prípade potreby môžete oblasť kedykoľvek znova zvýrazniť značkou a potvrdiť jej odstránenie, ak sa napríklad požadovaný výsledok nedosiahol prvýkrát alebo sa neobjavili iné nuansy.
- Aplikácii Inpaint sa so zložitým pozadím príliš nedarí, ale odstránenie prvku je celkom možné. Najskôr to označte a potvrďte vymazanie.
- Niekedy sa môžu objaviť chyby, preto ich tiež zvýraznite červenou farbou a pomocou vyhladenia nepravidelnosti vyhlaďte.
- V ideálnom prípade by mal získať obrázok bez viditeľných nezrovnalostí na pozadí a okolitých objektoch.
- Po dokončení čistenia kliknite na ikonu "Stiahnuť ▼".
- Potvrdením začiatku sťahovania alebo zakúpením predplatného získate obraz vo vysokej kvalite.
- Počkajte, kým sa dokončí sťahovanie súboru, a pokračujte v ďalších akciách.
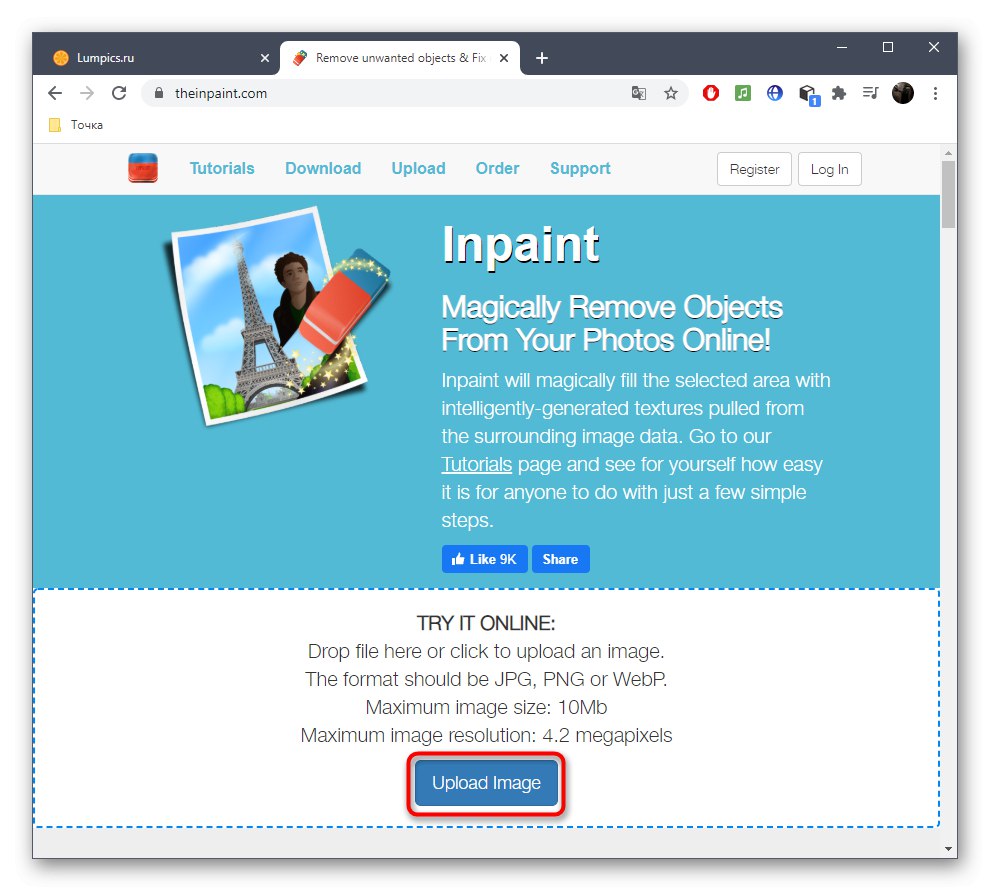
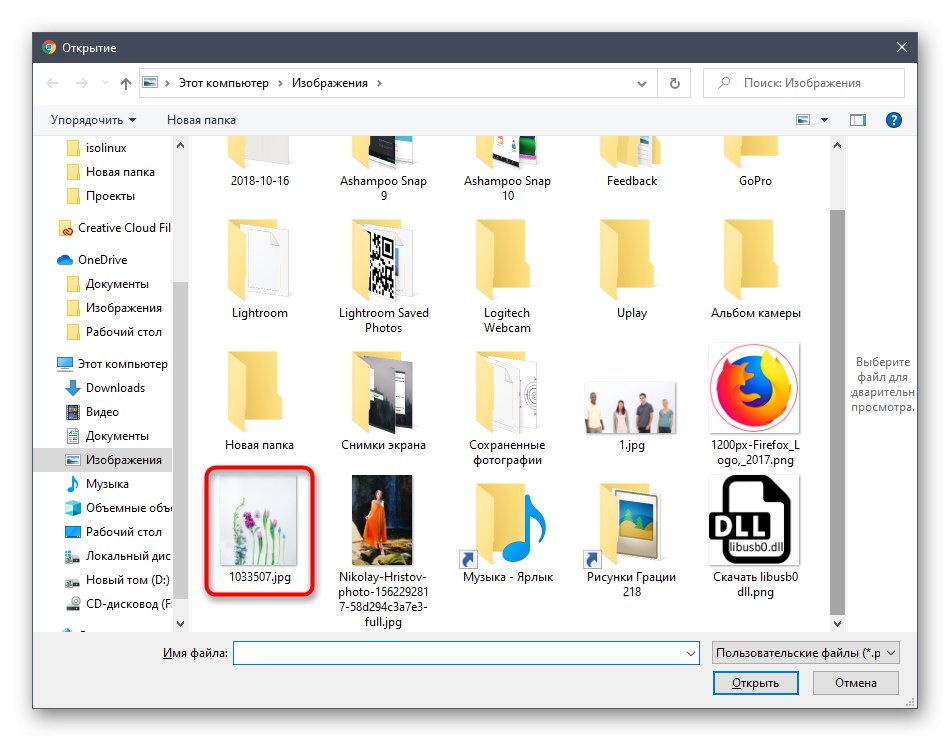
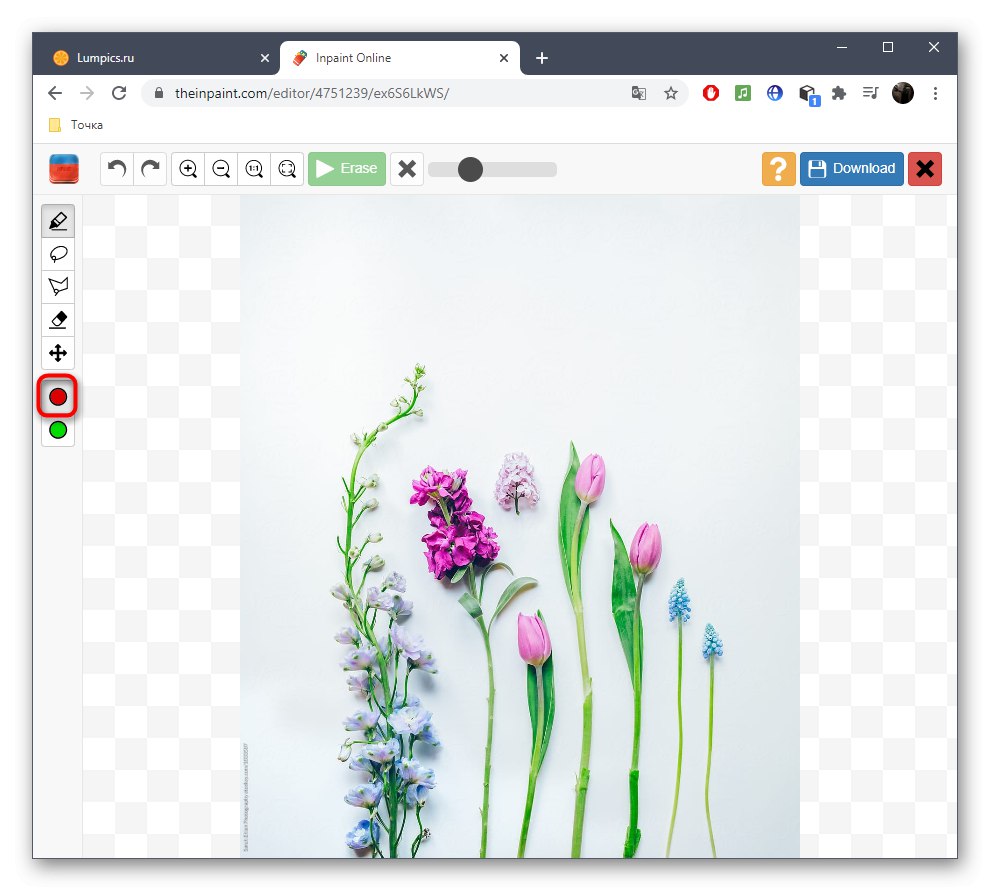
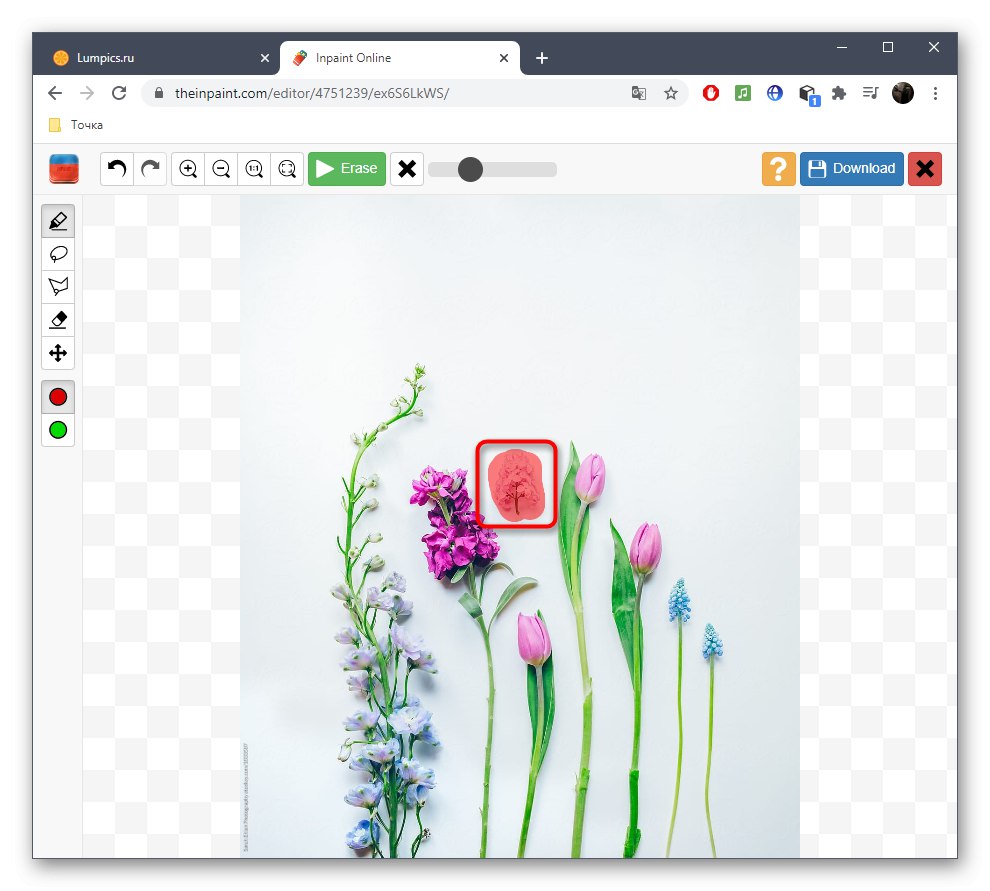
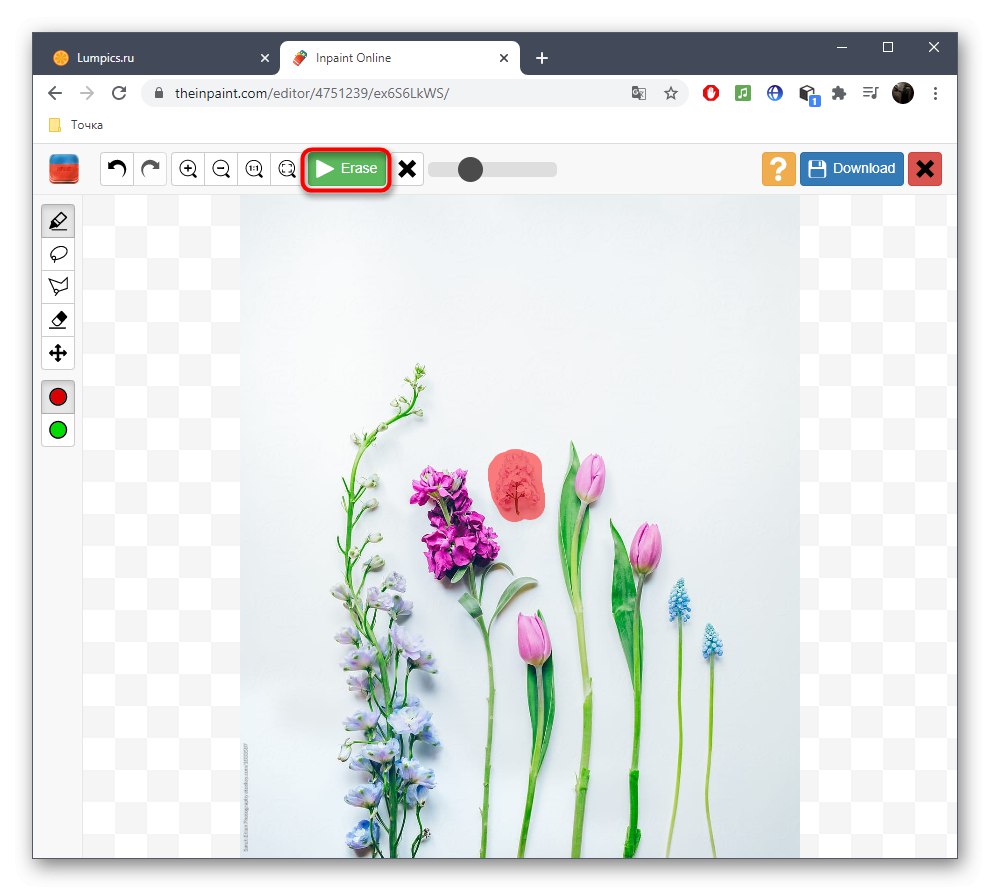
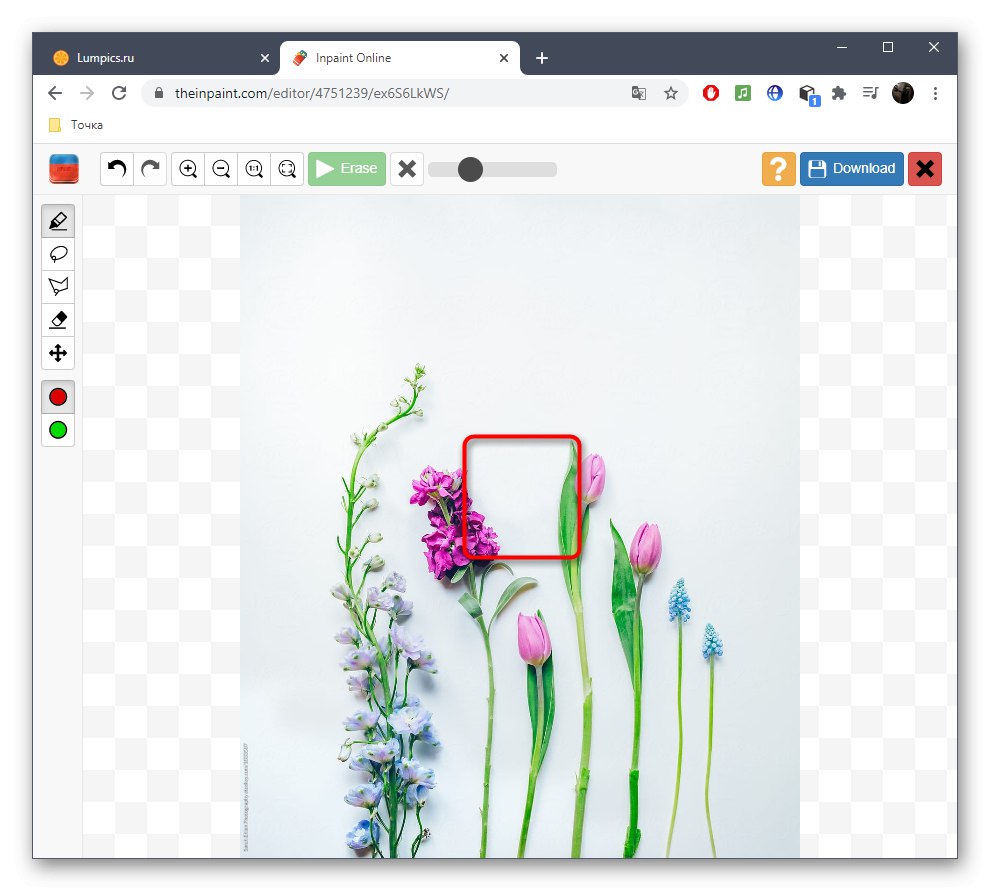
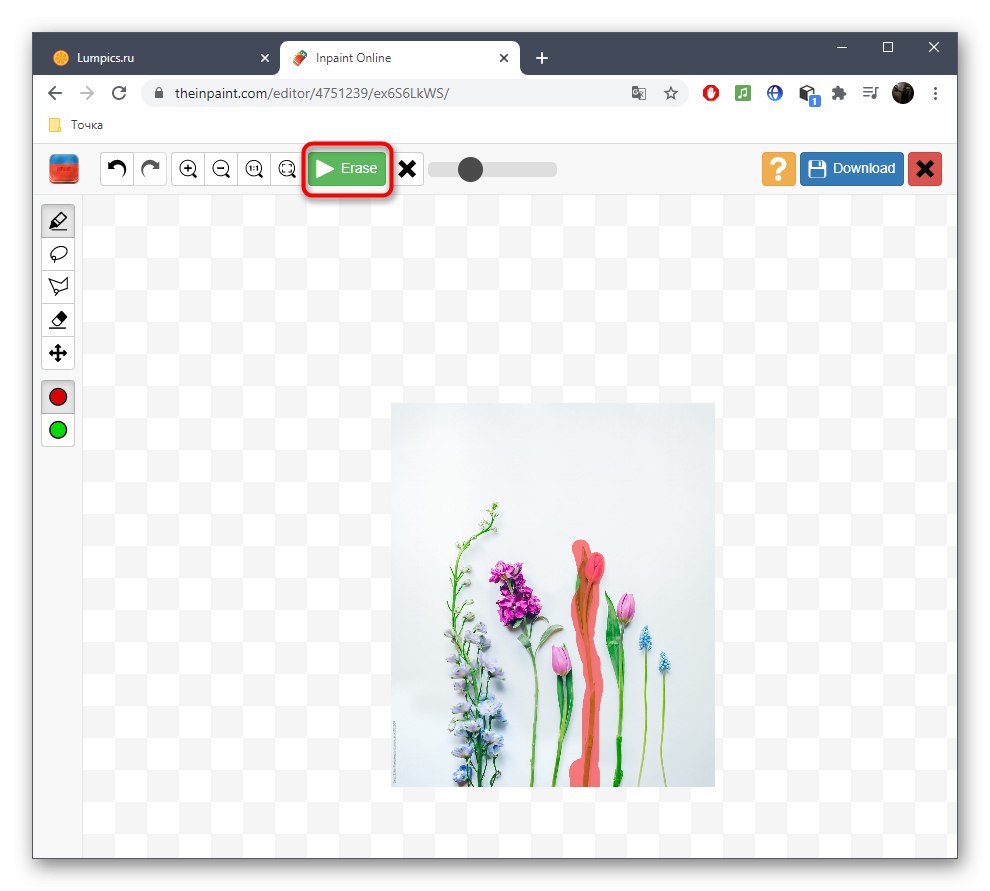
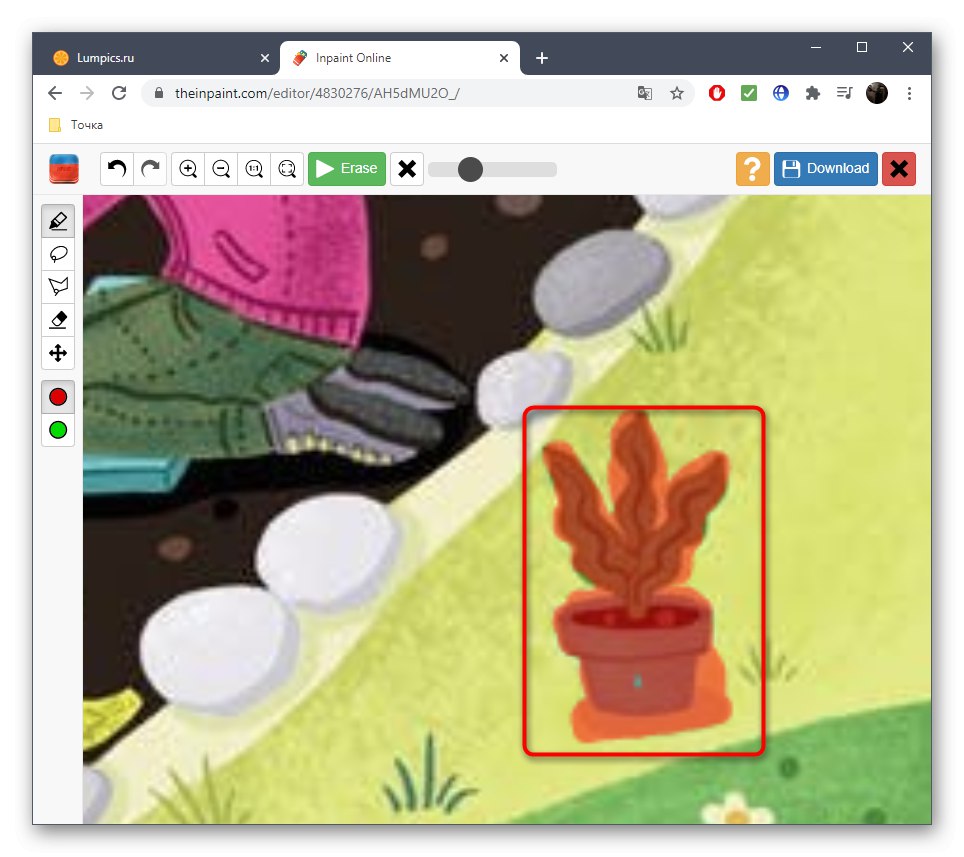
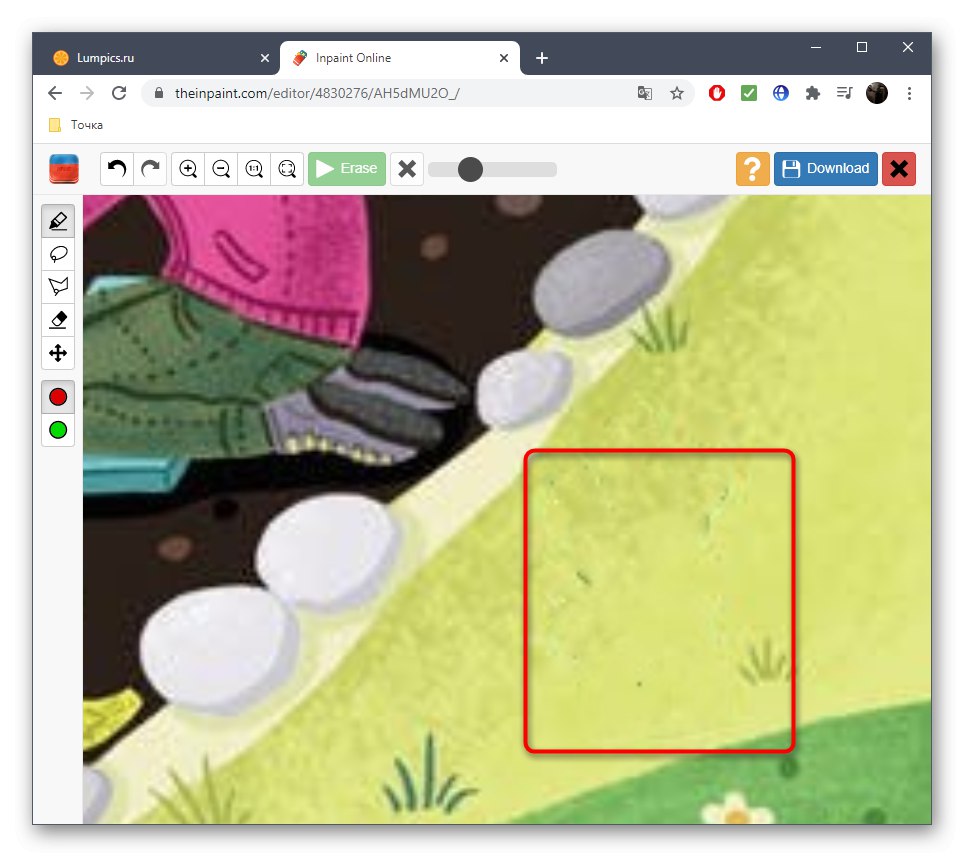
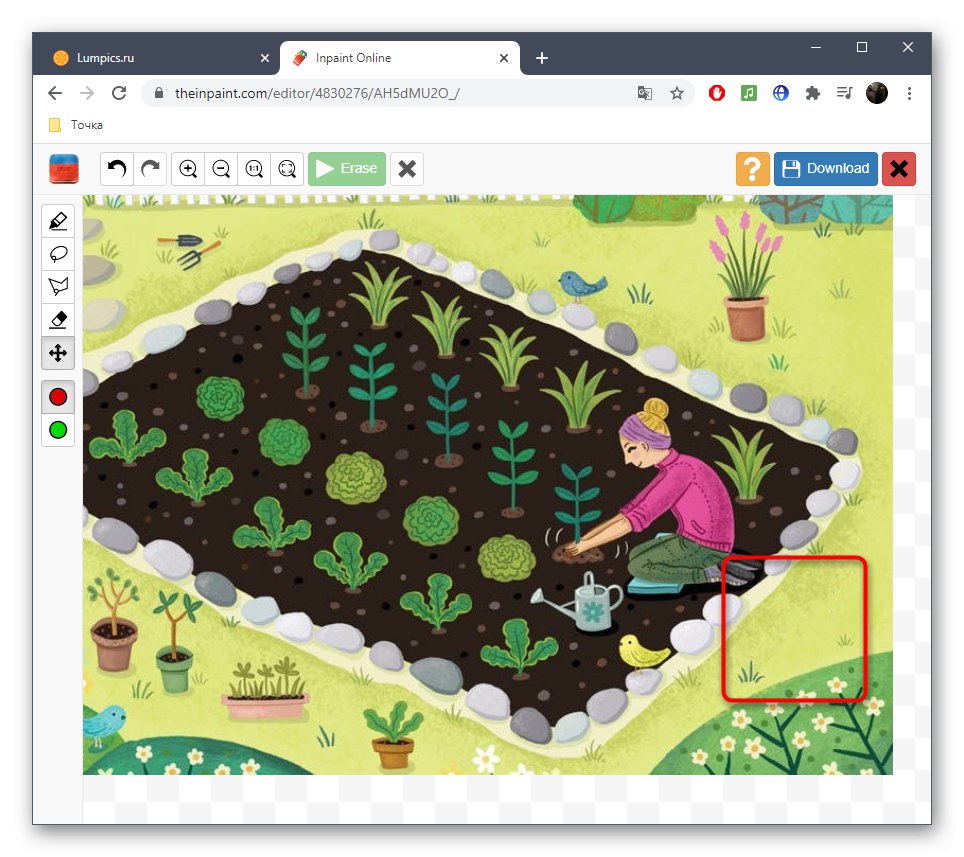
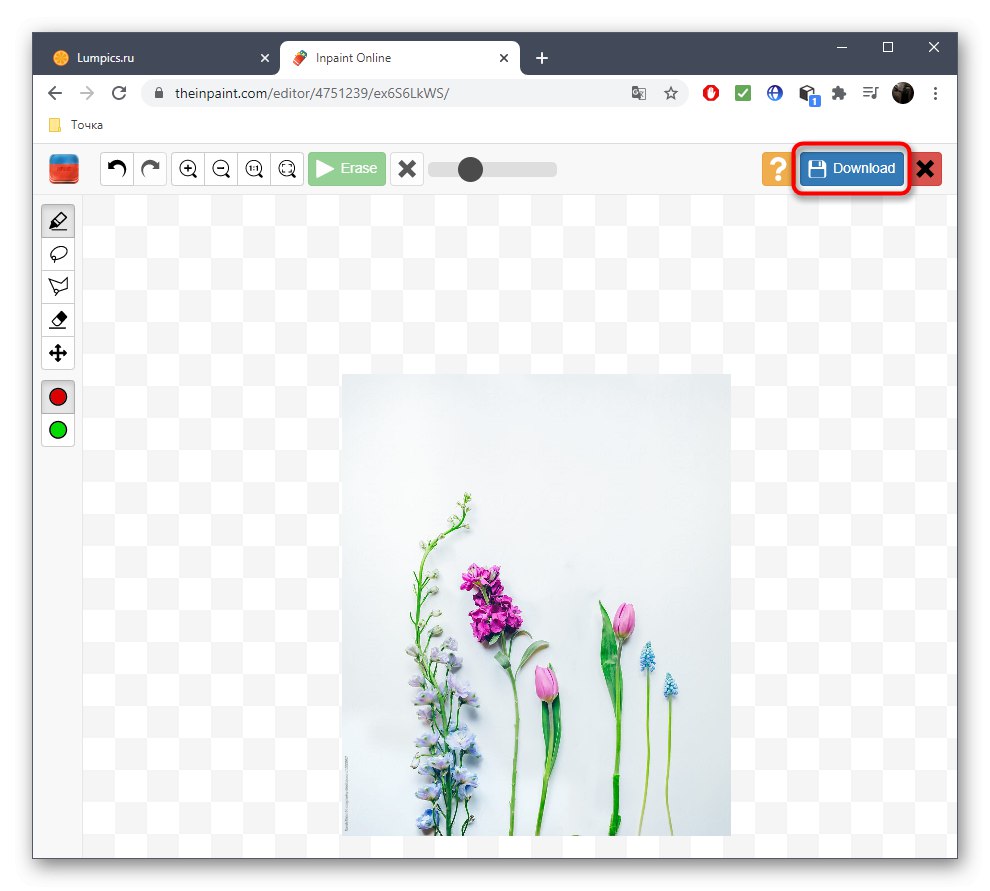
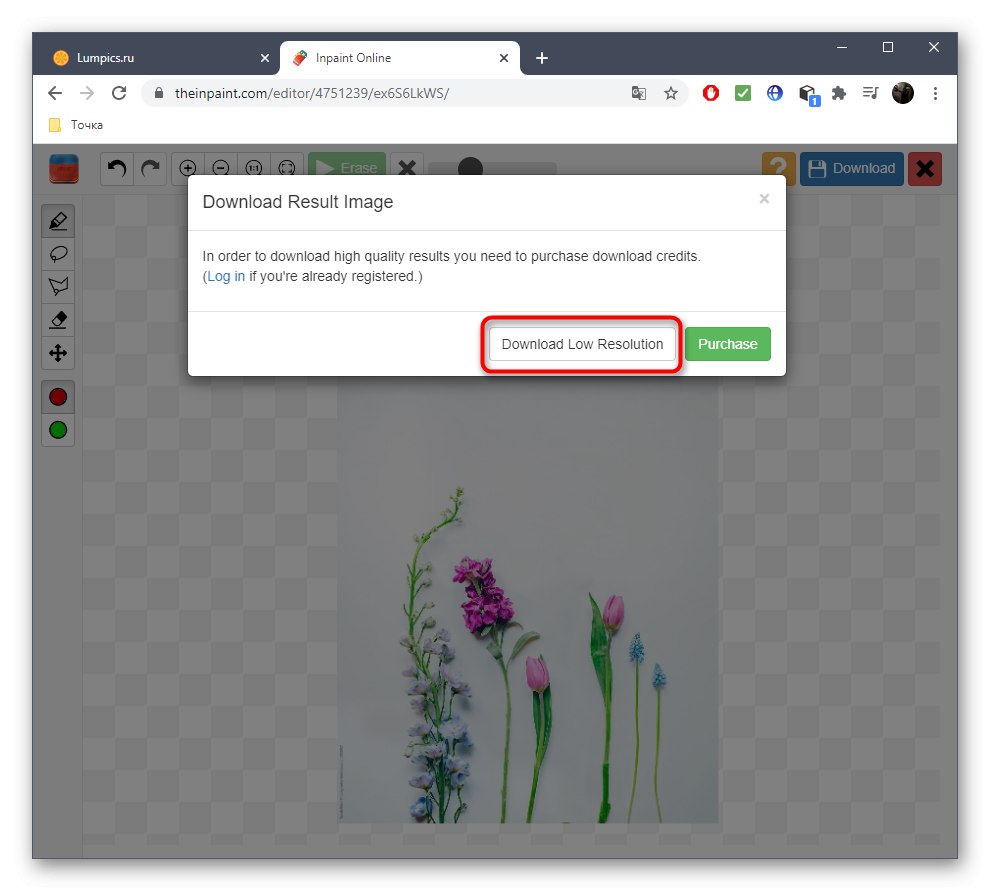
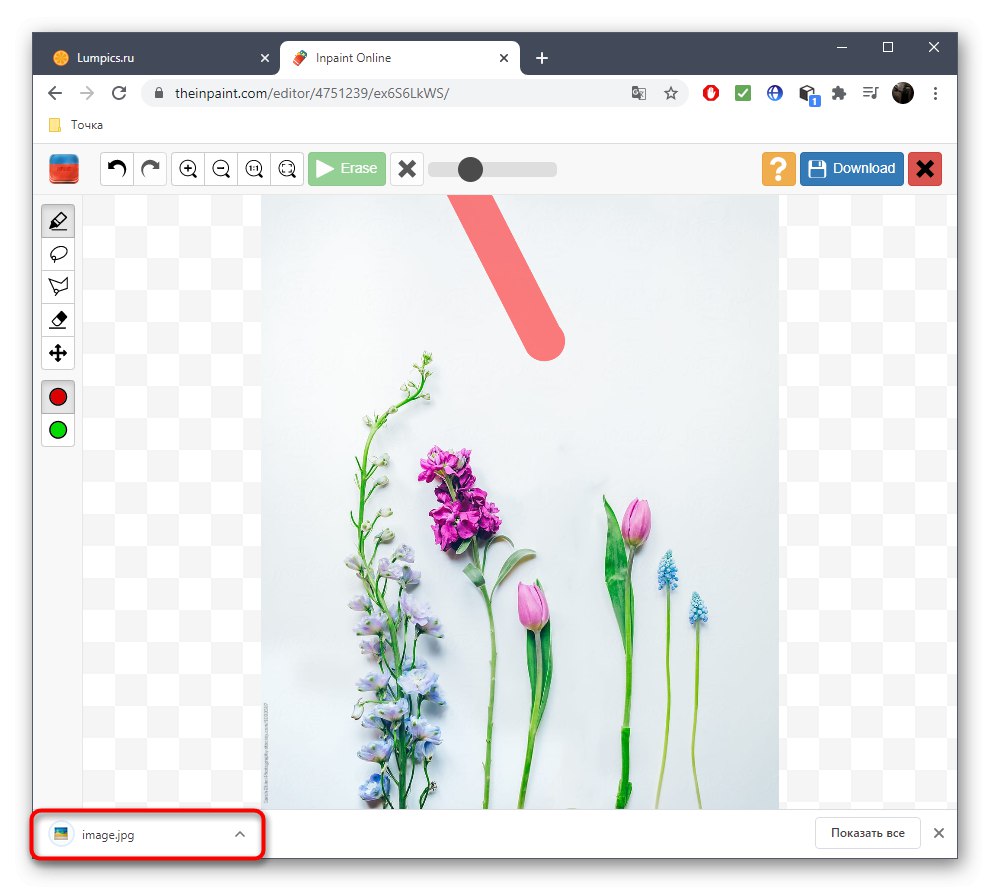
Aplikácia Inpaint nefunguje vždy správne, pretože vstavané algoritmy silne závisia od všeobecného pozadia a blízkych objektov, ale ak hovoríme o rovnomernom alebo nekomplikovanom pozadí, pri odstraňovaní nepotrebných by nemali nastať problémy.
Metóda 3: Fotor
Funkcia Fotor's Element Replacement je skvelá, pokiaľ ide o odstránenie pigmentácie alebo iných odtieňov tváre, ale vynikajúcu prácu zvládne aj pri bežných fotografiách, vďaka ktorým môžete odstrániť prebytočné množstvo.
Prejdite na online službu Fotor
- Navrhujeme použiť odkaz vyššie, ktorý otvorí stránku editora, na ktorú okamžite kliknete „Upraviť fotografiu“.
- Kliknutím na zvýraznenú oblasť pridáte fotografiu.
- Otvorí sa okno „Prieskumník“, v ktorom by ste mali zvoliť cieľový obrázok.
- Prejdite ľavým panelom do sekcie „Krása“.
- Medzi ďalšie nástroje, ktoré vás zaujímajú „Klonovať“.
- Môžete ho vopred upraviť posunutím posúvačov alebo sa k tomu podľa potreby vrátiť.
- Kliknite na priestor, ktorý nahradí odstránený objekt, čím ho označíte ako zdroj.
- Pomocou spodného panela upravte mierku, pretože bude oveľa jednoduchšie rozmazať požadovanú oblasť.
- Teraz s pečiatkou začnite odstraňovať prebytok.
- Sledujte svoj pokrok bez toho, aby vám chýbali podrobnosti, ktoré je potrebné vymazať.
- Pri práci s objektom, ktorý je vedľa ostatných alebo na zložitom pozadí, najskôr naklonujte jednu časť obrázka.
- Potom znova zadajte nový zdroj pomocou nastavení nástroja a zvyšok vymažte.
- Výsledok tohto odstránenia môžete vidieť na snímke obrazovky nižšie.
- Hneď ako je práca s obrázkom dokončená, kliknite na tlačidlo „Uložiť“.
- Vyberte formát súboru a zadajte názov uloženia.