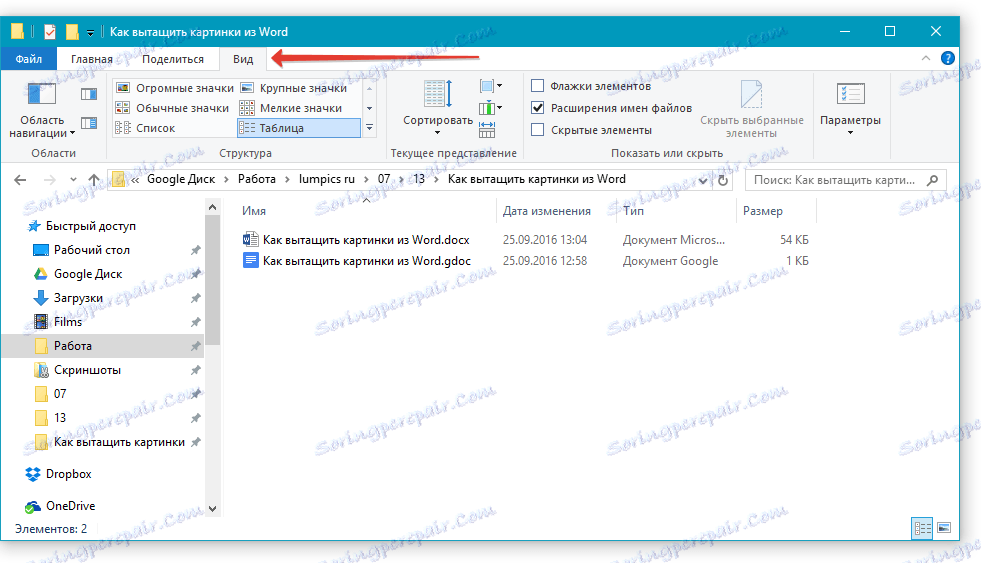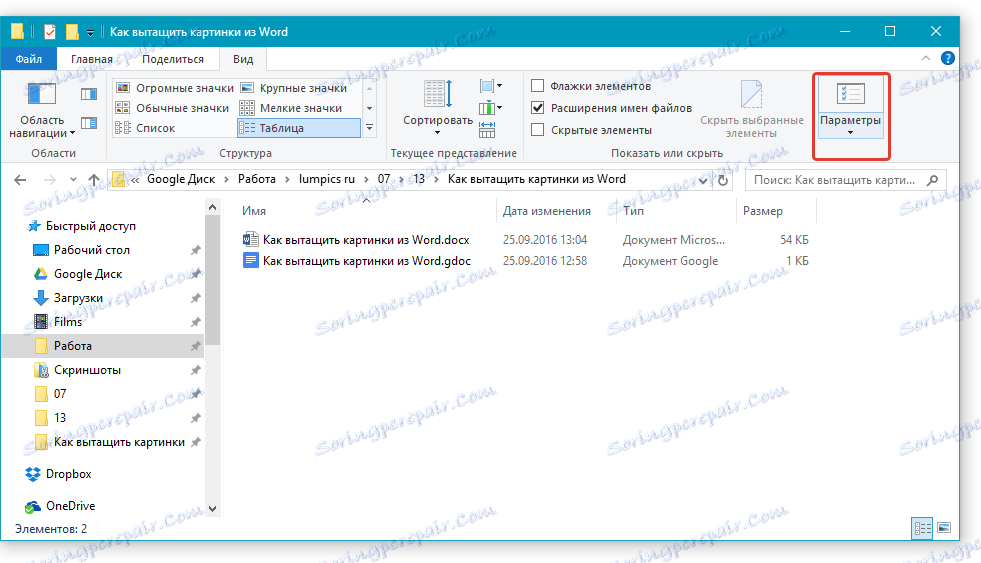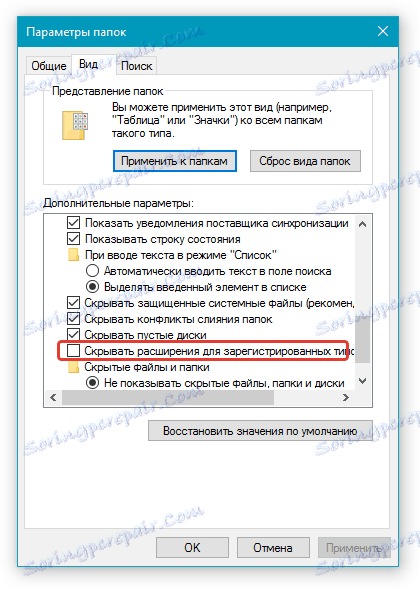Ako extrahovať a ukladať obrázky z dokumentu Microsoft Word
Mali ste niekedy obrázok alebo obrázky v dokumente programu Word, ktoré chcete uložiť a použiť neskôr? Túžba zachrániť obraz je samozrejme dobrá, jediná otázka je, ako to urobiť?
Jednoduché "CTRL + C", "CTRL + V" funguje ďaleko od vždy a všade a v kontextovej ponuke, ktorá sa otvorí kliknutím na súbor, nie je tiež žiadna položka "Uložiť". V tomto článku popisujeme jednoduchý a efektívny spôsob, ktorým môžete uložiť obrázok z programu Word do formátu JPG alebo iného formátu.
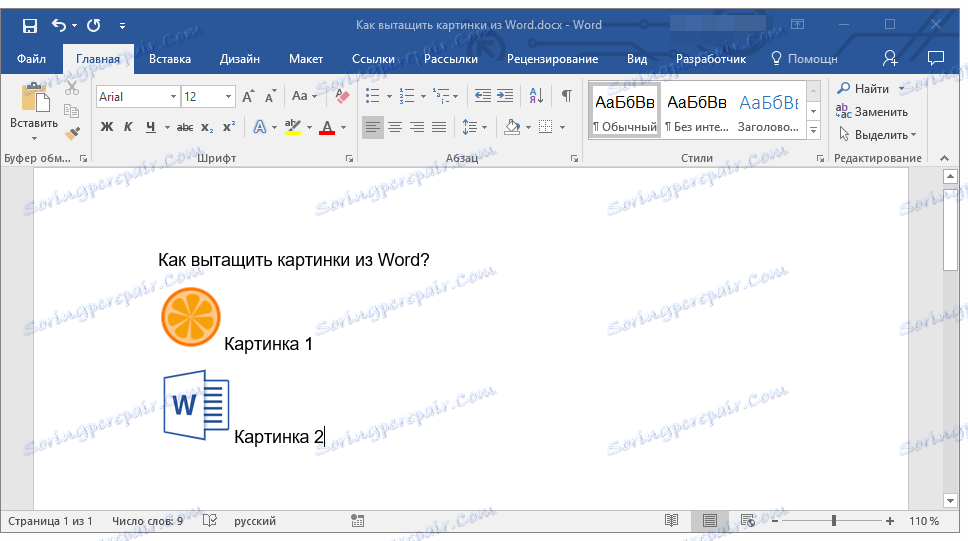
Najlepším riešením, keď potrebujete uložiť obrázok z programu Word ako samostatný súbor, je zmena formátu textového dokumentu. Presnejšie, rozšírenie DOCX (alebo DOC) musí byť zmenené na ZIP, to znamená vytvoriť archívny súbor z textového dokumentu. Priamo v tomto archíve nájdete všetky grafické súbory obsiahnuté v tomto archíve a uložte ich všetky alebo len tie, ktoré potrebujete.
Lekcia: Vloženie obrázka do programu Word
Vytvorenie archívu
Predtým, než budete pokračovať s popísanými manipuláciami, uložte dokument obsahujúci grafické súbory a zatvorte ho.
1. Otvorte priečinok s dokumentom programu Word, ktorý obsahuje požadované obrázky, a kliknite na ne.
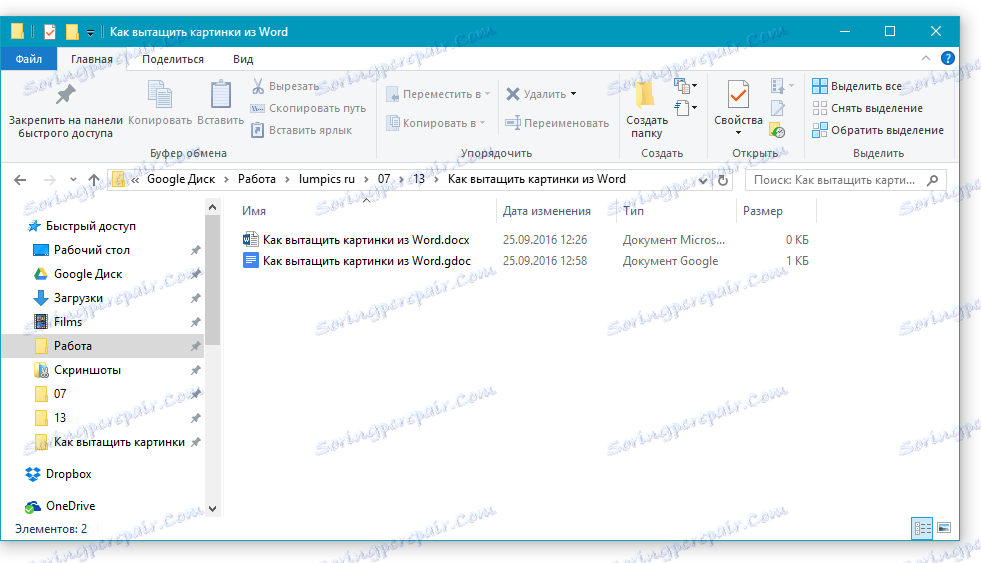
2. Stlačte "F2" na premenovanie.
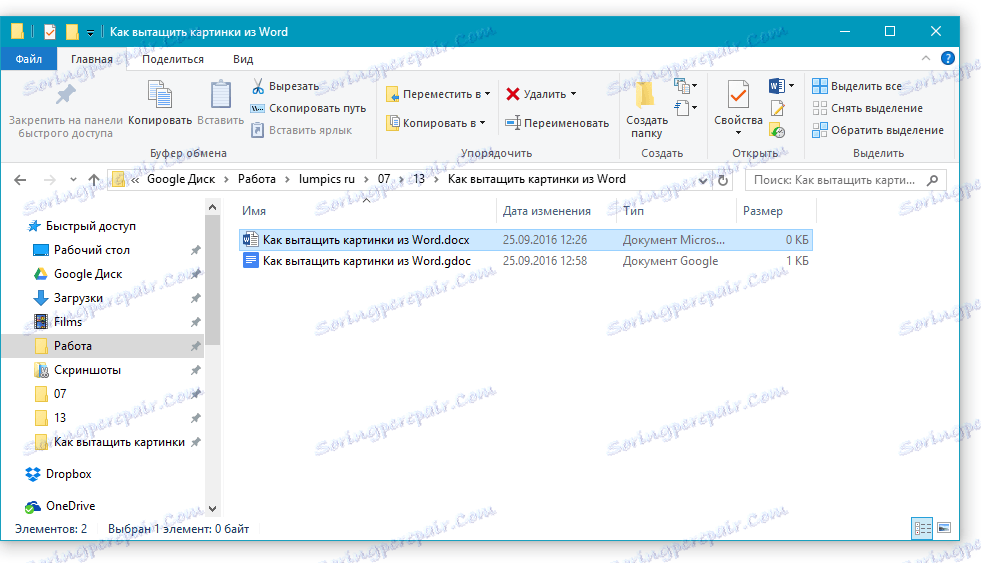
3. Odstráňte príponu súboru.
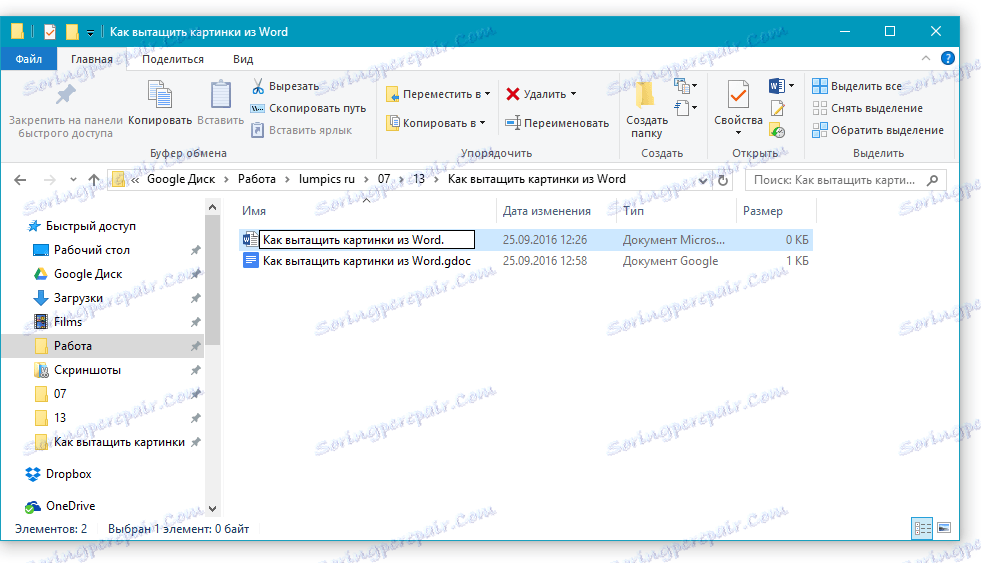
Poznámka: Ak sa pri pokuse o premenovanie rozšírenia súboru nezobrazuje, postupujte nasledovne:
- V priečinku, v ktorom je dokument umiestnený, otvorte kartu "Zobraziť" .
- Kliknite na tlačidlo "Možnosti" a zvoľte "Zmeniť nastavenia" .
- Prejdite na kartu "Zobraziť" , nájdite položku "Skryť rozšírenia pre registrované typy súborov" v zozname "Rozšírené nastavenia" a zrušte začiarknutie;
- Kliknite na tlačidlo Použiť a zatvorte dialógové okno.
4. Zadajte nový názov rozšírenia ( ZIP ) a stlačte "ENTER" .
5. Potvrďte akciu kliknutím na "Áno" v okne, ktoré sa zobrazí.
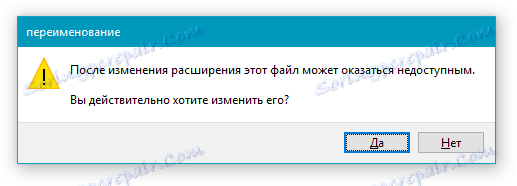
6. Dokument DOCX (alebo DOC) sa zmení na ZIP archív, s ktorým budeme pokračovať v práci.
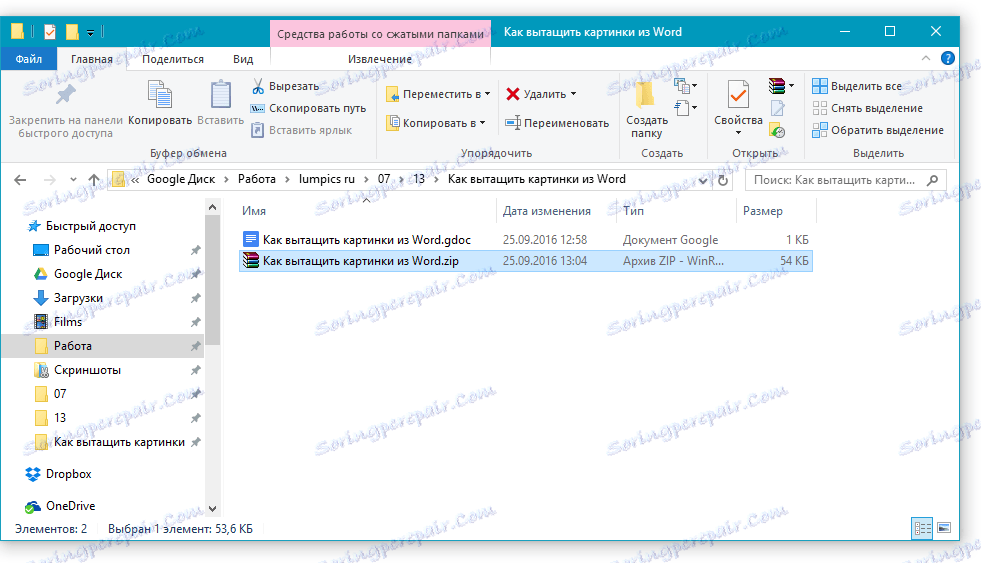
Extrahovanie obsahu z archívu
1. Otvorte vytvorený archív.
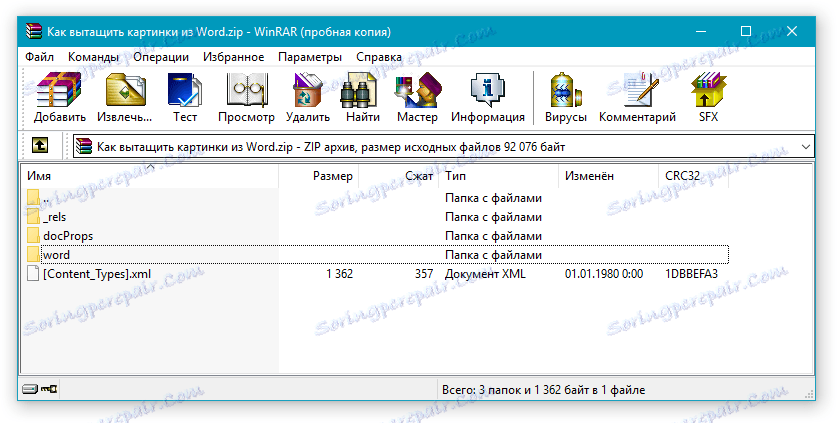
2. Prejdite do priečinka "Word" .
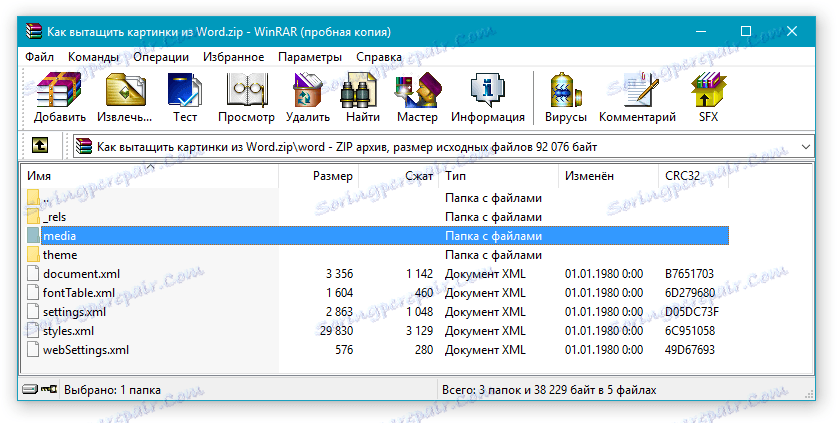
3. Otvorte priečinok "Media" - bude obsahovať vaše obrázky.
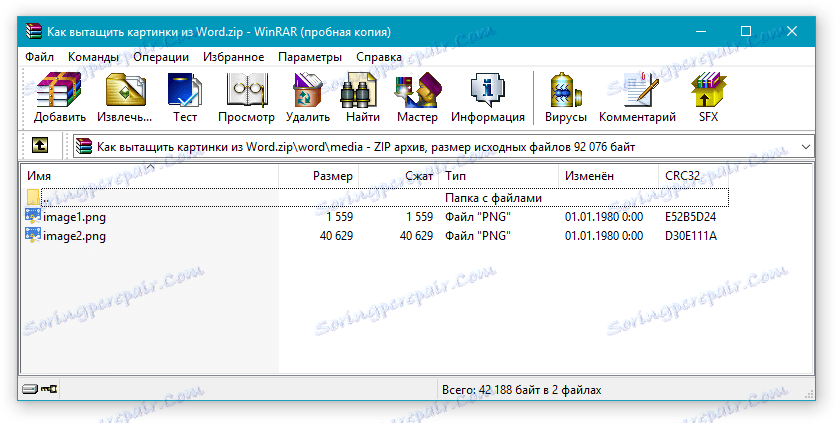
4. Vyberte tieto súbory a skopírujte ich stlačením "CTRL + C" a vložte ich na ľubovoľné vhodné miesto stlačením tlačidla "CTRL + V" . Tiež môžete presúvať obrázky z archívu do priečinka.
Ak textový dokument, ktorý ste previedli do archívu, stále potrebuje pracovať, zmeňte jeho rozšírenie na DOCX alebo DOC. Postupujte podľa pokynov v predchádzajúcej časti tohto článku.
Stojí za zmienku, že obrázky, ktoré boli obsiahnuté v dokumente DOCX a teraz sa stali súčasťou archívu, sú zachované v pôvodnej kvalite. To znamená, že aj v prípade, že sa v dokumente zmenší veľký obrázok, bude v archíve plne zastúpený.
Lekcia: Ako orezávať obrázok v programe Word
To je všetko, teraz viete, ako rýchlo a pohodlne extrahovať grafické súbory z programu Word. Pomocou tejto jednoduchej metódy môžete vytiahnuť fotografiu alebo akékoľvek obrázky, ktoré obsahuje, z textového dokumentu.