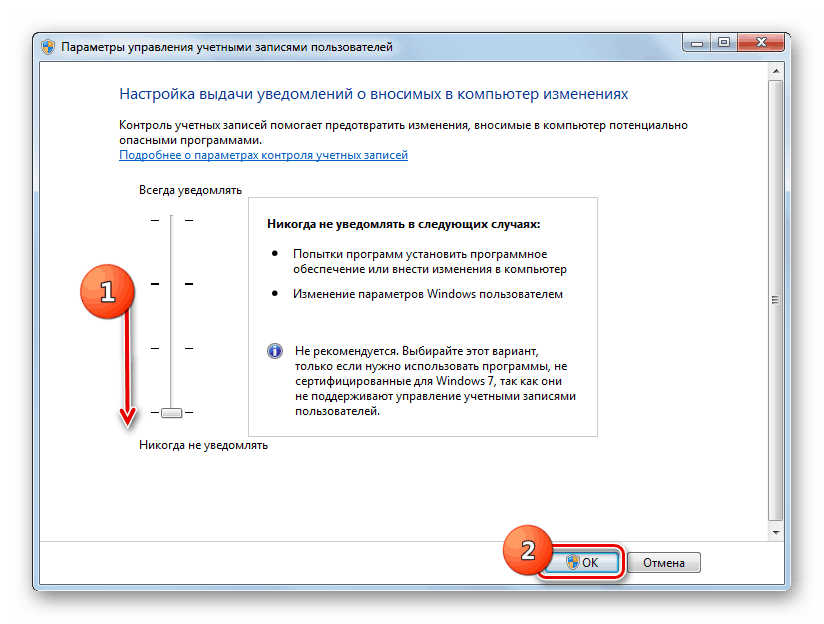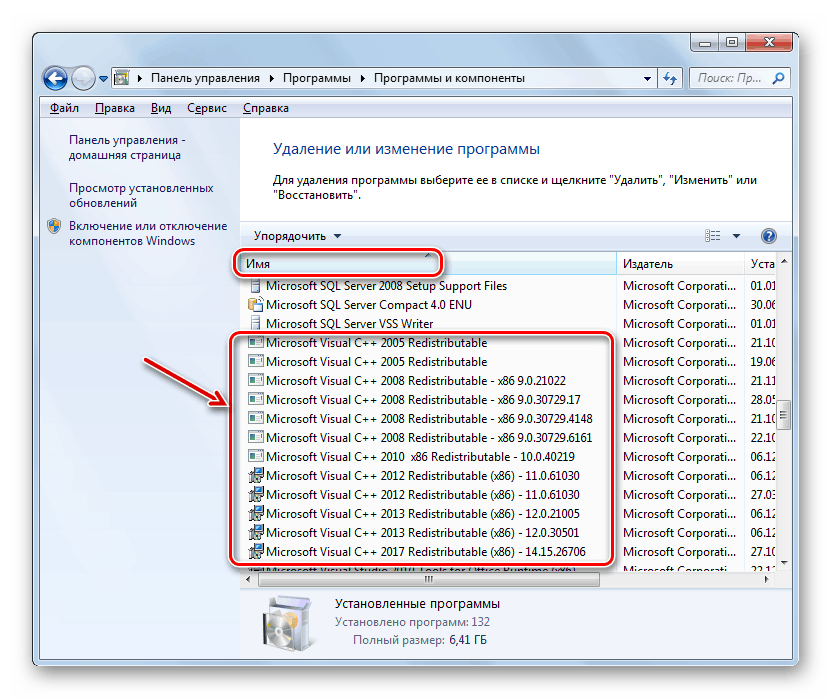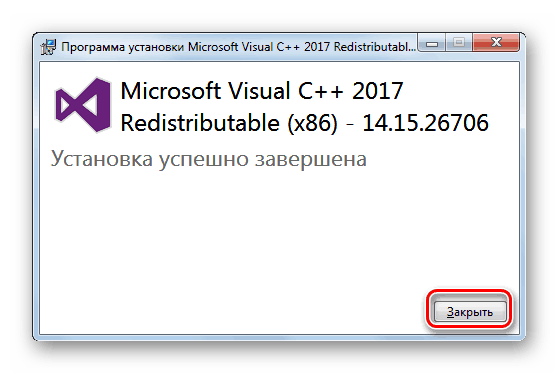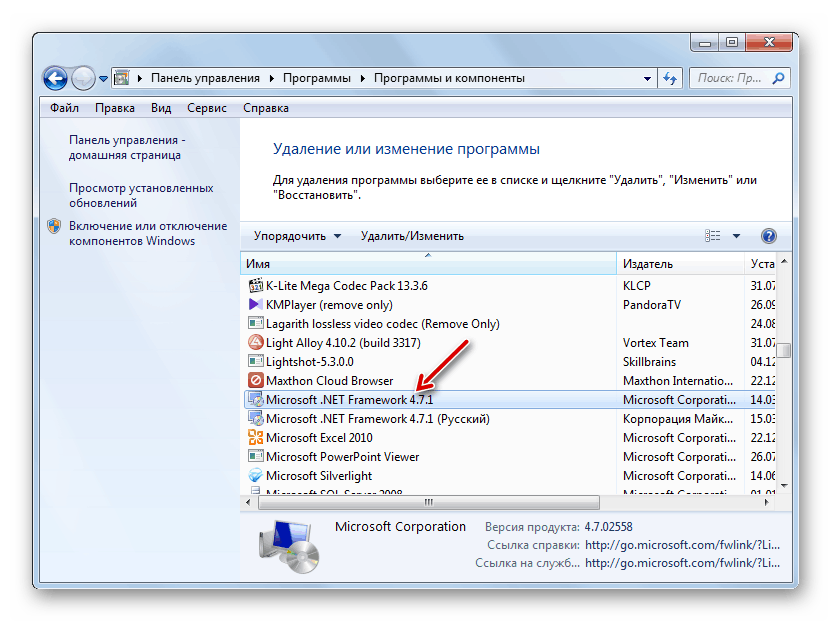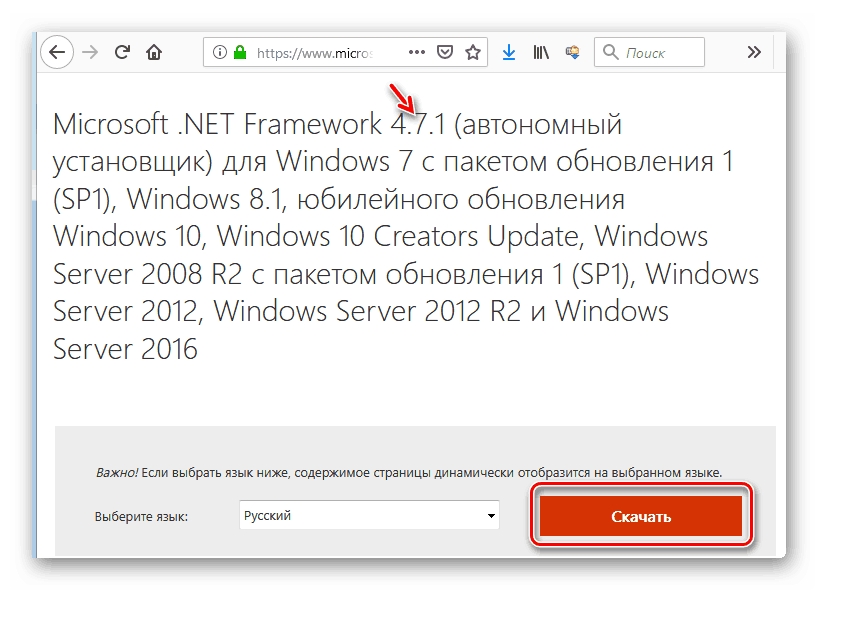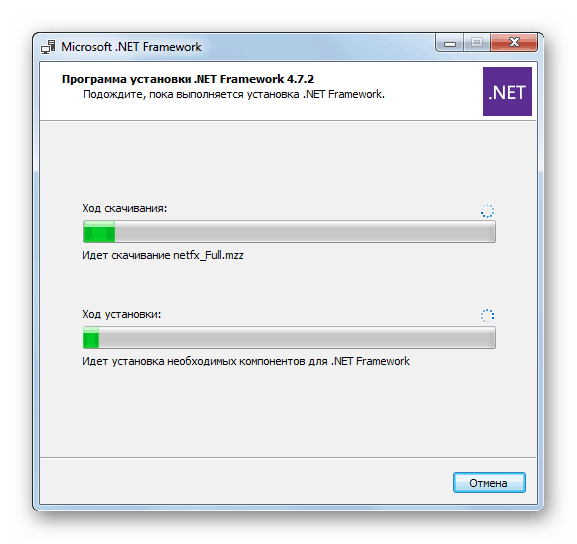Riešenie problémov Chyba 0xc0000007b v systéme Windows 7
Pri aktivácii aplikácií v počítači môže používateľ naraziť na chybu spolu s kódom 0xc0000007b. Poďme pochopiť jeho príčiny a ako ju odstrániť v počítači so systémom Windows 7.
Pozri tiež: Ako opraviť chybu 0xc00000e9 pri zavádzaní systému Windows 7
Obsah
Metódy na odstránenie chýb
0xc0000007b sa spravidla vyskytuje, keď operačný systém nedokáže poskytnúť podmienky na spustenie aplikácie, ktorú sa používateľ pokúša aktivovať. Spoločnou príčinou tohto problému je neprítomnosť alebo poškodenie jednej z DLL. V prvom rade ide o súbory nasledujúcich zložiek:
- Visual C ++;
- DirectX;
- Net Framework;
- ovládač grafickej karty (najčastejšie nVidia).
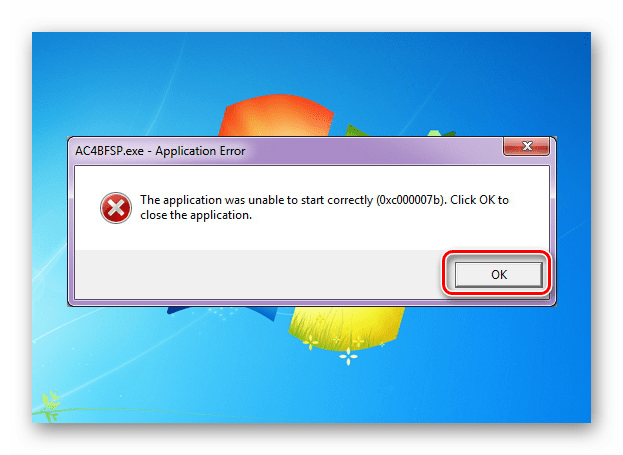
Bezprostredná príčina absencie konkrétneho súboru DLL, ktorý vedie k chybe 0xc0000007b, môže byť veľa faktorov:
- Nedostatok aktuálnej a funkčnej verzie príslušnej systémovej komponenty alebo ovládača;
- Poškodenie systémových súborov;
- Nedostatok práv;
- Infekcia vírusom PC;
- Blokovanie antivírusom;
- Používanie pirátskych programov alebo systémov Windows;
- Zlyhanie systémových parametrov v dôsledku núdzového vypnutia.
Predtým, než začnete s konkrétnejšími možnosťami na odstránenie problému, musíte vykonať všeobecné vyhľadávanie vírusov na počítači.
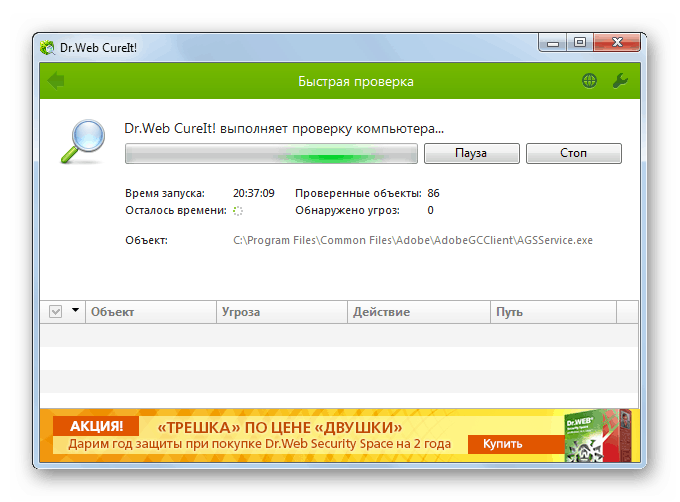
poučenie: Kontrola systému vírusov bez inštalácie antivírusu
Potom overte, či je systém neporušenı s jeho súbormi, a potom obnovte poškodené prvky v prípade ich detekcie.
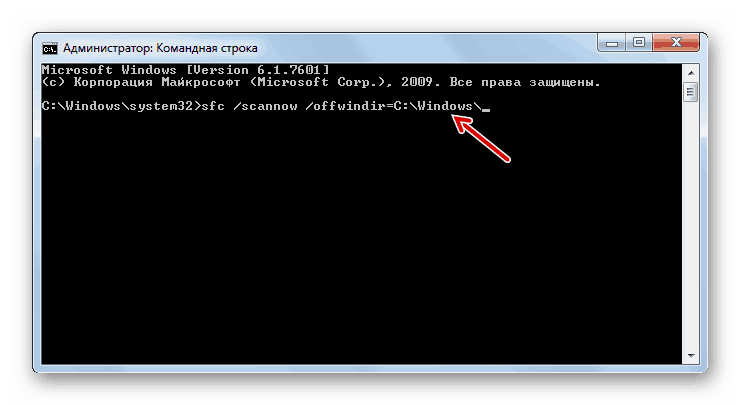
poučenie: Skontrolujte integritu systémových súborov v systéme Windows 7
Ak to nefunguje, dočasne vypnite antivírus a skontrolujte, či problém pretrváva po jeho deaktivácii. Ak sa táto chyba nezobrazí, aktivujte antivírus a pridajte do jej nastavení zodpovedajúci program dôveryhodným, za predpokladu, že ste si istí.
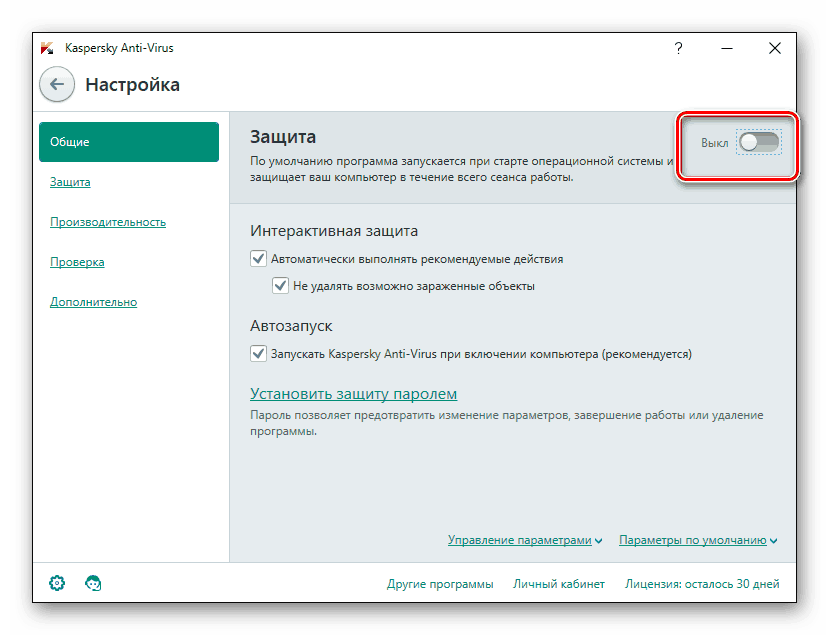
poučenie: Ako zakázať antivírus
Okrem toho sa môže vyskytnúť chyba pri používaní nelicencovaných verzií programov alebo pirátskych zostáv systému Windows. Preto odporúčame, aby ste vždy používali iba legálny softvér.
Ďalej budeme podrobne rozprávať o najefektívnejších spôsoboch riešenia problému v štúdii.
Metóda 1: Poskytovanie správnych práv
Jedným z dôvodov, prečo program nemá prístup k správnej DLL, je nedostatok príslušnej autority. V tomto prípade sa musíte pokúsiť spúšťať softvér v mene správcu a pravdepodobne to vyrieši všetky problémy s chybou. Hlavnou podmienkou pre nasledujúci algoritmus je prihlásenie do systému pod účtom s administrátorskými právami.
- Kliknite pravým tlačidlom myši ( PCM ) na spustiteľný súbor alebo skratku problémového softvéru. V zobrazenom zozname vyberte možnosť spúšťania s oprávneniami správcu.
- Ak váš UAC nie je zakázaný, potvrďte spustenie aplikácie v okne ovládania účtu kliknutím na tlačidlo Áno .
- Ak problém s 0xc0000007b skutočne spočíval v neprítomnosti potrebných povolení, aplikácia by mala začať bez problémov.
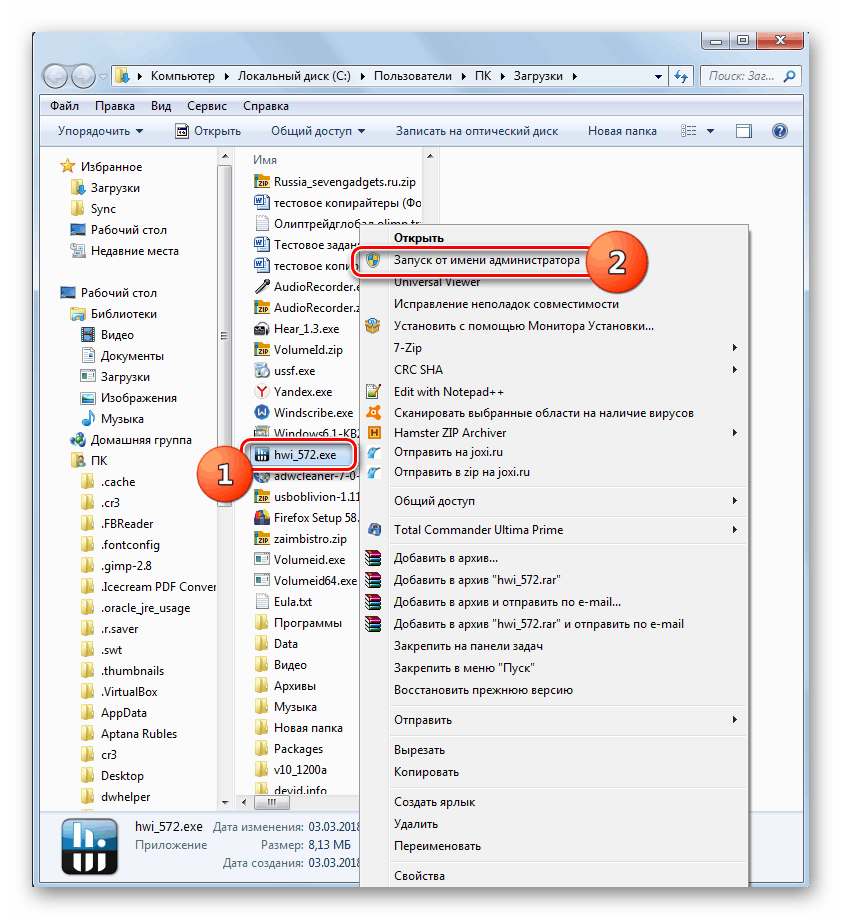
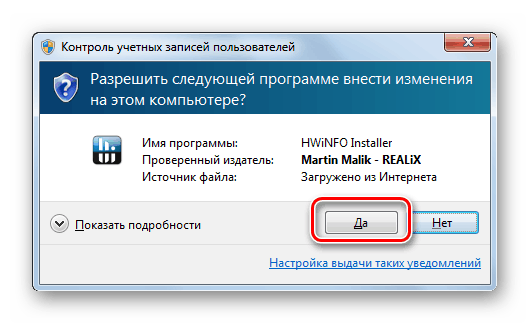
Ale vyššie uvedené kroky na spustenie programu zakaždým nie je veľmi výhodné, najmä ak plánujete používať to pomerne často. Potom je rozumnejšie urobiť jednoduché nastavenia, po ktorých bude aplikácia spustená bežným spôsobom - dvojitým kliknutím na ľavé tlačidlo myši na spustiteľný súbor alebo skratku.
- Kliknite pravým tlačidlom myši na skratku aplikácie alebo jej spustiteľný súbor. Vyberte možnosť Vlastnosti .
- V okne vlastností, ktoré sa objaví, prejdite do sekcie Kompatibilita .
- V bloku "Práva na úrovni práv" začiarknite políčko pred povinným spustením aplikácie v mene správcu a potom kliknite na tlačidlo "Použiť" a "OK" .
- Aplikácia sa teraz aktivuje so správcovskými právami, čo zabráni chybe, ktorú skúmame. Môžete tiež zjednodušiť spustenie programu vypnutím potvrdenia aktivácie v okne UAC. Ako to urobiť, je popísané v našej samostatnej lekcii. Hoci z bezpečnostných dôvodov neodporúčame deaktivovať okno kontroly účtu.
![Zakázanie okna Kontrola používateľských kont v okne Nastavenia správy používateľských kont v systéme Windows 7]()
poučenie: Ako zakázať kontrolu používateľských kont vo Windows 7
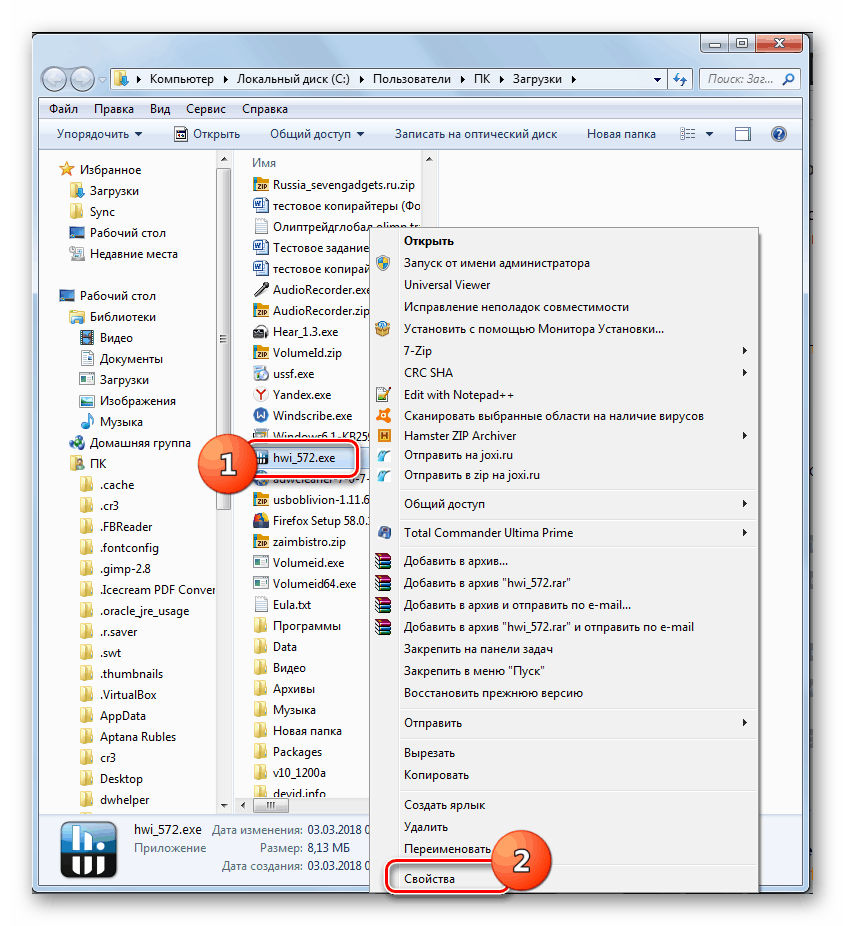
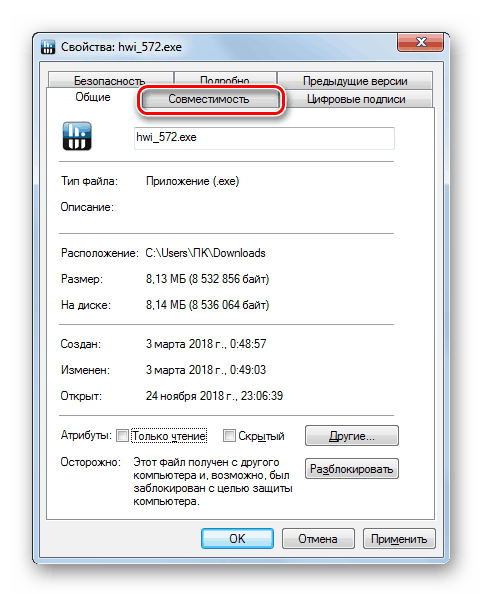
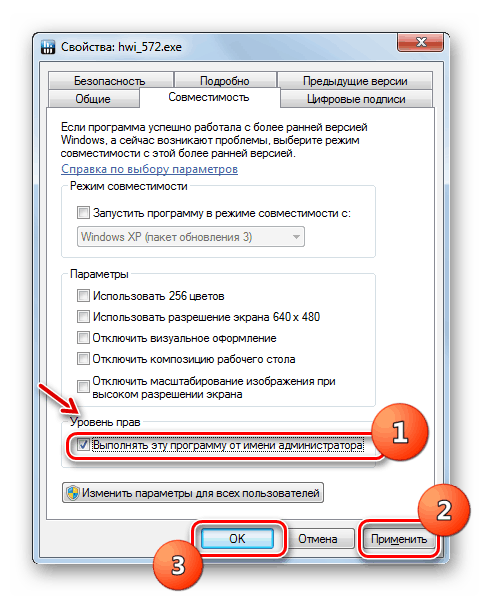
Metóda 2: Inštalácia komponentov
Najbežnejšou príčinou 0xc0000007b je absencia špecifickej súčasti systému alebo prítomnosť jeho irelevantnej alebo poškodenej verzie. Potom musíte nainštalovať / znovu nainštalovať problémový komponent.
Najprv musíte preinštalovať ovládač grafickej karty, pretože nové programy (najmä hry) vyžadujú doplnky, ktoré chýbajú zo starších komponentov. Najčastejší problém s chybou 0xc0000007b sa vyskytuje u používateľov, ktorí používajú grafický adaptér nVidia.
- Stiahnuť aktualizovanú verziu ovládača na oficiálnej webovej stránke výrobcu a stiahnite ho do počítača.
- Kliknite na tlačidlo "Štart" a prejdite na "Ovládací panel" .
- Otvorte sekciu Systém a zabezpečenie .
- Spustite "Device Manager" .
- V otvorenom okne snap-in prejdite na časť "Video adaptéry" .
- Kliknite na názov grafickej karty, cez ktorú sa grafické zobrazenie zobrazuje vo vašom počítači.
- Kliknite na kartu "Ovládač" v okne vlastností adaptéra.
- Kliknite na tlačidlo "Odstrániť" .
- Potom v otvorenom okne začiarknite políčko vedľa položky "Odstrániť ..." a potvrďte svoje akcie kliknutím na tlačidlo "OK" .
- Po dokončení odinštalovania spustite inštalačný súbor ovládača, ktorý ste predtým prevzali z oficiálnej webovej stránky. Postupujte podľa pokynov na obrazovke.
- Po dokončení inštalácie reštartujte systém a skontrolujte, či problémový program začal po vykonaní vyššie uvedených postupov.
poučenie:
Ako aktualizovať ovládač videa NVIDIA
Ako aktualizovať ovládače grafickej karty AMD Radeon
Ako aktualizovať ovládače v systéme Windows 7
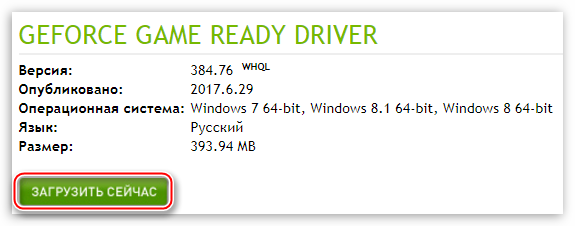
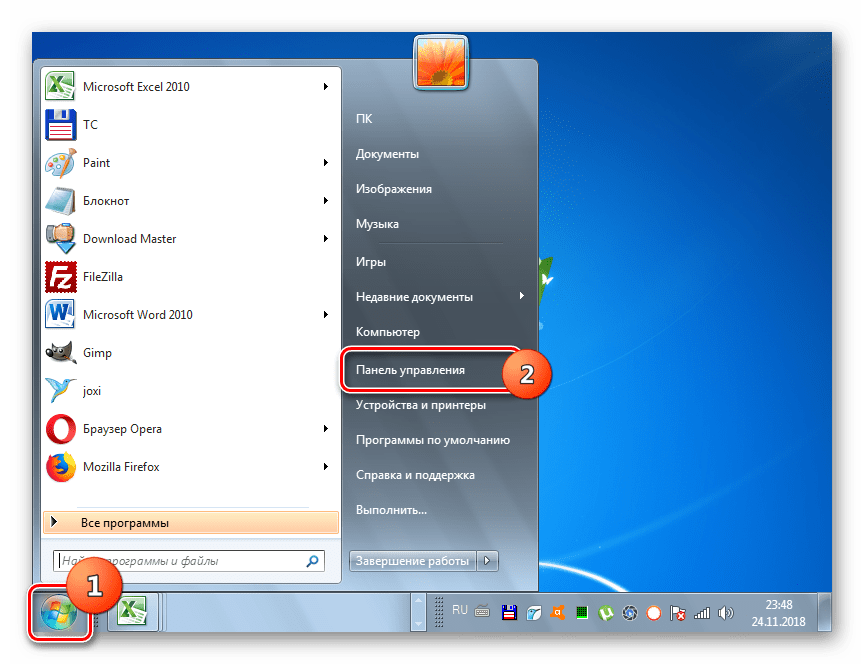
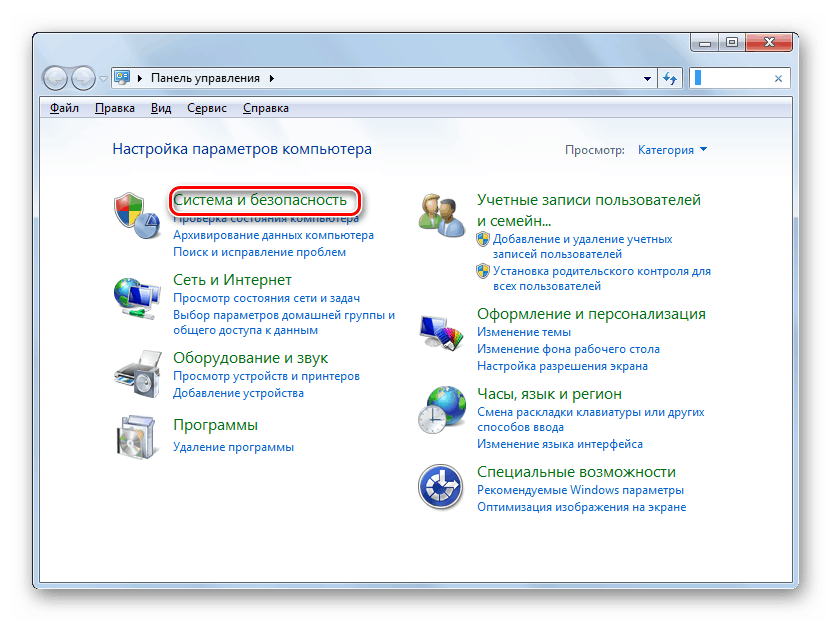
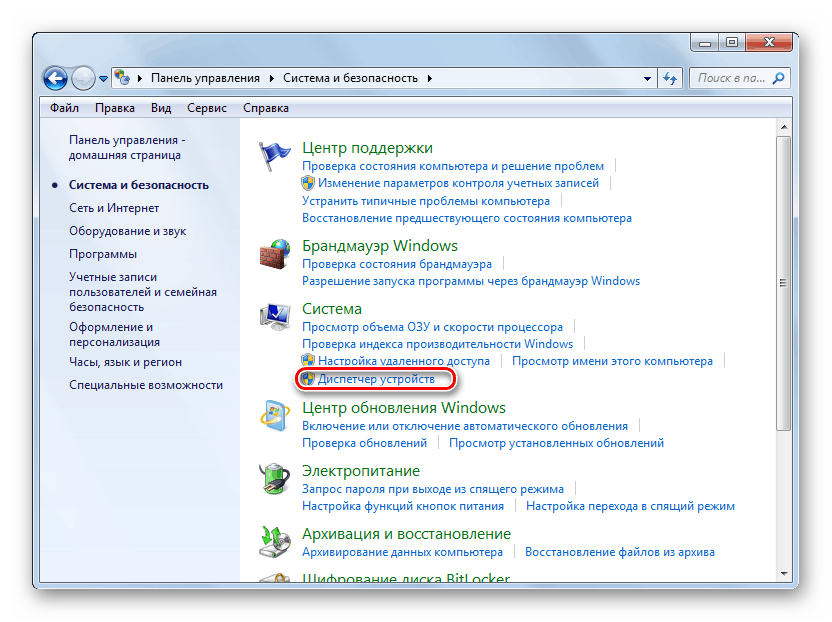
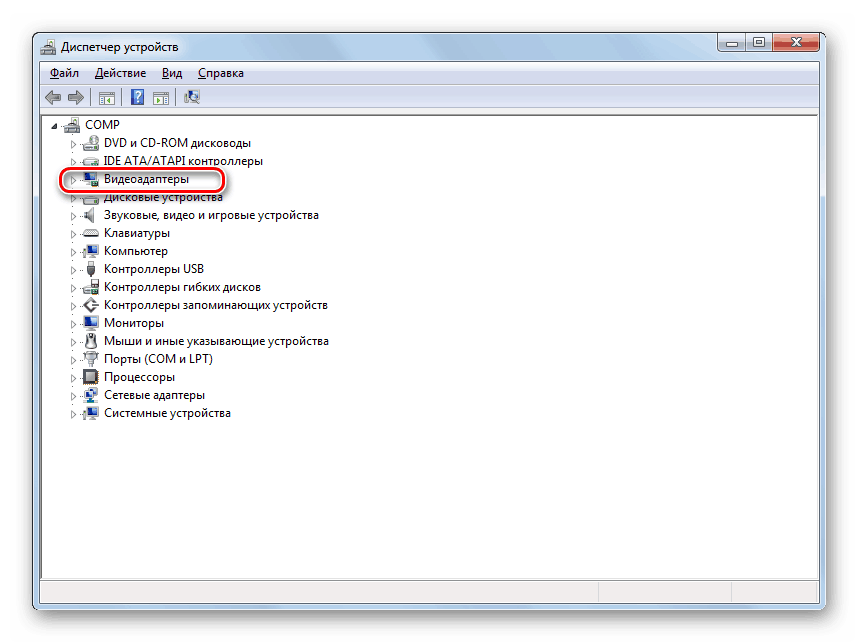
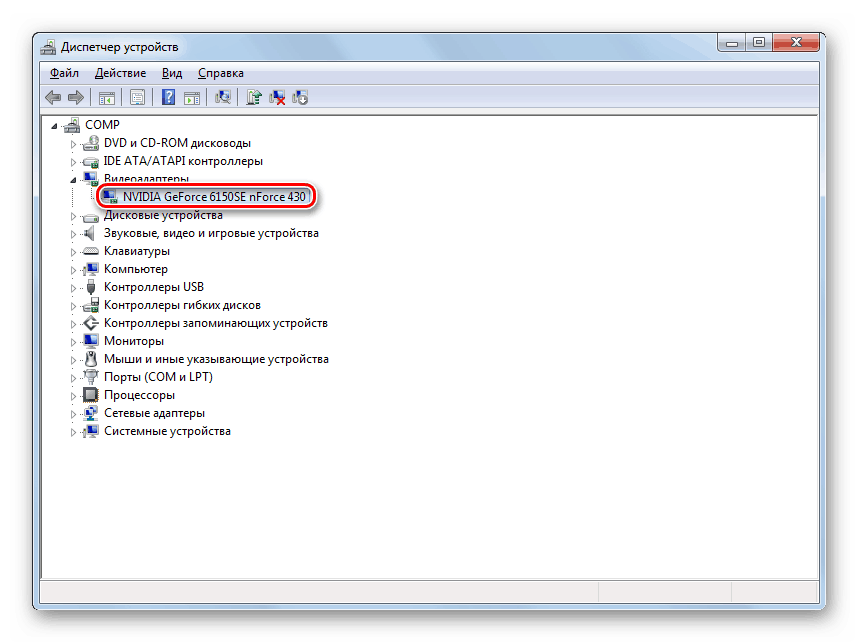
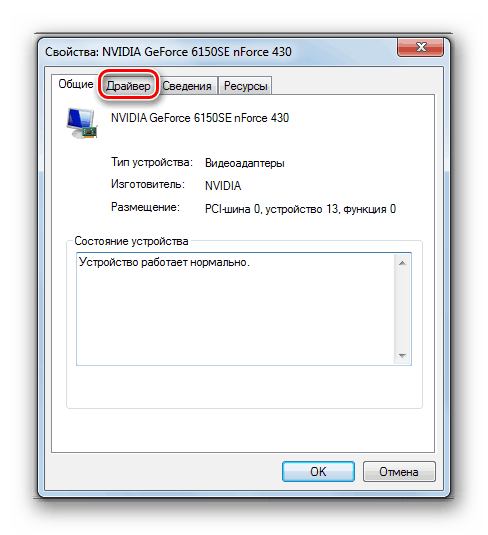
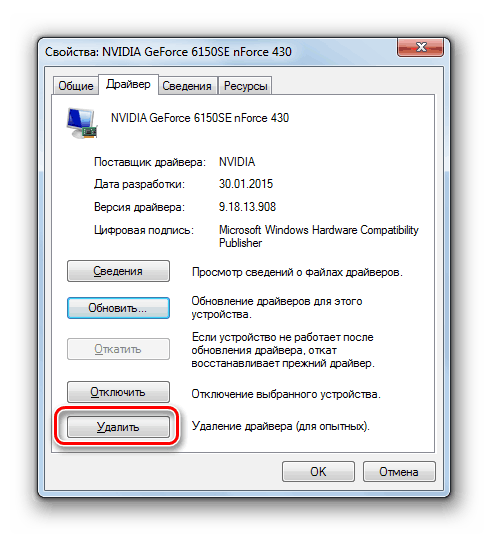
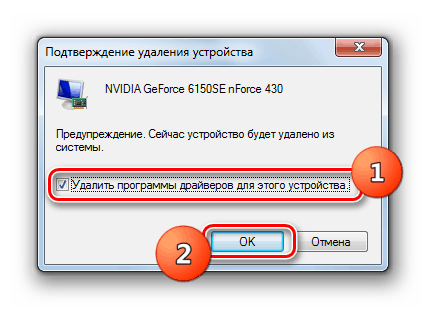
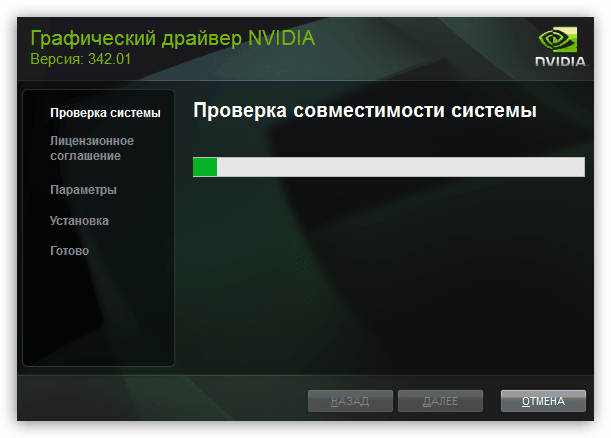
Možnou príčinou chyby je použitie zastaranej verzie DirectX, ktorú spustený program nepodporuje, alebo prítomnosť poškodených súborov DLL v tejto zložke. Potom sa odporúča vykonať úplnú preinštaláciu. Pred vykonaním základných manipulácií najskôr stiahnite najnovšiu verziu systému Windows 7 od spoločnosti Microsoft.
- Po stiahnutí aktuálnej verzie DirectX do počítača otvorte "Explorer" a zadajte do adresného riadka túto adresu:
C:WindowsSystem32Kliknite na šípku napravo od tohto riadku.
- Po presune do priečinka "System32" , ak sa objekty nenachádzajú v abecednom poradí, usporiadajte ich kliknutím na názov stĺpca "Name" . Potom nájdite súbory začínajúce na "d3dx9_24.dll" a končiace s "d3dx9_43.dll" . Vyberte všetky z nich a kliknite na výber RMB . V ponuke, ktorá sa otvorí, vyberte možnosť Odstrániť .
- V prípade potreby súhlaste s vymazaním v dialógovom okne. Ak niektoré súbory nebudú odstránené, pretože sú zapojené do systému, preskočte ich. Ak používate 64-bitový systém, budete musieť v adresári vykonať presne rovnakú operáciu na nasledujúcej adrese:
C:WindowsSysWOW64 - Po odstránení všetkých vyššie uvedených objektov spustite predtým prevzatý inštalačný program DirectX a postupujte podľa odporúčaní, ktoré sú v ňom zobrazené. Po dokončení inštalácie reštartujte počítač a skontrolujte chybu spustením problému.
Treba poznamenať, že systém Windows 7 podporuje iba verzie až do formátu DirectX 11 vrátane. Ak program na spustenie vyžaduje novšiu verziu tejto komponenty, nebude možné ju v tomto operačnom systéme aktivovať.
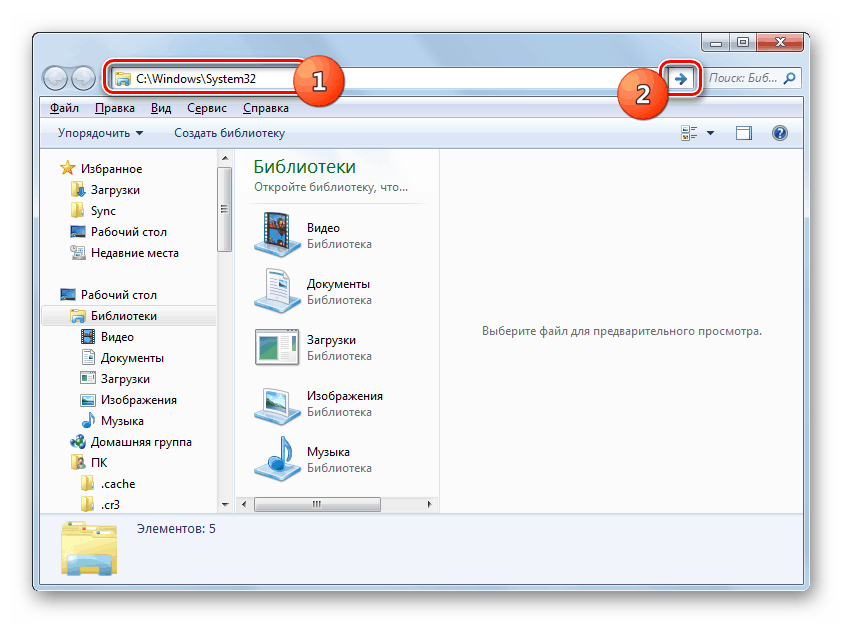
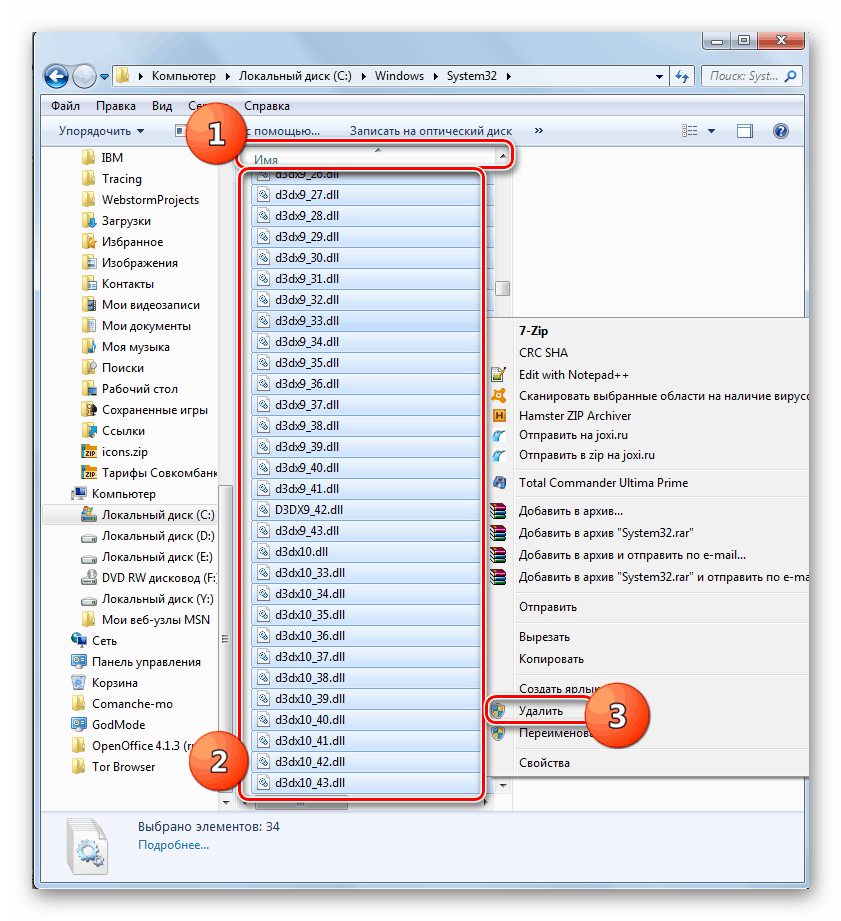
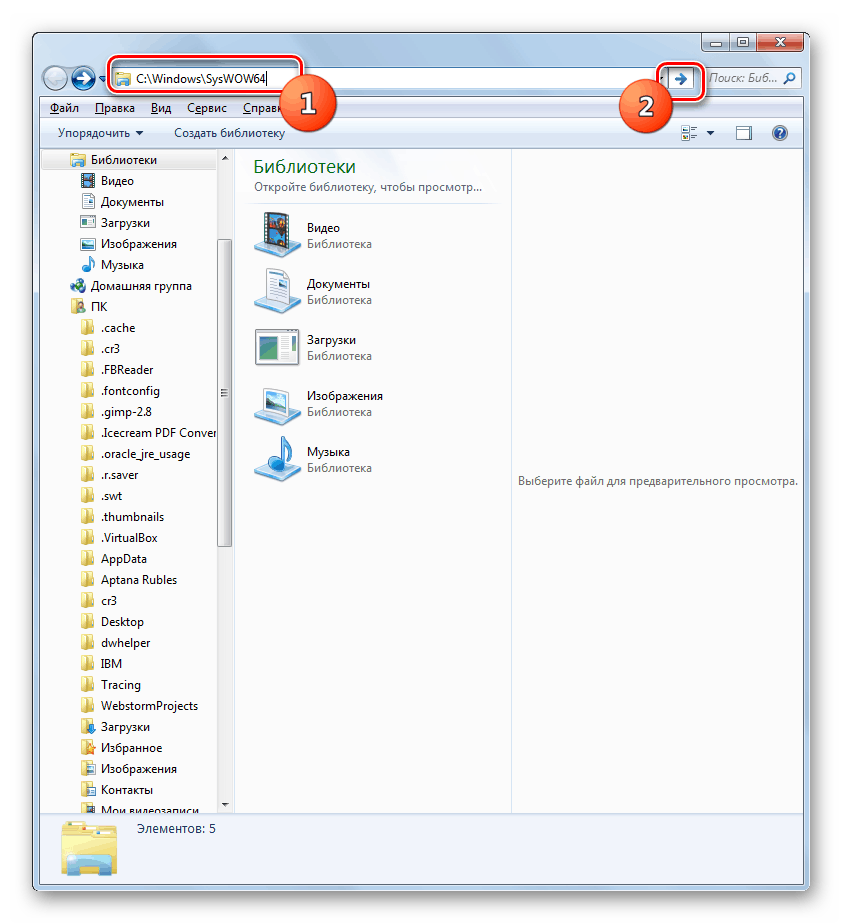
Tiež pravdepodobnou príčinou problému s chybou 0xc0000007b môže byť absencia požadovanej verzie alebo nesprávnej inštalácie Visual C ++. V tomto prípade je potrebné nainštalovať chýbajúce súčasti alebo ich nainštalovať.
- Najskôr je potrebné skontrolovať, ktoré verzie programu Visual C ++ sú už nainštalované. Za týmto účelom spustite "Ovládací panel" a prejdite do sekcie "Programy" .
- Potom prejdite na "Programy a funkcie" .
- V zozname programov v prípade potreby usporiadajte všetky prvky v abecednom poradí kliknutím na názov poľa "Name" . Potom nájdite všetky objekty, ktorých názvy začínajú "Microsoft Visual C ++ ..." . Toto sa uskutoční jednoducho, keďže sú blízko, podlieha abecednému usporiadaniu. Starostlivo prečítajte verziu každého z nich. Tento zoznam by mal obsahovať vydania nasledujúcich rokov:
- 2005;
- 2008;
- 2010;
- 2012;
- 2013;
- 2017 (alebo 2015).
![Komponenty Microsoft Visual C ++ v okne Programy a funkcie v systéme Windows 7]()
Ak používate 64-bitový operačný systém, musíte mať nainštalované všetky verzie Visual C ++ nielen pre ne, ale aj pre 32-bitový systém. Ak chýba jedna alebo viac z vyššie uvedených verzií, musíte na webových stránkach spoločnosti Microsoft prevziať chýbajúce možnosti a nainštalovať ich, dodržiavať odporúčania inštalatéra.
- Spustite stiahnutý inštalačný program av prvom okne, ktoré sa otvorí, prijmite licenčnú zmluvu zaškrtnutím príslušného políčka. Kliknite na tlačidlo "Inštalovať" .
- Inštalačný proces sa spustí.
- Po dokončení sa príslušné informácie zobrazia v okne. Ak chcete ukončiť inštaláciu, kliknite na tlačidlo "Zavrieť" .
![Inštalácia bola úspešne dokončená v sprievodcovi inštaláciou komponentov Microsoft Visual C ++ v systéme Windows 7]()
Aby sa inštalácia programu Visual C ++ dostala bez problémov, mali by byť v počítači nainštalované najnovšie aktualizácie systému Windows 7.
poučenie:
Manuálne inštalujte aktualizácie systému Windows 7
Ako povoliť automatickú aktualizáciu v systéme Windows 7
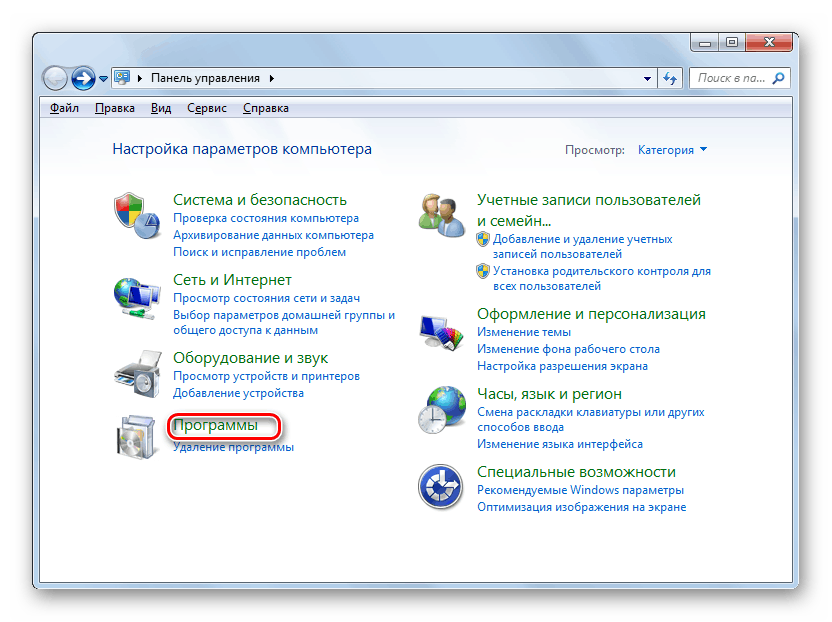
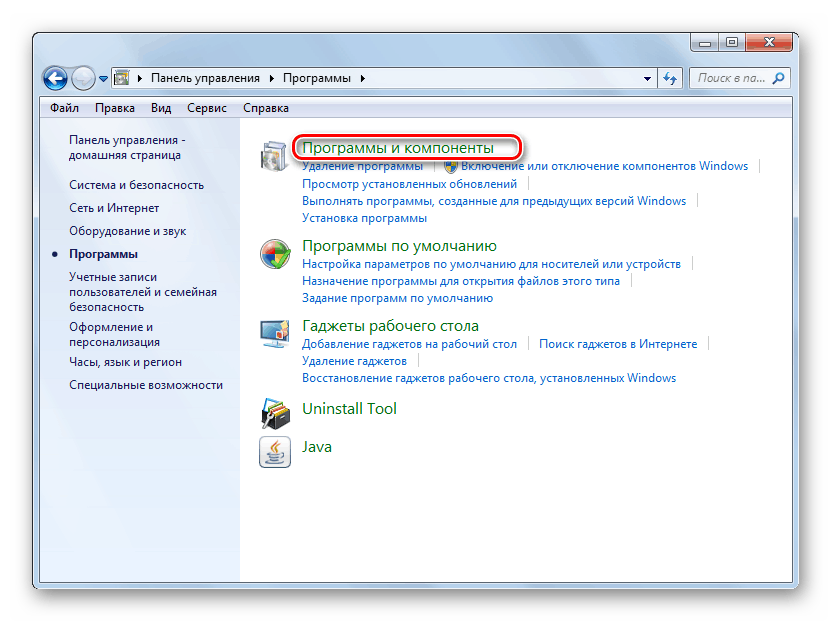
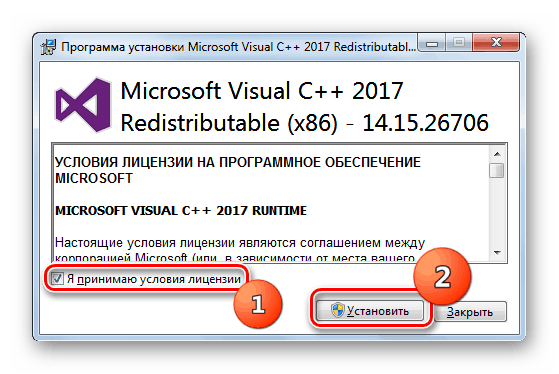
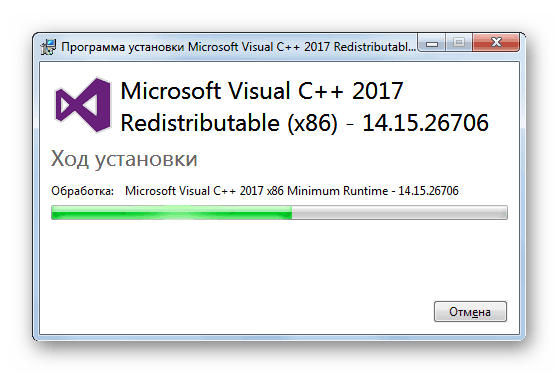
Okrem toho, ak máte podozrenie, že na vašom PC je umiestnená jedna alebo viac verzií Visual C ++, je potrebné pred inštaláciou správnych možností odinštalovať starý softvér tohto typu.
- Ak to chcete urobiť, vyberte príslušnú položku v okne "Programy a funkcie" a kliknite na tlačidlo "Odstrániť".
- Potom potvrďte svoj úmysel v dialógovom okne kliknutím na "Áno" . Potom začne proces odinštalovania. Tento postup musí byť vykonaný so všetkými prvkami Visual C ++ a potom nainštalovať všetky správne verzie tohto softvéru relevantné pre systém Windows 7 vo vašej bitovej hĺbke, ako je popísané vyššie. Po reštarte počítača skontrolujte chybu spustením problému.
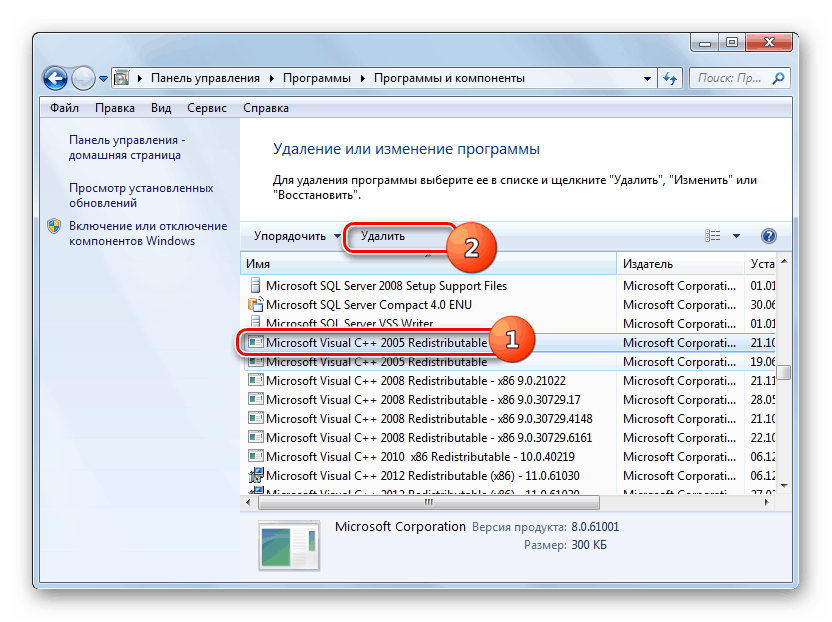
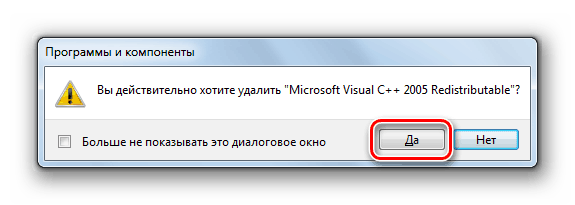
Ak chcete vyriešiť chybu 0xc0000007b, je dôležité, aby bola na vašom PC nainštalovaná najnovšia verzia NET Framework. Je to spôsobené tým, že pri použití staršej verzie niektoré nové programy nebudú schopné nájsť potrebnú varianciu súboru DLL. Tento stav vecí spôsobí problémy, ktoré skúmame, keď začnú.
- Číslo aktuálnej verzie NET Framework nainštalovaného vo vašom počítači sa nachádza aj v okne "Programy a funkcie" .
![Aktuálna verzia NET Framework v okne Programy a funkcie v systéme Windows 7]()
- Ďalej by ste mali prejsť na stránku sťahovania tejto komponenty na webovej stránke spoločnosti Microsoft a zistiť jej aktuálnu verziu. Ak sa líši od počítača nainštalovaného na vašom počítači, musíte najnovšiu verziu stiahnuť a nainštalovať. Toto je o to dôležitejšie, ak vôbec nie je určená súčasť počítača.
![Aktuálna verzia NET Framework na oficiálnej webovej lokalite spoločnosti Microsoft]()
- Po spustení inštalačného súboru sa rozbalí.
- V okne, ktoré sa následne zobrazí, musíte prijať licenčnú zmluvu začiarknutím políčka na jedno políčko. Potom môžete pokračovať v inštalácii kliknutím na tlačidlo "Install" .
- Inštalačný proces sa spustí. Po dokončení môžete skontrolovať problémový program s výkonom.
![Postup inštalácie v sprievodcovi inštaláciou komponentov Microsoft .NET Framework v systéme Windows 7]()
poučenie:
Ako aktualizovať .NET Framework
Prečo nie je nainštalovaný .NET Framework 4
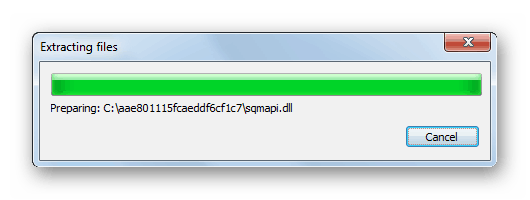
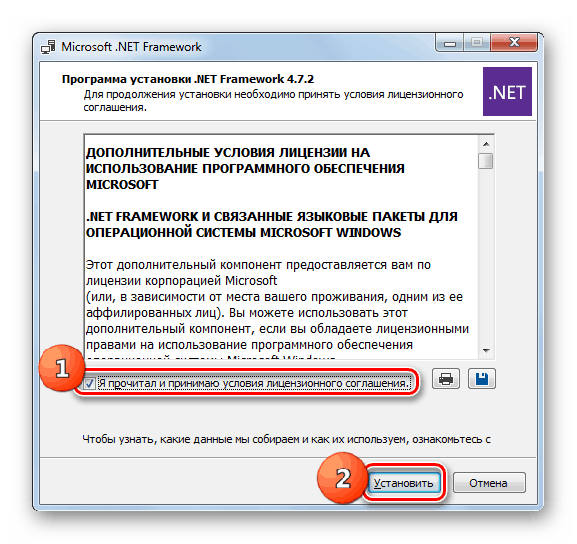
Aj keď príčinou chyby 0xc0000007b pri spustení softvéru je takmer vždy nedostupnosť viacerých komponentov DLL pre konkrétny program, pomerne veľký zoznam faktorov môže viesť k takejto situácii. Najskôr odporúčame všeobecný systémový prehľad o vírusoch a integritu súborov. Neublíži to. Je tiež užitočné dočasne vypnúť antivírus a skontrolovať fungovanie aplikácie. Ďalej skúste spustiť softvér s oprávnením správcu. Ak to nepomôže, skontrolujte prítomnosť určitých komponentov v systéme, ich relevantnosť a správnosť inštalácie. Ak je to potrebné, mali by byť inštalované alebo preinštalované.