Preinštalovanie systému Windows XP v systéme Windows 7
Používatelia systémov Windows XP čoraz častejšie začínajú mať problémy s spustením nových hier, programami a podporou určitých komponentov v dôsledku nedostatku vhodných ovládačov. Preto sa takmer všetci teraz pohybujú na najnovšie vydania Windows, niektorí siedmej verzie. Dnes sa bližšie pozrieme na proces inovácie systému Windows XP na systém Windows 7.
Ako preinštalovať systém Windows XP v systéme Windows 7
Táto úloha nie je zložitá a nevyžaduje žiadne ďalšie vedomosti alebo zručnosti od používateľa, postačí len dodržiavať pokyny v inštalačnom okne. Existujú však určité nuansy, ktoré je potrebné riešiť.
Skontrolujte kompatibilitu systému Windows 7 s počítačom
Najčastejšie majitelia starých slabých počítačov majú nainštalovaný systém XP, nie sú náročné na systém, načítajú RAM a procesor na minimum, čo sa nedá povedať o systéme Windows 7, pretože jeho minimálne systémové požiadavky sú o niečo vyššie. Preto vám najprv odporúčame poznať vlastnosti vášho počítača a porovnať ich s požiadavkami operačného systému a potom pokračovať v inštalácii. Ak nemáte informácie o vašich komponentoch, potom vám to pomôžu špeciálne programy.
Viac informácií:
Programy na určenie počítačového hardvéru
Ako zistiť vlastnosti vášho počítača
Požadované systémové požiadavky systému Windows 7 môžete zobraziť na oficiálnej lokalite podpory spoločnosti Microsoft. Teraz, ak sa všetky potrebné parametre zhodujú, pokračujte v inštalácii operačného systému.
Prejdite na stránku podpory spoločnosti Microsoft
Krok 1: Príprava zavádzacej jednotky flash
Ak chcete nainštalovať z disku, potom nie je potrebné nič pripravovať, neváhajte a prejdite na tretí krok. Držitelia licencovanej kópie operačného systému Windows na jednotke flash môžu tiež preskočiť tento krok a prejsť na druhý. Ak máte disk Flash a obrázok OS, musíte vykonať predbežné nastavenia. Prečítajte si viac o tomto v našich článkoch.
Viac informácií:
Pokyny na vytvorenie zavádzacej jednotky Flash v systéme Windows
Ako vytvoriť zavádzací USB flash disk Windows 7 v Rufus
Krok 2: Nastavenia BIOS a UEFI pre inštaláciu z flash disku
Majitelia starých základných dosiek budú musieť vykonať niekoľko jednoduchých akcií v systéme BIOS, konkrétne musíte skontrolovať podporu zariadení USB a nastaviť prioritu zavádzania z USB flash disku. Celý proces je podrobne popísaný v našom článku, nájdete svoju verziu systému BIOS a postupujte podľa pokynov.
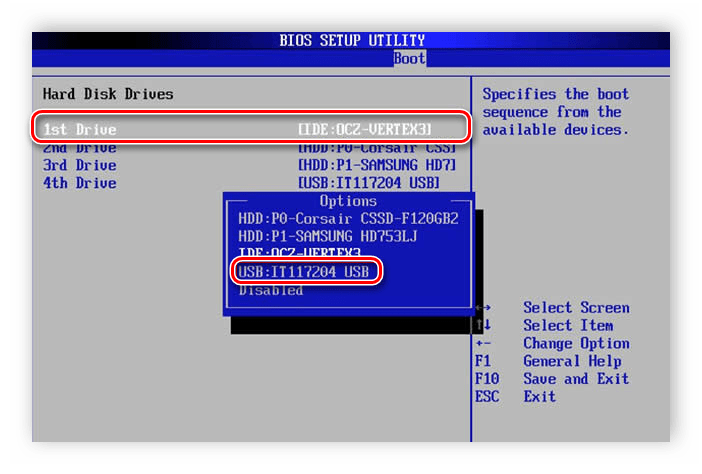
Viac informácií: Konfigurácia systému BIOS na zavedenie z jednotky flash
Ak je základná doska vybavená rozhraním UEFI, potom bude konfiguračný princíp mierne odlišný. Podrobne je popísaný v našom článku o inštalácii systému Windows na prenosných počítačoch s rozhraním UEFI. Dávajte pozor na prvý krok a postupujte postupne po krokoch.
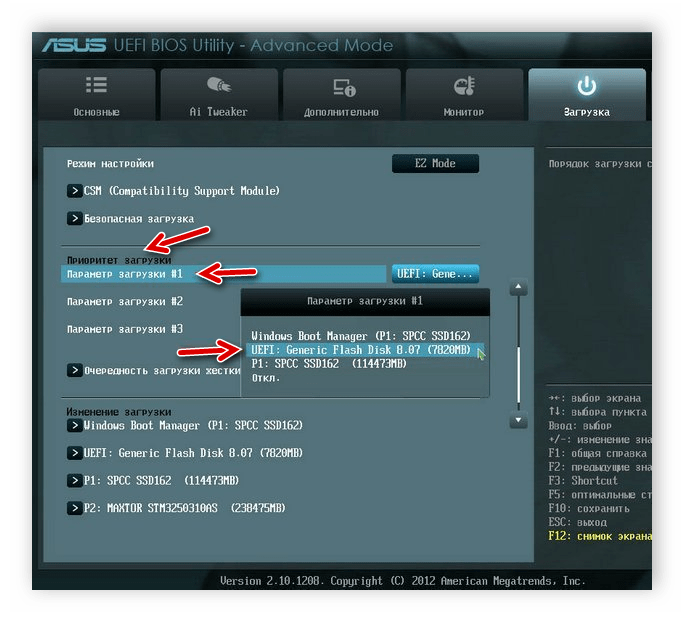
Viac informácií: Inštalácia systému Windows 7 na prenosnom počítači s UEFI
Krok 3: Preinštalujte systém Windows XP v systéme Windows 7
Boli vykonané všetky predbežné nastavenia, jednotka bola pripravená, teraz zostáva dodržiavať inštrukcie inštalátora a operačný systém bude nainštalovaný do počítača. Potrebujete:
- Vložte jednotku USB Flash, spustite počítač a počkajte na inštalátora. V prípade disku nemusíte počítač vypínať, stačí ho vložiť do jednotky a spustiť ho, po zobrazení inštalačného okna kliknite na "Inštalovať" .
- Zvoľte možnosť "Nerobiť najnovšie aktualizácie inštalátora."
- Zadajte typ inštalácie "Úplná inštalácia" .
- V okne výberu oddielov pevného disku pre inštaláciu môžete naformátovať zväzok v systéme Windows XP a naň zapísať novú verziu. Ak má dostatok miesta a nechcete prísť o staré súbory, stačí kliknúť na tlačidlo "Ďalej" a všetky informácie o starom operačnom systéme budú uložené v priečinku "Windows.old" .
- Ďalej je potrebné zadať názov počítača a používateľa. Tieto údaje sa používajú nielen na vytváranie nových účtov, ale aj pri nastavovaní domácej lokálnej siete.
- Produktový kľúč je na balíku s diskom OS alebo flash, ak ho teraz nemáte, potom nechajte pole prázdne a potom ho aktivujte cez internet.
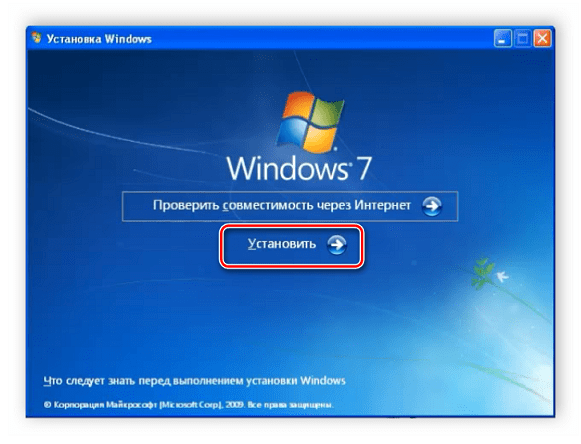
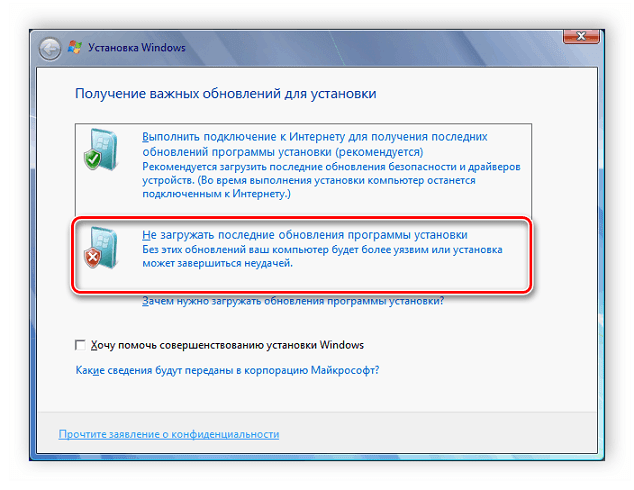
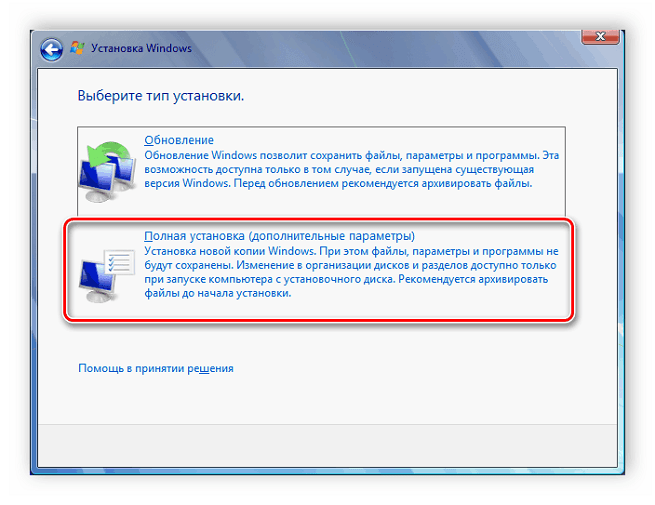
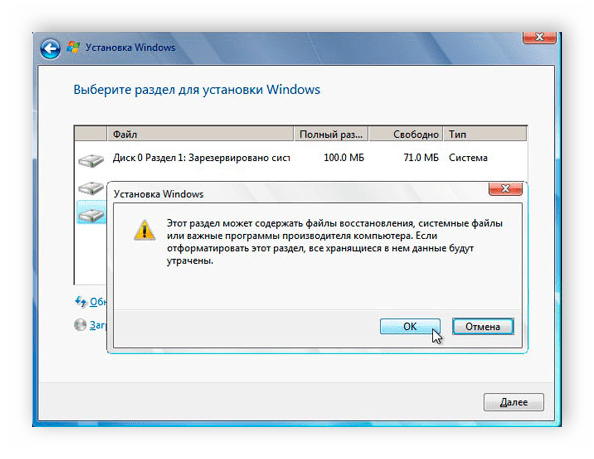
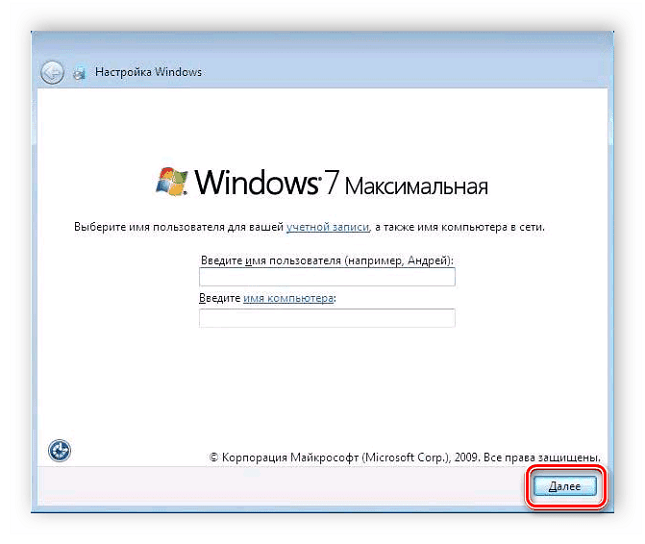
Pozri tiež: Pripojte a konfigurujte lokálnu sieť v systéme Windows 7
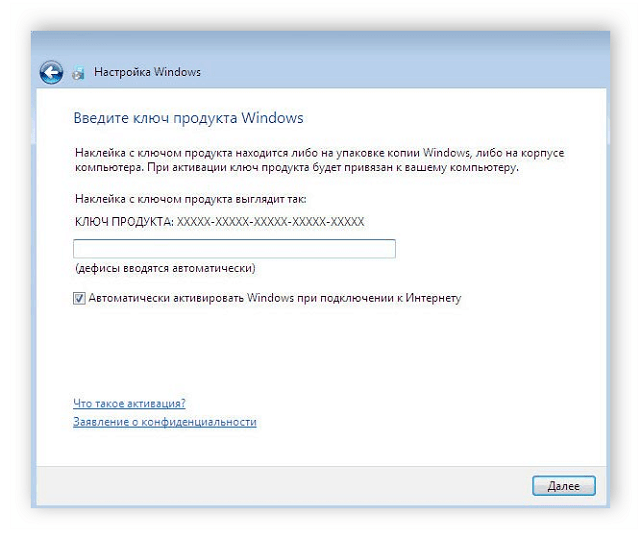
Teraz sa spustí inštalačný proces. Pokrok sa zobrazí na obrazovke a proces, ktorý práve prebieha. Počítač sa niekoľkokrát reštartuje, po ktorom inštalácia bude pokračovať av poslednom kroku bude nakonfigurovaná pracovná plocha a budú vytvorené skratky.
Krok 4: Príprava operačného systému pre pohodlné používanie
Teraz ste nainštalovali čistý systém Windows 7, bez mnohých programov, antivírusov a ovládačov. Všetko toto musí byť stiahnuté a doručené osobne. Odporúčame, aby ste vopred pripravili offline softvér na inštaláciu ovládačov, stiahnite ovládač siete alebo použite disk v súprave, aby ste všetko čo potrebovali.
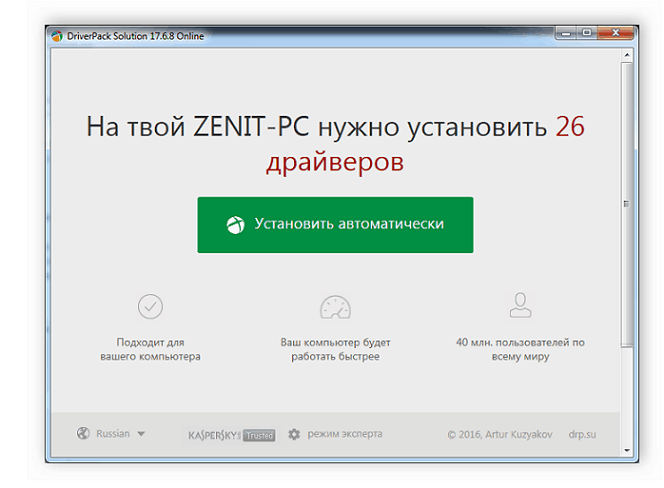
Pozri tiež:
Najlepší softvér na inštaláciu ovládačov
Vyhľadanie a inštalácia ovládača pre sieťovú kartu
Keď máte prístup na internet, je načase stiahnuť nový prehliadač, pretože štandardný takmer nikto nepoužíva, je pomalý a nepohodlný. Odporúčame vybrať si jeden z najpopulárnejších webových prehliadačov: operný , Google Chrome , Mozilla firefox alebo Prehliadač Yandex ,
Teraz zostáva len na stiahnutie potrebného programu a nezabudnite nainštalovať antivírus, aby sa ochránil pred škodlivými súbormi. Na našich stránkach je zoznam najlepších antivírusov, môžete sa s ním zoznámiť a vybrať si to najvhodnejšie pre seba.
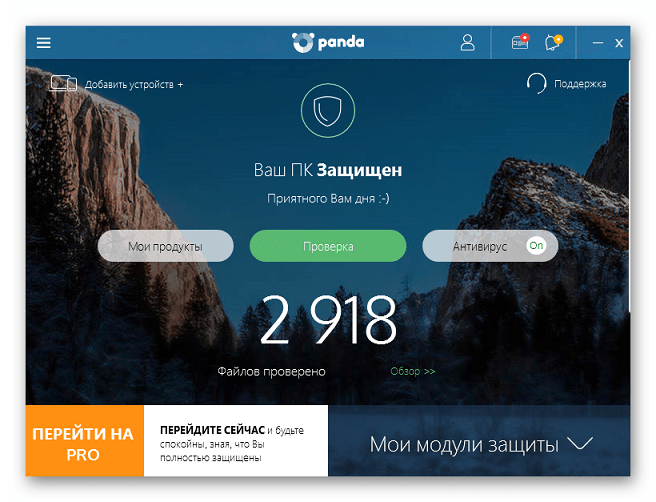
Viac informácií:
Antivírus pre Windows
Výber antivírusu pre slabý prenosný počítač
Ak používate systém Windows 7, potrebujete spustiť starý program, ktorý zostal po reinštalácii, tu vám pomôže vytvorenie virtuálneho počítača alebo emulátora Windows Virtual PC. Prečítajte si viac o tomto v našom článku.
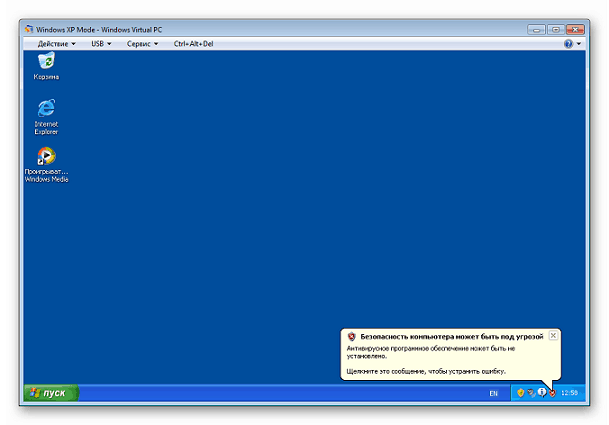
Viac informácií: Analógov VirtualBox
V tomto článku sme podrobne preskúmali proces preinštalovania systému Windows XP v systéme Windows 7 s podrobnými pokynmi, ktoré pomôžu neskúseným používateľom zameniť sa a vykonať všetky akcie bez chýb.
Pozri tiež: Inštalácia systému Windows 7 na GPT disk