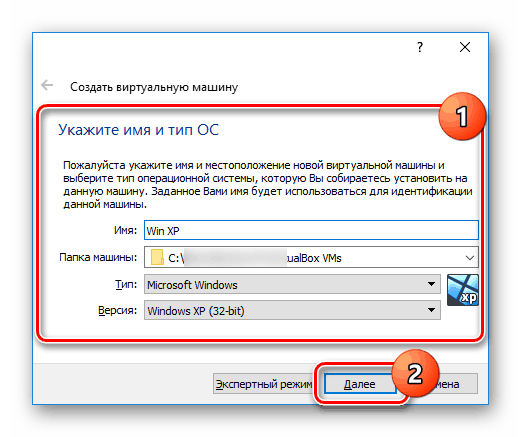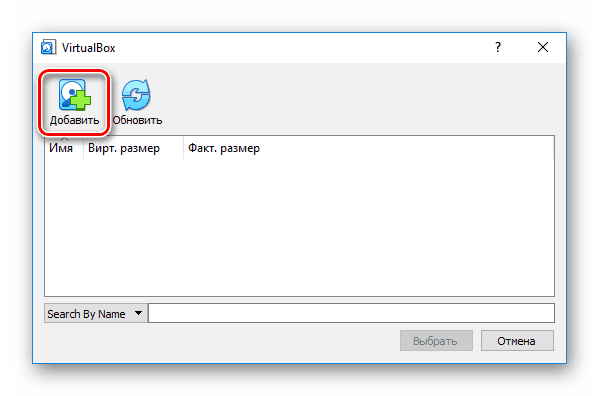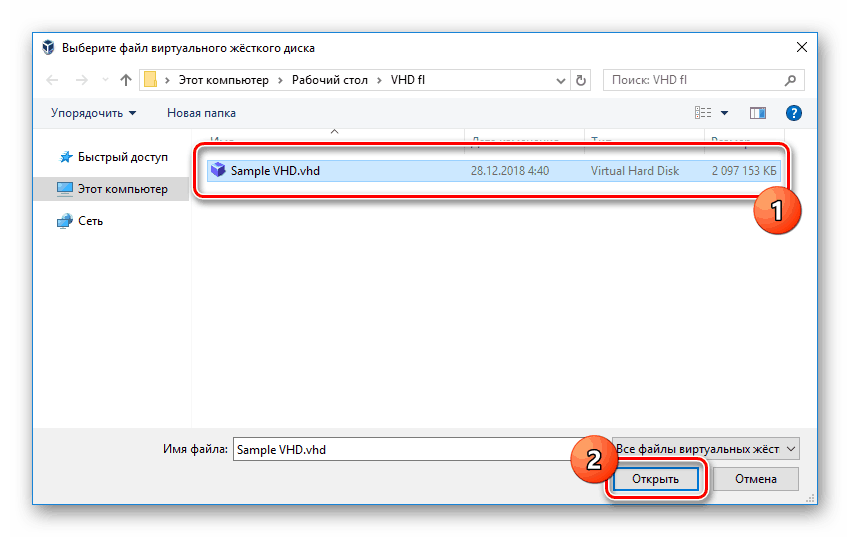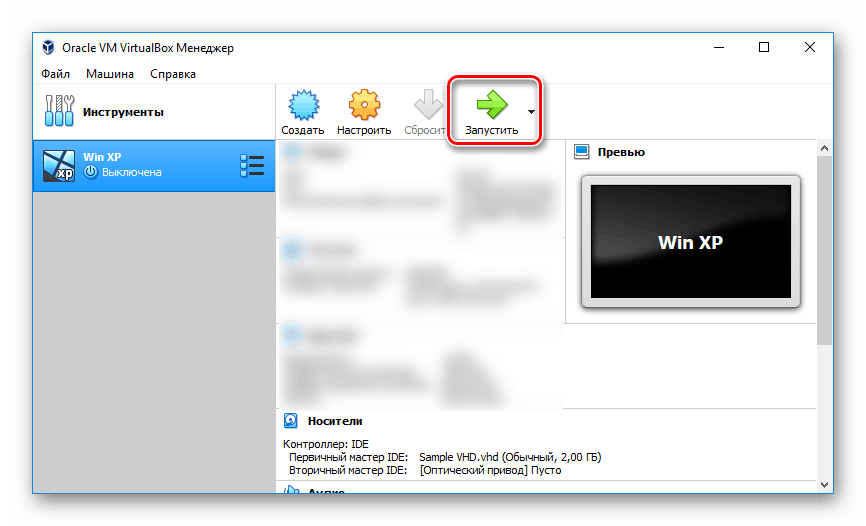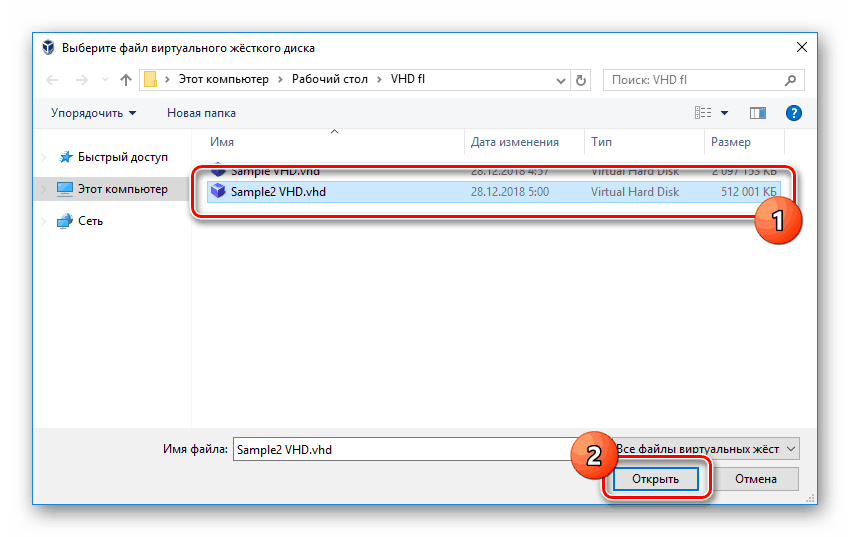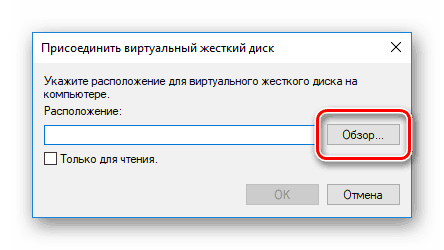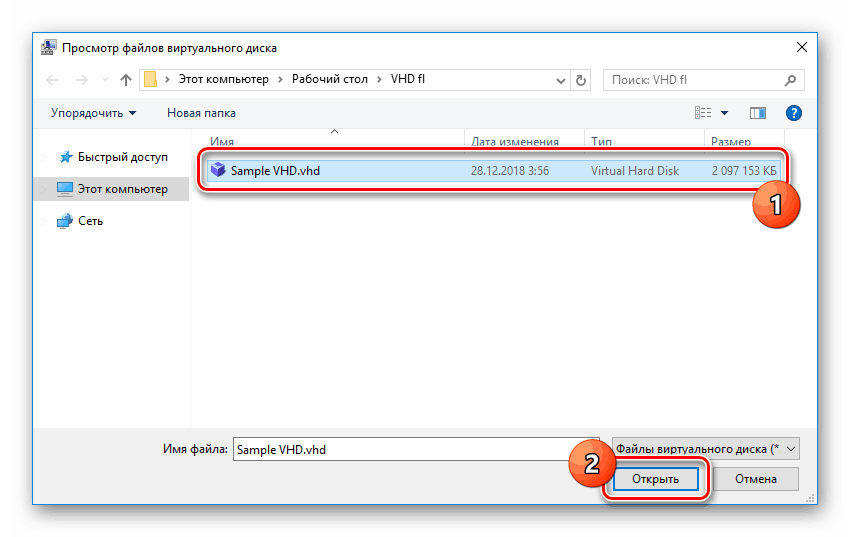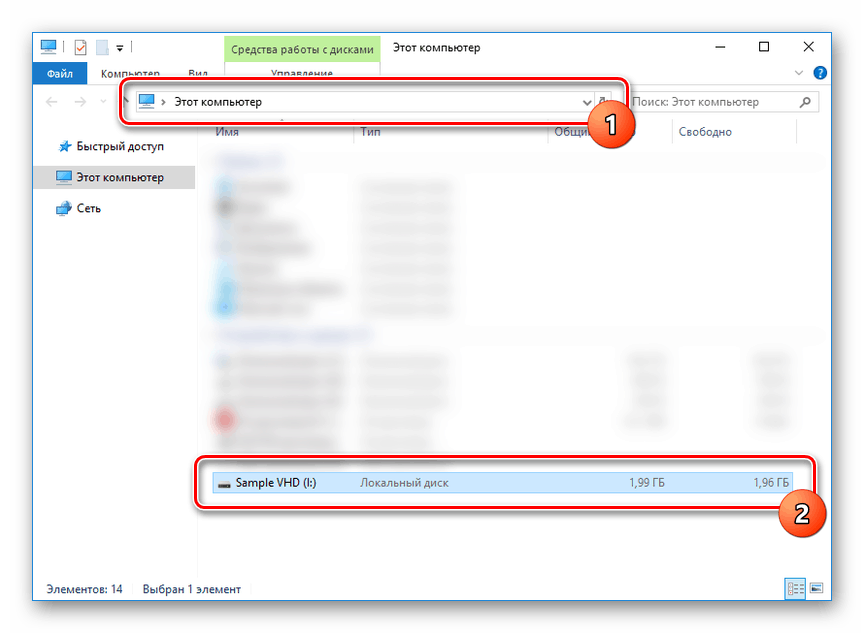Otváranie súborov VHD
Niekedy pri používaní počítača môže byť potrebné inštalovať niekoľko operačných systémov spravovaných z hlavného operačného systému. Virtuálne pevné disky uložené vo formáte VHD vám to umožnia. Dnes budeme hovoriť o tom, ako otvoriť takéto súbory.
Otváranie súborov VHD
Formát VHD, tiež dekódovaný ako "virtuálny pevný disk" , je určený na ukladanie rôznych verzií operačného systému, programov a mnohých ďalších súborov. Podobné obrázky sa používajú rôznymi spôsobmi virtualizácie, vrátane štandardných nástrojov Windows. V priebehu článku venujeme pozornosť otvoreniu špecifikovaného formátu, pričom vynecháme väčšinu podrobností týkajúcich sa jeho obsahu. Môžete sa dozvedieť o všetkých nuansách, ktoré vás zaujímajú, z našich ďalších pokynov alebo nás kontaktujte v komentároch.
Poznámka: Existuje aj formát VHDX, ktorý je modernejšou verziou daného typu súboru a je podporovaný v OS Windows 8 alebo vyššom.
Pozri tiež: Ako vytvoriť a používať virtuálny pevný disk
Metóda 1: Oracle VirtualBox
Ak máte s operačným systémom VHD, môžete sa uchýliť k používaniu virtualizačného softvéru. Existuje niekoľko možností pre vhodný softvér, ale zvážime načítanie operačného systému cez VirtualBox. Okrem toho, ak už máte v tomto programe hotový stroj, môže byť VHD pripojený ako ďalší disk.
Vytváranie systému
- Otvorte program a na hlavnom ovládacom paneli kliknite na tlačidlo Nové . Môžete to urobiť aj prostredníctvom rozbaľovacieho zoznamu "Stroj" .
- Zadajte názov nového zariadenia, vyberte typ a verziu systému. Všetky údaje musia byť plne v súlade s operačným systémom zaznamenaným na virtuálnom pevnom disku.
![Príprava stroja pred vytvorením v VirtualBoxe]()
Priraďte množstvo pamäte RAM, ktorú virtuálny počítač používa.
- V ďalšom kroku umiestnite značku vedľa položky "Použiť existujúci virtuálny pevný disk" a kliknite na ikonu vedľa riadka uvedeného nižšie.
- Pomocou tlačidla "Pridať" prejdite do okna výberu súborov.
![Prechod na pridanie obrazu VHD do VirtualBoxu]()
V počítači nájdite, vyberte a otvorte požadovaný obrázok.
![Výber súboru VHD v počítači pre VirtualBox]()
Potom kliknite na tlačidlo "Vybrať" na spodnom paneli.
- Pomocou tlačidla "Vytvoriť" dokončite postup pri pridávaní nového virtuálneho počítača.
- Ak chcete spustiť systém a následne pristupovať k súborom na virtuálnom pevnom disku, kliknite na "Spustiť" . Ak je to potrebné, nezabudnite správne nakonfigurovať virtuálny počítač.
![Spustite virtuálny stroj v VirtualBox]()
Ak bude systém úspešný, systém sa zobrazí na obrazovke vo vnútri súboru VHD. V tomto prípade je prístup k súborom možný prostredníctvom prieskumníka bežiaceho OS.
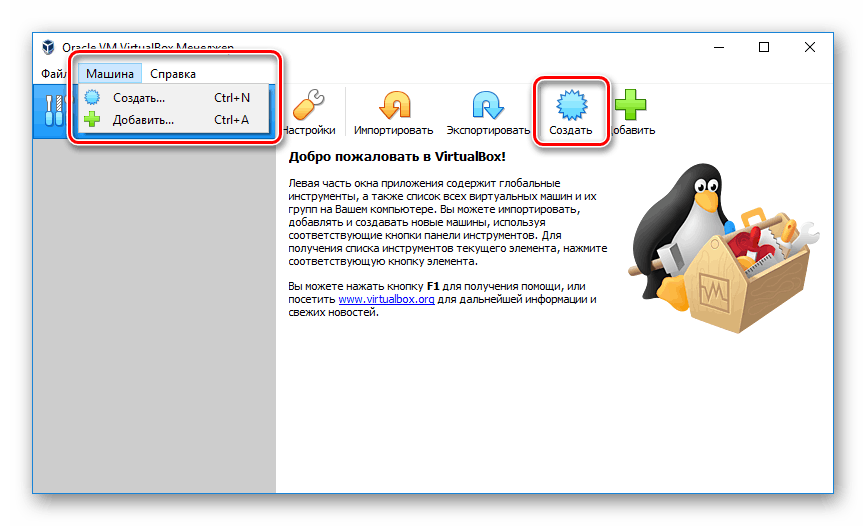
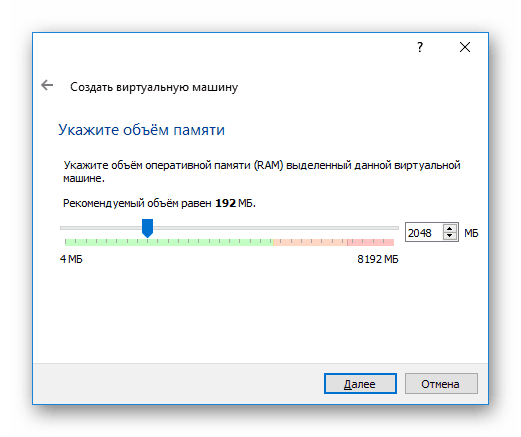
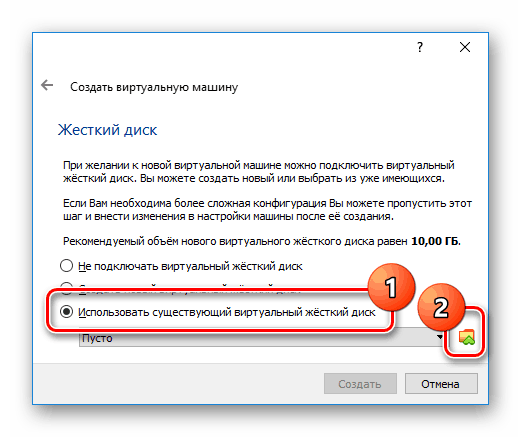
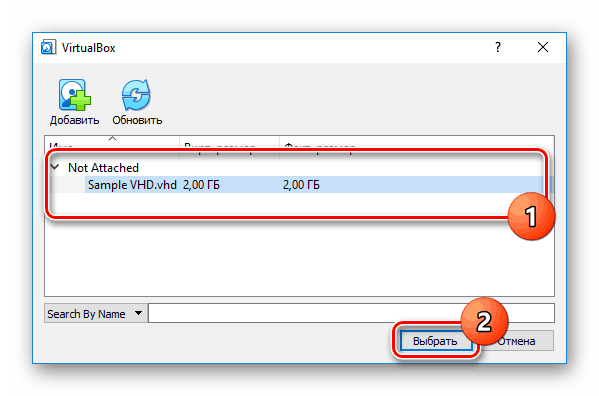
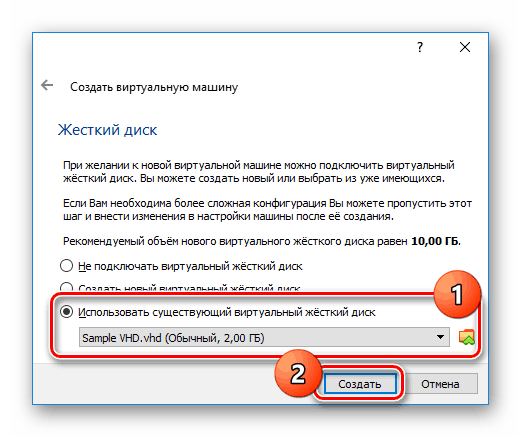
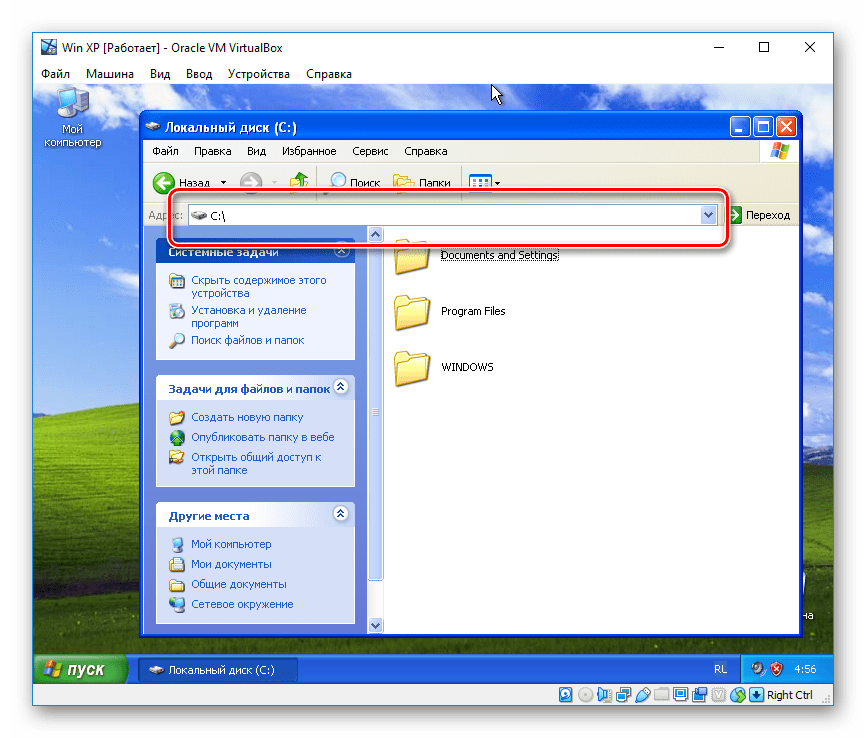
Pripojenie disku
- Súbor VHD môžete otvoriť tak, že ho pripojíte ako ďalšiu jednotku pre virtuálny počítač. Ak to chcete urobiť, na karte s OS v VirtualBox kliknite na tlačidlo "Konfigurovať" .
- Prejdite na stránku "Médiá" a na hornom paneli v bloku s rovnakým názvom kliknite na tlačidlo "Pridať pevný disk" .
- V okne, ktoré sa otvorí, musíte zadať možnosť "Vybrať existujúci disk".
- Pomocou tlačidla "Pridať" vyberte požadovaný obrázok VHD v počítači.
![Výber ďalšieho obrazu VHD v VirtualBoxe]()
Po kliknutí na tlačidlo "Vybrať" potvrďte jeho doplnenie.
- Okno s nastaveniami sa dá zatvoriť kliknutím na tlačidlo "OK" .
- Ak chcete skontrolovať a získať prístup k súborom z vybraného obrazu VHD, spustite virtuálny počítač. Ak bolo všetko vykonané presne podľa pokynov, medzi diskami sa objaví pripojený disk.
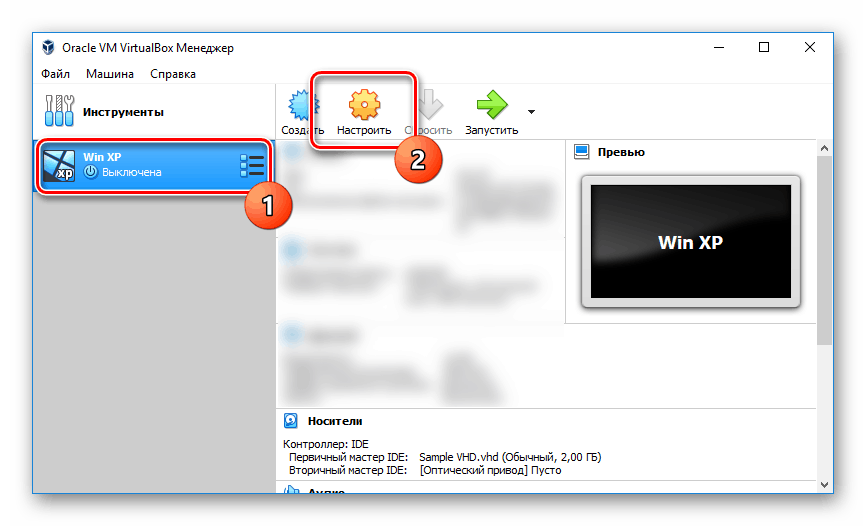
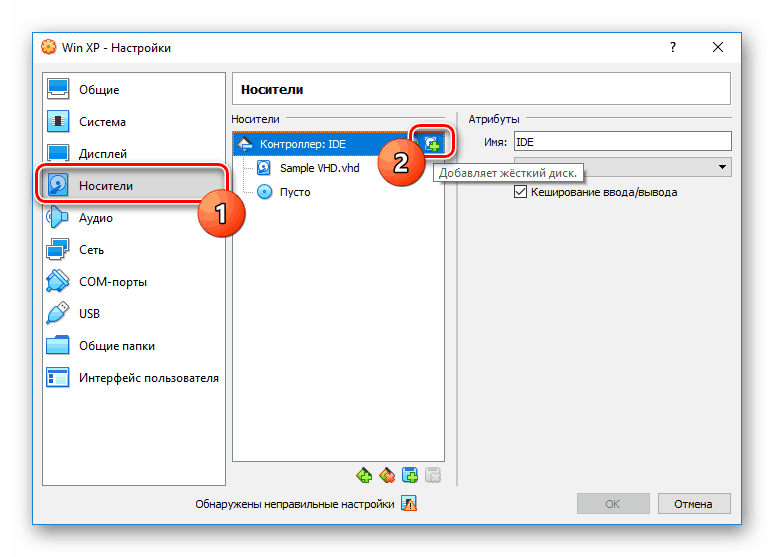
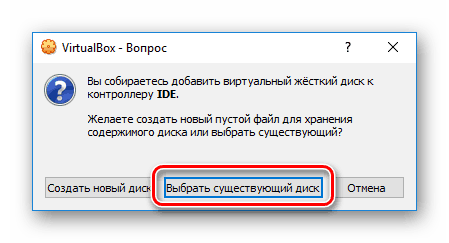
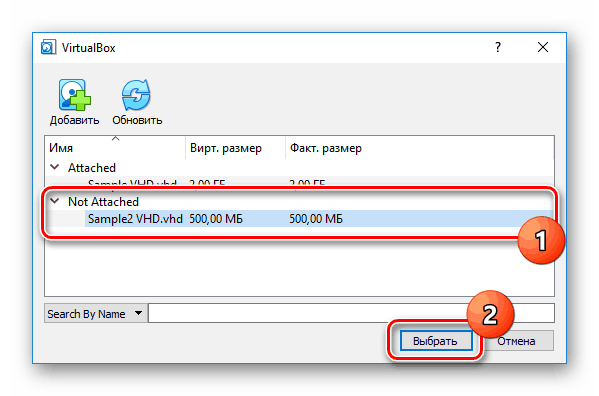
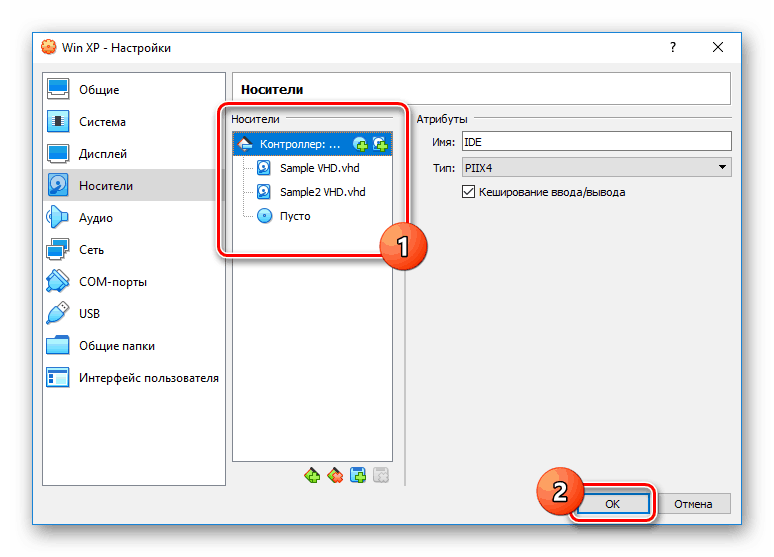
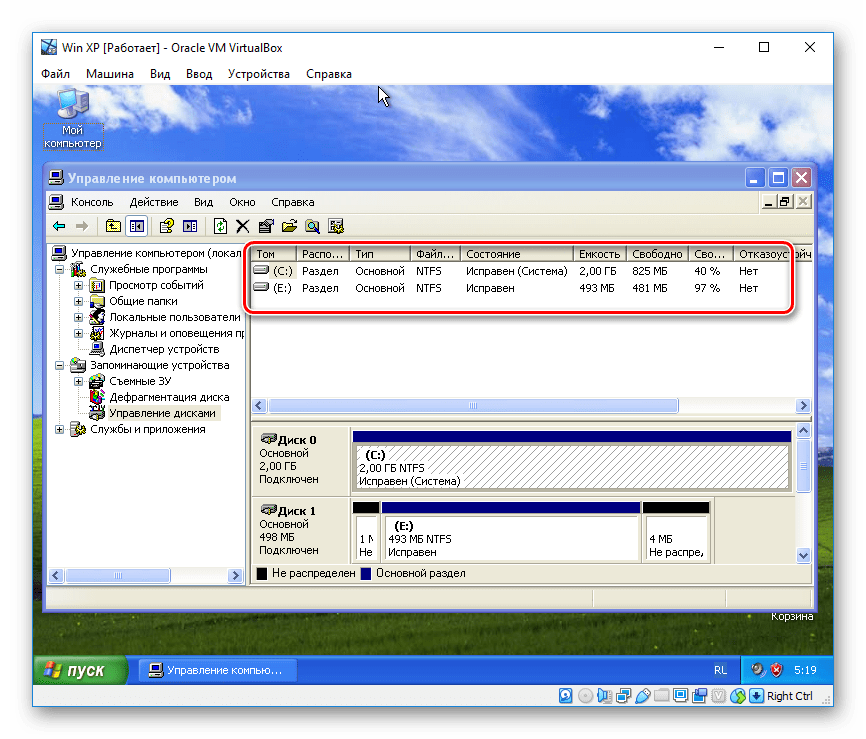
Podrobnejšie informácie o práci VirtualBoxu nám povedali iný článok na stránke, ktorý by ste si mali prečítať, ak máte nejaké problémy alebo otázky.
Pozri tiež: Ako používať VirtualBox
Metóda 2: Nástroje systému Windows
Najvhodnejšou možnosťou pre bežného používateľa systému Windows sú štandardné systémové nástroje, iba ak nie je nižšia ako siedma verzia. Pri takýchto rozdeleniach sú umiestnenie, názov a ďalšie aspekty potrebných častí takmer totožné. V systéme Windows XP sa bude vyžadovať dodatočné finančné prostriedky.
- V ponuke Štart prejdite do časti Správa počítača .
- Pomocou ponuky v ľavej časti okna prejdite na kartu Správa diskov .
- V hornom paneli rozbaľte zoznam Akcie a vyberte možnosť Pripojiť virtuálny pevný disk .
- Potom kliknite na "Prehľadávať" .
![Prejdite na vyhľadávanie disku VHD v počítači]()
Medzi súbormi v počítači nájdite požadovaný obrázok, vyberte ho a použite tlačidlo "Otvoriť"
![Výber súboru VHD, ktorý sa má otvoriť v počítači]()
Ak je to potrebné, začiarknite políčko "Len na čítanie" a spojenie potvrďte stlačením tlačidla "OK" .
- V závislosti od obsahu disku sa môžu rôzne akcie líšiť. Napríklad, ak obrázok obsahuje jednu alebo viac častí, môže byť viditeľný medzi ďalšími zariadeniami v okne "Tento počítač" .
![Úspešne čítanie obrazu VHD v počítači]()
Pri použití novo vytvoreného obrázka sa nezobrazí. Prístup k nemu je možné získať pomocou špeciálnych programov, ako napr Acronis Disk Director alebo Sprievodca oddielom MiniTool ,
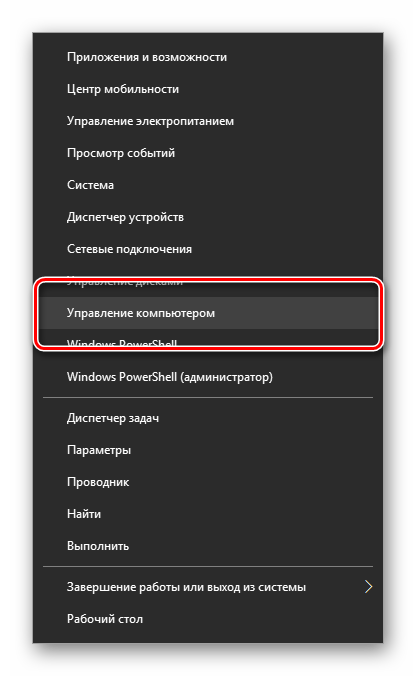
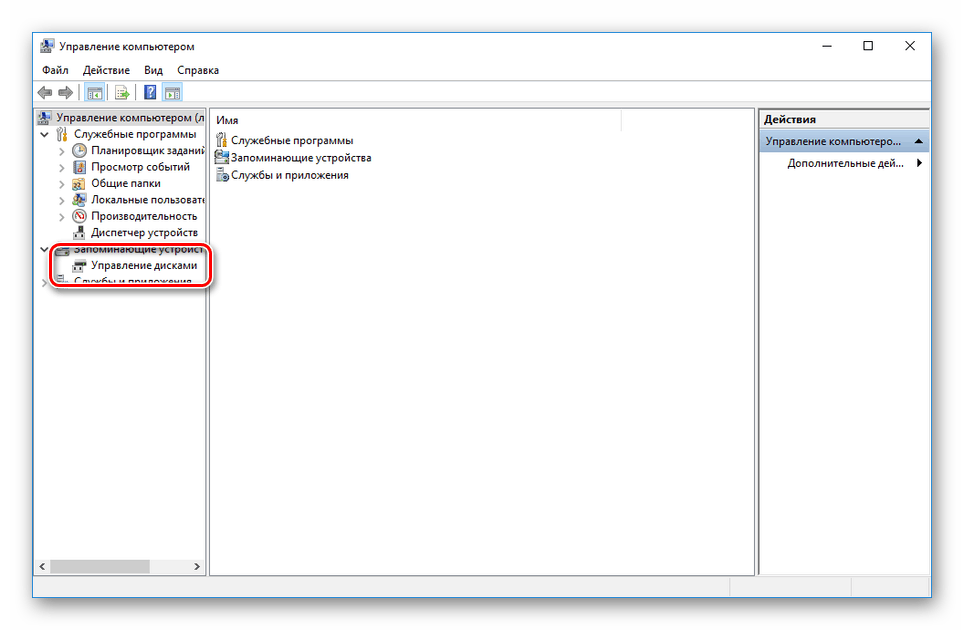
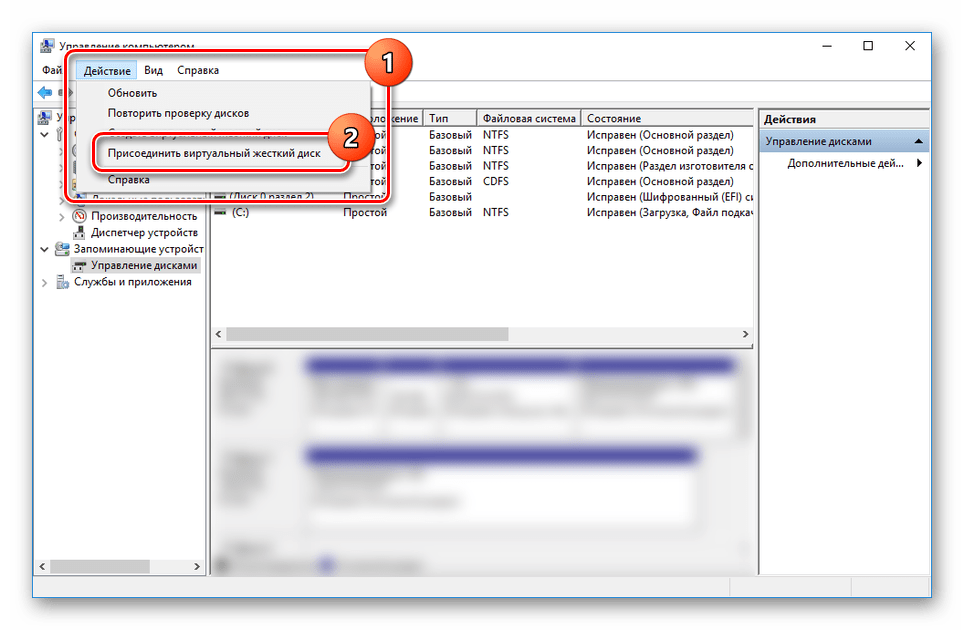
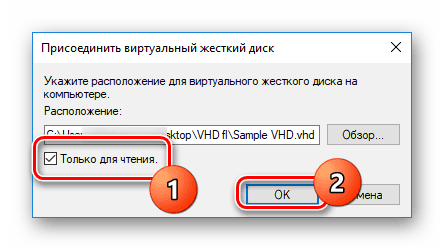
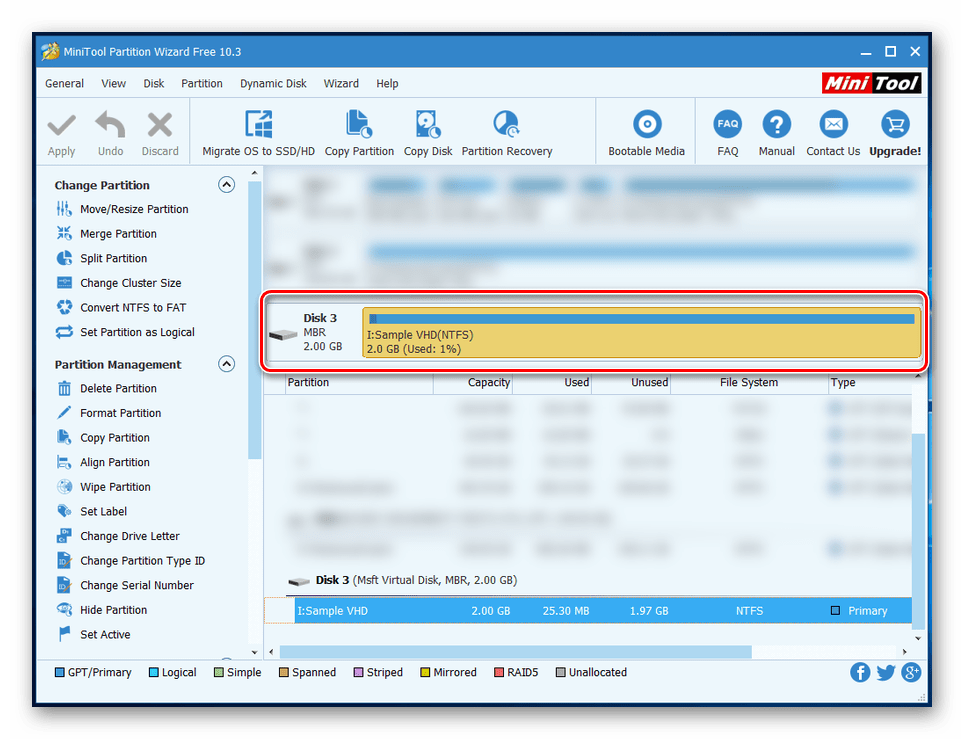
Ako presne používať nový pripojený disk, záleží len na vás. Toto uzavrie túto časť článku a dúfame, že sa vám podarilo dosiahnuť požadovaný výsledok.
Pozrite tiež: Ako odstrániť virtuálny pevný disk Windows 7 alebo v Windows 10
záver
Pri práci s obrazmi VHD by ste mali zvážiť možnosti vášho počítača, pretože nie všetky počítače sú schopné virtualizácie OS. Zvažovali sme univerzálny spôsob čítania tohto formátu a štandardných prostriedkov systému, ktoré sú však najlepšou možnosťou. To je dosť dosť, a preto Vám želáme veľa šťastia pri otváraní takýchto súborov.