Spôsoby spustenia systému Sledovanie systému v Ubuntu
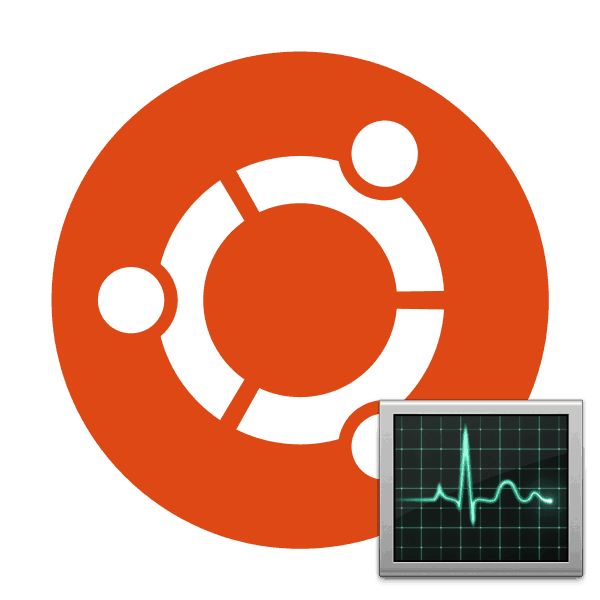
Väčšina používateľov vie, že v operačnom systéme Windows existuje klasická aplikácia Správca úloh , ktorá vám umožňuje sledovať všetky bežiace procesy a vykonávať s nimi určité akcie. V distribúciách založených na jadre Linuxu existuje aj takýto nástroj, ale nazýva sa Monitorovanie systému. Ďalej budeme hovoriť o dostupných metódach spustenia tejto aplikácie na počítačoch so systémom Ubuntu.
obsah
Spustite nástroj Sledovanie systému v programe Ubuntu
Každá nižšie uvedená metóda nevyžaduje od používateľa dodatočné znalosti alebo zručnosti, pretože celý postup je pomerne jednoduchý. Len niekedy je ťažké nastaviť parametre, ale to je veľmi ľahko opravené, o čom sa dozviete aj neskôr. Najprv by som vám chcel povedať, že najjednoduchším spôsobom je spustiť nástroj Sledovanie systému prostredníctvom hlavného menu. Otvorte toto okno a nájdite požadovaný nástroj. Použite vyhľadávanie, ak je príliš veľa ikon a je ťažké nájsť ten, ktorý potrebujete.

Po kliknutí na ikonu sa správca úloh otvorí v grafickom používateľskom rozhraní a môžete pokračovať v vykonávaní ďalších akcií.
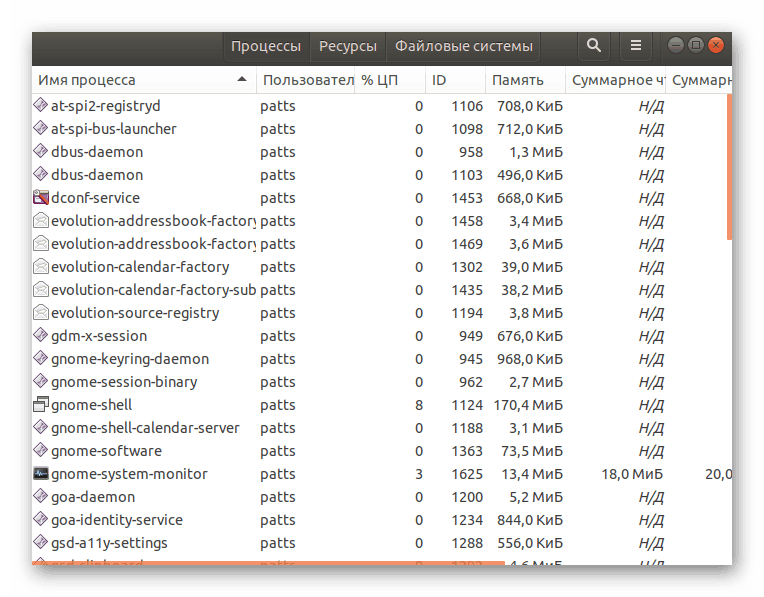
Okrem toho je potrebné poznamenať, že systémový monitor môžete pridať na panel úloh. Nájdite aplikáciu v ponuke, kliknite na ňu pravým tlačidlom myši a vyberte položku Pridať do obľúbených . Potom sa na príslušnom paneli objaví ikona.
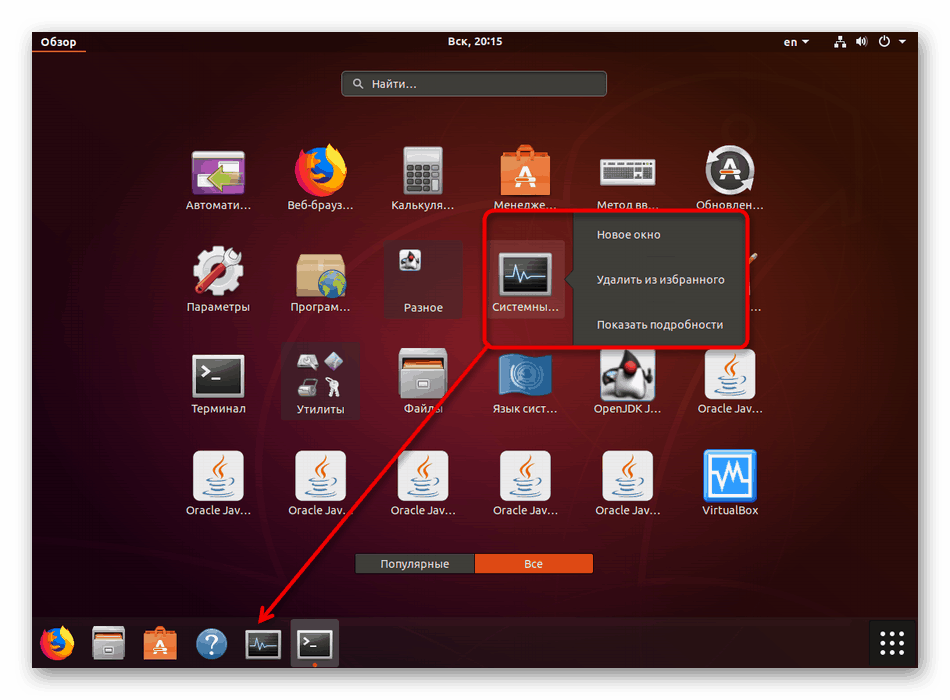
Teraz sa dostávame k možnostiam otvárania, ktoré vyžadujú viac krokov.
Metóda 1: Terminál
Každý užívateľ Ubuntu sa určite stretne s prácou v termináli , pretože prostredníctvom tejto konzoly sú takmer vždy nainštalované aktualizácie, doplnky a rôzne programy. Okrem toho je terminál navrhnutý tak, aby spúšťal určité nástroje a riadil operačný systém. Spustenie “System Monitor” cez konzolu sa vykonáva jedným príkazom:
- Otvorte ponuku a otvorte aplikáciu Terminál . Ak grafický shell nereaguje, môžete použiť klávesovú skratku Ctl + Alt + T.
- Napíšte príkaz
snap install gnome-system-monitorpríkaz, ak správca úloh nie je z nejakého dôvodu vo vašej zostave. Potom stlačte kláves Enter na aktiváciu príkazu. - Spustí sa systémové okno so žiadosťou o autentifikáciu. Do príslušného poľa zadajte heslo a kliknite na tlačidlo Potvrdiť .
- Po inštalácii System Monitor ho otvorte príkazom
gnome-system-monitor, na tento účel nie sú potrebné žiadne práva užívateľa. - Otvorí sa nové okno cez terminál.
- Tu môžete kliknúť pravým tlačidlom myši na akýkoľvek proces a vykonať s ním akúkoľvek akciu, napríklad zabiť alebo pozastaviť prácu.
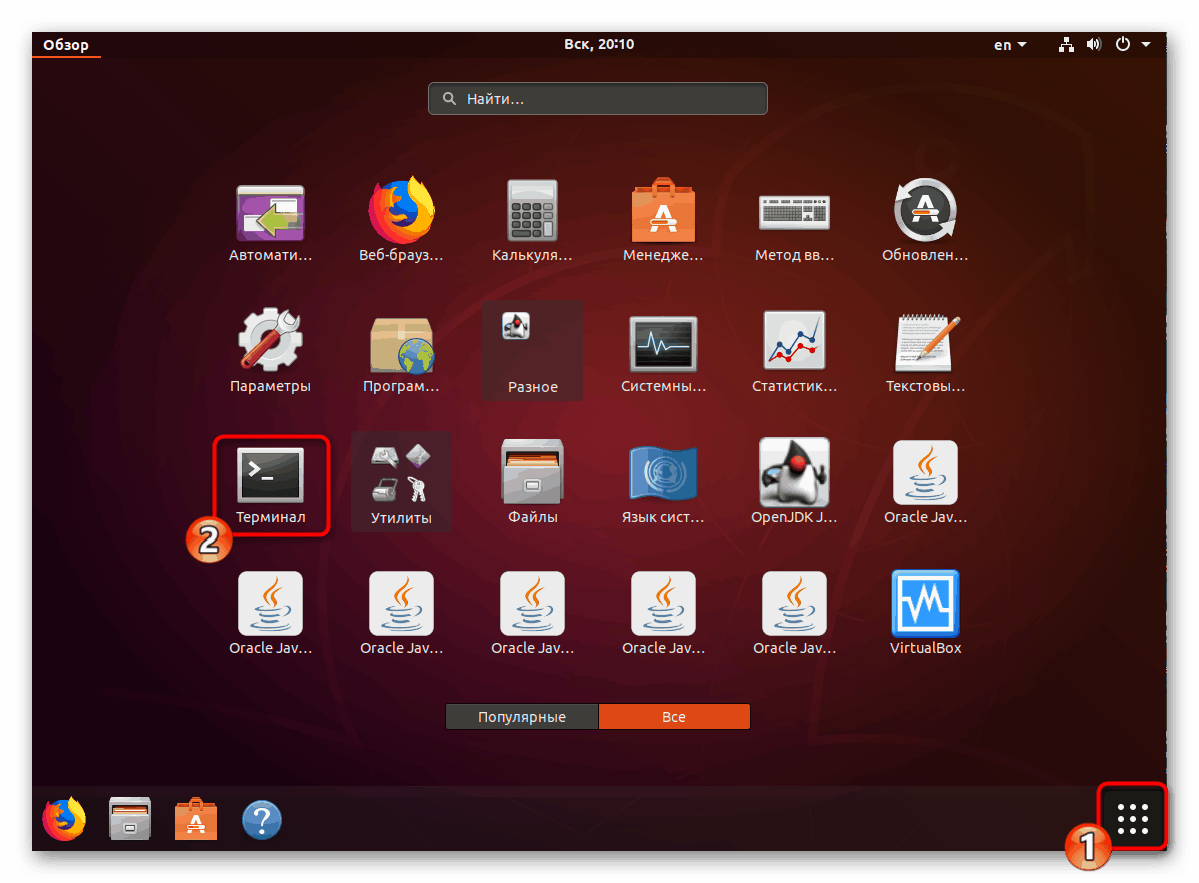
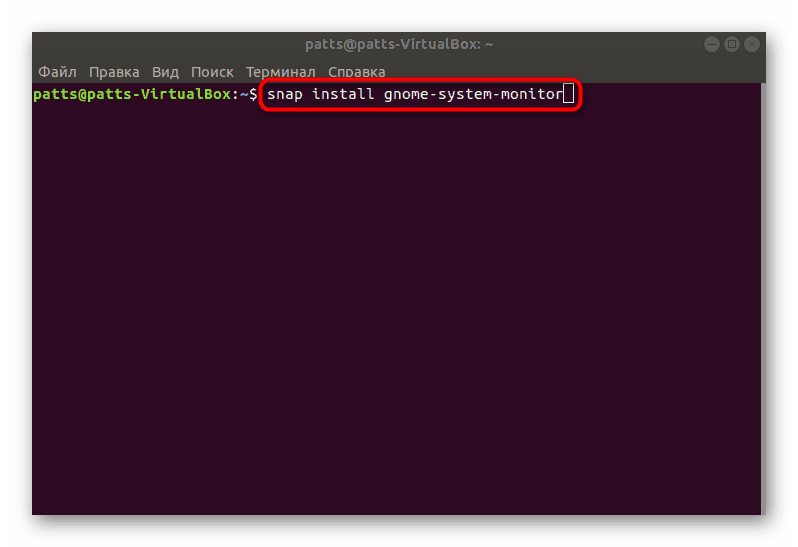
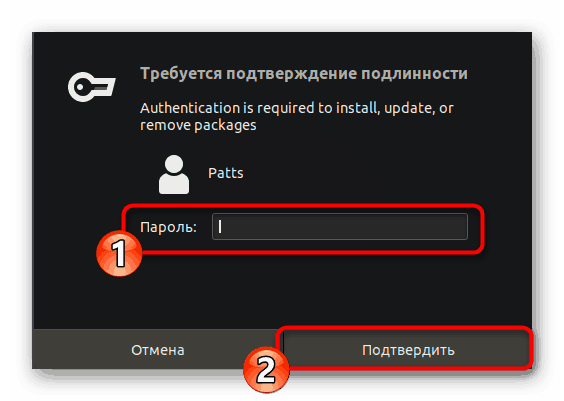
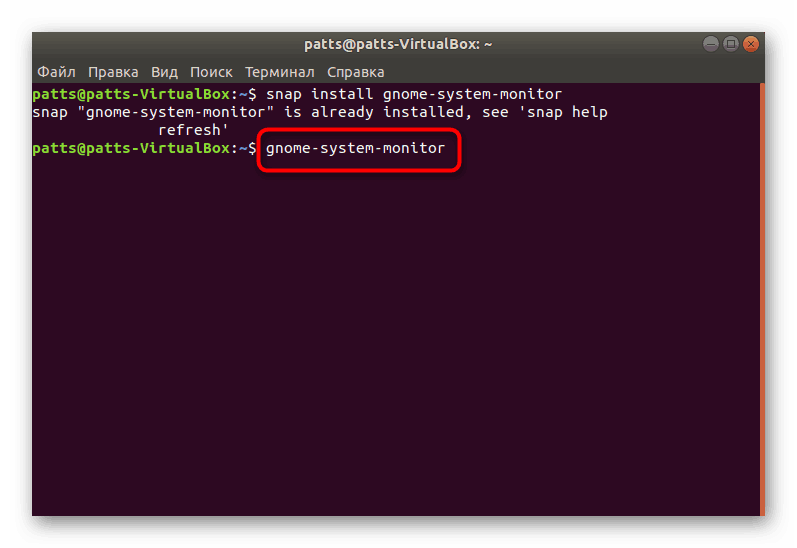
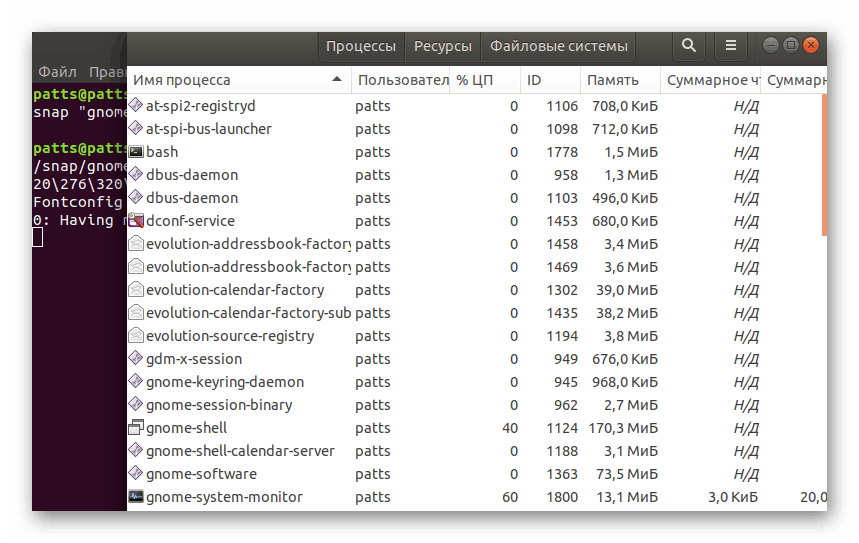
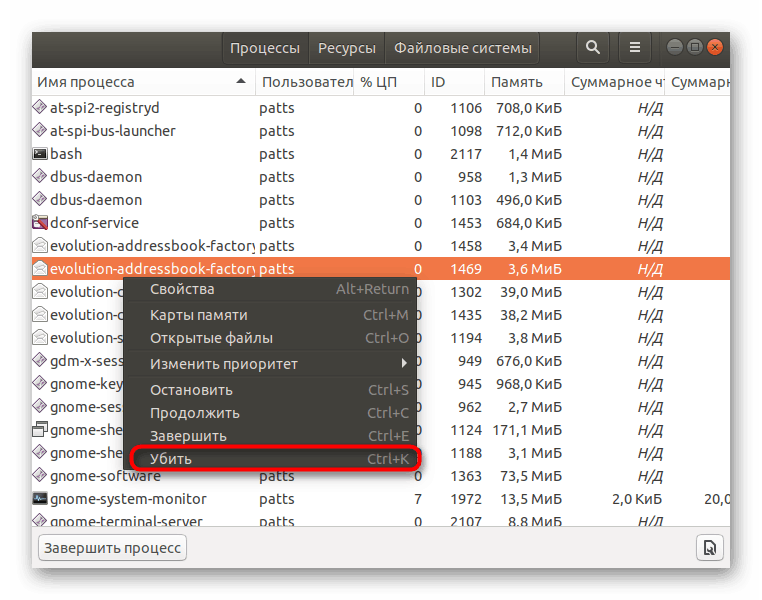
Táto metóda nie je vždy vhodná, pretože vyžaduje predbežné spustenie konzoly a zadanie určitého príkazu. Preto, ak vám to nevyhovuje, odporúčame vám oboznámiť sa s ďalšou možnosťou.
Metóda 2: Klávesová skratka
Štandardne nie je nakonfigurovaná klávesová skratka pre otvorenie potrebného softvéru, takže ho budete musieť pridať sami. Tento proces sa vykonáva prostredníctvom systémových nastavení.
- Kliknite na tlačidlo vypnúť a prejdite do sekcie systémových nastavení kliknutím na ikonu vo forme nástrojov.
- Na ľavej table vyberte kategóriu Zariadenia .
- Prejdite do ponuky Klávesnica .
- Prejdite na koniec zoznamu kombinácií, kde nájdete tlačidlo + .
- Pridajte ľubovoľný názov klávesovej skratky a do poľa "Command" zadajte
gnome-system-monitor, potom kliknite na "Set shortcut" . - Podržte potrebné klávesy na klávesnici a potom ich uvoľnite, aby operačný systém čítal.
- Prečítajte si výsledok a uložte ho kliknutím na „Pridať“ .
- Teraz sa váš príkaz zobrazí v časti „Ďalšie skratky“ .
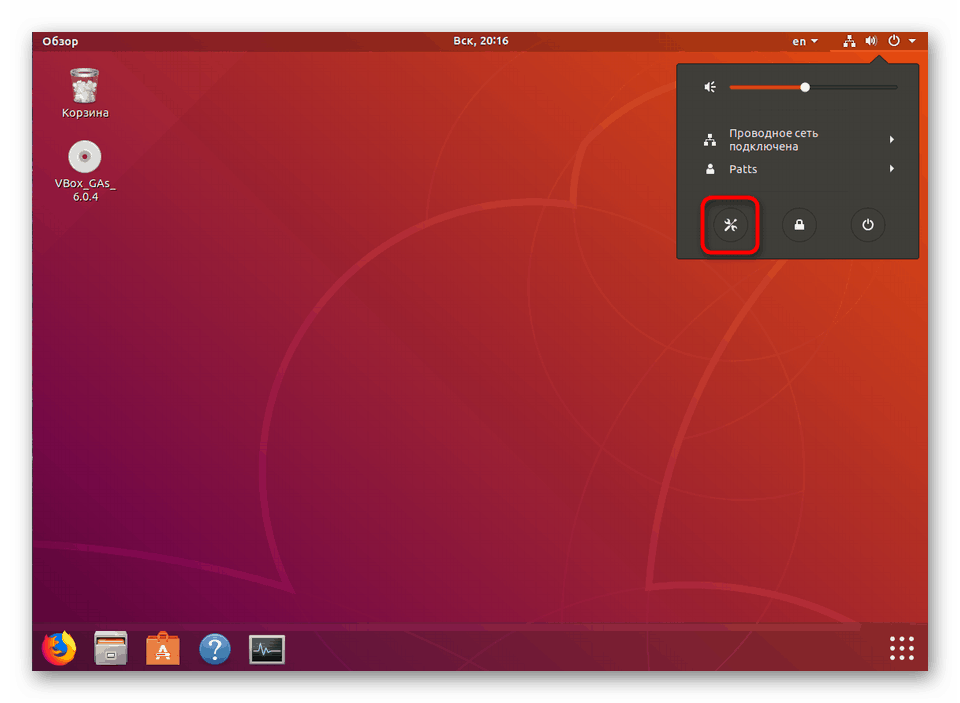
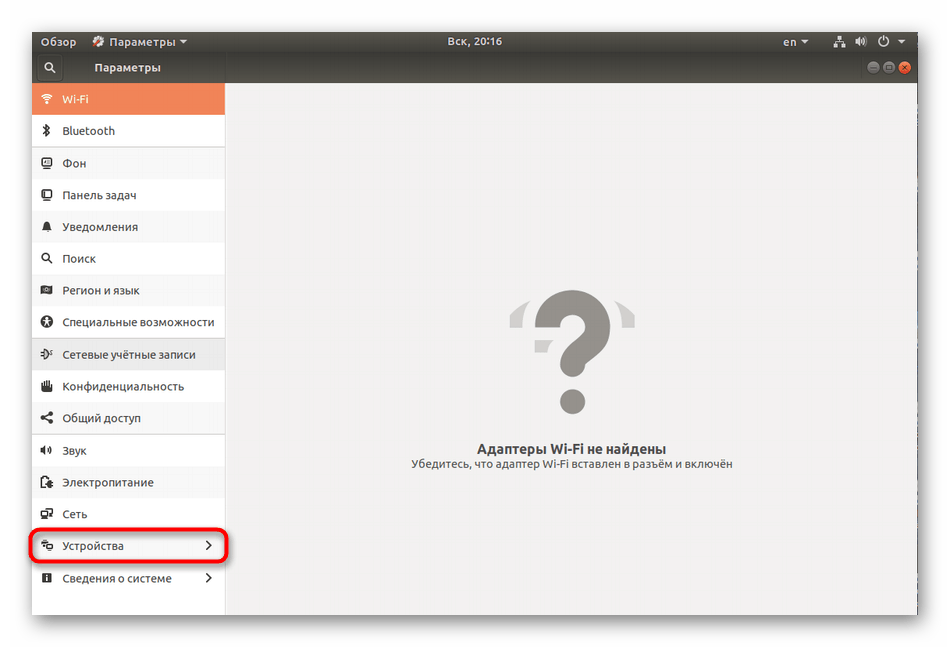
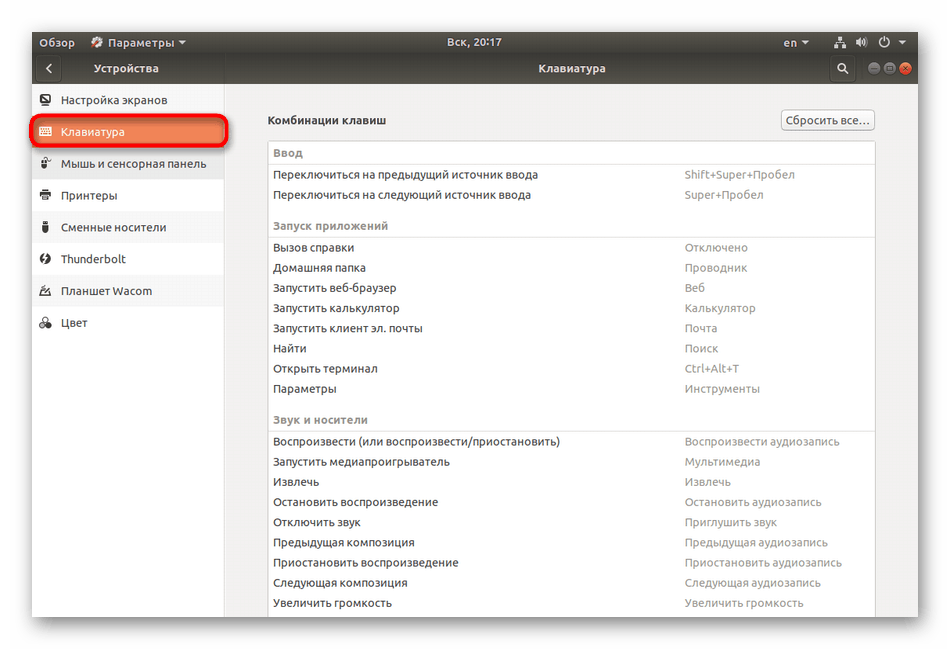
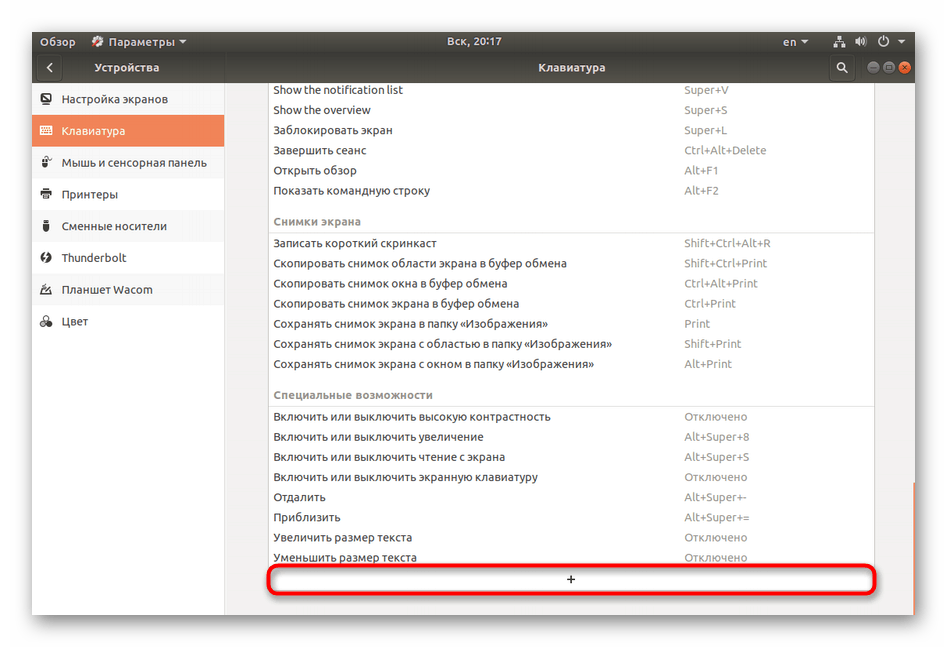
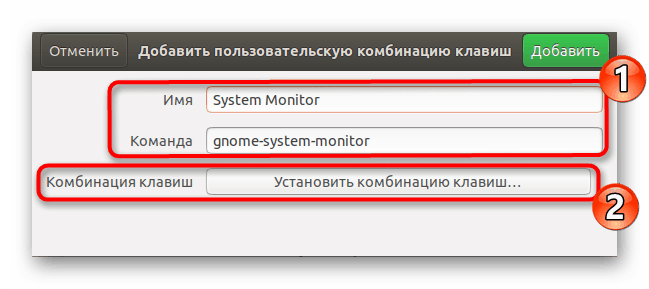
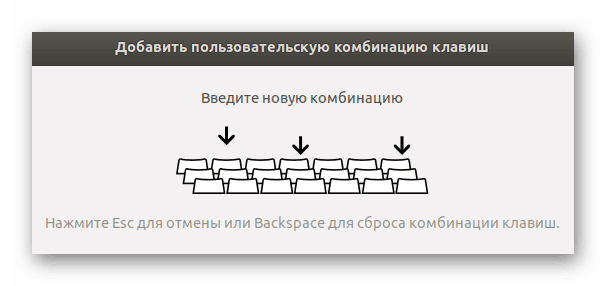
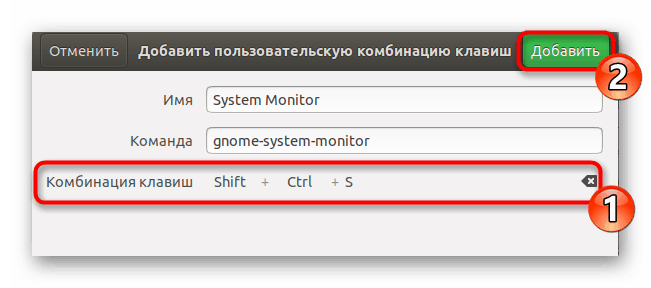
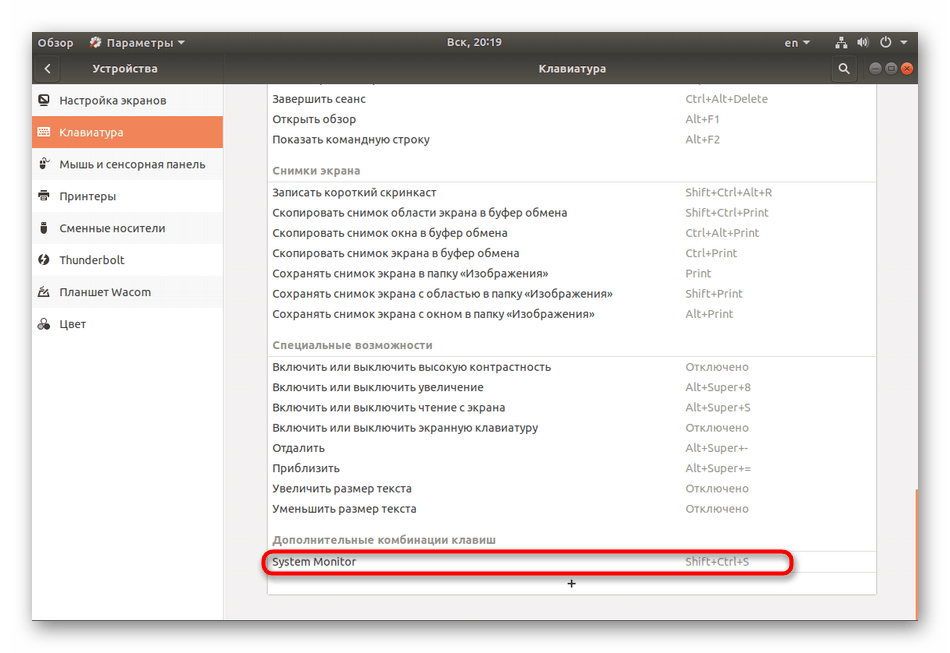
Pred pridaním nového parametra je dôležité uistiť sa, že požadovaná kombinácia klávesov sa nepoužíva na spustenie iných procesov.
Ako vidíte, spustenie "System Monitor" nespôsobuje žiadne ťažkosti. V prípade zavesenia grafického shellu odporúčame použiť prvú metódu a druhú pre rýchly prístup k požadovanému menu.