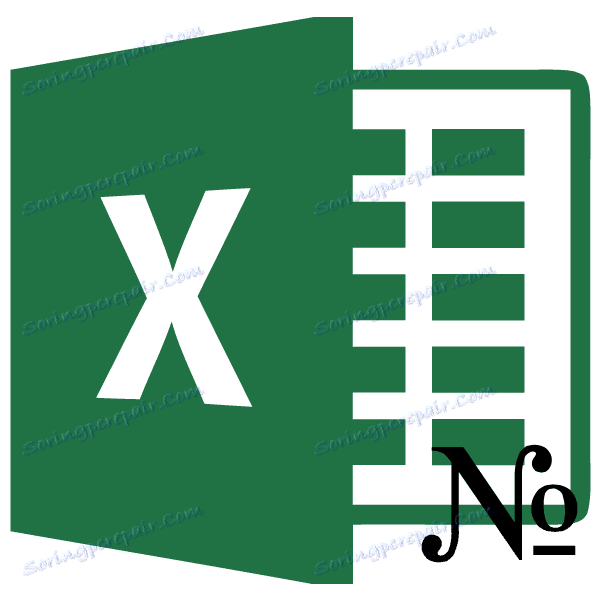Číslovanie stĺpcov v programe Microsoft Excel
Pri práci s tabuľkami často musíte číslovať stĺpce. Samozrejme, toto môže byť vykonané manuálne, individuálnym riadením čísla pre každý stĺpec z klávesnice. Ak má tabuľka veľa stĺpcov, bude to trvať značné množstvo času. V programe Excel sú k dispozícii špeciálne nástroje, ktoré vám umožňujú rýchlo číslovať. Pozrime sa, ako fungujú.
obsah
Metódy číslovania
V programe Excel existuje niekoľko možností automatického číslovania stĺpcov. Niektoré z nich sú dosť jednoduché a zrozumiteľné, iné sú ťažšie pochopiteľné. Pozrime sa na každú z nich podrobne, aby sme dospeli k záveru, aká možnosť sa v konkrétnom prípade použije produktívnejšie.
Metóda 1: vyplnenie značky
Najobľúbenejší spôsob automatického číslovania stĺpcov je samozrejme pomocou značky naplnenia.
- Otvorte tabuľku. V ňom pridáme riadok, v ktorom bude umiestnené číslovanie stĺpcov. Ak to chcete urobiť, vyberte ľubovoľnú bunku v riadku, ktorý bude bezprostredne pod číslom, kliknite pravým tlačidlom myši, čím vyvoláte kontextové menu. V tomto zozname vyberte položku "Vložiť ..." .
- Otvorí sa malé okno. Prepnite prepínač na pozíciu "Pridať riadok" . Kliknite na tlačidlo "OK" .
- V prvej bunke pridanej riadky uveďte číslo "1" . Potom presunieme kurzor do pravého dolného rohu tejto bunky. Kurzor sa mení na kríž. Nazýva sa značka naplnenia. Súčasne držíme ľavé tlačidlo myši a kláves Ctrl na klávesnici. Vytiahnite značku výplne doprava až do konca tabuľky.
- Ako vidíte, linka, ktorú potrebujeme, je vyplnená číslami v poradí. To znamená, že stĺpce boli očíslované.
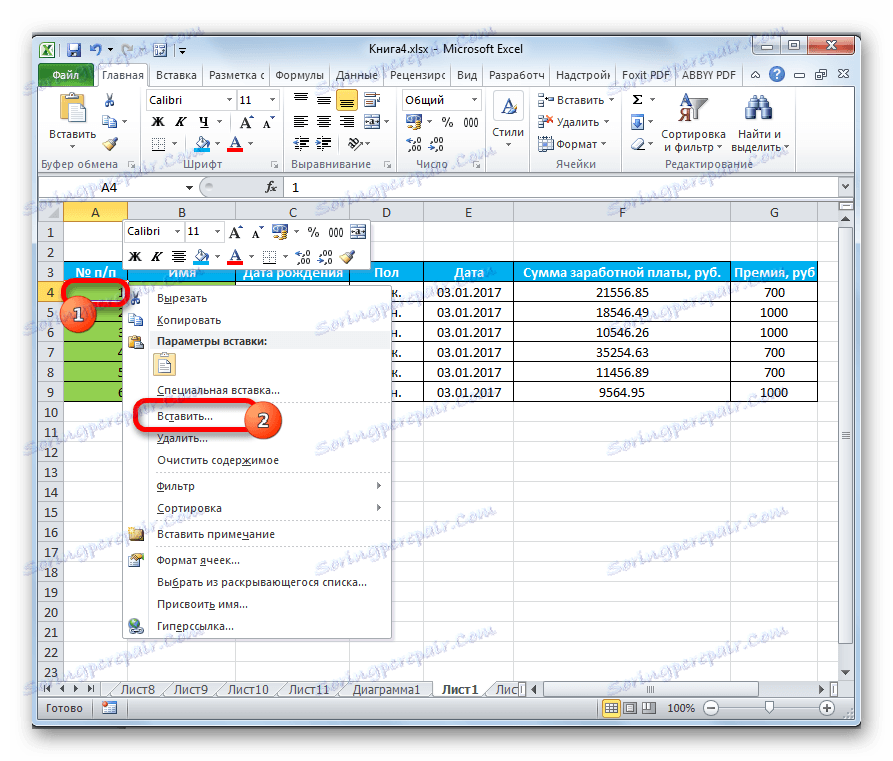


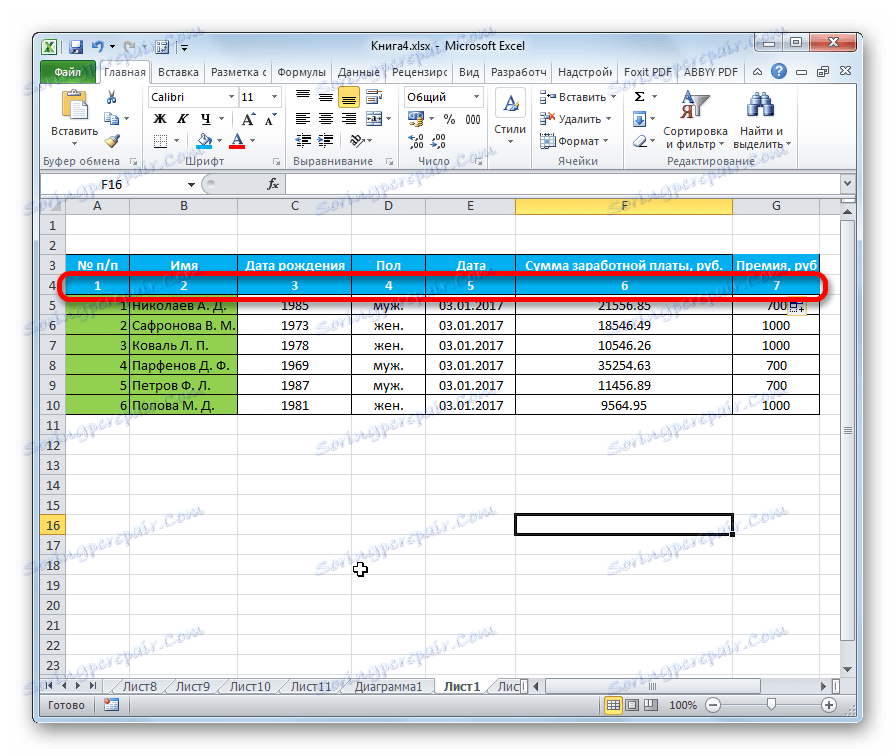
Môžete tiež urobiť niečo iné. Vyplňte prvé dve bunky pridaného riadku s číslami "1" a "2" . Vyberte oba bunky. Nastavte kurzor do pravého dolného rohu pravého dolného rohu. Po kliknutí myšou presuňte popisovač na konci tabuľky, tentokrát však nemusíte stlačiť kláves Ctrl . Výsledok bude podobný.
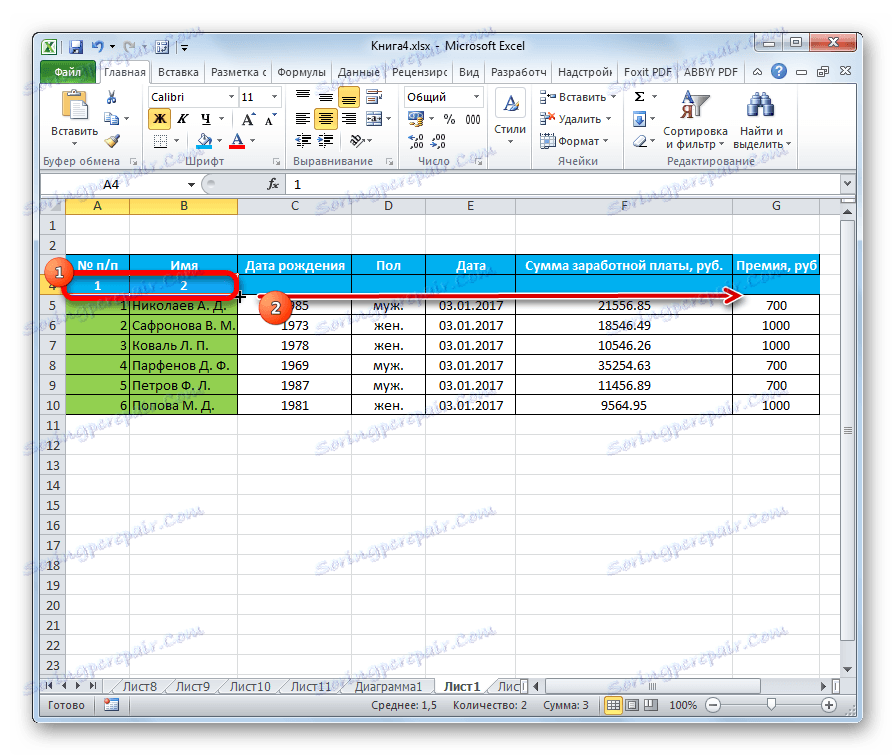
Aj keď sa zdá, že prvá verzia tejto metódy je jednoduchšia, mnohí používatelia ju radšej používajú.
Existuje iný spôsob použitia značky naplnenia.
- V prvej bunke napíšte číslo "1" . Použite značku na skopírovanie obsahu vpravo. Avšak nemusíte stlačiť kláves Ctrl znova.
- Po dokončení kopírovania vidíme, že celý riadok je vyplnený číslom "1". Potrebujeme však číslovanie. Kliknite na ikonu, ktorá sa objavila vedľa naposledy naplnenej bunky. Zobrazí sa zoznam akcií. Prepínač sme nastavili na pozíciu "Vyplniť" .

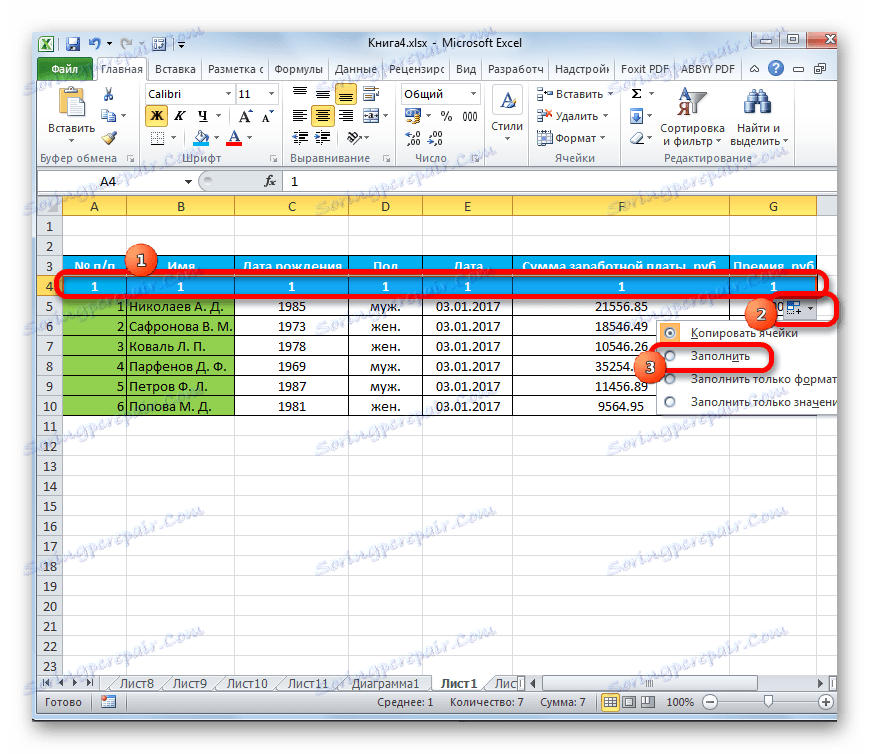
Potom sa všetky bunky zvoleného rozsahu vyplnia číslami v poradí.
Lekcia: Ako urobiť automatické dopĺňanie v programe Excel
Metóda 2: Číslovanie pomocou tlačidla "Vyplniť" na páse
Ďalším spôsobom, ako číslo stĺpcov v programe Microsoft Excel, je použiť tlačidlo "Fill" na karte.
- Po pridaní riadka pre číslovanie stĺpcov zadajte do prvej bunky číslo "1" . Vyberte celý riadok tabuľky. Zatiaľ čo na karte "Domov" kliknite na tlačidlo "Vyplniť" na páse, ktorá sa nachádza v poli Upraviť . Zobrazí sa rozbaľovacia ponuka. V ňom vyberieme položku "Progression ..." .
- Otvorí sa okno nastavenia postupu. Všetky parametre by už mali byť automaticky konfigurované tak, ako potrebujeme. Napriek tomu nie je zbytočné kontrolovať ich stav. V poli "Umiestnenie" musí byť prepínač nastavený na "Podľa riadkov" . Parameter "Typ" musí byť nastavený na "Aritmetický" . Automatická detekcia krokov musí byť zakázaná. To znamená, že vedľa zodpovedajúceho názvu parametra nepotrebujete začiarknutie. V poli "Krok" sa uistite, že je na obrázku číslo 1 . Pole "Limit value" musí byť prázdne. Ak nejaký parameter nezodpovedá vyššie uvedeným pozíciám, vykonajte nastavenie podľa odporúčaní. Po uistení, že všetky parametre sú vyplnené správne, kliknite na tlačidlo "OK" .
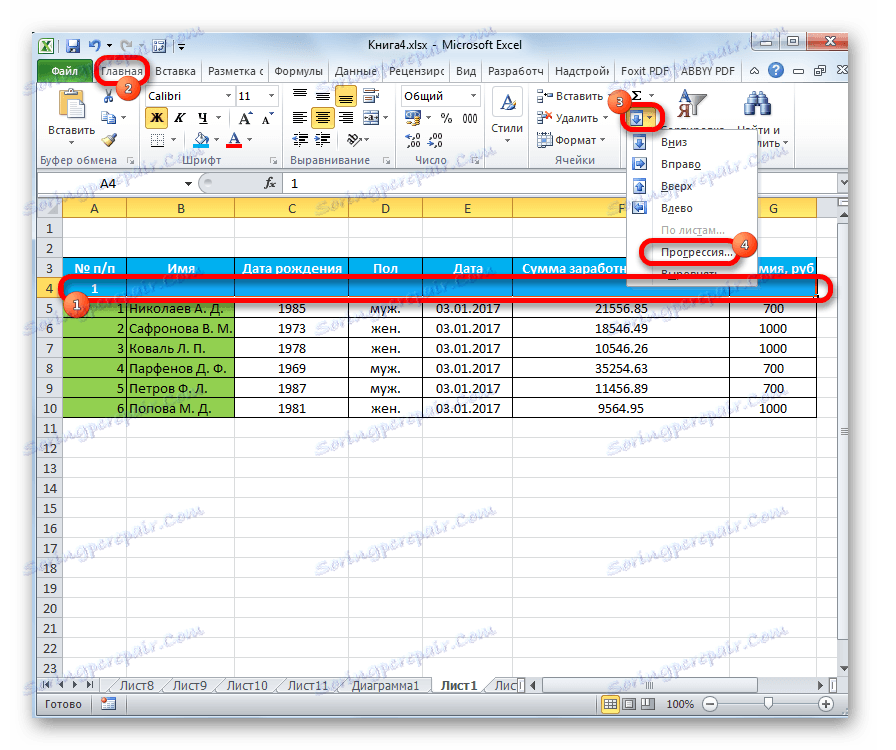
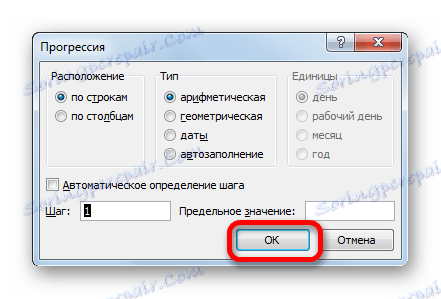
Potom stĺpce tabuľky budú očíslované v poradí.
Môžete dokonca ani vybrať celú líniu, ale jednoducho vložte číslo "1" do prvej bunky. Potom zavolajte okno Progression Setup rovnakým spôsobom, ako je popísané vyššie. Všetky parametre sa musia zhodovať s parametrami, ktoré sme spomenuli vyššie, s výnimkou poľa "Limit value" . Mala by nastaviť počet stĺpcov v tabuľke. Potom kliknite na tlačidlo "OK" .

Plnenie sa vykoná. Posledná voľba je vhodná pre tabuľky s veľmi veľkým počtom stĺpcov, pretože keď ju používate, kurzor sa nemusí nikam presúvať.
Metóda 3: Funkcia COLUMN
Stĺpce môžete tiež číslovať pomocou špeciálnej funkcie, ktorá sa nazýva COLUMN .
- Vyberte bunku, v ktorej sa má číslovanie stĺpca "1" nachádzať. Kliknite na tlačidlo "Vložiť funkciu" , ktorá sa nachádza vľavo od riadku vzorca.
- Otvorí sa Sprievodca funkciami. Obsahuje rôzne funkcie programu Excel. Hľadáme názov "COLUMNS" , vyberte ju a kliknite na tlačidlo "OK" .
- Otvorí okno s argumentmi funkcií. V poli "Odkaz" musíte zadať odkaz na ľubovoľnú bunku v prvom stĺpci hárku. V tomto bode je mimoriadne dôležité venovať pozornosť, najmä ak prvý stĺpec tabuľky nie je prvý stĺpec listu. Adresa odkazu sa dá napísať manuálne. Je to však oveľa jednoduchšie, ak nastavíte kurzor v poli "Link" a potom kliknete na požadovanú bunku. Ako vidíte, potom sú jej súradnice zobrazené v poli. Kliknite na tlačidlo "OK" .
- Po týchto akciách sa v zvolenej bunke zobrazí číslo "1" . Ak chcete číslovať všetky stĺpce, prejdeme do jeho pravého dolného rohu a zavolajte značku naplnenia. Rovnako ako v predchádzajúcich obdobiach ju posúvame vpravo na koniec tabuľky. Nepotrebujete stlačiť kláves Ctrl , stačí kliknúť pravým tlačidlom myši.
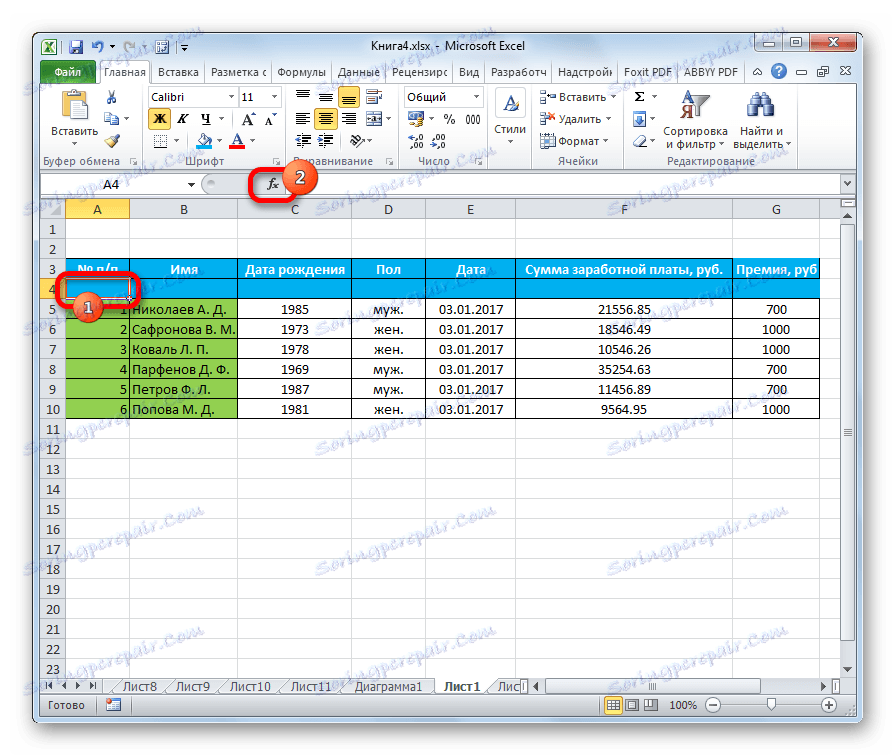

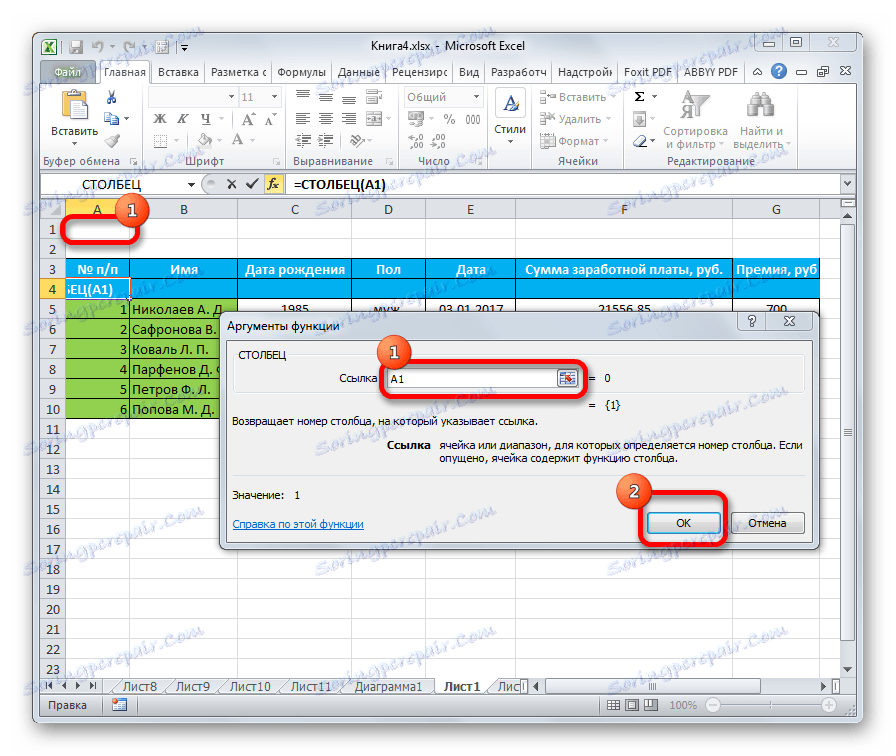
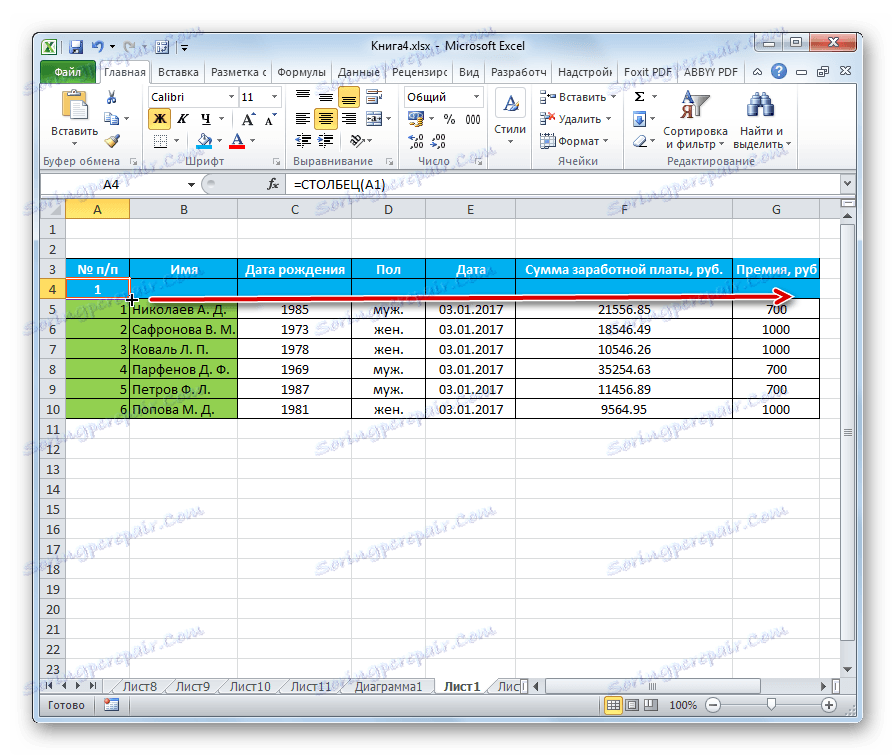
Po dokončení všetkých vyššie uvedených krokov budú všetky stĺpce tabuľky očíslované v poradí.
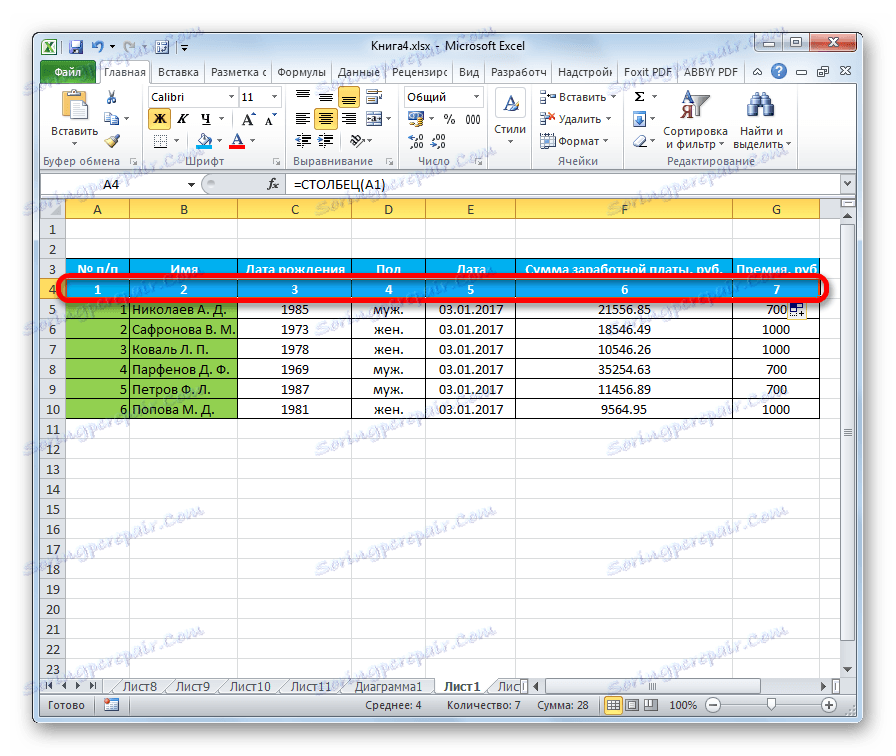
Lekcia: Sprievodca funkciami v programe Excel
Ako môžete vidieť, môžete stĺpce v programe Excel číslovať niekoľkými spôsobmi. Najobľúbenejšie z nich je použitie značky naplnenia. Pri príliš širokých stoloch je zmysluplné použiť tlačidlo "Vyplniť" s prechodom na nastavenia postupu. Táto metóda nezahŕňa manipuláciu s kurzorom v celej rovine listu. Okrem toho existuje špecializovaná funkcia COLUMNS . Ale z dôvodu zložitosti používania a podhodnotenia táto možnosť nie je populárna ani u pokročilých používateľov. Tento postup trvá dlhšie ako zvyčajné používanie značky naplnenia.