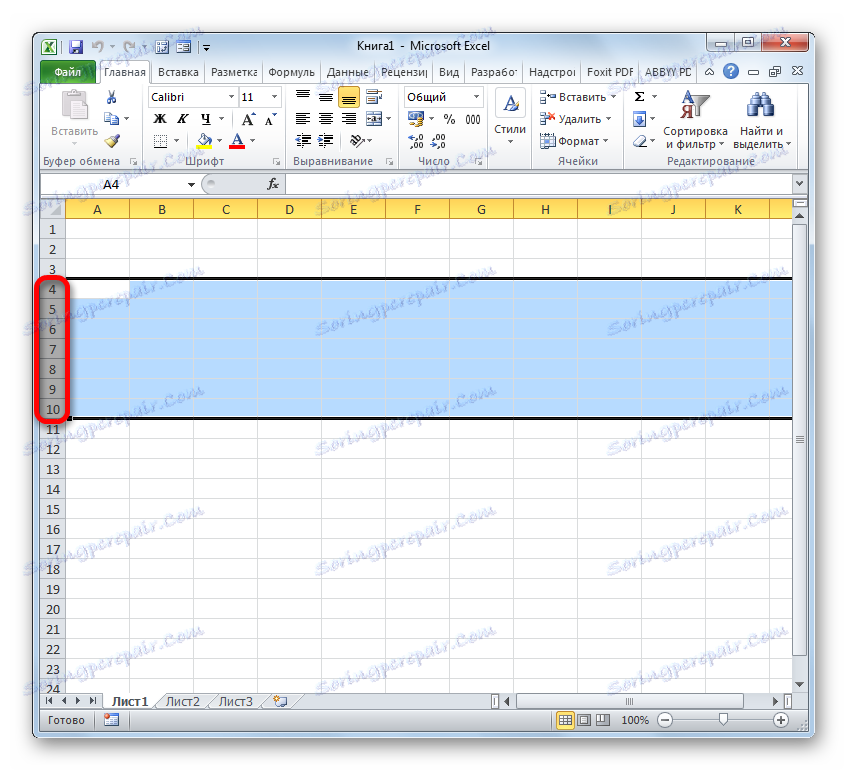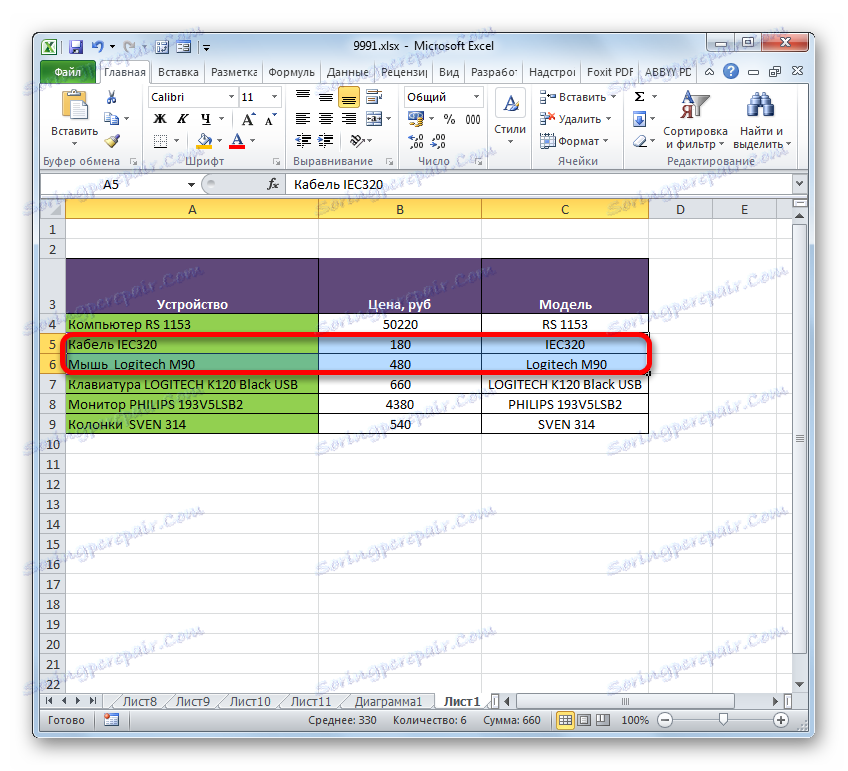Zlúčiť riadky do programu Microsoft Excel
Pri práci s tabuľkami niekedy musíte zmeniť svoju štruktúru. Jednou z možností pre tento postup je kombinovať reťazce. V tomto prípade sa zlúčené objekty zmenia na jednu čiaru. Okrem toho je možné zaradiť do blízkosti riadkové položky. Dozvieme sa, akým spôsobom je možné v programe Microsoft Excel vykonať podobné typy asociácie.
Prečítajte si tiež:
Ako zlúčiť stĺpce v programe Excel
Ako zlúčiť bunky v programe Excel
obsah
Druhy združovania
Ako už bolo spomenuté vyššie, existujú dva hlavné typy zlučovania reťazcov - keď sa niekoľko riadkov premení na jeden a keď sú zoskupené. V prvom prípade, ak boli riadkové položky naplnené údajmi, všetky sú stratené, s výnimkou tých, ktoré boli umiestnené v najvyššom prvku. V druhom prípade fyzicky zostanú riadky rovnaké, sú jednoducho zoskupené do skupín, kde môžu byť objekty skryté kliknutím na ikonu vo forme znamienka mínus . Existuje ďalšia verzia pripojenia bez straty údajov pomocou vzorca, o ktorom budeme diskutovať samostatne. Konkrétne sa na základe týchto typov transformácií vytvárajú rôzne spôsoby kombinovania liniek. Pozrime sa na ne podrobnejšie.
Metóda 1: Zlúčiť cez okno formátu
Po prvé, zvážime možnosť kombinácie riadkov na hárku prostredníctvom okna na formátovanie. Predtým, ako začnete s okamžitým postupom konsolidácie, je potrebné vybrať blízke linky, ktoré sa plánujú zlúčiť.
- Ak chcete vybrať riadky, ktoré chcete zlúčiť, môžete použiť dve metódy. Prvým je, že upínate ľavé tlačidlo myši a vytiahnite sektory týchto prvkov na vertikálnu prístrojovú dosku, ktorú chcete zlúčiť. Bude zvýraznené.
![Výber skupiny riadkov v programe Microsoft Excel]()
Taktiež na rovnakom vertikálnom paneli môžete kliknúť na ľavé tlačidlo myši na číslo prvého riadku, ktorý sa má zlúčiť. Potom kliknite na posledný riadok, ale súčasne podržte stlačené tlačidlo Shift na klávesnici. Týmto spôsobom sa zvýrazní celý rozsah umiestnený medzi týmito dvoma sektormi.
- Po zvýraznení požadovaného rozsahu môžete začať postup fúzie priamo. Ak to chcete urobiť, kliknite pravým tlačidlom myši kdekoľvek vo výbere. Otvorí kontextovú ponuku. Prejdeme do nej pod položkou "Formát buniek" .
- Okno formátu je aktivované. Prejdeme na kartu Zarovnanie . Potom v skupine nastavení "Zobraziť" začiarknite políčko "Zlúčiť bunky" . Potom môžete kliknúť na tlačidlo "OK" v spodnej časti okna.
- Potom sa vybrané riadky zlúčia. A spojenie buniek sa vyskytne na samom konci tabuľky.
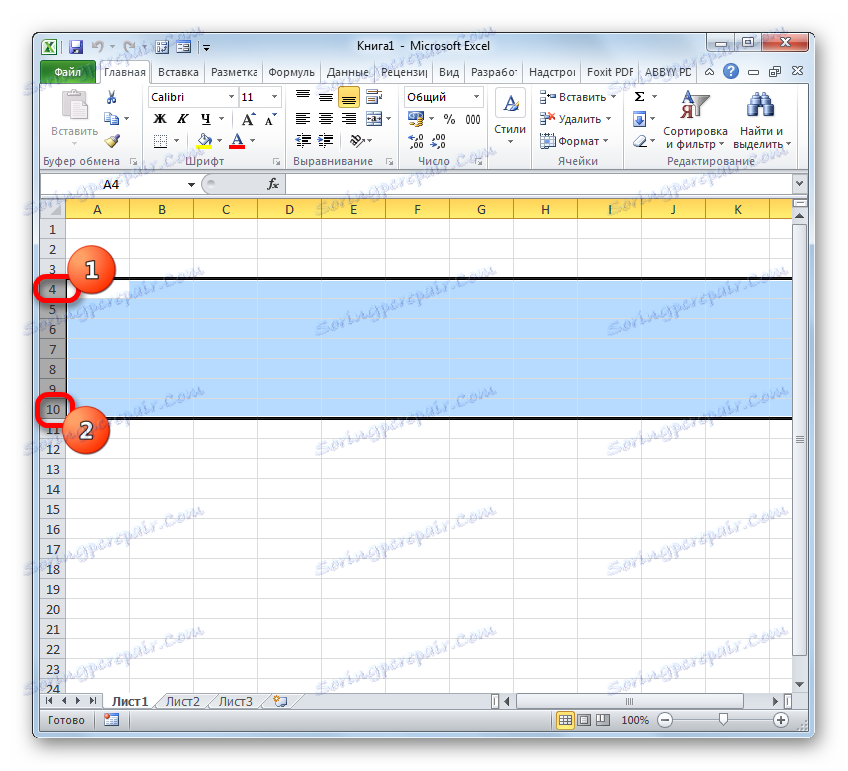

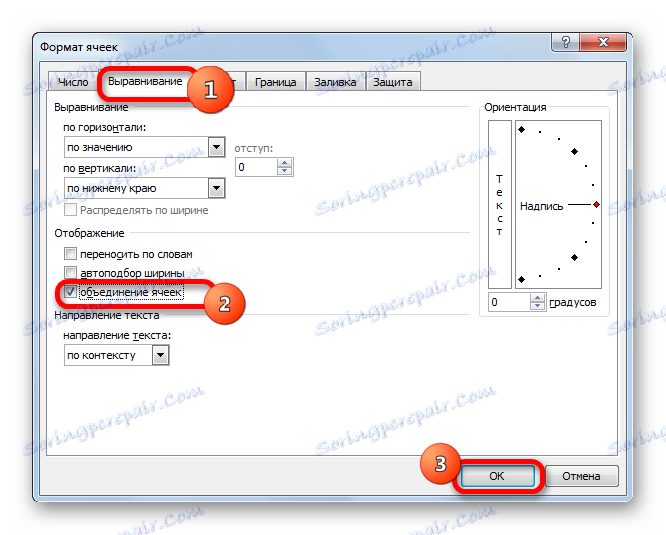
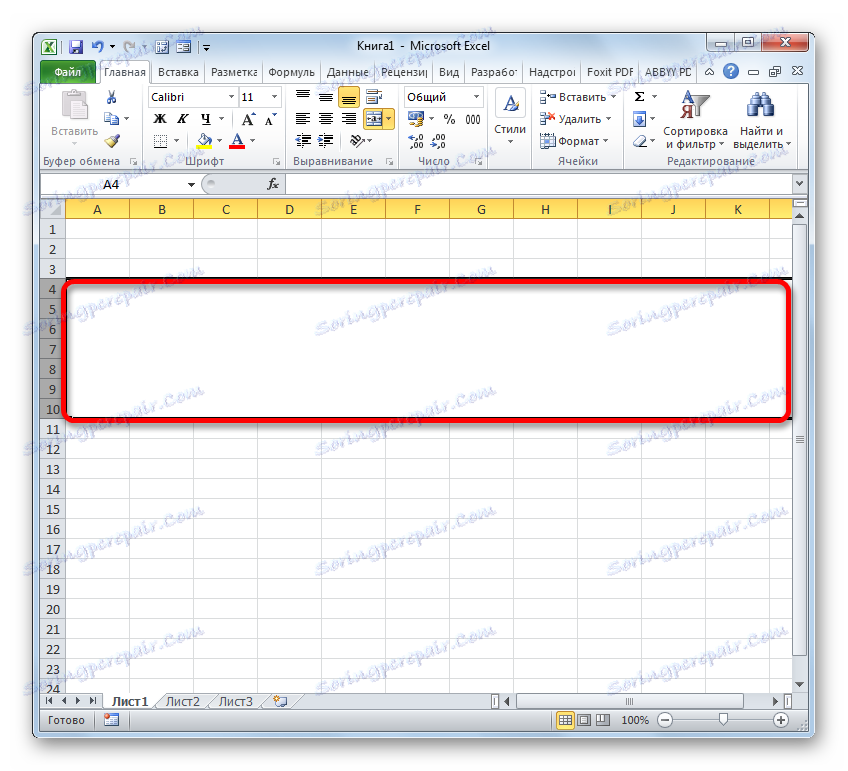
Existujú tiež alternatívne možnosti pre prepnutie do okna formátovania. Napríklad po výbere riadkov na karte "Domov" môžete kliknúť na ikonu "Formátovať" umiestnenú na páse krabice v poli "Bunky" . Z otvoreného zoznamu akcií je potrebné vybrať položku "Formát buniek ..." .
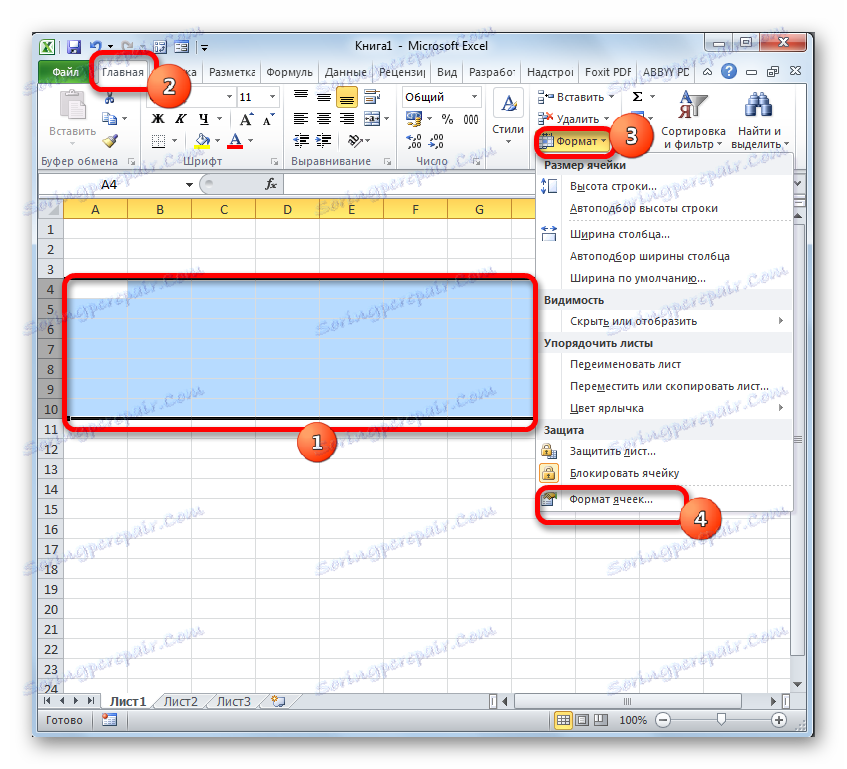
Rovnako na rovnakej karte "Domov" môžete kliknúť na šikmú šípku, ktorá sa nachádza na páse v pravom dolnom rohu panela nástrojov "Zarovnanie" . V takomto prípade sa prechod vykoná priamo na karte "Zarovnanie" v okne formátovania, to znamená, že používateľ nemusí vykonať ďalší prechod medzi kartami.
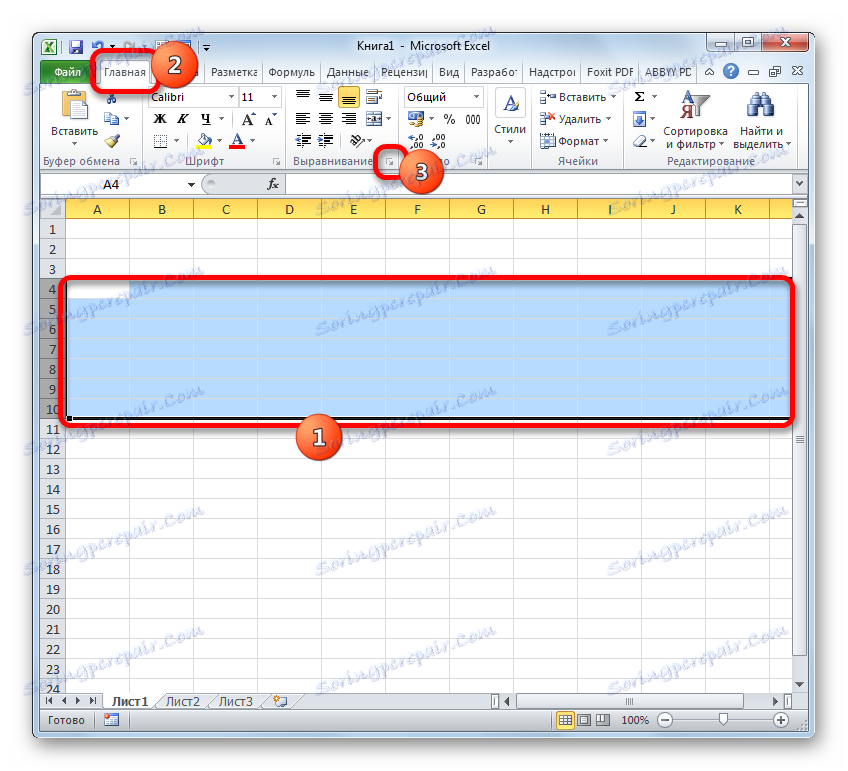
Okno formátovania môžete tiež prejsť stlačením kombinácií kombinácií klávesov Ctrl + 1 po výbere požadovaných položiek. V tomto prípade sa však prechod vykoná na karte okna "Formát buniek" , ktorá bola naposledy navštívená.
V akejkoľvek variante prechodu do formátovacieho okna by sa všetky ďalšie kroky na spojenie riadkov mali vykonať podľa algoritmu opísaného vyššie.
Metóda 2: Použite nástroje na páske
Riadky môžete kombinovať aj pomocou tlačidla na páse.
- V prvom rade urobíme výber potrebných riadkov jednou z možností, ktoré boli opísané v metóde 1 . Potom prejdeme na kartu Domov a klikneme na tlačidlo na páse "Zlúčiť a umiestniť do stredu" . Nachádza sa v poli "Zarovnanie" .
- Potom sa vybraný rad riadkov zlúči na koniec listu. V tomto prípade budú všetky záznamy, ktoré budú zaznamenané v tejto spoločnej linke, centrované.
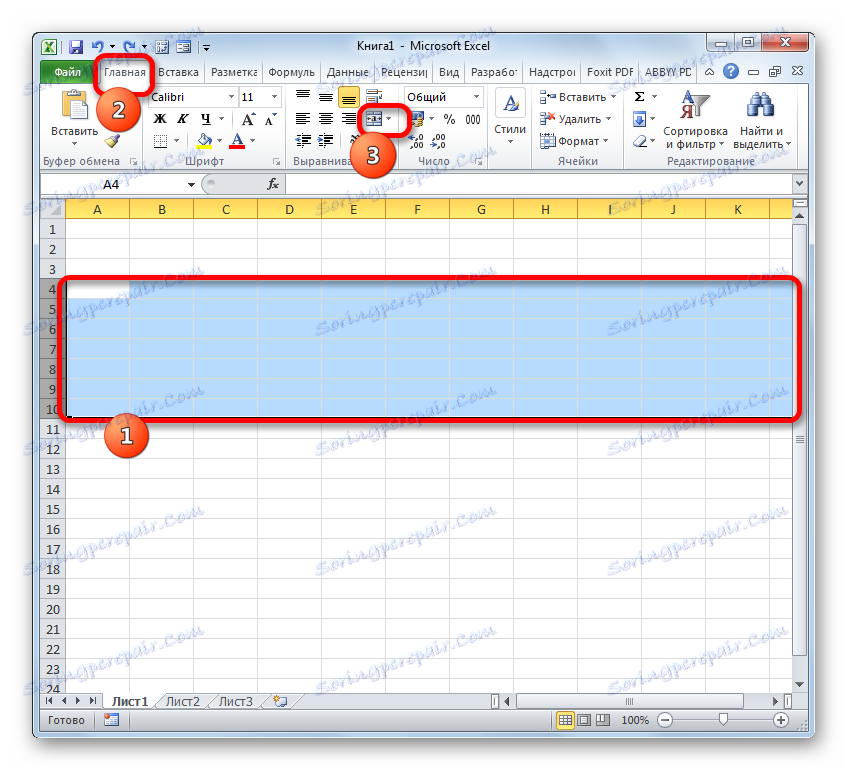
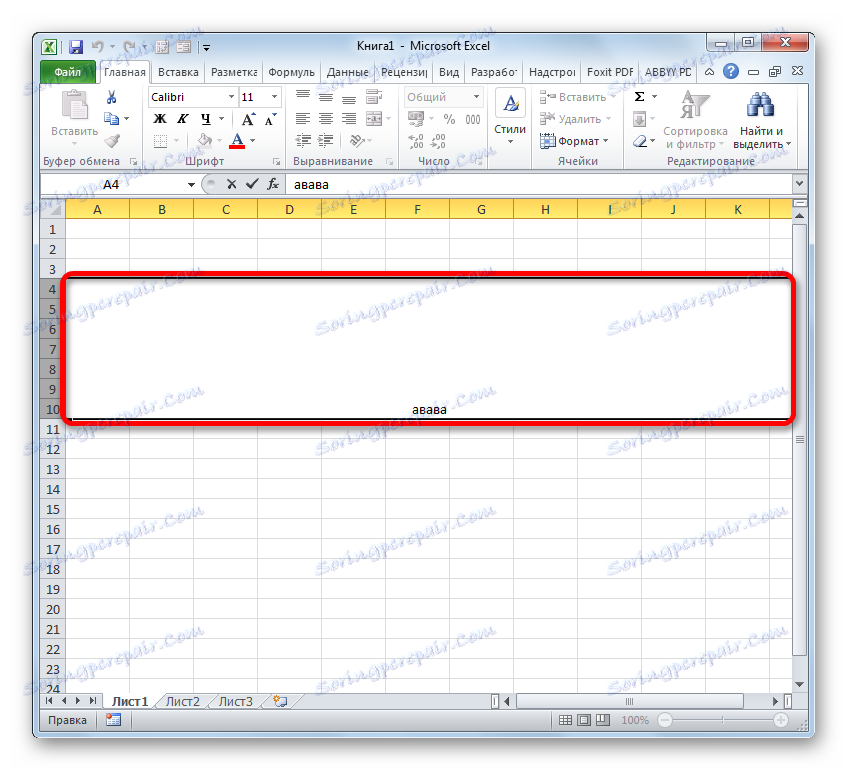
Nie všetky prípady však vyžadujú, aby sa text umiestnil centrálne. Čo môžem urobiť, ak ju potrebujem umiestniť do štandardného formulára?
- Vyberte riadky, ktoré chcete pripojiť. Prejdeme na kartu Domov . Kliknite na pásik pozdĺž trojuholníka, ktorý sa nachádza napravo od tlačidla "Zlúčiť a umiestniť do stredu" . Zobrazí sa zoznam rôznych akcií. Vyberte názov "Zlúčiť bunky" .
- Potom sa riadky zlúčia do jednej a textové alebo číselné hodnoty sa umiestnia tak, ako je to vlastné ich predvolenému číselnému formátu.
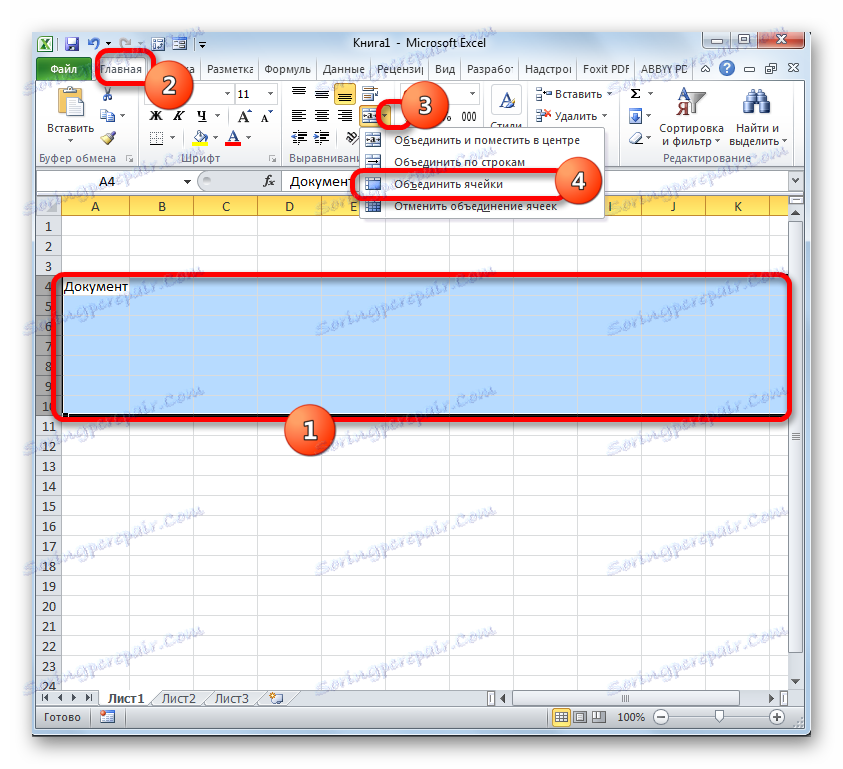
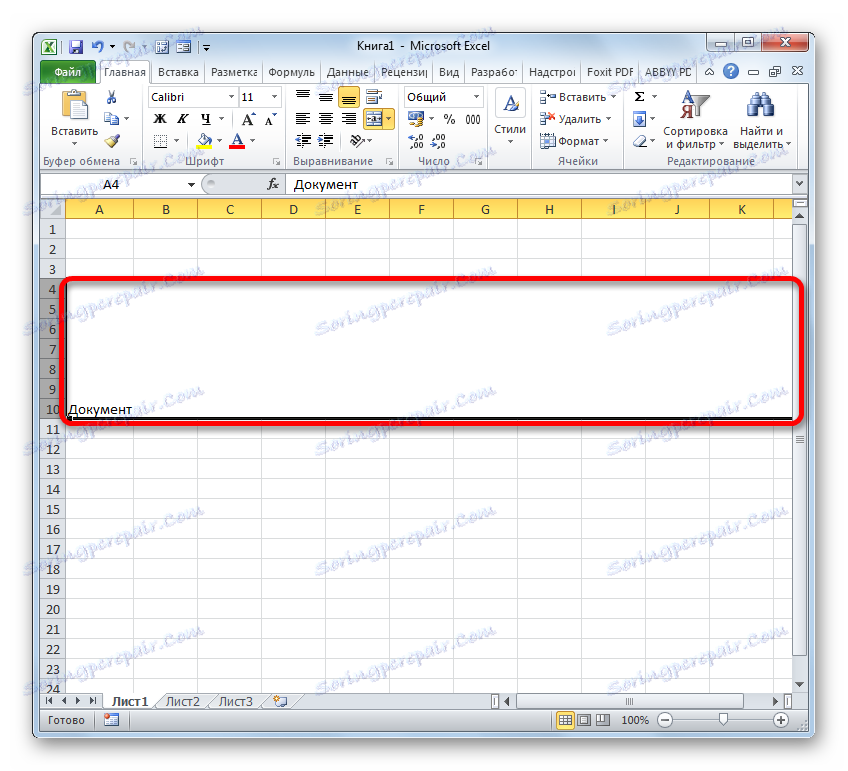
Metóda 3: kombinovať riadky v tabuľke
Ale zďaleka nie je potrebné kombinovať riadky na koniec listu. Oveľa častejšie sa spojenie uskutočňuje v rámci konkrétneho tabuľkového poľa. Poďme sa pozrieť, ako to urobiť.
- Vyberte všetky bunky v riadkoch tabuľky, ktoré chceme zlúčiť. Môžete to urobiť aj dvomi spôsobmi. Prvým je, že podržte ľavé tlačidlo myši a zaokrúhlite celú oblasť kurzorom a vyberte ju.
![Výber riadkov v tabuľke v programe Microsoft Excel]()
Druhá metóda bude obzvlášť vhodná, keď sa kombinuje v jednom riadku veľké dátové pole. Musíte okamžite kliknúť na hornú ľavú bunku kombinujúcej oblasti a podržať stlačené tlačidlo Shift - vpravo dole. Môžete urobiť opak: kliknite na hornú pravú a dolnú ľavú bunku. Účinok bude úplne rovnaký.
- Po vykonaní výberu prejdite s niektorou z možností popísaných v Metóde 1 do okna formátovania buniek. V ňom produkujeme všetky rovnaké činy, o ktorých sme hovorili vyššie. Potom sa zlúčia riadky v medziach tabuľky. Zobrazia sa iba údaje umiestnené v hornej ľavej bunke kombinovaného rozsahu.
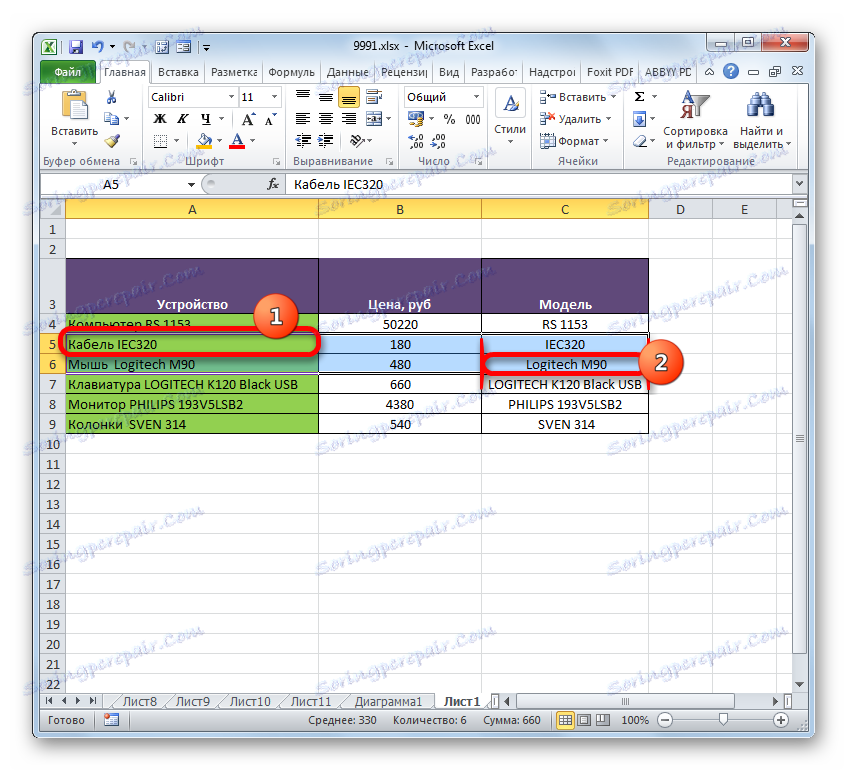

Spojenie v medziach stola môže byť vykonané aj pomocou nástrojov na páske.
- V tabuľke vyberáme potrebné riadky podľa niektorej z vyššie uvedených dvoch možností. Potom na karte "Domov" kliknite na tlačidlo "Zlúčiť a umiestniť do stredu" .
![Spojenie riadkov v tabuľke pomocou tlačidla na páske s umiestnením záznamov uprostred v programe Microsoft Excel]()
Alebo kliknite na trojuholník naľavo od tohto tlačidla a kliknite na položku "Zlúčiť bunky" v rozbaľovacej ponuke.
- Zväzok bude vytvorený podľa typu, ktorý používateľ vybral.
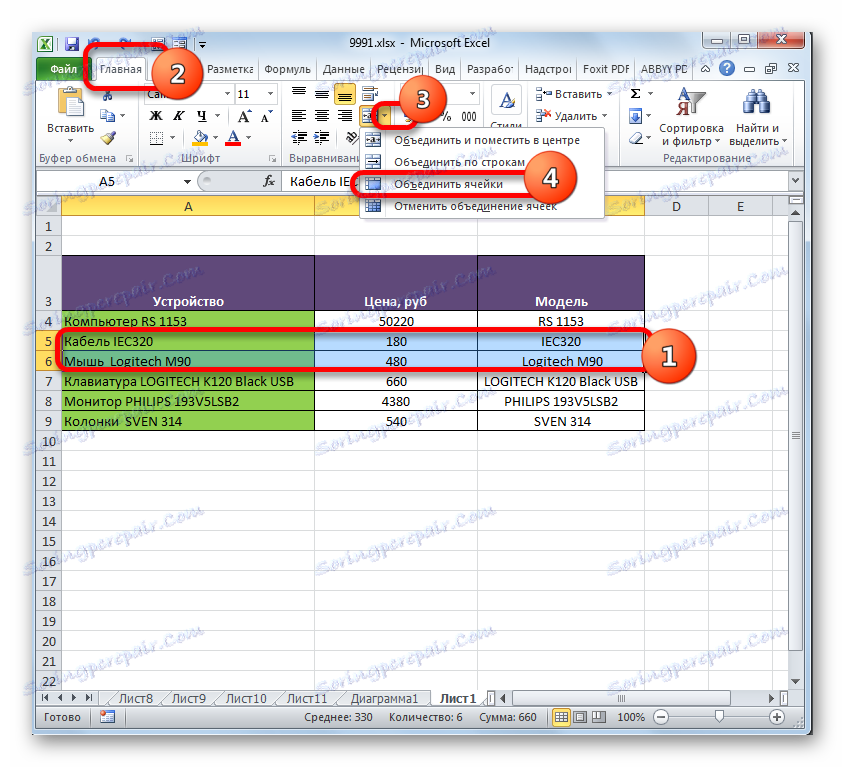
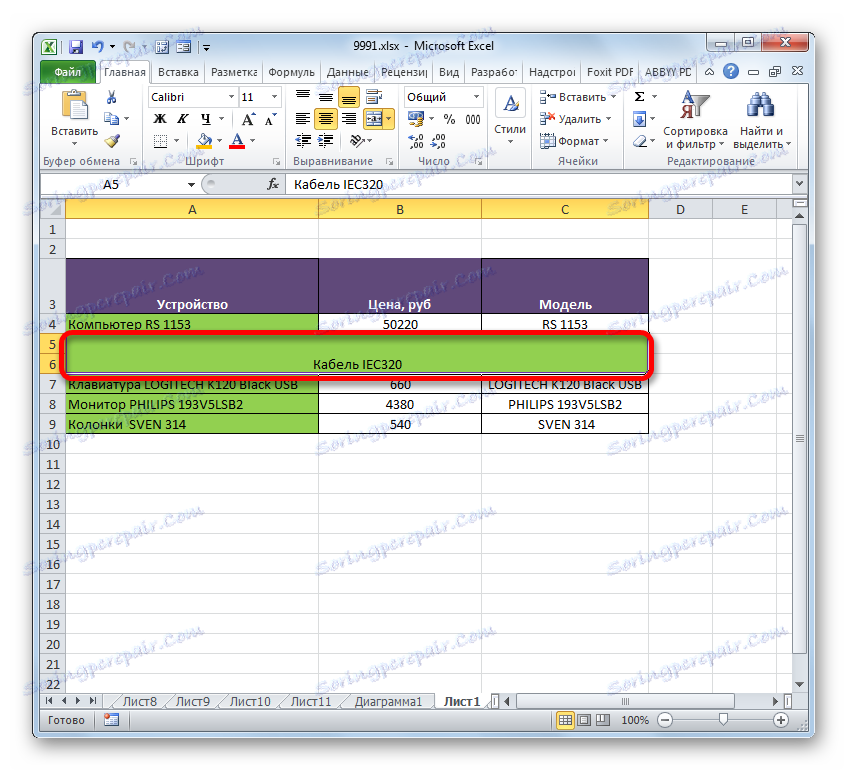
Metóda 4: Kombinovanie informácií v reťazcoch bez straty dát
Všetky vyššie uvedené spôsoby integrácie znamenajú, že po ukončení procedúry budú všetky údaje v zlúčených prvkoch vymazané okrem tých, ktoré sú umiestnené v hornej ľavej bunke oblasti. Niekedy je však potrebné bez straty spojiť určité hodnoty umiestnené v rôznych riadkoch tabuľky. Toto je možné vykonať pomocou špeciálne navrhnutých funkcií CLUTCH .
Funkcia CLUTCH patrí do kategórie textových operátorov. Jeho úlohou je kombinovať niekoľko textových riadkov do jedného prvku. Syntax tejto funkcie je nasledujúci:
=СЦЕПИТЬ(текст1;текст2;…)
Argumenty skupiny "Text" môžu byť buď samostatný text, alebo odkazy na prvky listu, v ktorom je umiestnený. Je to posledný majetok, ktorý nás použije na vykonanie tejto úlohy. Až 255 takýchto argumentov môže byť použitých celkom.
Takže máme stôl, ktorý uvádza výpočtové vybavenie s jeho cenou. Stojíme pred úlohou spojiť všetky údaje umiestnené v stĺpci "Zariadenie" v jednom riadku bez straty.
- Nastavte kurzor na prvok listu, na ktorom sa zobrazí výsledok spracovania, a kliknite na tlačidlo "Vložiť funkciu" .
- Spustí sa Sprievodca funkciami. Mali by sme sa presunúť do bloku "Text" operátorov. Ďalej nájdeme a zvýrazníme názov "CLUTCH" . Potom kliknite na tlačidlo "OK" .
- Zobrazí sa okno argumentov funkcie COUNTER . Podľa počtu argumentov môžete použiť až 255 polí s názvom "Text" , ale na vykonanie úlohy potrebujeme toľko riadkov ako tabuľka. V tomto prípade sú to 6. Nastavte kurzor do poľa "Text1" a stlačením ľavého tlačidla myši kliknite na prvý prvok obsahujúci názov techniky v stĺpci "Zariadenie" . Potom sa v okne okna zobrazí adresa vybraného objektu. Rovnakým spôsobom zadáme adresy nasledujúcich riadkových položiek do stĺpca "Zariadenie" v poli "Text2" , "Text3" , "Text4" , "Text5" a "Text6" . Potom, keď sa v poliach okna zobrazia adresy všetkých objektov, kliknite na tlačidlo "OK" .
- Potom sa na všetkých dátových funkciách zobrazí jeden riadok. Ale ako vidíme, medzi názvami rôznych tovarov nie je žiadna medzera a to nám nestačí. Ak chcete vyriešiť tento problém, vyberte riadok obsahujúci vzorec a opäť kliknite na tlačidlo "Vložiť funkciu" .
- Okno s argumentmi sa znova spustí bez toho, aby sa prvýkrát dostal do sprievodcu funkciami . V každom poli otvoreného okna, okrem posledného, po adrese bunky sa pridá nasledujúci výraz:
&" "Tento výraz je druhom znaku medzery pre funkciu COUNTER . To je dôvod, prečo v poslednom šiestom poli nie je potrebné ho dokončiť. Po dokončení zadaného postupu kliknite na tlačidlo "OK" .
- Potom, ako vidíte, všetky údaje nie sú umiestnené iba v jednom riadku, ale sú tiež oddelené medzerou.
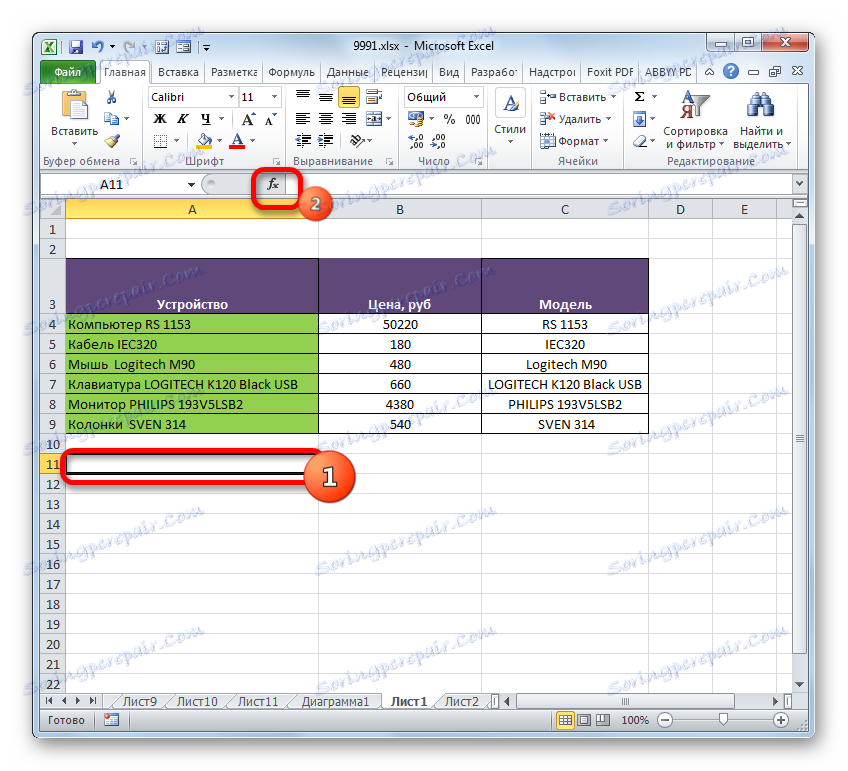
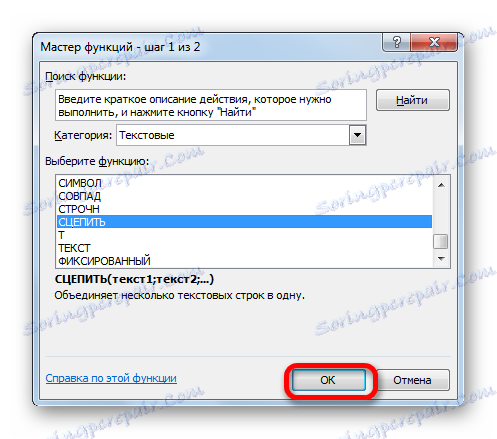
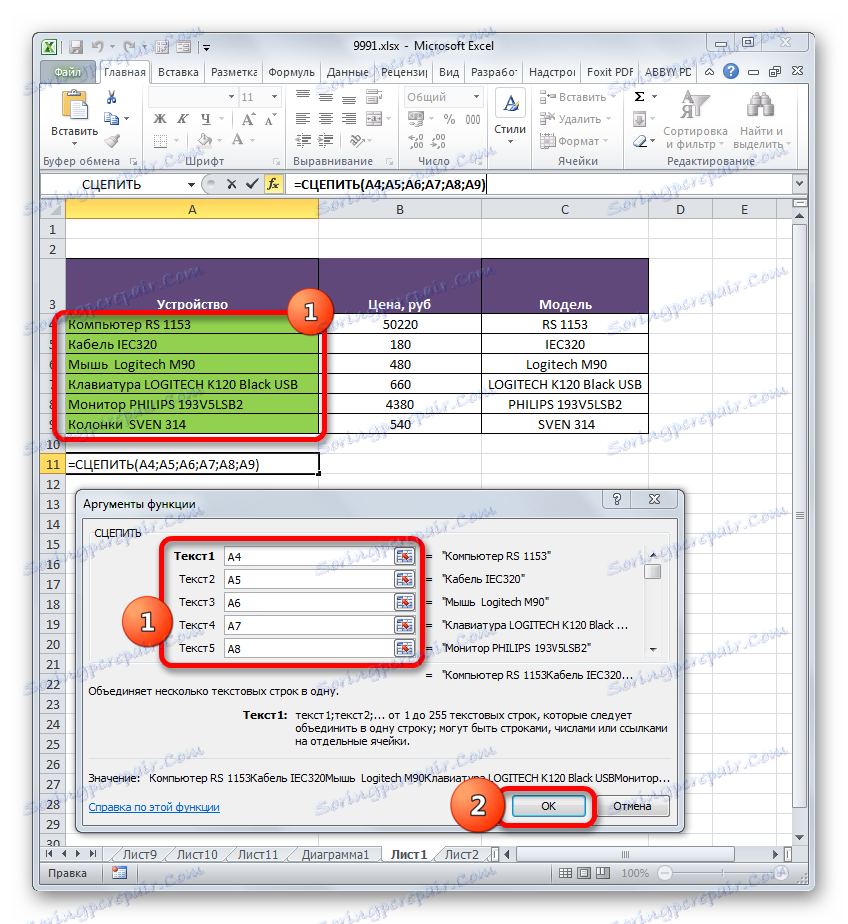
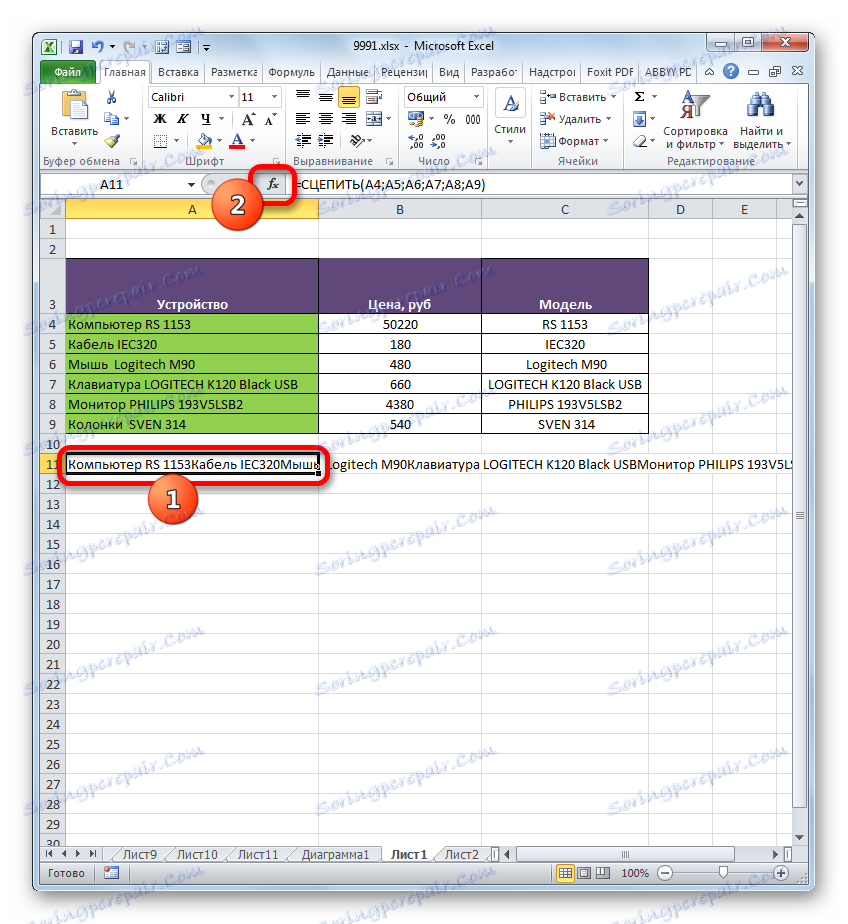
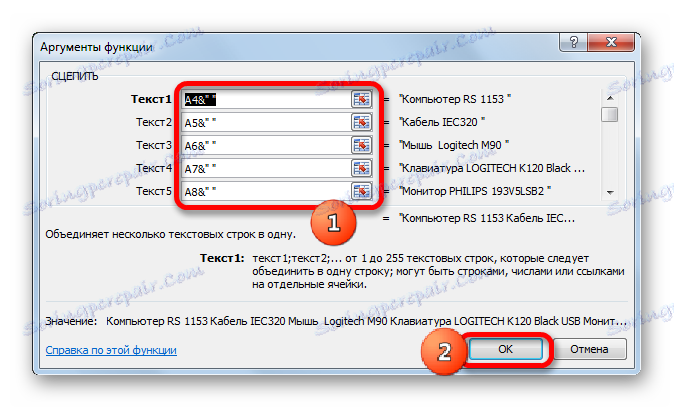
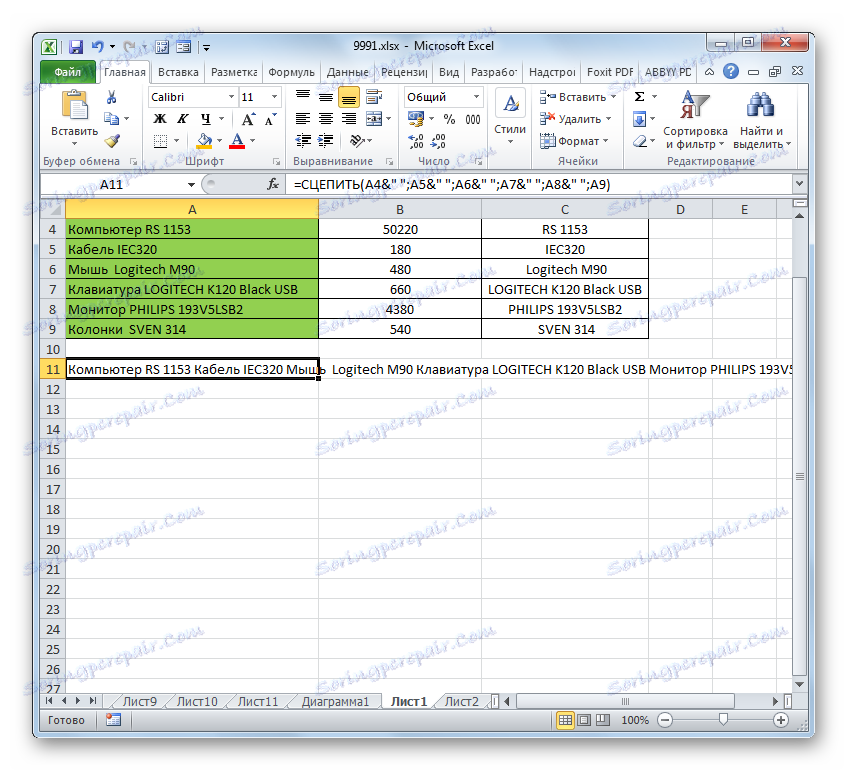
Existuje tiež alternatívna možnosť vykonať tento postup pre kombináciu dát z niekoľkých riadkov do jedného bez straty. V takom prípade nemusíte túto funkciu používať, ale môžete to urobiť obvyklým vzorcom.
- Znak "=" sme nastavili na riadok, na ktorom bude výsledok vygenerovaný. Klikneme na prvý prvok stĺpca. Po zobrazení adresy v riadku vzorca a na výstupnom mieste výsledku zadajte na klávesnici nasledujúci výraz:
&" "&Potom kliknite na druhý prvok stĺpca a znova zadajte vyššie uvedený výraz. Preto spracovávame všetky bunky, údaje, ktoré potrebujeme vložiť do jedného riadku. V našom prípade bol výraz:
=A4&" "&A5&" "&A6&" "&A7&" "&A8&" "&A9 - Ak chcete zobraziť výsledok na obrazovke, stlačte tlačidlo Enter . Ako vidíte, napriek tomu, že v tomto prípade bol použitý iný vzorec, konečná hodnota sa zobrazuje presne tak, ako pri použití funkcie COUNTER .
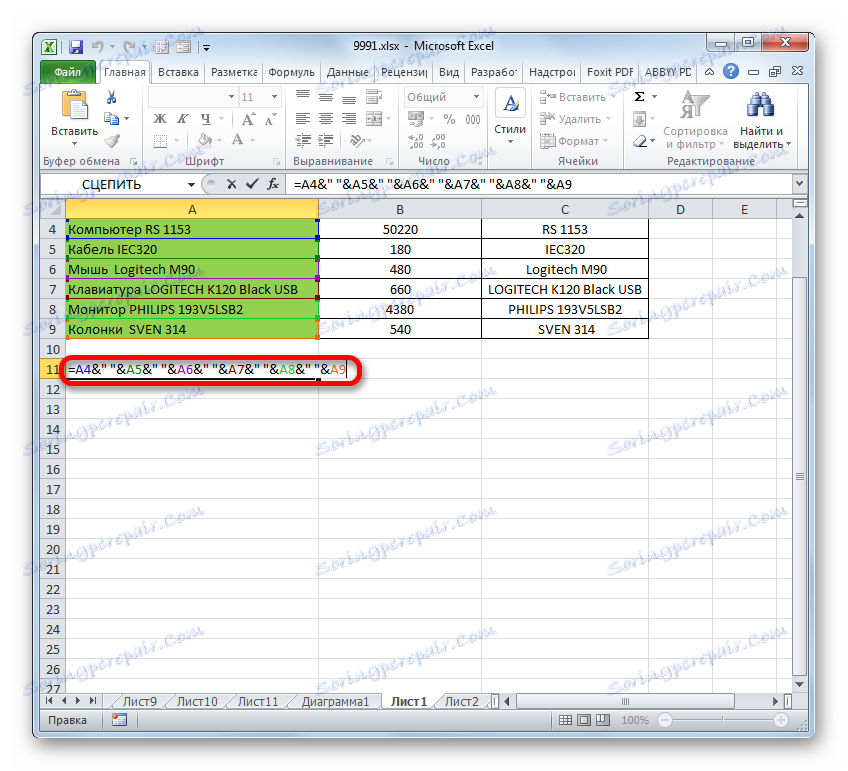
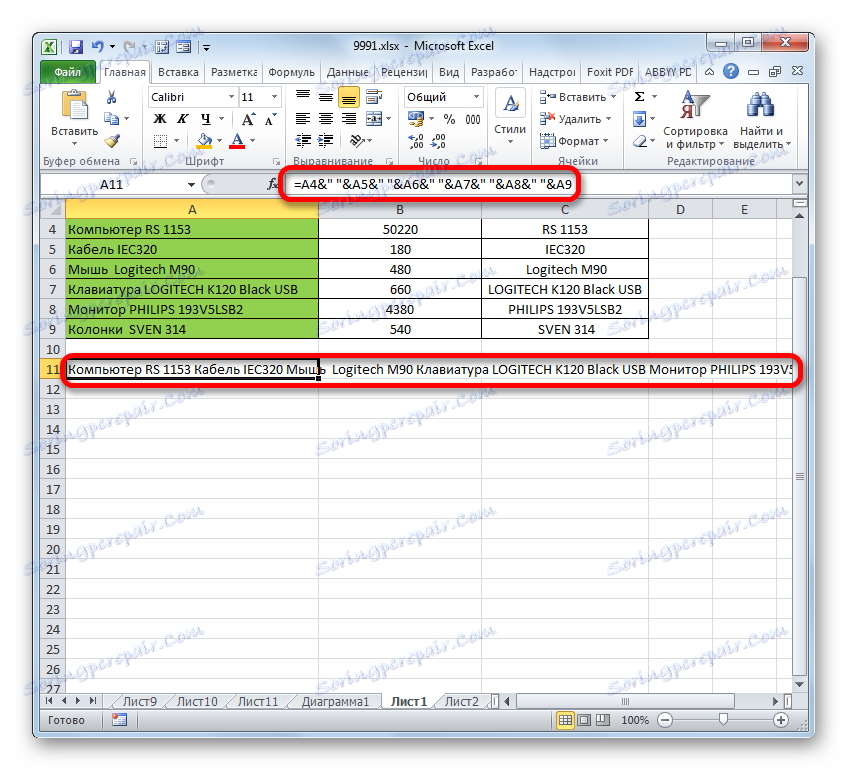
Lekcia: Funkcia CLIP v programe Excel
Metóda 5: Zoskupenie
Okrem toho môžete zoskupiť riadky bez straty ich štrukturálnej integrity. Pozrime sa, ako to urobiť.
- Najprv vyberte tie susedné riadkové položky, ktoré chcete zoskupiť. Môžete vybrať jednotlivé bunky v riadkoch a nie nevyhnutne celé čiary. Potom prejdeme na kartu "Dáta" . Klikneme na tlačidlo "Skupina" , ktoré sa nachádza v bloku nástrojov "Štruktúra" . V počiatočnom malom zozname dvoch položiek vyberte položku "Skupina ..." .
- Potom sa otvorí malé okno, v ktorom musíte vybrať, čo presne budeme zoskupovať: riadky alebo stĺpce. Keďže musíme zoskupiť riadky, presunieme prepínač na príslušnú pozíciu a klikneme na tlačidlo "OK" .
- Po poslednej akcii sa vybrané susedné riadky pripoja k skupine. Aby ste to skryli, stačí kliknúť na ikonu v podobe symbolu "mínus" , ktorý sa nachádza naľavo od vertikálneho panelu.
- Ak chcete zobraziť zoskupené prvky znova, musíte kliknúť na znamienko "+" vytvorené na tom istom mieste, kde bol predtým symbol "-" .

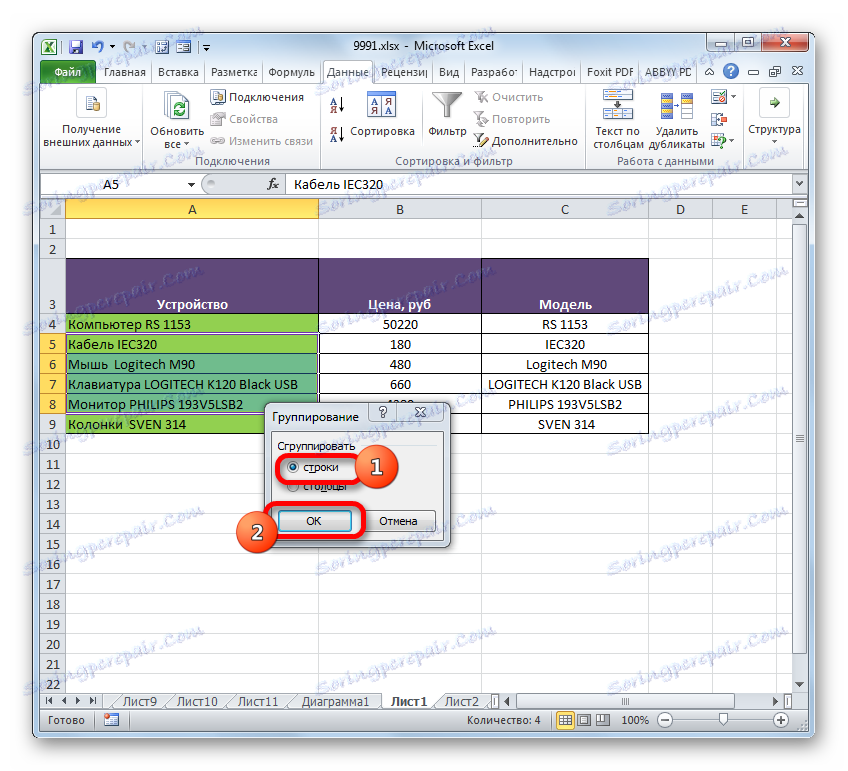
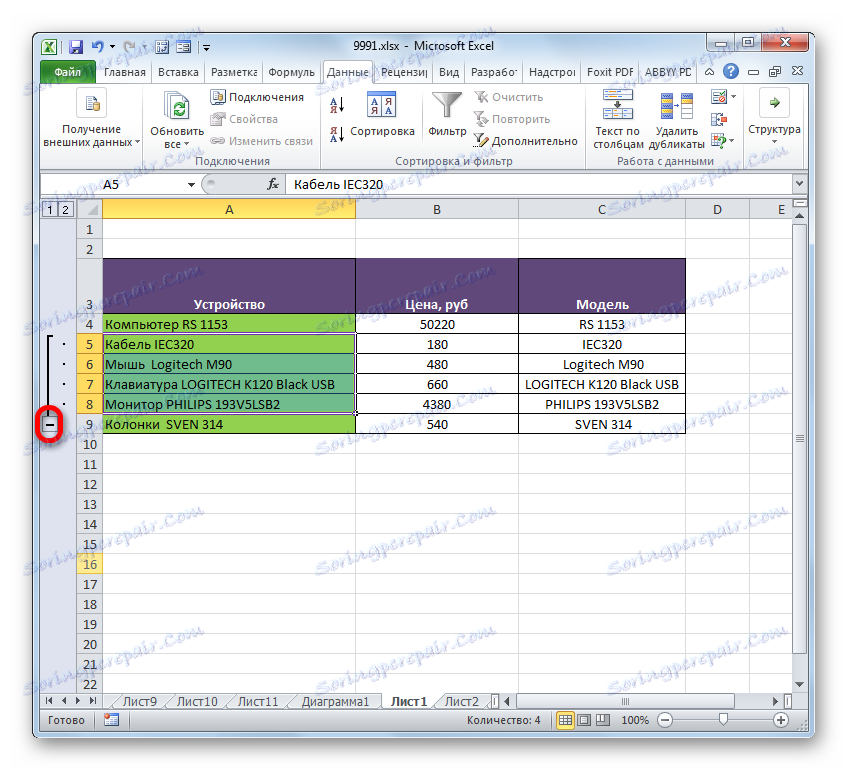

Lekcia: Ako vytvoriť zoskupenie v programe Excel
Ako môžete vidieť, spôsob, akým do jednej linky reťazec do jednej závisí na tom, aké zjednotenie užívateľ potrebuje, a čo chce dostať na konci. Môžete kombinovať riadky na koniec listu v rámci tabuľky, vykonať postup bez straty dát pomocou funkcie alebo vzorca a tiež zoskupiť riadky. Okrem toho existujú samostatné možnosti na vykonávanie týchto úloh, ale ich výber je už ovplyvnený len preferenciami používateľa z hľadiska pohodlia.