Vytvárame pečiatku v súlade s GOST v dokumente Microsoft Word
Školský rok sa práve začal, ale čoskoro študenti začnú vykonávať vypočítanú, grafickú, kurzovú a vedeckú prácu. Na tento druh dokumentov sú samozrejme predložené mimoriadne vysoké požiadavky na registráciu. Medzi nimi je dostupnosť titulnej stránky, vysvetľujúcej poznámky a samozrejme rámca s pečiatkami vytvorenými v súlade s GOST.
Lekcia: Ako vytvoriť rám v programe Word
Každý študent má svoj vlastný prístup k návrhu dokumentov, my v tomto článku vám povieme, ako správne urobiť pečiatky pre stránku A4 v MS Word.
Lekcia: Ako vytvoriť formát A3 v programe Word
obsah
Rozdelenie dokumentu do sekcií
Prvá vec, ktorú musíte urobiť, je rozdeliť dokument na niekoľko sekcií. Prečo je to potrebné? Rozdeliť obsah, titulnú stránku a hlavnú časť. Navyše takto môžete umiestniť rám (pečiatku) iba tam, kde je to skutočne potrebné (hlavná časť dokumentu), a nedovoliť mu "vystúpiť" a presunúť sa do iných častí dokumentu.
Lekcia: Ako urobiť prerušenie stránky v programe Word
1. Otvorte dokument, v ktorom chcete vytlačiť pečiatku, a prejdite na kartu "rozloženie" .
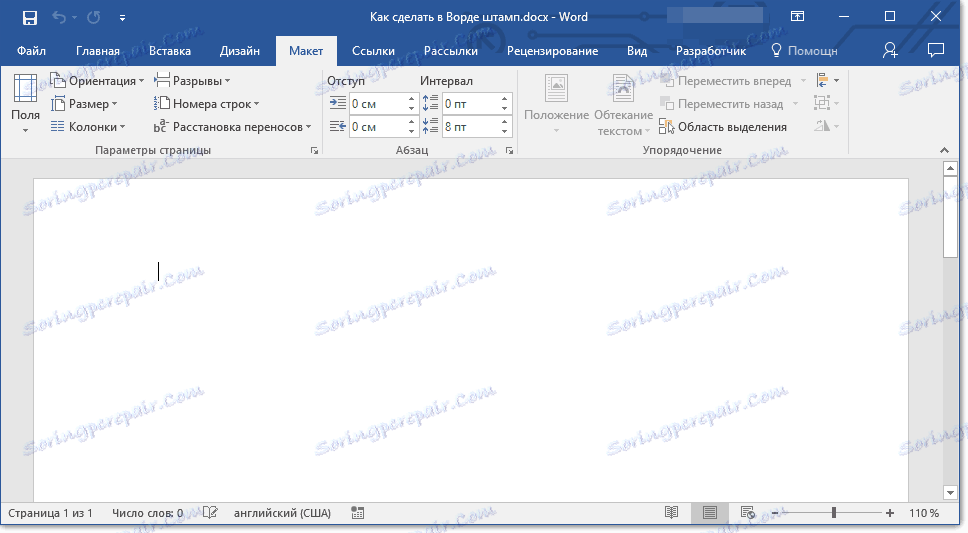
Poznámka: Ak používate Word 2010 alebo mladšie, potrebné nástroje na vytváranie prestávok nájdete v záložke "Rozloženie stránky" .
2. Kliknite na tlačidlo "Break Page" a z rozbaľovacej ponuky vyberte "Next Page" .
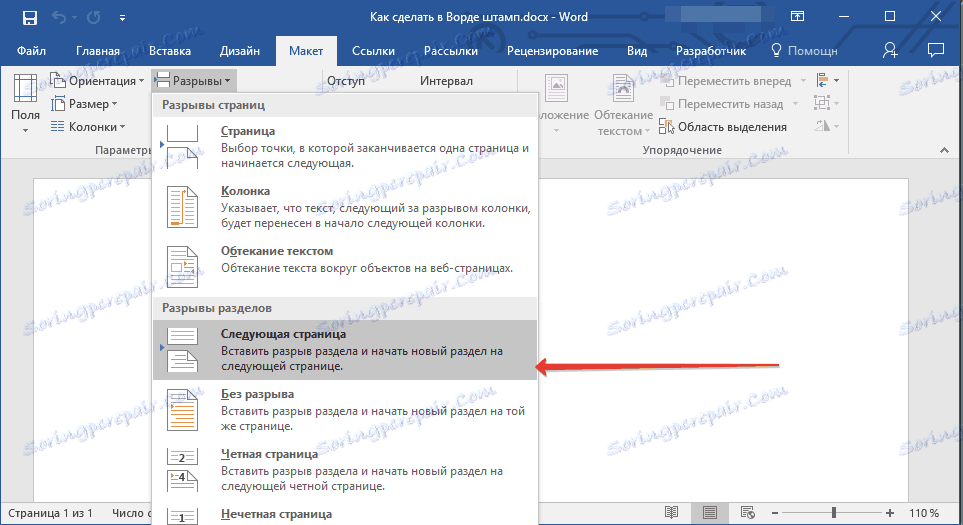
3. Prejdite na ďalšiu stránku a vytvorte ďalšiu prestávku.
Poznámka: Ak je vo vašom dokumente viac ako tri sekcie, vytvorte potrebný počet prestávok (v našom príklade trvalo dve prestávky na vytvorenie troch oddielov).
4. V dokumente sa vytvorí požadovaný počet sekcií.
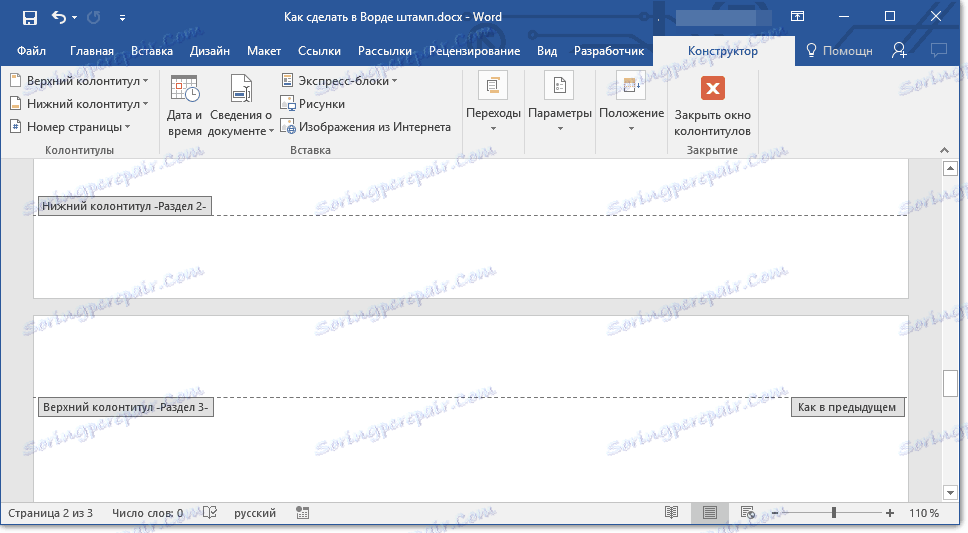
Odstránenie spojenia medzi sekciami
Po rozdelení dokumentu na sekcie je potrebné zabrániť opakovaniu budúcej pečiatky na stránkach, na ktorých by sa nemal nachádzať.
1. Prejdite na kartu "Vložiť" a rozbaľte ponuku "Päty" (skupina "Hlavičky a päty" ).
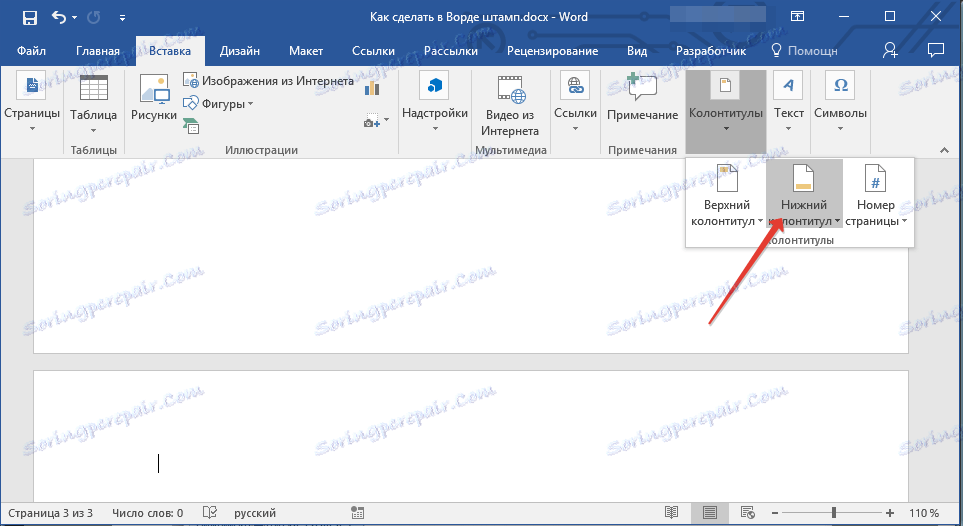
2. Kliknite na položku Upraviť zápätie .
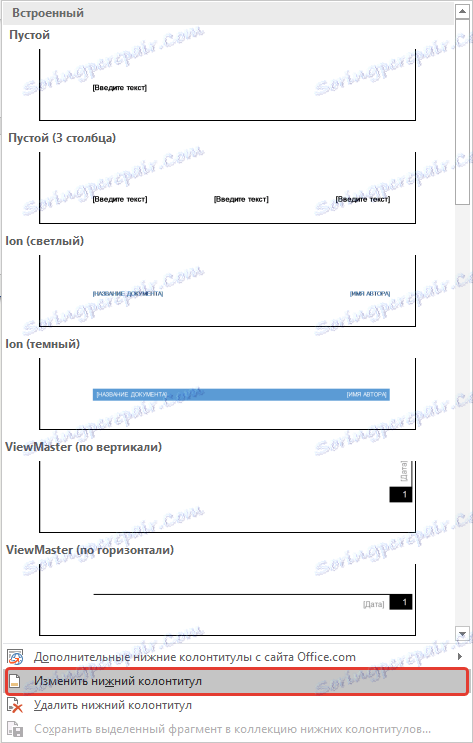
3. V druhom a tiež vo všetkých nasledujúcich častiach kliknite na tlačidlo "Ako v predchádzajúcej časti" (skupina "Prechody" ) - tým sa preruší spojenie medzi sekciami. Hlavičky, v ktorých bude naša budúca pečiatka umiestnená, sa nebudú opakovať.
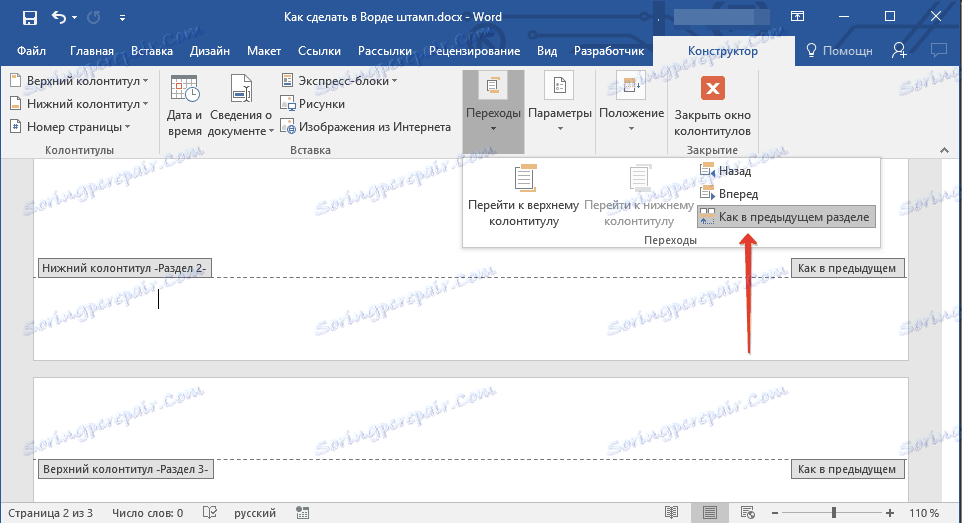
4. Zatvorte režim záhlaví a päty kliknutím na tlačidlo "Zatvoriť záhlavie a zápätie " na ovládacom paneli.
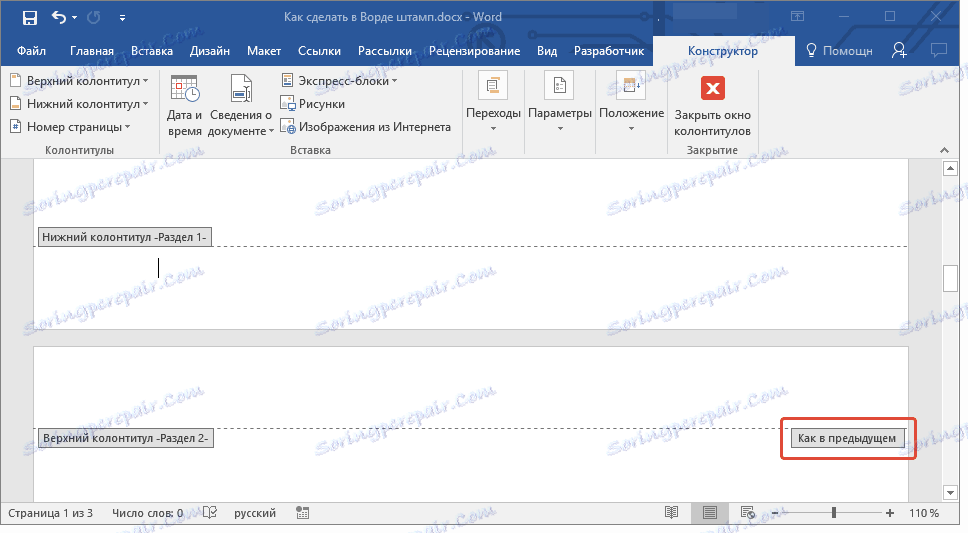
Vytvorenie rámčeka pre pečiatku
Teraz môžete v skutočnosti vytvoriť rám, ktorého rozmery samozrejme musia spĺňať GOST. Takže zarážky od okrajov stránky pre rám by mali mať nasledujúce hodnoty:
20 x 5 x 5 x 5 mm
1. Kliknite na kartu "Rozloženie" a kliknite na tlačidlo "Polia" .
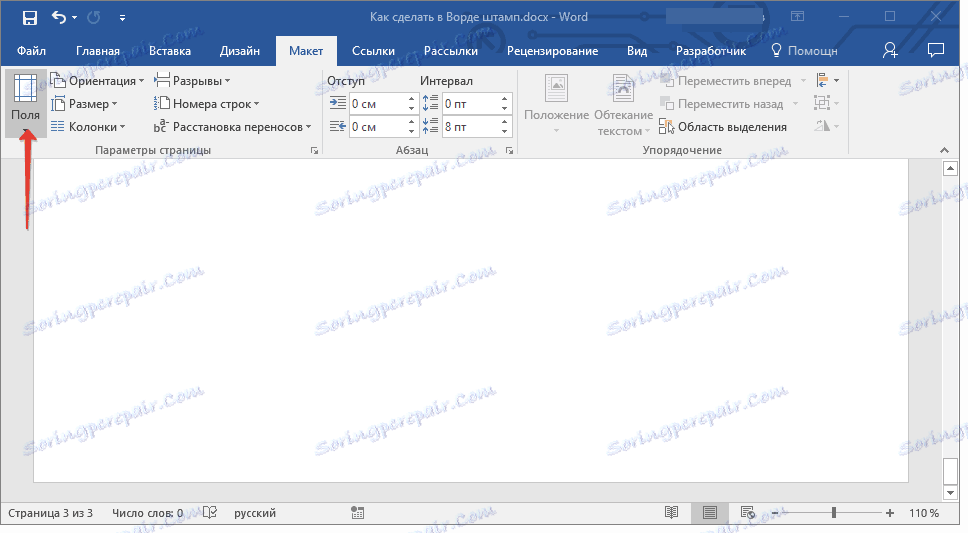
Lekcia: Úprava a konfigurácia polí v programe Word
2. V rozbaľovacej ponuke vyberte položku "Vlastné polia" .
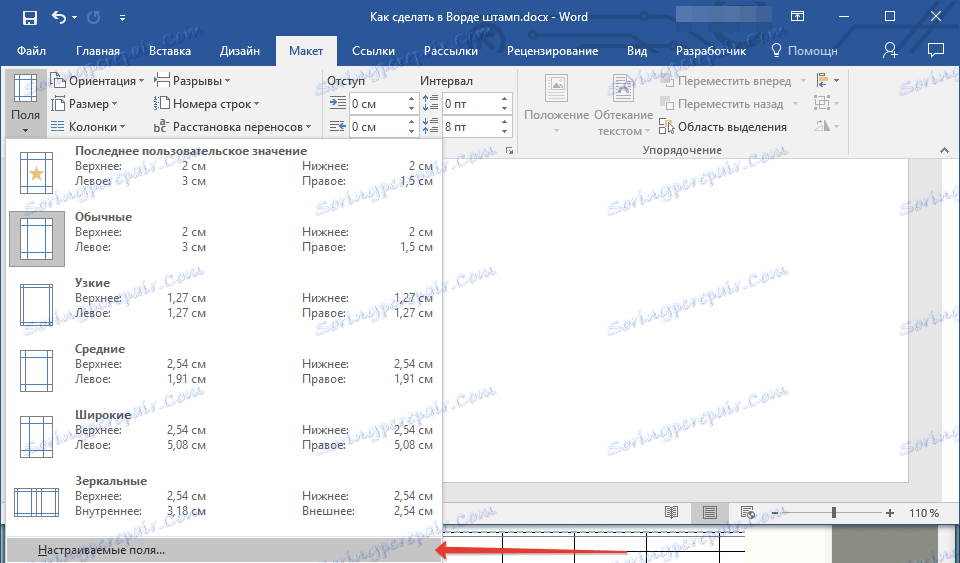
3. V okne, ktoré sa zobrazuje pred vami, nastavte nasledujúce hodnoty v centimetroch:

4. Kliknutím na tlačidlo OK zatvorte okno.
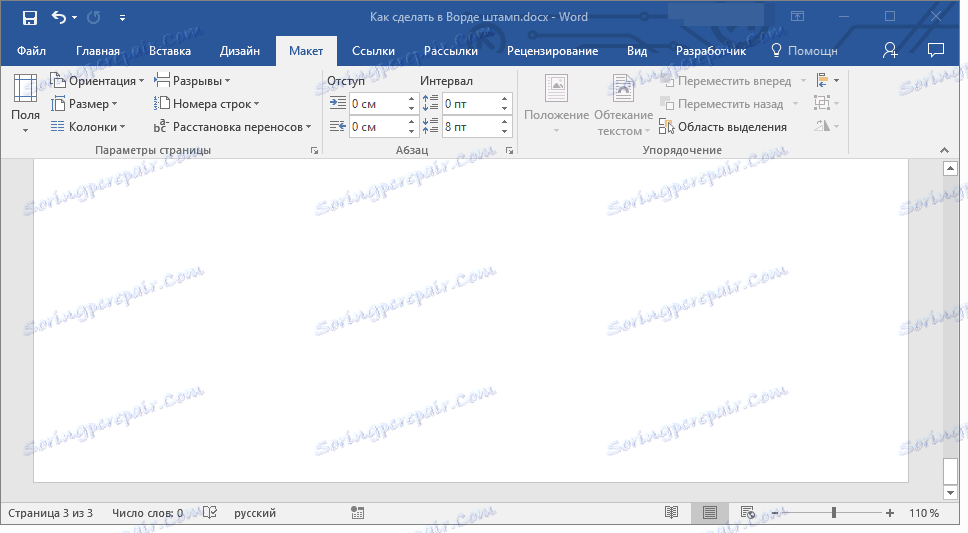
Teraz je potrebné nastaviť hranice stránok.
1. Na záložke "Návrh" (alebo "Rozloženie stránky" ) kliknite na tlačidlo s príslušným názvom.
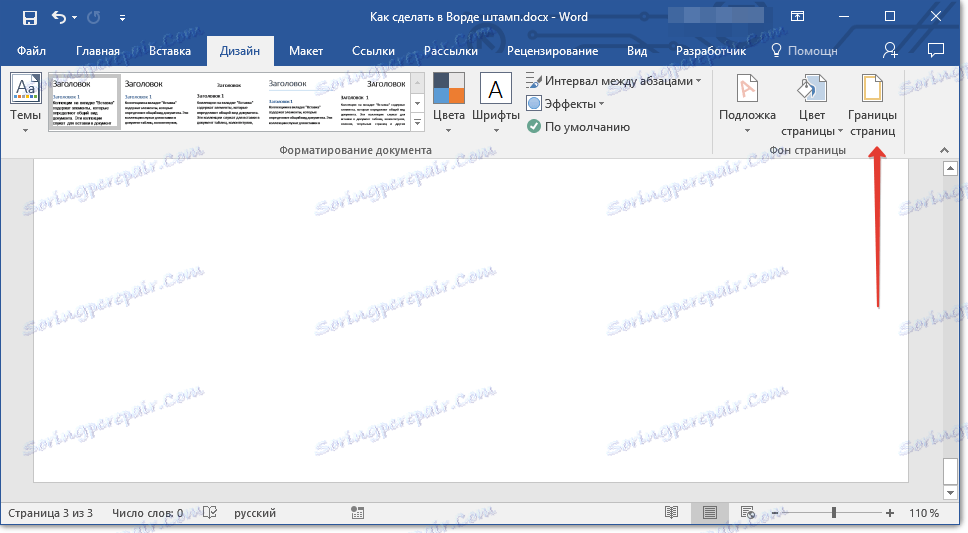
2. V okne Okraje a výplne, ktoré sa otvorí pred vami, zvoľte typ rámčeka a v sekcii Použiť do zadajte túto časť .
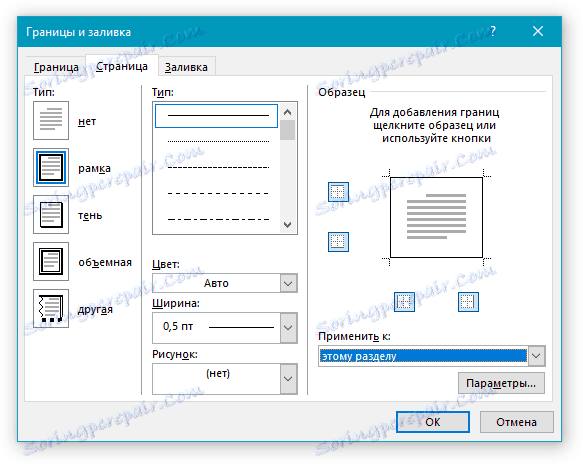
3. Kliknite na tlačidlo "Nastavenia" , ktoré sa nachádza pod časťou "Aplikovať na" .
4. V okne, ktoré sa objaví, nastavte nasledujúce hodnoty polí na "Pi":
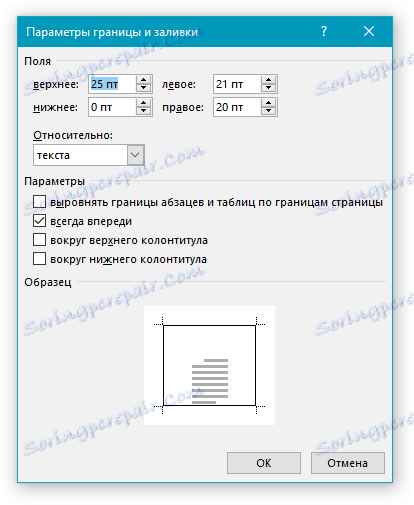
5. Po kliknutí na tlačidlo "OK" v dvoch otvorených oknách sa v požadovanej časti zobrazí rám špecifikovaných veľkostí.
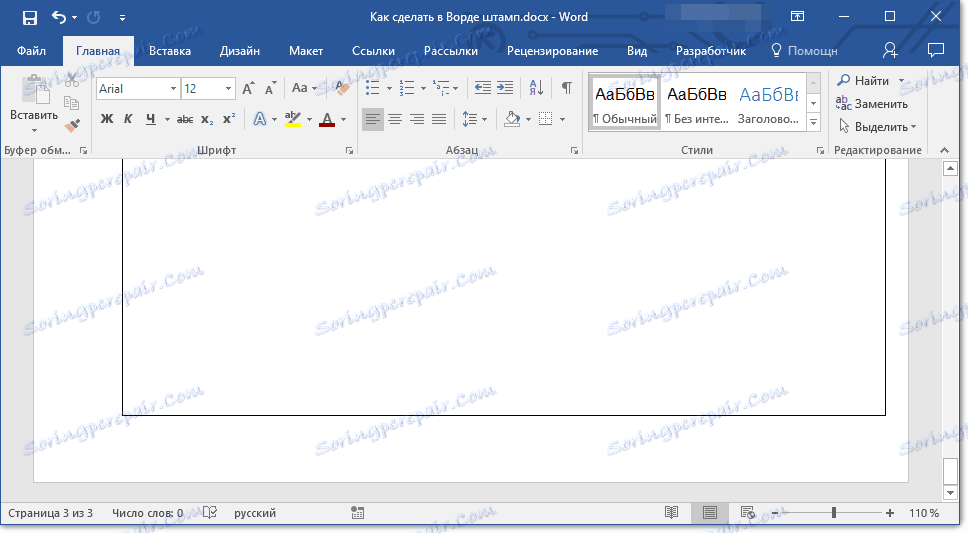
Vytváranie pečiatky
Nastal čas vytvoriť pečiatku alebo hlavný nápis, pre ktorý budeme musieť vložiť tabuľku do päty stránky.
1. Dvakrát kliknite na spodnú stranu stránky, do ktorej chcete pridať známku.
2. Otvorí sa editor päty a spolu s ním sa zobrazí karta "Návrhár" .
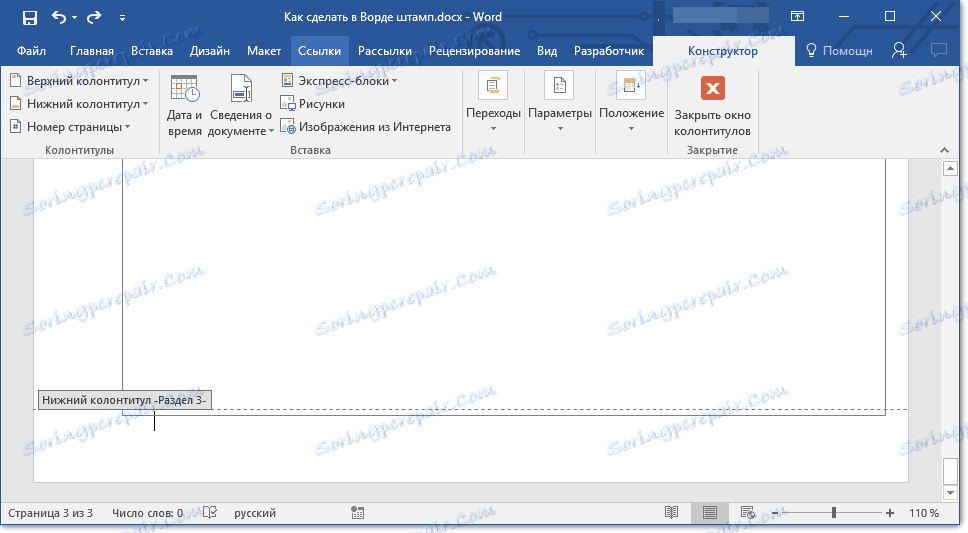
3. V skupine "Pozícia" zmeňte hodnoty hlavičky a päty zo štandardného 1,25 na 0 v oboch riadkoch.
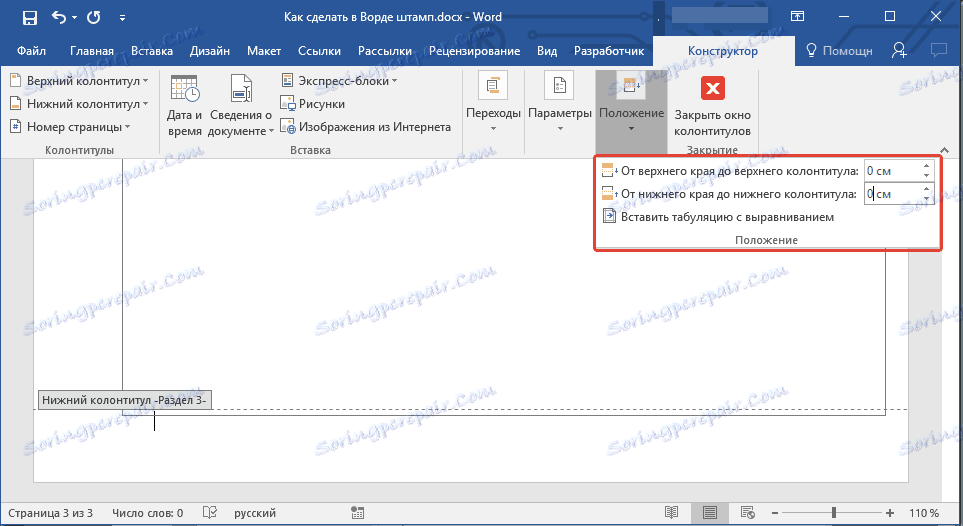
4. Prejdite na kartu "Vložiť" a vložte tabuľku s veľkosťou 8 riadkov a 9 stĺpcov.
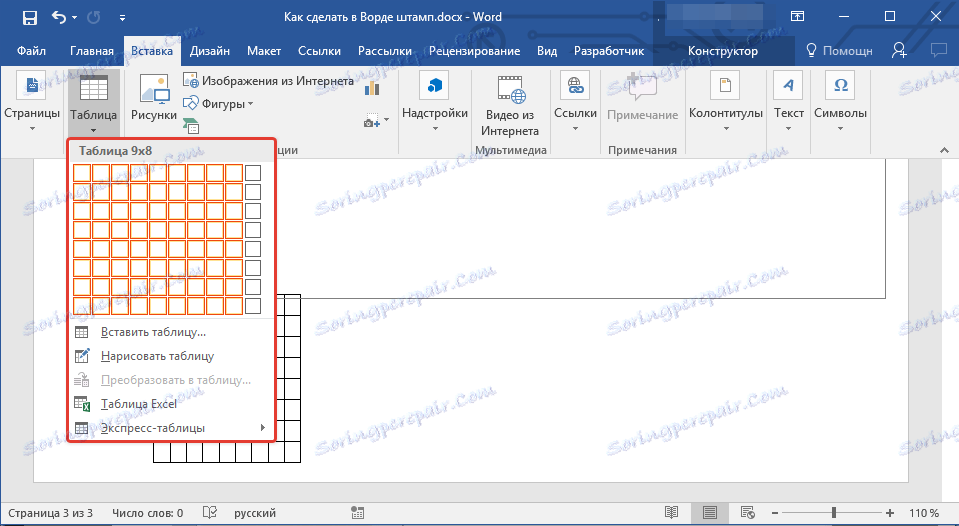
Lekcia: Ako vytvoriť tabuľku v programe Word
5. Kliknite na ľavú stranu stola a presuňte ho na ľavý okraj dokumentu. Môžete urobiť to isté pre správne pole (hoci v budúcnosti sa to bude aj naďalej meniť).
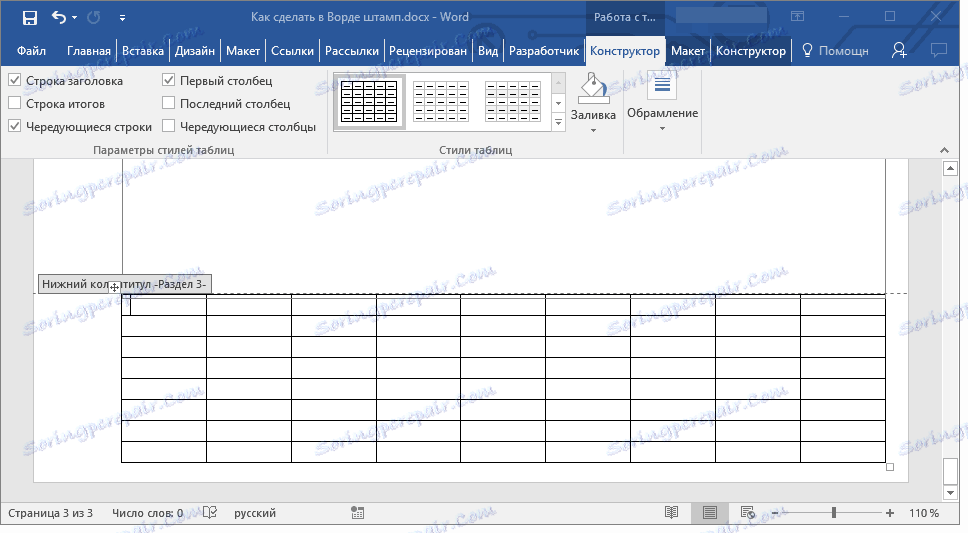
6. Vyberte všetky bunky pridanej tabuľky a prejdite na kartu "Layout" , ktorá sa nachádza v hlavnej časti "Práca s tabuľkami" .
7. Zmeňte výšku bunky o 0,5 cm.
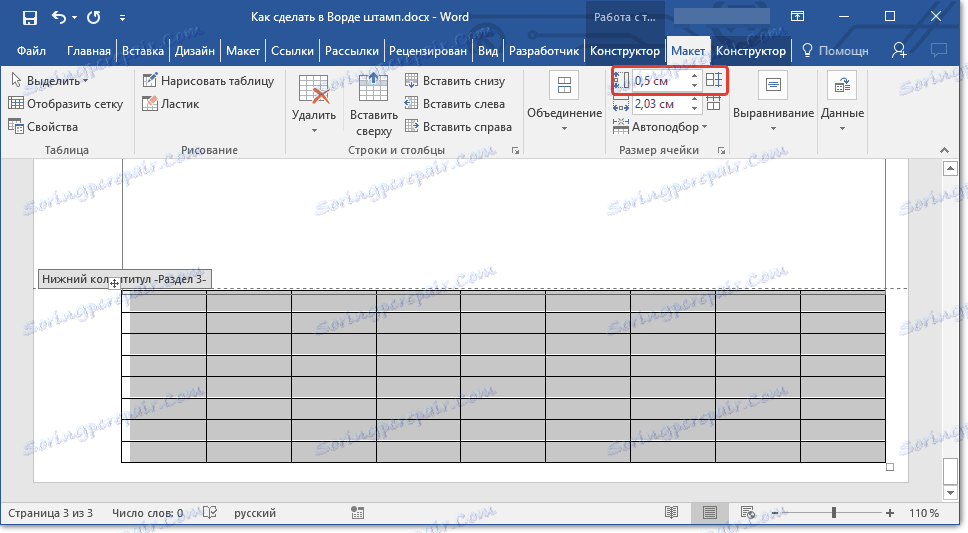
8. Teraz musíte zmeniť šírku každého stĺpca. Ak to chcete urobiť, vyberte stĺpce v smere zľava doprava a zmeňte ich šírku na ovládacom paneli na nasledujúce hodnoty (v poradí):
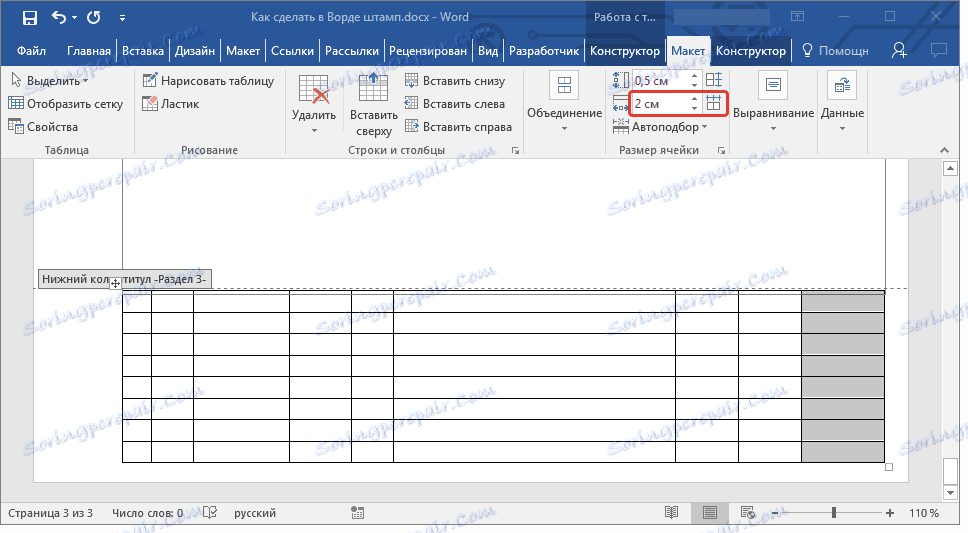
9. Spojte bunky podľa obrázka. Ak to chcete urobiť, použite naše pokyny.
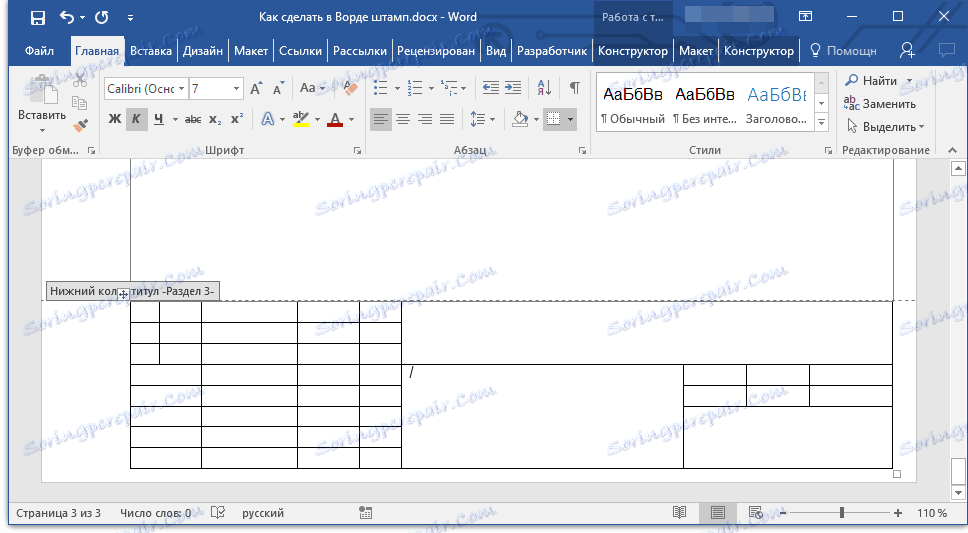
Lekcia: Ako zlúčiť bunky v programe Word
10. Vytvorí sa pečiatka, ktorá spĺňa požiadavky GOST. Zostáva len naplniť. Samozrejme, všetko musí byť vykonané v prísnom súlade s požiadavkami učiteľov, vzdelávacích inštitúcií a všeobecne uznávaných štandardov.
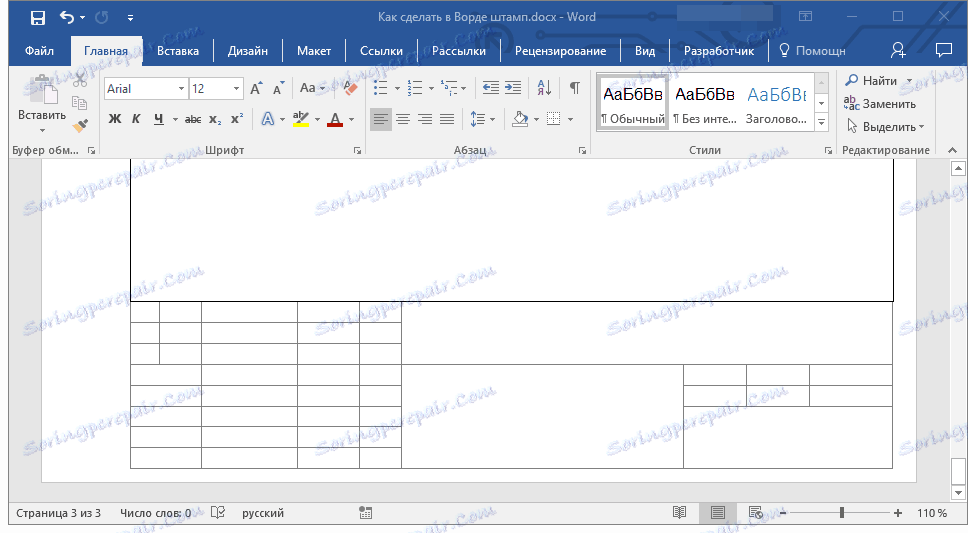
V prípade potreby použite naše články na zmenu písma a jeho zarovnanie.
lekcie:
Ako zmeniť písmo
Ako zladiť text
Ako urobiť pevnú výšku buniek
Aby ste zabezpečili, že výška buniek tabuľky sa nezmení pri vkladaní textu do nej, použite malú veľkosť písma (pre úzke bunky) a tiež vykonajte nasledujúce kroky:
1. Vyberte všetky bunky tabuľky pečiatok a kliknite pravým tlačidlom myši a zvoľte "Vlastnosti tabuľky" .
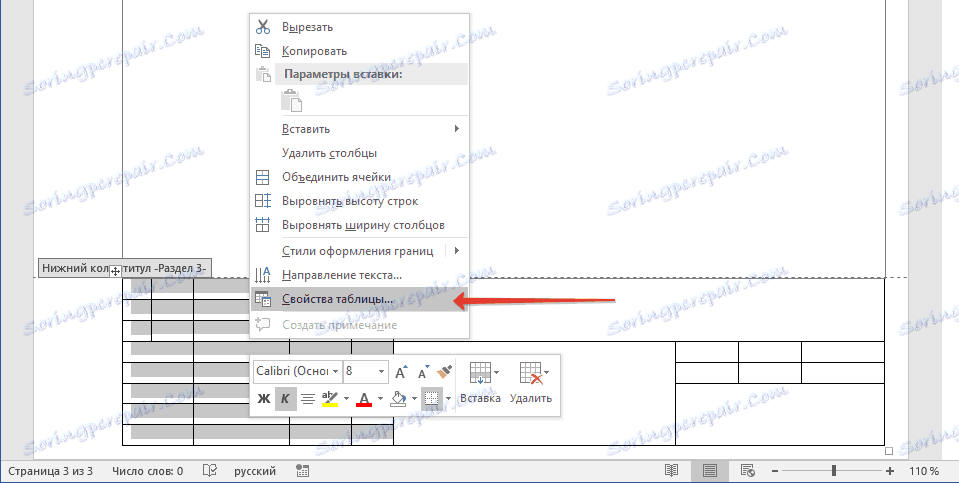
Poznámka: Vzhľadom k tomu, že tabuľka je umiestnená v hlavičke, môže byť výber všetkých jej buniek (najmä po ich zlúčení) problematický. Ak sa s týmto problémom stretnete, vyberajte ich čiastočne a vykonajte popísané akcie pre každú oblasť vybraných buniek samostatne.
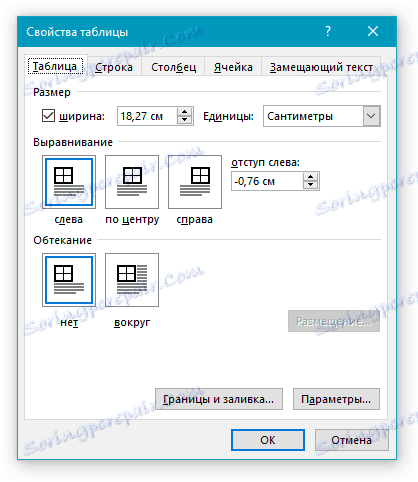
2. V okne, ktoré sa otvorí, prejdite na kartu "Line" av časti "Size" v poli "Mode" zvoľte "exactly" .

3. Kliknutím na tlačidlo OK zatvorte okno.
Tu je skromný príklad toho, čo môžete získať po čiastočnom vyplnení pečiatky a zarovnanie textu v ňom:
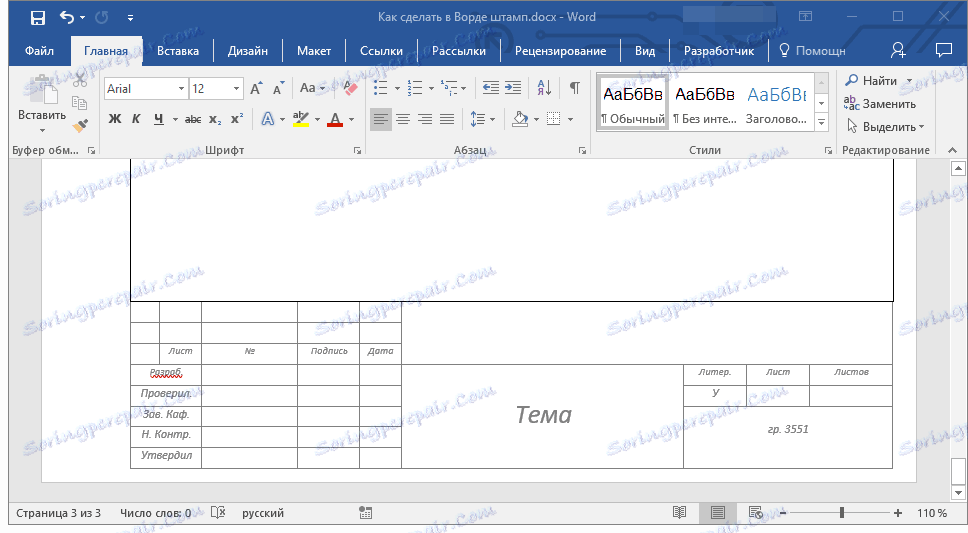
To je všetko, teraz viete presne, ako správne urobiť pečiatku v Slove a zaslúži si úctu učiteľa. Zostáva len získať dobré hodnotenie, čím sa práca zmysluplne a informatívne.