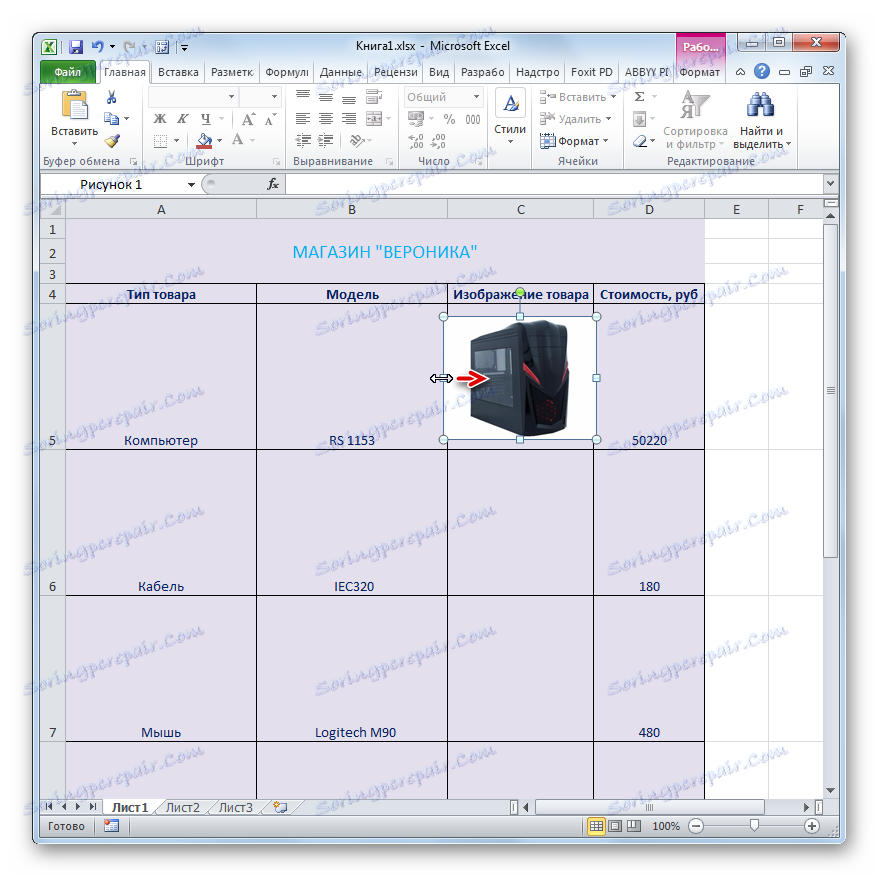Vytvorte cenník v programe Microsoft Excel
Takmer pre každú obchodnú organizáciu je dôležitým prvkom činnosti zostavenie cenníka tovaru alebo poskytovaných služieb. Môže byť vytvorená pomocou rôznych softvérových riešení. Ale pre niektorých ľudí to nie je prekvapujúce, zdá sa, že to je jeden z najjednoduchších a najpohodlnejších spôsobov, ako vytvoriť cenník pomocou bežného procesora tabuľkového procesoru Microsoft Excel. Pozrime sa, ako môžete v tomto programe vykonať uvedený postup.
obsah
Proces vypracovania cenníka
Cenníkom je tabuľka, v ktorej je uvedený názov tovaru (služieb) poskytnutého podnikom, ich stručný opis (v niektorých prípadoch) a nevyhnutne aj náklady. Najpokročilejšie kópie obsahujú aj obrázky tovarov. Predtým sme tradične používali ďalšie synonymá - cenník. Vzhľadom k tomu, že Microsoft Excel je výkonný stolový procesor, nemal by spôsobovať problémy pre takéto tabuľky. Navyše s jej pomocou je možné vydávať cenník na veľmi vysokej úrovni v čo najkratšom čase.
Metóda 1: jednoduchý cenník
Po prvé, uvažujme o príklade vyhotovenia základného cenníka bez obrázkov a ďalších údajov. Obsahuje iba dva stĺpce: názov produktu a jeho hodnotu.
- Uvádzame meno do budúceho cenníka. Názov musí obsahovať názov organizácie alebo miesta predaja, pre ktoré je zostavená.
Názov by mal vyniknúť a zasiahnuť do oka. Dekoráciu môžete urobiť vo forme obrázku alebo jasného nápisu. Keďže máme najjednoduchšiu cenu, vyberieme druhú možnosť. Najskôr v ľavej bunke druhého riadku tabuľky programu Excel napíšte názov dokumentu, s ktorým pracujeme. Robíme to veľkými písmenami, to znamená veľkými písmenami.
Ako môžete vidieť, zatiaľ čo názov je "surový" a nie sústredený, pretože miesto v centre, v skutočnosti nie je relatívne k tomu, čo. "Telo" cenníka ešte nie je pripravené. Preto, aby sme dokončili návrh mena, vrátime sa trochu neskôr.
- Po názve preskočíme ďalší riadok a v ďalšom riadku listu uvádzame názvy stĺpcov cenníka. Uvedieme názov prvého stĺpca "Názov tovaru" a druhý - "Cena, rub." . V prípade potreby rozšírite hranice buniek, ak názvy stĺpcov presahujú ich.
- V ďalšej etape vyplníme cenník so skutočnými informáciami. To znamená, že v príslušných stĺpcoch zapíšeme názvy tovaru, ktorý organizácia predáva, a ich hodnotu.
- Tiež, ak názvy tovaru presahujú hranice buniek, rozbaľte ich a ak sú názvy príliš dlhé, potom formátujeme bunku s možnosťou prenosu slovom. Ak to chcete urobiť, vyberte prvok listu alebo skupiny prvkov, v ktorých budeme robiť slovo wrap. Pravým kliknutím klikneme, čím vyvoláme kontextové menu. Zvolíme v ňom polohu "Formát buniek ..." .
- Otvorí sa okno formátu. Prejdite na kartu "Zarovnanie" . Potom nastavíme začiarkovacie políčko v poli "Display" vedľa parametra "Wrap by words" . Kliknite na tlačidlo "OK" v spodnej časti okna.
- Ako vidíte, po tomto názve výrobku v budúcom cenníku sa prenesú slová, ak nie sú umiestnené v priestore prideleného tomuto prvku listu.
- Teraz, aby sa kupujúci lepšie orientoval podľa riadkov, môžete nakresliť hranice pre náš stôl. Ak to chcete urobiť, vyberte celý rozsah tabuľky a prejdite na kartu Domov . V krabici s nástrojmi na páse "Font" existuje tlačidlo zodpovedné za aplikáciu hraníc. Klikneme na ikonu v tvare trojuholníka vpravo od nej. Zobrazí sa zoznam všetkých možných možností hraníc. Vybrali sme položku "Všetky hranice" .
- Ako vidíte, potom ceník dostal hranice a je ľahšie ho navigovať.
- Teraz musíme pridať farbu pozadia a písmo dokumentu. V tomto postupe neexistujú žiadne prísne obmedzenia, existujú však samostatné nepísané pravidlá. Napríklad farby písma a pozadia by mali byť čo najviac na rozdiel od toho druhého, aby sa písmená nekolidovali s pozadím. Pri vytváraní pozadia a textu sa neodporúča používať farby v blízkej farbe a použitie rovnakých farieb je neprijateľné. V druhom prípade sa písmená úplne spájajú s pozadím a stanú sa nečitateľnými. Odporúča sa tiež upustiť od používania agresívnych farieb, ktoré orezávajú.
Takže držte ľavé tlačidlo myši a vyberte celý rozsah tabuľky. V tomto prípade môžete za tabuľku a nad ním zachytiť jeden prázdny riadok. Ďalej prejdite na kartu Domov . V krabici s nástrojmi "Font" na páse je ikona "Fill" . Kliknite na trojuholník, ktorý je umiestnený napravo od neho. Zobrazí sa zoznam dostupných farieb. Vyberte farbu, ktorú považujeme za vhodnejšiu pre cenník.
- Ako vidíte, farba je vybratá. Teraz, ak chcete, môžete zmeniť písmo. Ak to chcete urobiť, znova vyberieme rozsah tabuľky, ale tentoraz bez názvu. Na rovnakej záložke "Domov" v skupine nástrojov "Font" sa nachádza tlačidlo "Farba textu" . Kliknite na trojuholník napravo od neho. Rovnako ako pri poslednom otvorení zoznamu s možnosťou výberu farieb, iba vtedy, keď je písmo. Vybrali sme farbu podľa našich preferencií a tých nevyslovených pravidiel, o ktorých sme diskutovali vyššie.
- Znova vyberte celý obsah tabuľky. Na karte "Domov" v poli "Zarovnanie" kliknite na tlačidlo "Zarovnať do stredu" .
- Teraz sa musíme zaoberať názvami stĺpcov. Vyberte prvky listu, ktorý ich obsahuje. Na karte "Domov" v bloku "Font" na karte kliknite na ikonu "Tučné" v tvare písmena "F" . Môžete tiež zadať klávesy Ctrl + B.
- Teraz by sme sa mali vrátiť k názvu cenníka. Najprv umiestňujeme umiestnenie do centra. Vyberte všetky prvky listu, ktoré sú v rovnakom riadku ako názov, na koniec tabuľky. Kliknite na výber pravým tlačidlom myši. V kontextovej ponuke vyberte položku "Formát buniek ..." .
- Zobrazí sa okno formátu buniek, ktoré je už známe. Prechod na kartu Zarovnanie . V políčku "Zarovnanie" otvorte pole "Horizontálne" . V zozname vyberte položku "Podľa strediska výberu" . Potom uložte nastavenia kliknutím na tlačidlo "OK" v spodnej časti okna.
- Ako vidíte, teraz je názov cenníka umiestnený v strede stola. Musíme na tom ešte pracovať. Mali by ste mierne zvýšiť veľkosť písma a zmeniť farbu. Vyberte bunky, do ktorých je umiestnený názov. Na karte "Domov" v bloku "Font" kliknite na trojuholník napravo od ikony "Veľkosť písma" . V zozname vyberte požadovanú veľkosť písma. Mal by byť väčší ako v iných prvkoch hárku.
- Potom môžete zmeniť farbu písma názvu na inú farbu ako ostatné prvky. Robíme to rovnakým spôsobom ako zmena tohto parametra pre obsah tabuľky, to znamená pomocou nástroja na farebné písmo na páse.
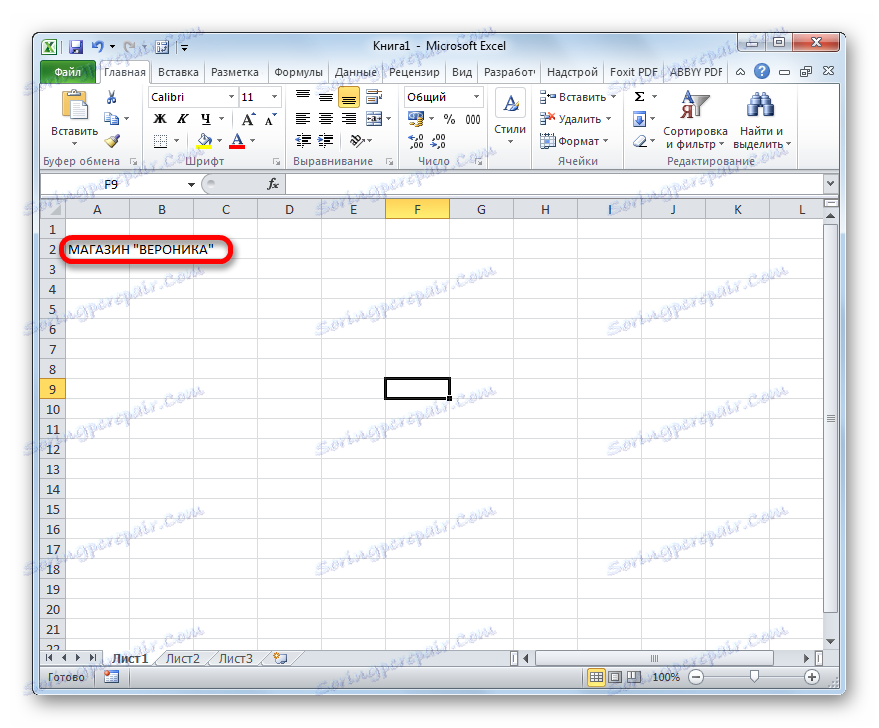

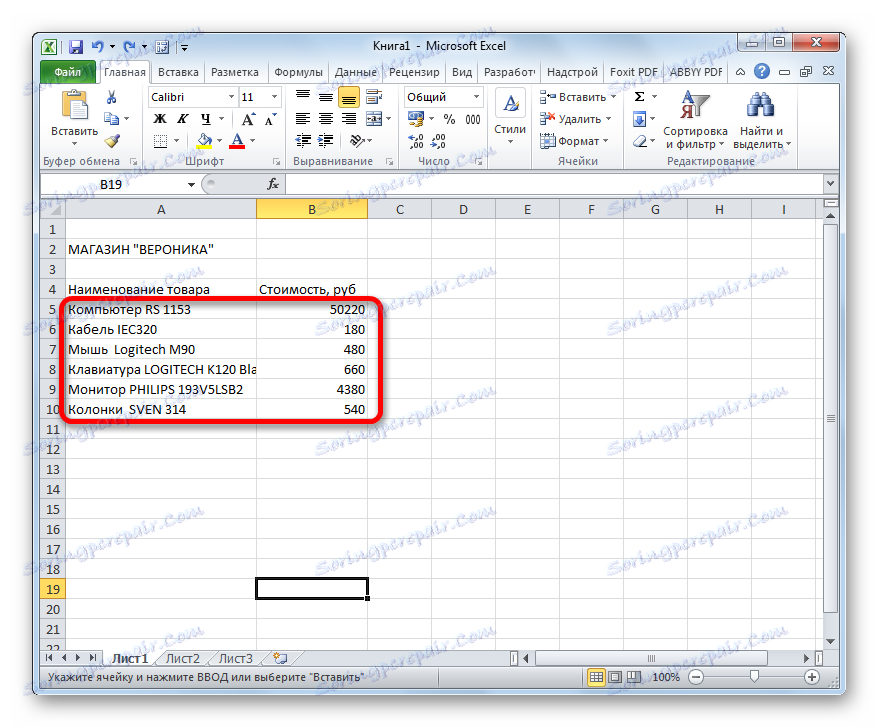
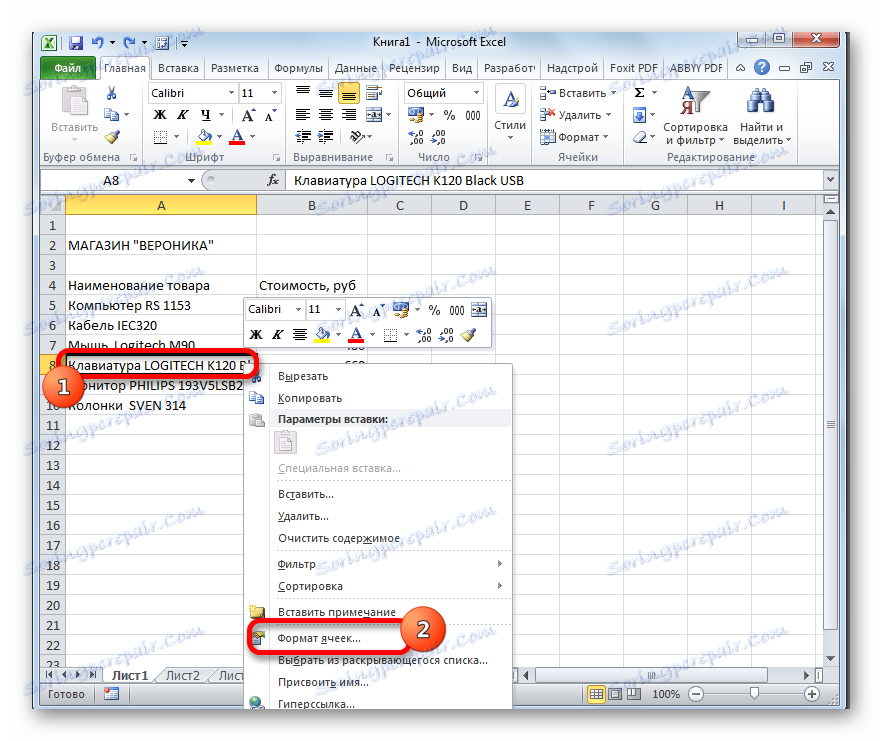
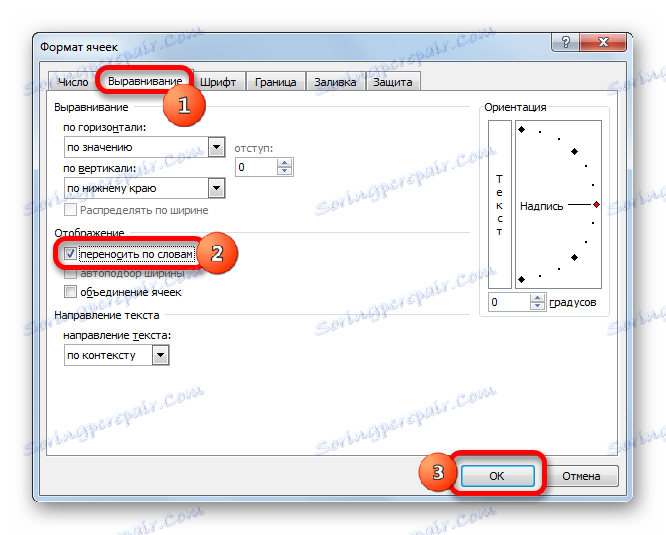
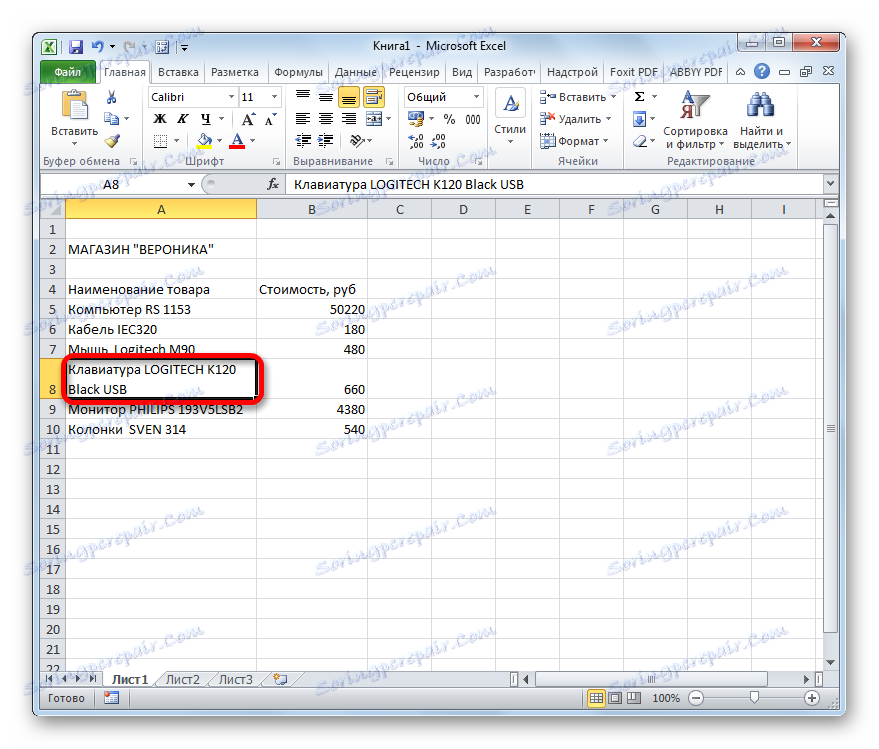
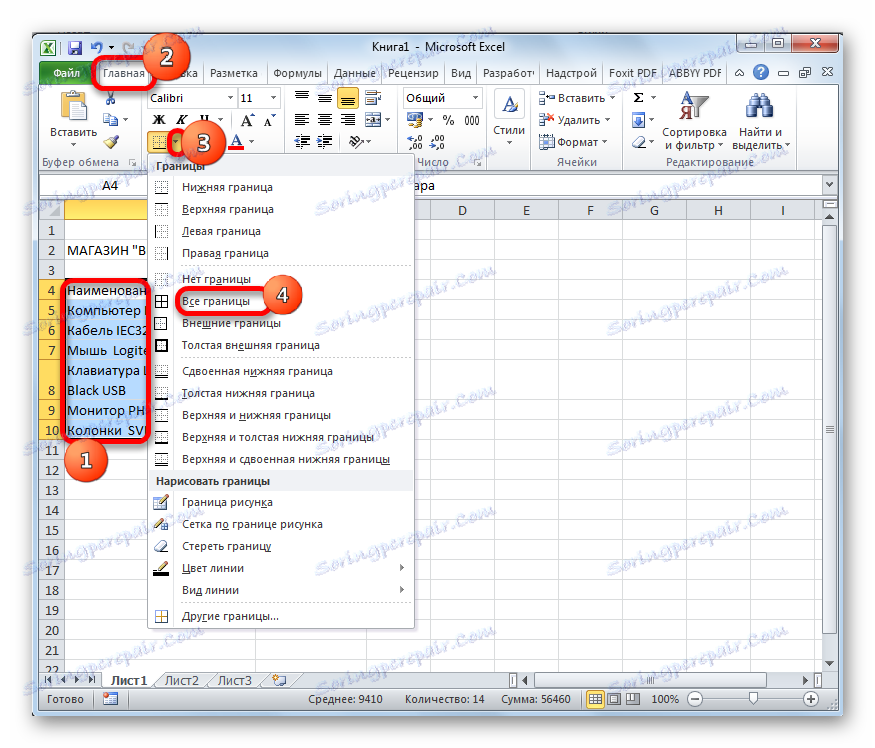
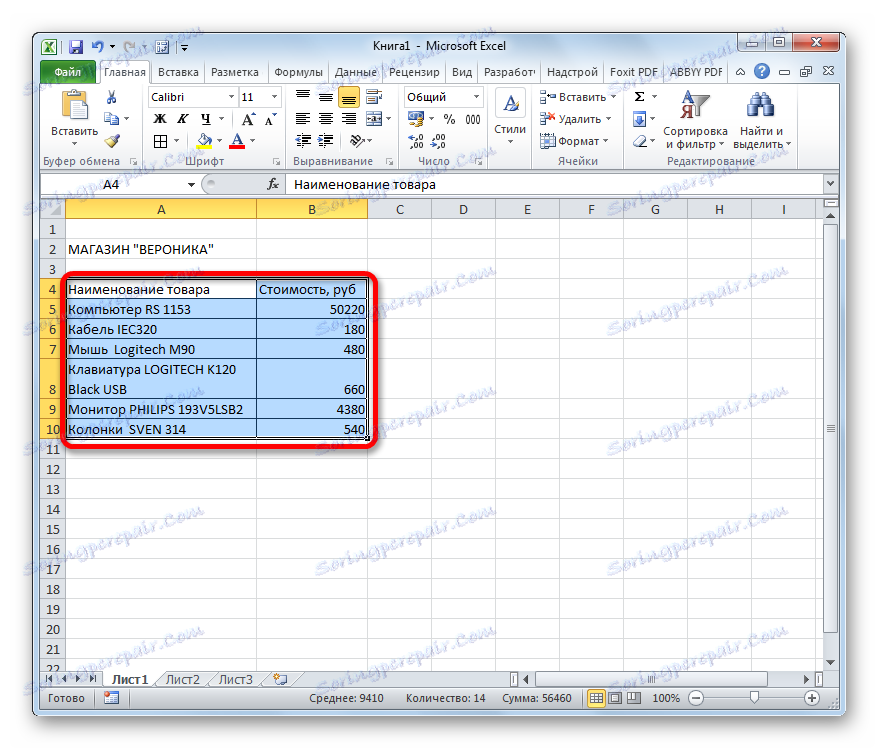
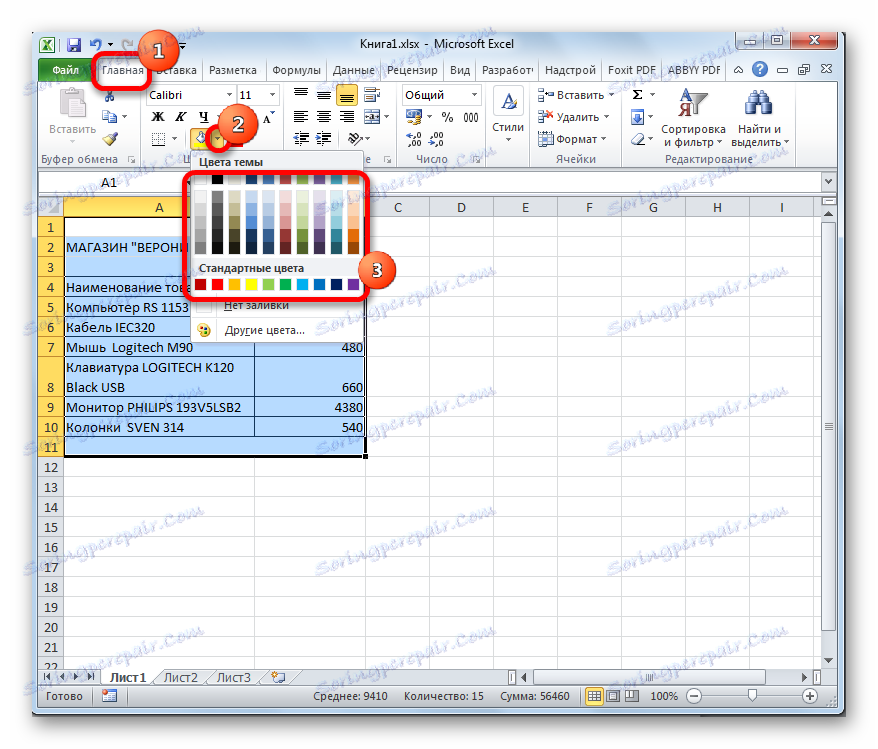
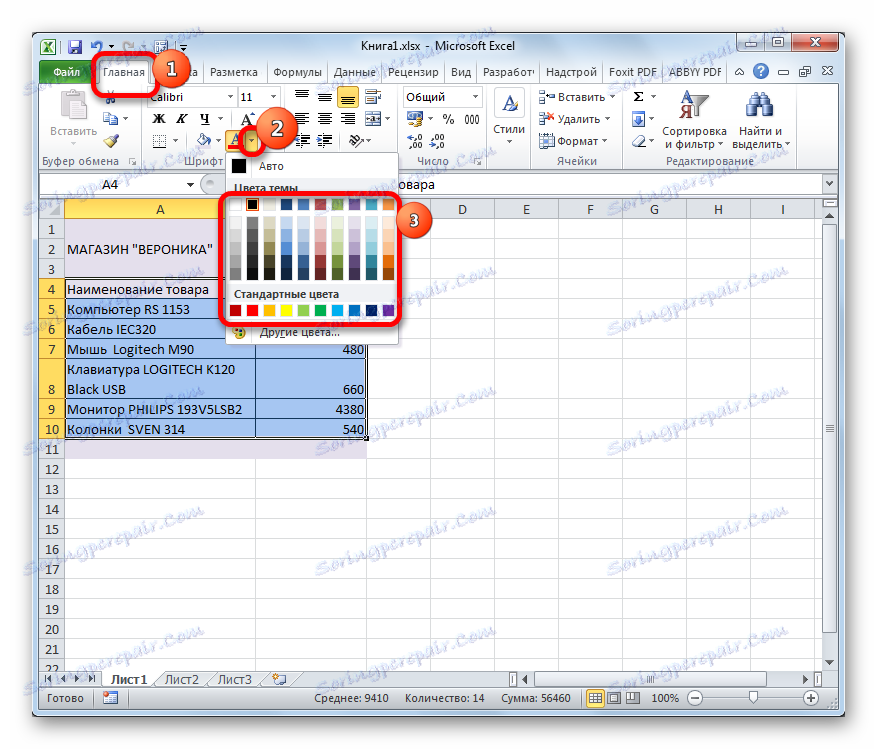
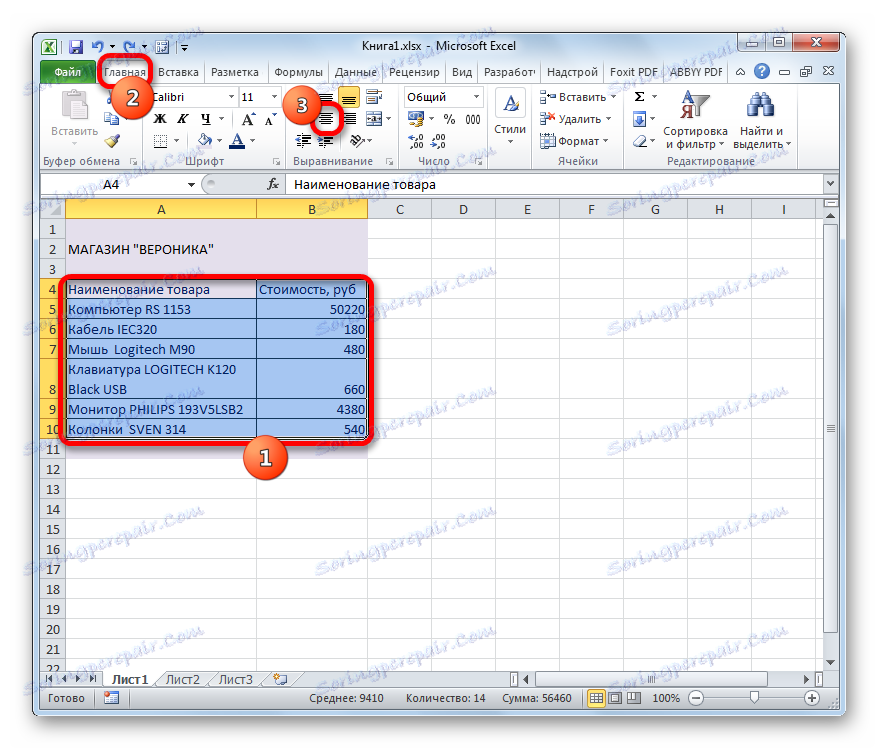
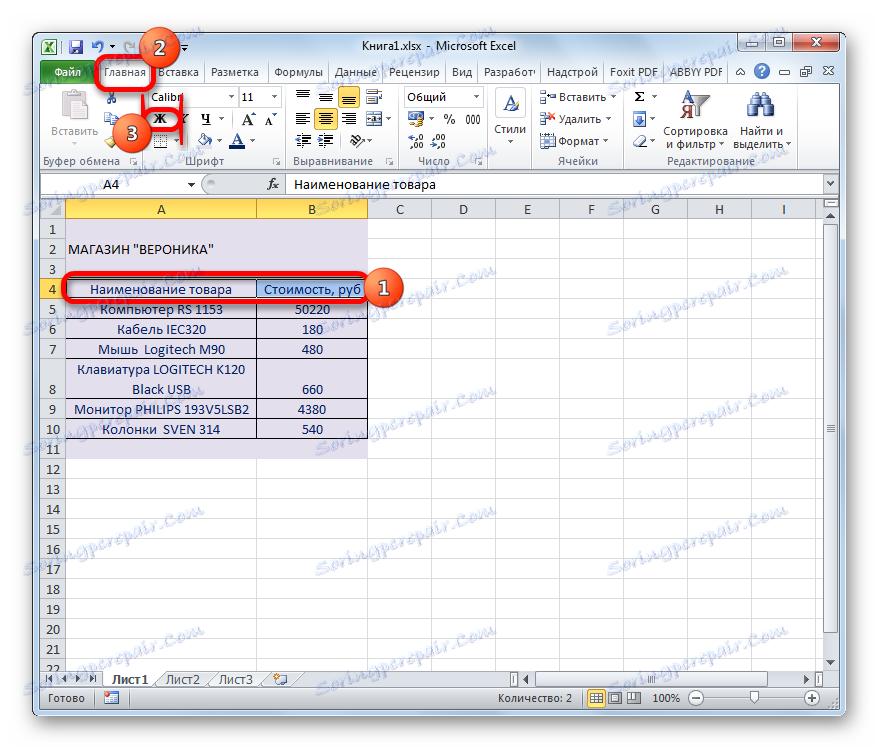
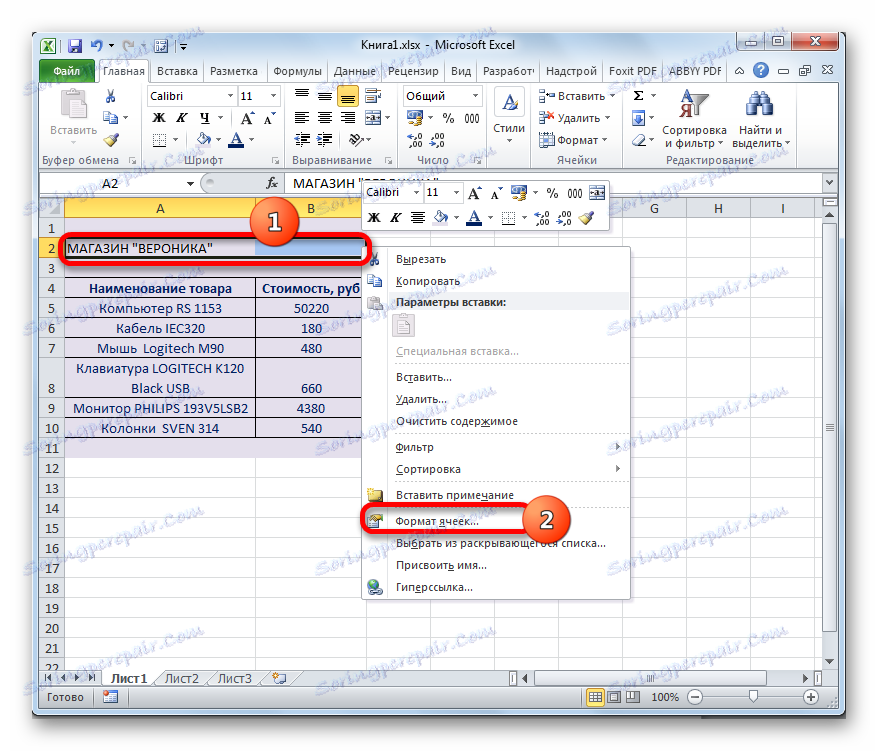
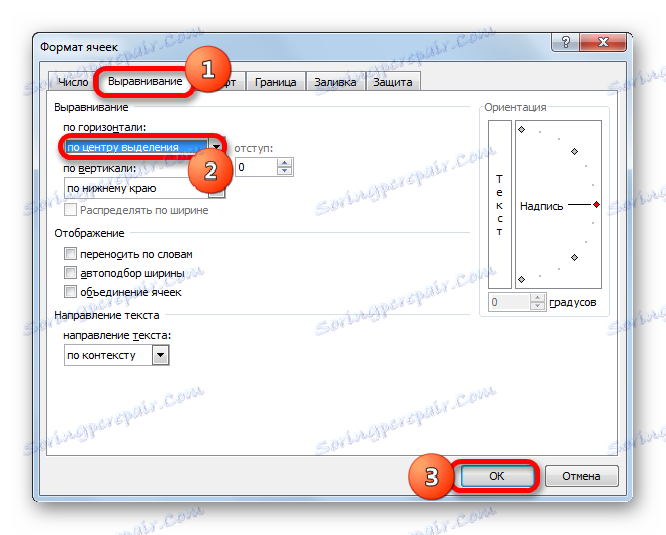
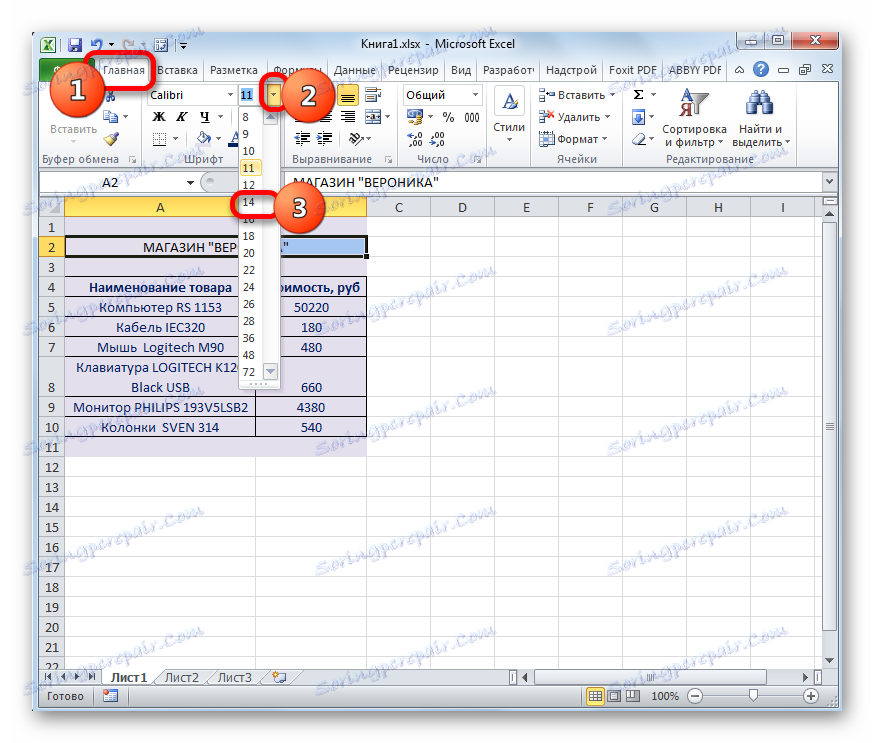

V tomto prípade môžeme predpokladať, že najjednoduchší cenník je pripravený na tlač na tlačiarni. Ale napriek tomu, že dokument je dosť jednoduchý, nemôžete povedať, že to vyzerá nemotorne alebo absurdne. Preto jeho dizajn nebude vystrašiť zákazníkov alebo zákazníkov. Ale prirodzene, ak je to žiaduce, vzhľad môže byť zlepšený takmer neurčito.
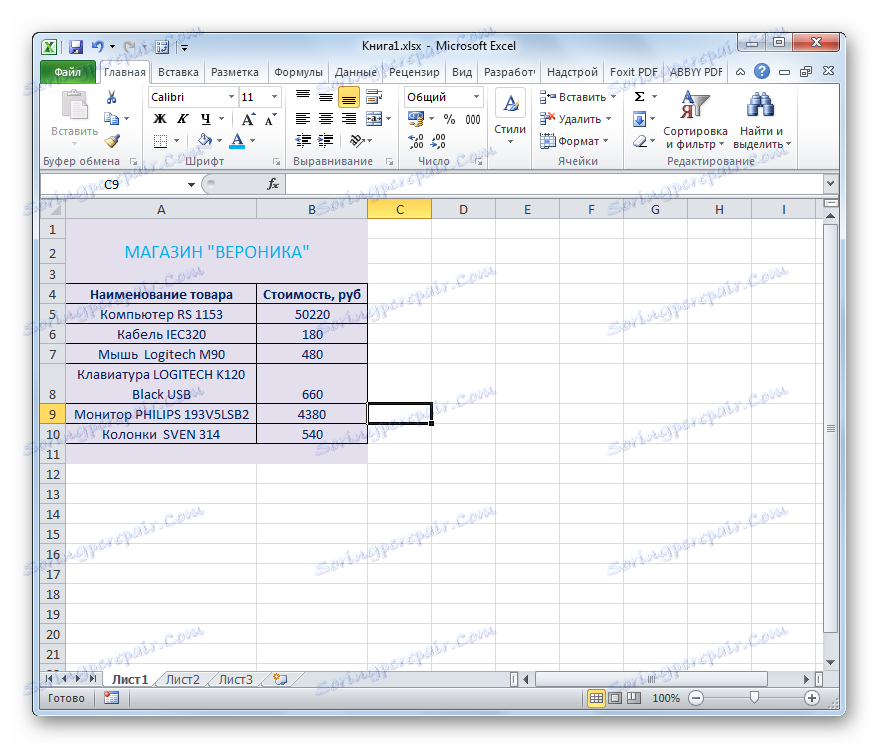
Lekcie na tému:
Formátovanie tabuliek v programe Excel
Ako vytlačiť stránku v programe Excel
Metóda 2: vytvorte cenník s konštantnými obrázkami
V zložitejšom cenníku vedľa názvov tovaru sú obrázky, ktoré ich zobrazujú. To umožňuje kupujúcemu získať lepšiu predstavu o produkte. Pozrime sa, ako to môže byť implementované.
- Predovšetkým by sme mali mať pripravené fotky tovarov uložených na pevnom disku počítača alebo na vymeniteľných médiách pripojených k počítaču. Je žiaduce, aby boli umiestnené na jednom mieste a nie boli rozptýlené v rôznych adresároch. V druhom prípade sa úloha stáva zložitejšou a čas riešenia sa výrazne zvýši. Preto sa odporúča zariadiť.
- Tiež na rozdiel od predchádzajúcej tabuľky môže byť cenník mierne komplikovaný. Ak v predchádzajúcej metóde bol názov typu tovaru a modelu umiestnený v tej istej bunke, teraz ho rozdelíme na dva samostatné stĺpce.
- Ďalej je potrebné vybrať, ktorý stĺpec bude obsahovať fotografie tovaru. Na tento účel môžete pridať stĺpec vľavo od tabuľky, ale bude racionálnejšie, ak sa stĺpec s obrázkami nachádza medzi stĺpcami s názvom modelu a nákladmi na tovar. Ak chcete pridať nový stĺpec na horizontálnom súradnicovom paneli, kliknite na ľavé tlačidlo myši v sektore, v ktorom sa nachádza adresa stĺpca "Cena" . Potom by mal byť celý stĺpec zvýraznený. Potom prejdite na kartu "Domov" a kliknite na tlačidlo "Vložiť" , ktoré sa nachádza v krabici s nástrojmi "Bunky" na karte.
- Ako vidíte, po ľavej časti stĺpca "Cena" sa pridá nový prázdny stĺpec. Dajte mu meno napríklad "Obraz tovaru".
- Potom prejdite na kartu "Vložiť" . Kliknite na ikonu "Kreslenie" , ktorá je umiestnená na paneli v paneli nástrojov "Ilustrácie" .
- Otvorí sa okno Vložiť obrázok. Ideme do adresára, kde sú umiestnené predtým vybraté fotografie tovaru. Zvolíme obrázok, ktorý zodpovedá prvému názvu položky. Klikneme na tlačidlo "Prilepiť" v spodnej časti okna.
- Potom sa fotografia vloží do listu v plnej veľkosti. Samozrejme, musíme ho znížiť, aby sa zmestili do bunky prijateľnej veľkosti. Ak to chcete urobiť, obrátime sa na rôzne okraje obrázka. Kurzor sa konvertuje na obojsmernú šípku. Uchopte ľavé tlačidlo myši a presuňte kurzor do stredu obrazu. Podobný postup sa vykonáva s každým okrajom, až kým číslo neprijme prijateľné rozmery.
- Teraz potrebujeme upraviť veľkosť buniek, pretože v súčasnosti je výška buniek príliš malá na správne nasadenie obrazu. Šírka vo všeobecnosti nás uspokojuje. Urobte prvky štvorca tak, aby ich výška bola rovnaká ako šírka. Aby ste to dosiahli, potrebujete poznať šírku.
Za týmto účelom umiestnite kurzor na pravý okraj stĺpca "Obrázok produktu" na horizontálnom paneli. Potom držte ľavé tlačidlo myši. Ako vidíte, zobrazia sa možnosti šírky. Najprv je šírka označená v niektorých konvenčných jednotkách. Toto množstvo ignorujeme, pretože daná jednotka pre šírku a výšku sa nezhoduje. Pozeráme a pamätáme si počet pixelov, ktorý je uvedený v zátvorkách. Táto hodnota je univerzálna, a to ako pre šírku, tak pre výšku.
- Teraz je potrebné nastaviť rovnakú veľkosť výšky buniek tak, ako bola zadaná v šírke. Ak to chcete urobiť, stlačte ľavé tlačidlo myši na riadky vertikálnej súradnice, ktoré chcete rozbaľovať.
- Potom sa na rovnakom zvislom súradnicovom paneli staneme na spodnom okraji ktoréhokoľvek z vybraných riadkov. V tomto prípade by mal byť kurzor konvertovaný na rovnakú obojsmernú šípku, ktorú sme zaznamenali na horizontálnom paneli. Uchopte ľavé tlačidlo myši a potiahnite šípku nadol. Vytiahnite, kým výška nedosiahne takú veľkosť v pixeloch, ktorá má šírku. Po dosiahnutí tejto hodnoty okamžite uvoľnite tlačidlo myši.
- Ako vidíte, zvýšila sa výška všetkých vybraných riadkov napriek tomu, že sme pretiahli hranicu len jeden z nich. Teraz všetky bunky v stĺpci "Obrázok produktu" majú štvorcový tvar.
- Ďalej musíme umiestniť fotografiu, ktorú sme predtým vložili do hárku, v prvom prvku stĺpca "Obrázok produktu" . Ak to chcete urobiť, nasmerujeme kurzor na ňu a podržte stlačené ľavé tlačidlo myši. Potom presuňte fotografiu na cieľovú bunku a nastavte obrázok na ňu. Áno, nie je to chyba. Obrázok v programe Excel môže byť nainštalovaný nad prvok listu, skôr než doňho zapísať.
- Je nepravdepodobné, že sa ihneď ukáže, že veľkosť snímky úplne zodpovedá veľkosti bunky. S najväčšou pravdepodobnosťou bude fotografia prekročiť svoje hranice, alebo sa k nim nedostane. Upravte veľkosť fotografie pretiahnutím jej hraníc, ako už bolo uvedené vyššie.
![Úprava veľkosti obrázka v programe Microsoft Excel]()
Zároveň by mal byť obraz o niečo menší ako veľkosť bunky, čo znamená, že medzi hranicami elementu listu a obrázkom by mala existovať veľmi malá medzera.
- Následne rovnakým spôsobom vložíme do zodpovedajúcich prvkov stĺpca ďalšie vopred pripravené obrázky tovaru.
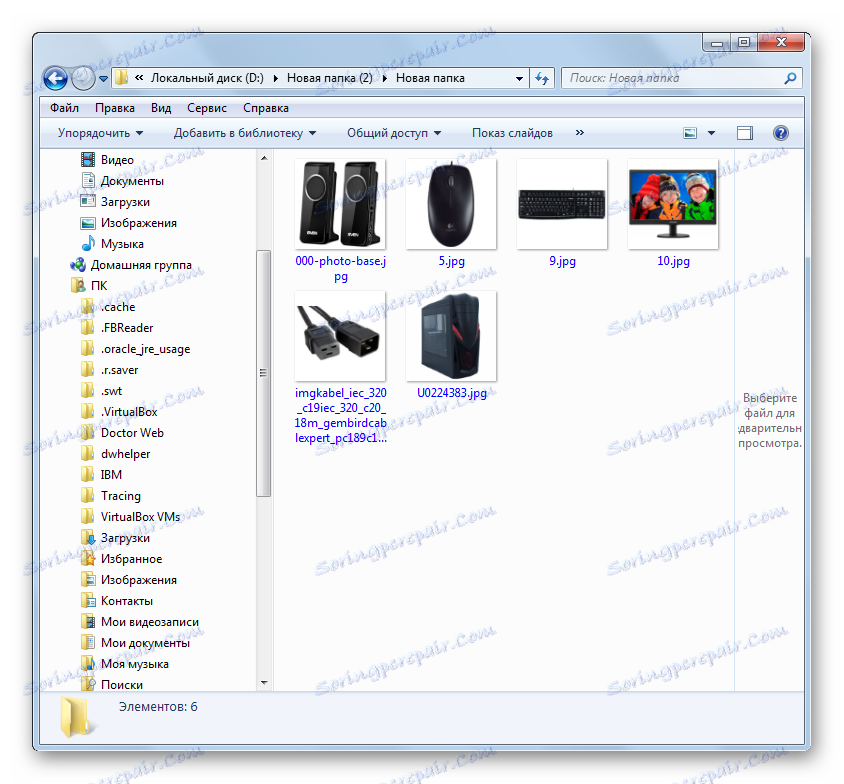
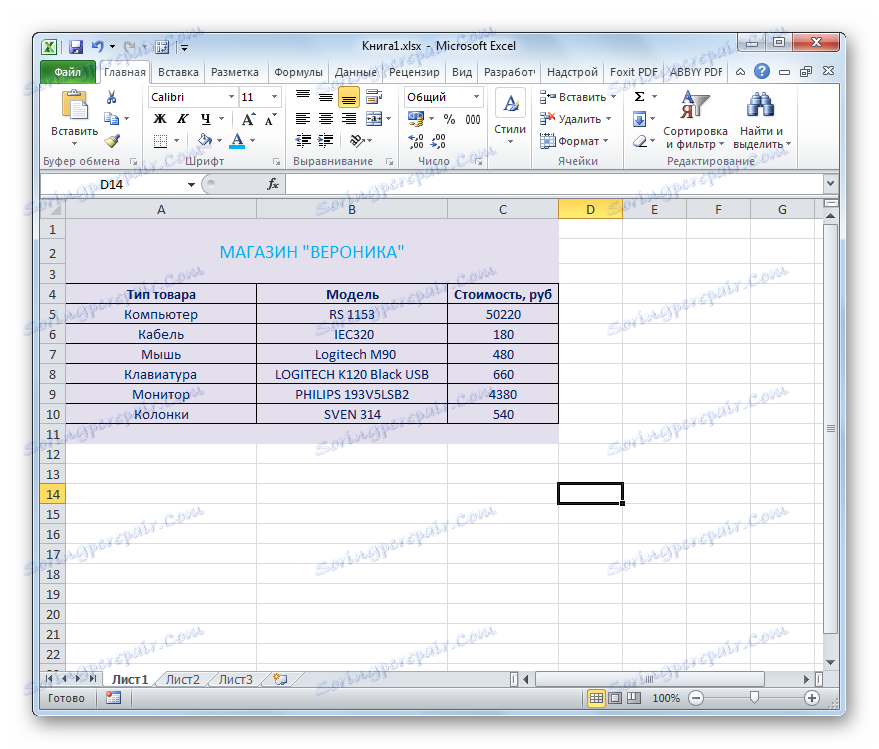

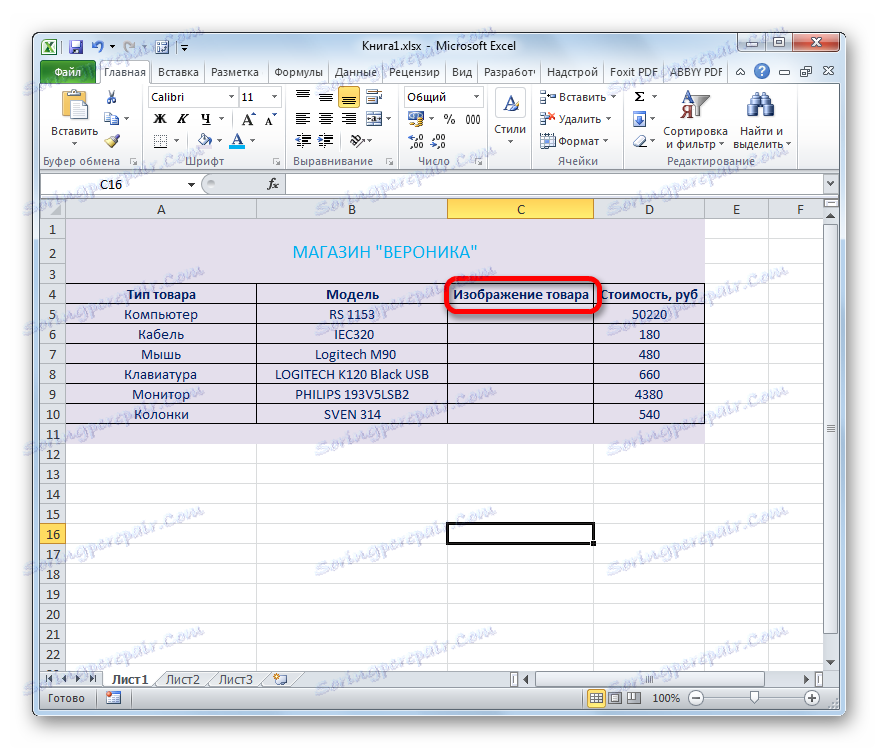
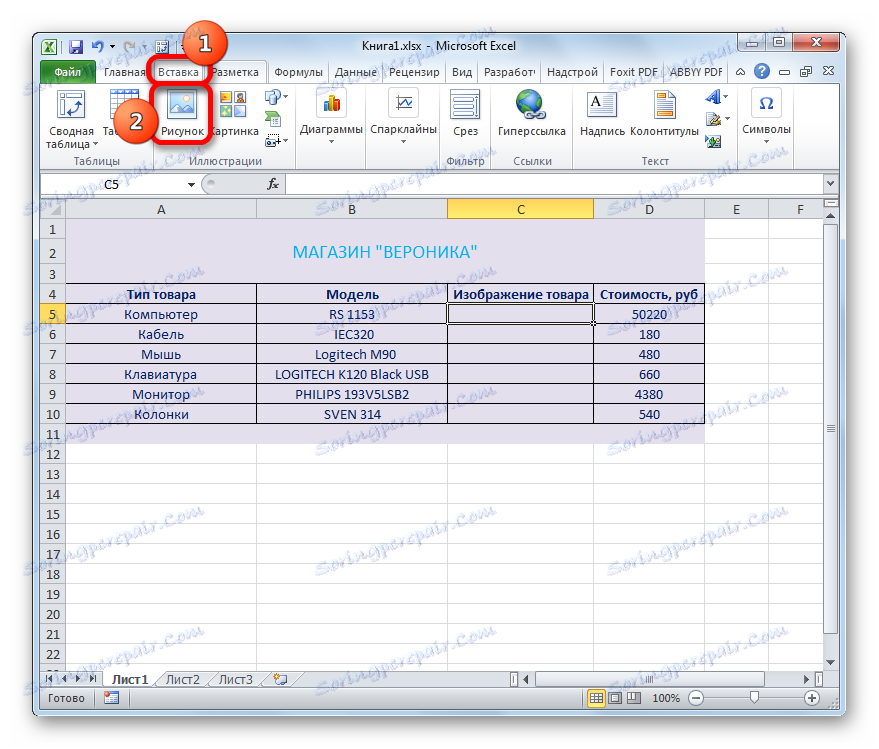
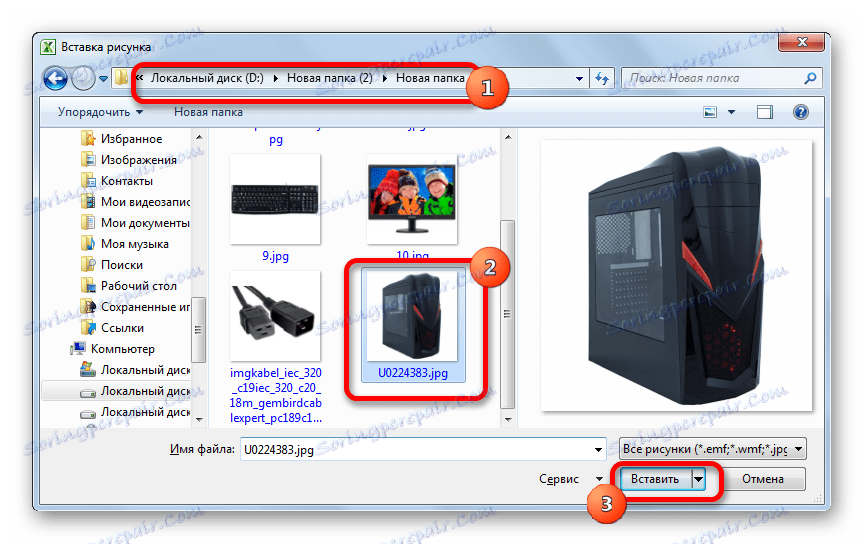


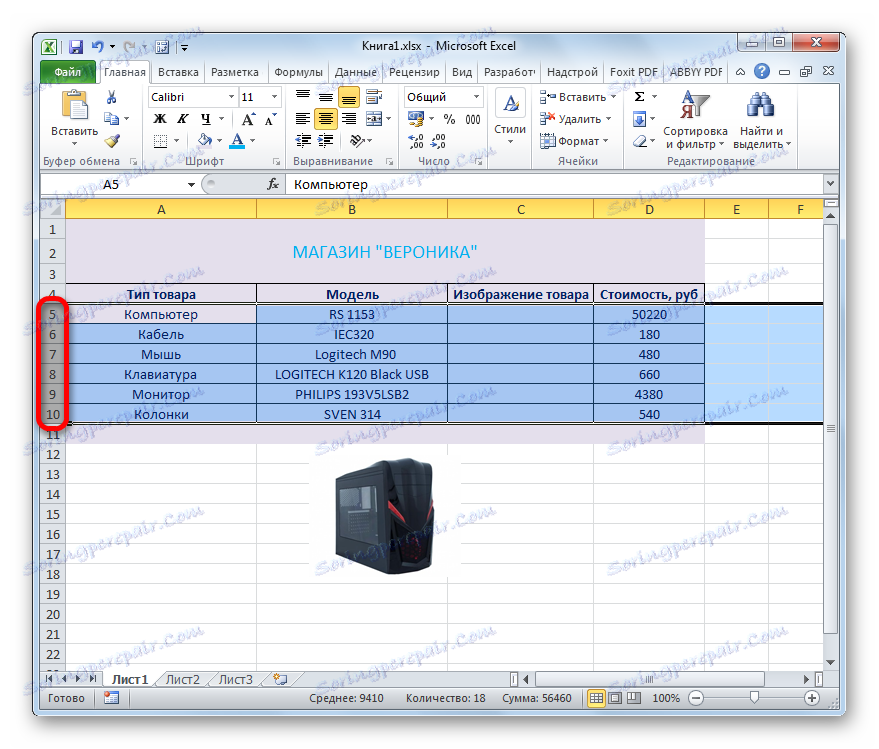
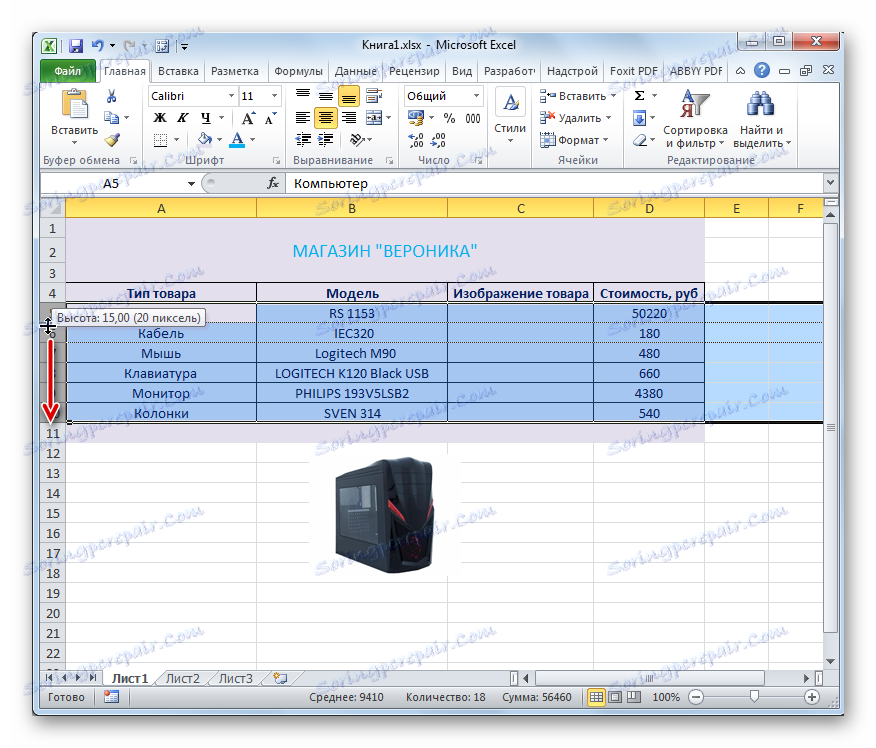
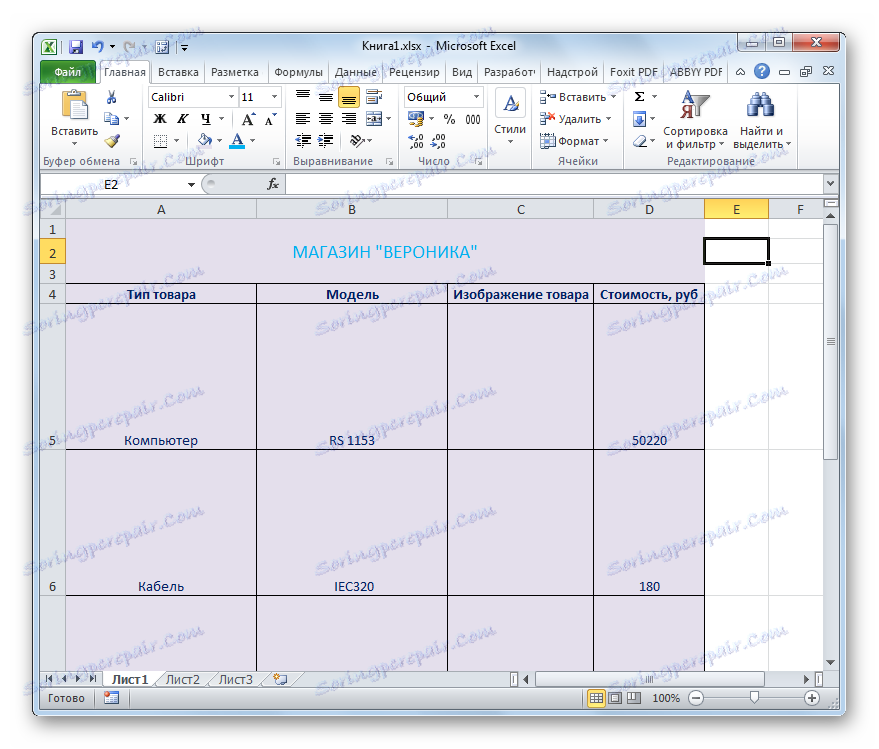
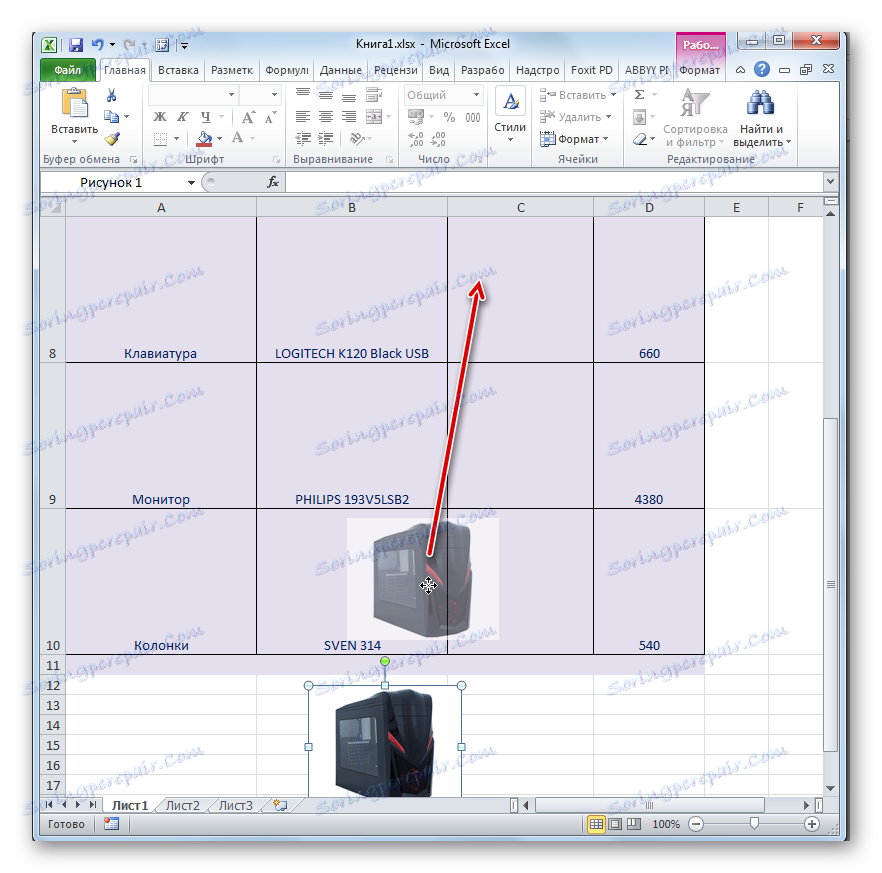
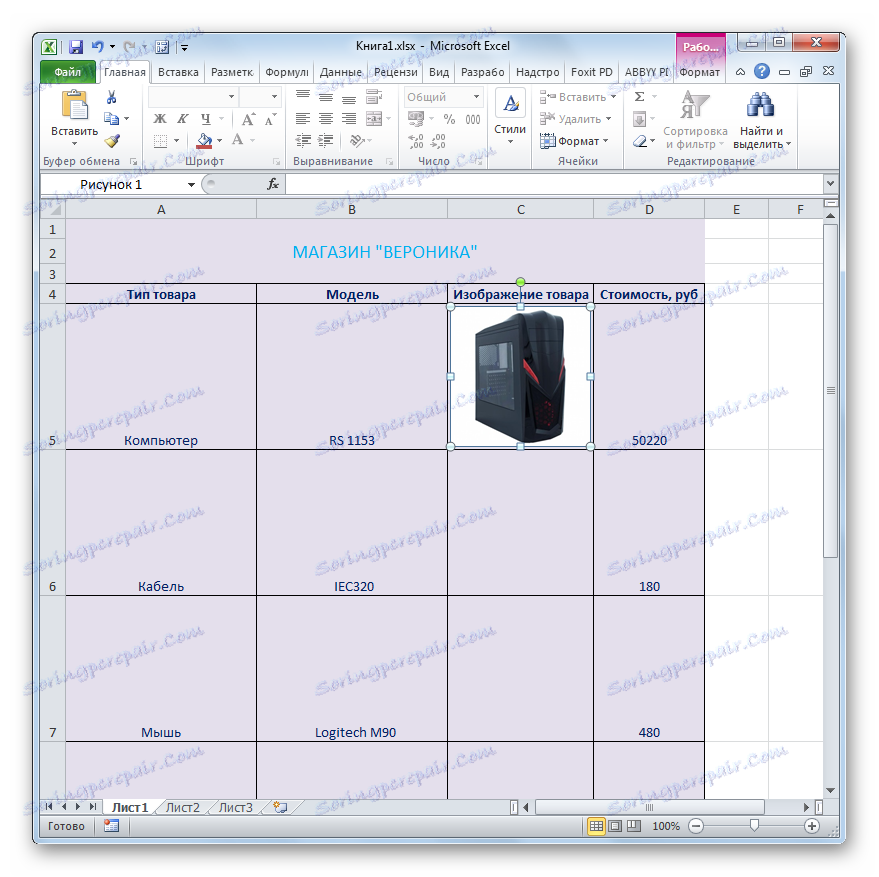
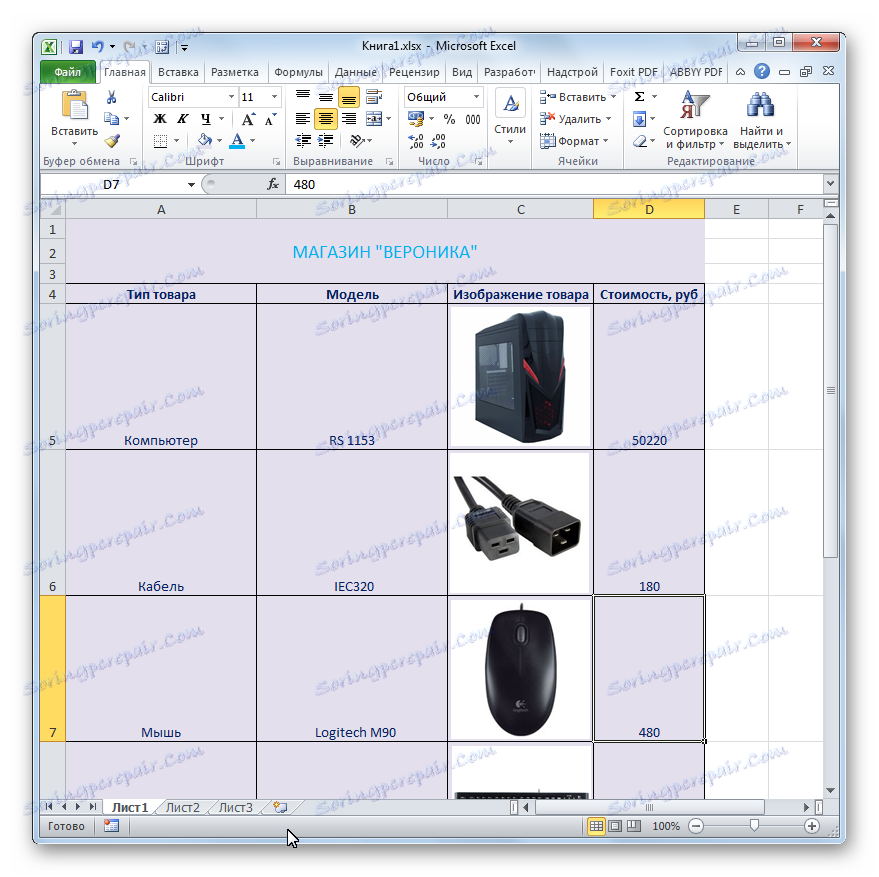
Tým sa vytvorí cenník s obrázkami hotových výrobkov. Teraz sa cenník môže vytlačiť alebo poskytnúť zákazníkom v elektronickej podobe v závislosti od zvoleného typu distribúcie.
Lekcia: Ako vložiť obrázok do bunky v programe Excel
Metóda 3: vytvorte cenník so zobrazenými obrázkami
Ale ako vidíte, obrazy na plechu zaberajú významnú časť priestoru, čím sa zvyšuje veľkosť cenníka o niekoľko faktorov. Okrem toho musí byť k zobrazeniu obrázkov pridaný ďalší stĺpec. Ak neplánujete vytlačiť cenník, ale budete ho používať a poskytovať zákazníkom iba v elektronickej podobe, môžete zabiť dve vtáky s jedným kameňom: vrátiť veľkosti stola k tým, ktoré boli v režime 1 , ale ponechať možnosť prezerania fotografií tovaru. To možno dosiahnuť, ak umiestnime obrázky nie v samostatnom stĺpci, ale v poznámkach buniek obsahujúcich názov modelu.
- Vyberte prvú bunku v stĺpci "Model" kliknutím pravým tlačidlom na ňu. Kontextové menu sa spustí. V ňom vyberieme pozíciu "Vložiť poznámku" .
- Potom sa otvorí okno s poznámkami. Presuneme kurzor na jeho okraj a klikneme pravým tlačidlom myši. Pri zameraní by sa mal kurzor premeniť na ikonu vo forme šípky, ktoré sú vyznačené štyrmi smermi. Je veľmi dôležité skomponovať hrot na hranici skôr, ako to urobiť vo vnútri poznámkového bloku, pretože v druhom prípade sa okno s formátmi otvorí, nie ako to v tomto prípade potrebujeme. Takže po kliknutí bolo spustené kontextové menu. V ňom vyberte položku "Formát Poznámka ..." .
- Otvorí sa okno formátu poznámky. Prechod na kartu "Farby a čiary" . V bloku nastavení "Vyplniť" kliknite na pole "Farba" . Zoznam sa otvorí so zoznamom farieb výplne vo forme ikon. Ale my o to nemáme záujem. Na úplnom spodku zoznamu je možnosť "Spôsoby vyplnenia ..." . Kliknite na ňu.
- Otvorí sa ďalšie okno, ktoré sa nazýva metódy plnenia . Prejdeme na kartu "Kreslenie" . Potom kliknite na tlačidlo "Obrázok ..." , ktorý sa nachádza v rovine tohto okna.
- Rovnaké okno pre výber vzoru sa spustí, čo sme už použili pri kontrole predchádzajúcej metódy zostavovania cenníka. V skutočnosti je potrebné vykonávať akcie v ňom úplne podobné: prejdite do adresára miesta s obrázkami, vyberte požadovaný obrázok (v tomto prípade zodpovedajúci názvu prvého modelu v zozname), kliknite na tlačidlo "Prilepiť" .
- Potom sa vybraný obrázok zobrazí v okne režimu plnenia. Kliknite na tlačidlo "OK" umiestnené v spodnej časti.
- Po vykonaní tejto akcie sa opäť vrátime do okna formátu anotácie. Tu tiež kliknite na tlačidlo "OK" , aby sa nastavili nastavenia.
- Teraz, keď presuniete kurzor na prvú bunku v stĺpci "Model", poznámka v poznámke zobrazí obrázok príslušného modelu zariadenia.
- Ďalej budeme musieť zopakovať všetky vyššie uvedené kroky tejto metódy vytvárania cenníka pre ostatné modely. К сожалению, ускорить процедуру не получится, так как в примечание конкретной ячейки нужно вставить только определенную фотографию. Так что, если прейскурант состоит из большого перечня товаров, то приготовьтесь потратить значительное количество времени на его заполнение изображениями. Но в итоге вы получите отличный электронный прайс-лист, который будет одновременно максимально компактным и информативным.

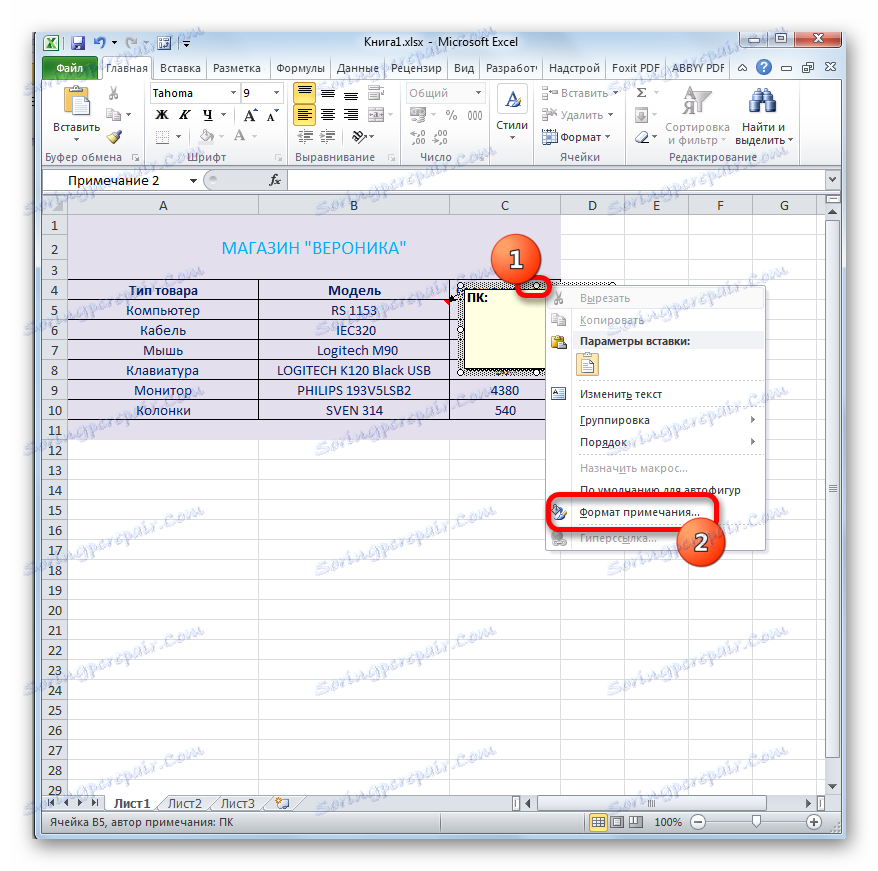
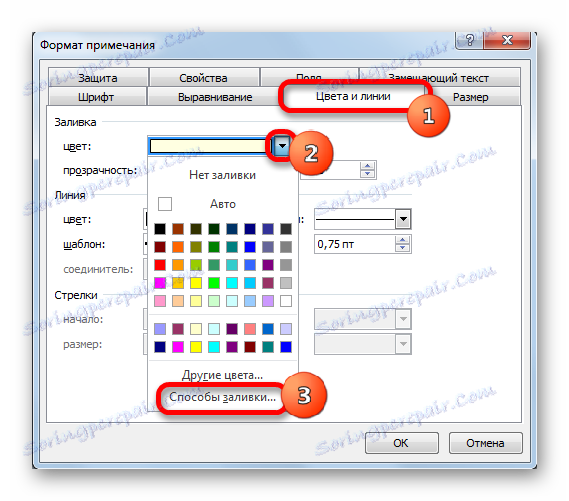
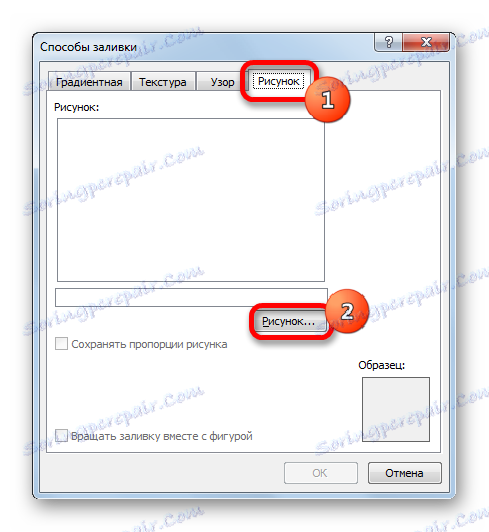
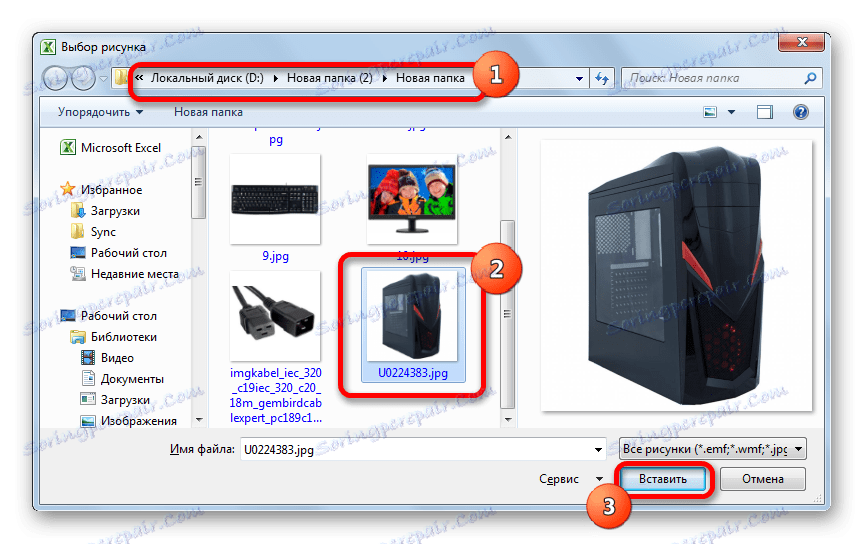

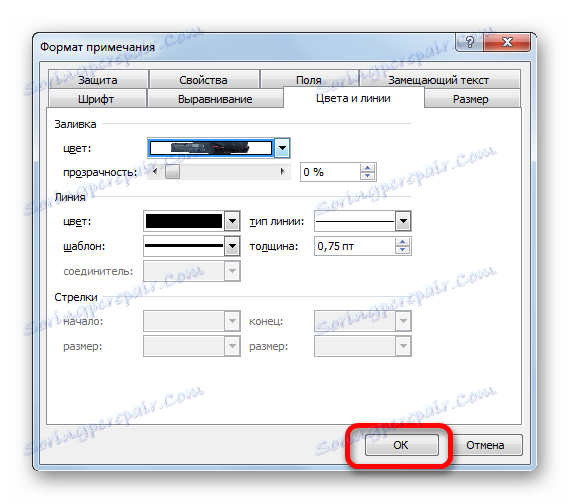
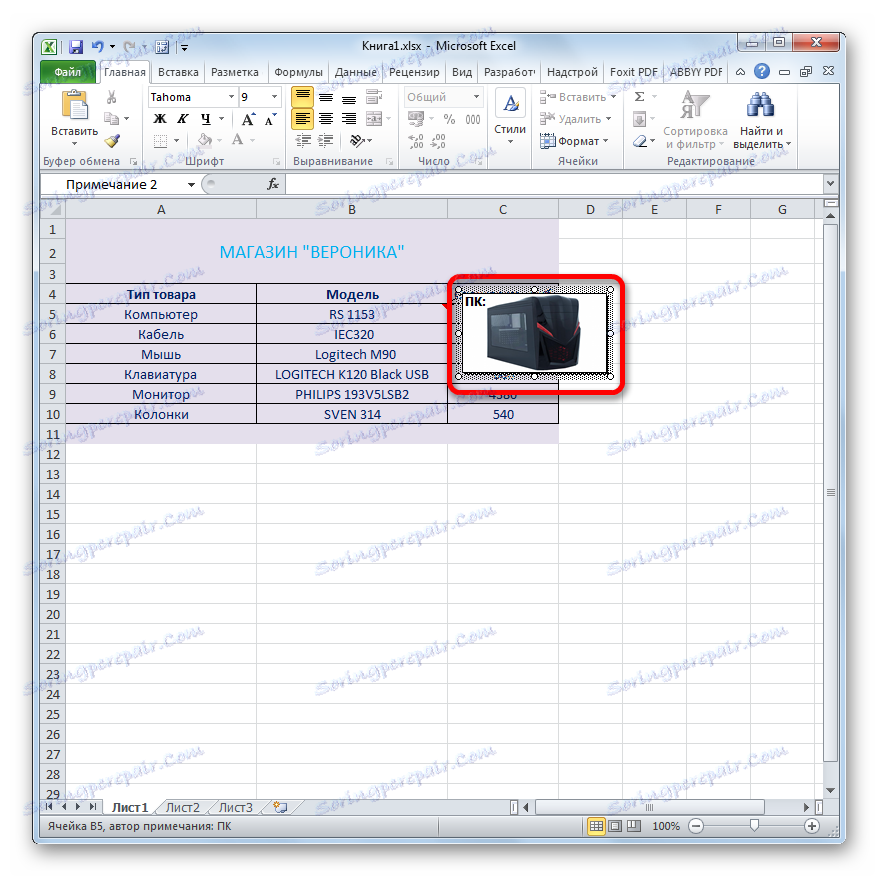
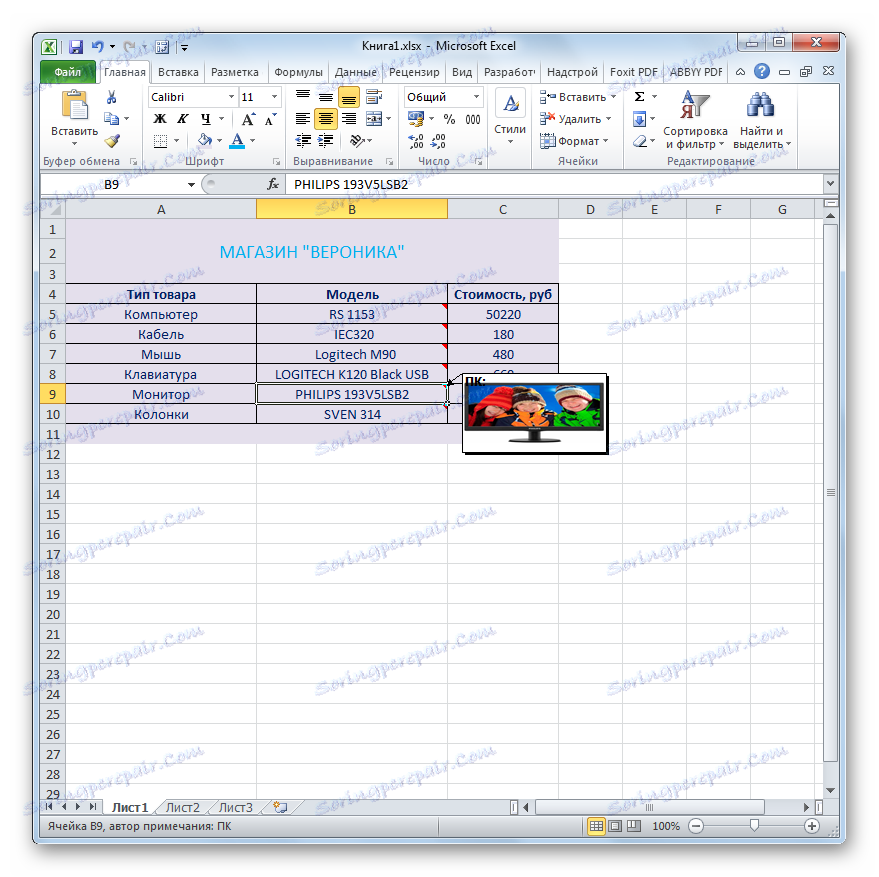
Lekcia: Работа с примечаниями в Excel
Конечно, мы привели примеры далеко не всех возможных вариантов создания прайс-листов. Ограничителем в данном случае может выступать только лишь человеческая фантазия. Но и из тех примеров, которые были указаны в данном уроке, видно, что прайс-лист или, как его по-другому называют, прейскурант может быть как максимально простым и минималистичным, так и довольно сложным, с поддержкой всплывающих изображений при наведении на них курсора мыши. Какой именно выбрать способ, зависит от многого, но прежде всего от того, кто ваши потенциальные покупатели и как вы им собираетесь предоставлять данный прейскурант: на бумаге или в виде электронной таблицы.