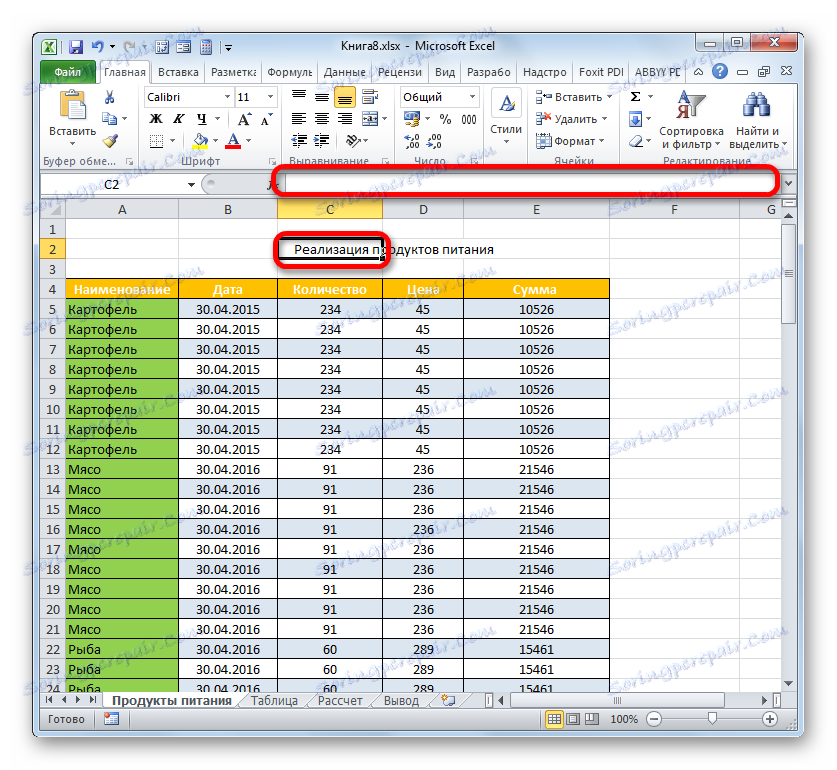Vytvorenie hlavičky v programe Microsoft Excel
Vizitka ktoréhokoľvek dokumentu je jeho meno. Tento postulát platí aj pre tabuľky. Je skutočne oveľa príjemnejšie vidieť informácie, ktoré sú označené informatívnym a krásne navrhnutým titulom. Poďme zistiť algoritmus akcií, ktoré by mali byť vykonané tak, že pri práci s tabuľkami programu Excel máte vždy kvalitatívne názvy tabuľky.
obsah
Vytvorte názov
Hlavným faktorom, v ktorom nadpis bude vykonávať svoju okamžitú funkciu čo najefektívnejšie, je jej sémantická zložka. Názov by mal obsahovať hlavnú podstatu obsahu tabuľkového poľa, popísať ho čo najpresnejšie, ale zároveň byť čo najkratší, aby používateľ na prvý pohľad pochopil, o čo ide.
Ale v tejto lekcii sme stále nezaujímali na takéto kreatívne momenty, ale zameriavame sa na algoritmus technológie na zostavenie názvu tabuľky.
Krok 1: Vytvorte miesto pre titul
Ak už máte pripravenú tabuľku, ale musíte ju postaviť, musíte najprv vytvoriť miesto na hárku, ktoré je vybraté pre titul.
- Ak pole tabuľky zaberá prvý riadok listu s hornou hranicou, potom je potrebné vymazať miesto pre názov. Ak to chcete urobiť, umiestnite kurzor do ľubovoľného prvku v prvom riadku tabuľky a kliknite naň pravým tlačidlom. V otvorenej ponuke vyberte možnosť "Vložiť ..." .
- Máme malé okno, v ktorom by ste mali zvoliť, čo presne chcete pridať: stĺpec, riadok alebo jednotlivé bunky s príslušným posunom. Keďže máme úlohu pridať riadok, prestavíme prepínač na zodpovedajúcu pozíciu. Klikneme na tlačidlo "OK" .
- Za tabuľkou sa pridá riadok. Ak však pridáte medzi názov a stôl iba jeden riadok, medzi nimi nebude voľný priestor, čo povedie k tomu, že názov nebude taký dôležitý, ako by sme chceli. Tento stav nevyhovuje všetkým používateľom, a preto je rozumné pridať jeden alebo dva ďalšie riadky. Ak to chcete urobiť, vyberte ktorýkoľvek prvok na prázdnom riadku, ktorý sme práve pridali, a kliknite pravým tlačidlom myši. V kontextovej ponuke opäť vyberte položku "Vložiť ..." .
- Ďalšie činnosti v okne pridávania buniek sa opakujú presne tak, ako je opísané vyššie. V prípade potreby môžete pridať ešte jeden riadok rovnakým spôsobom.
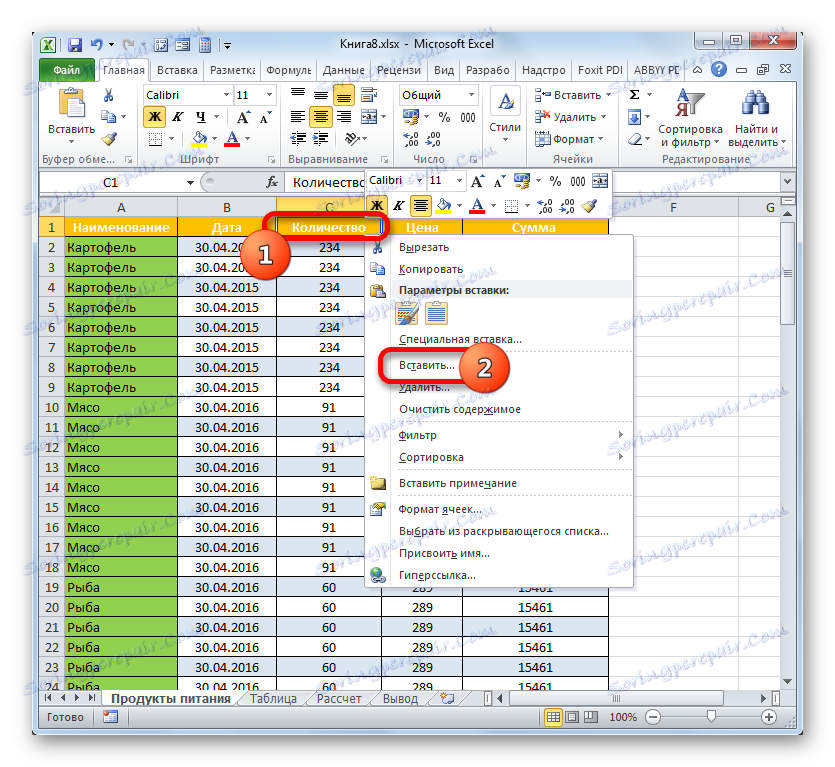
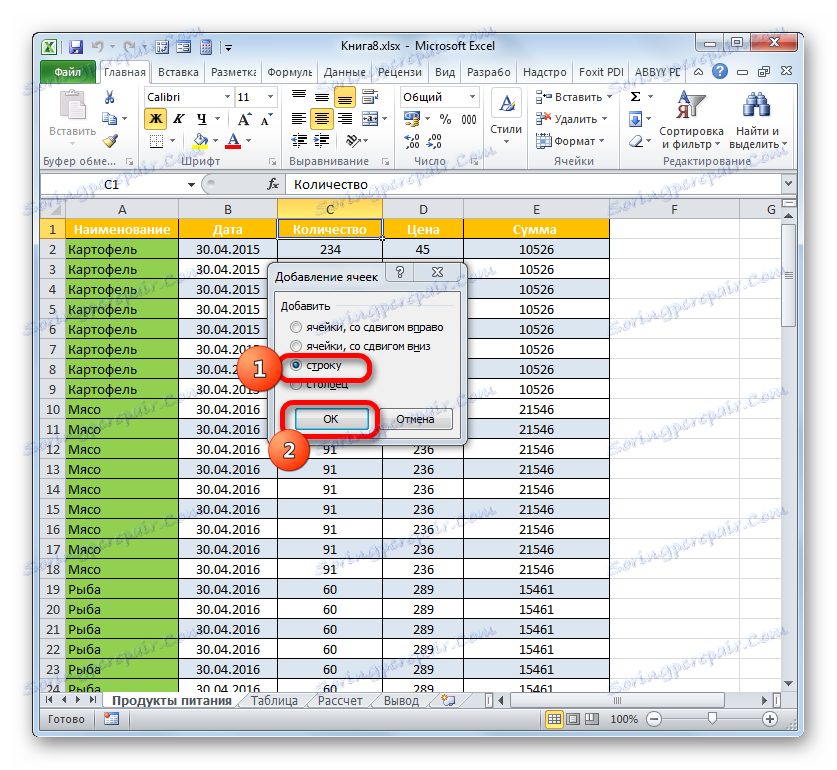
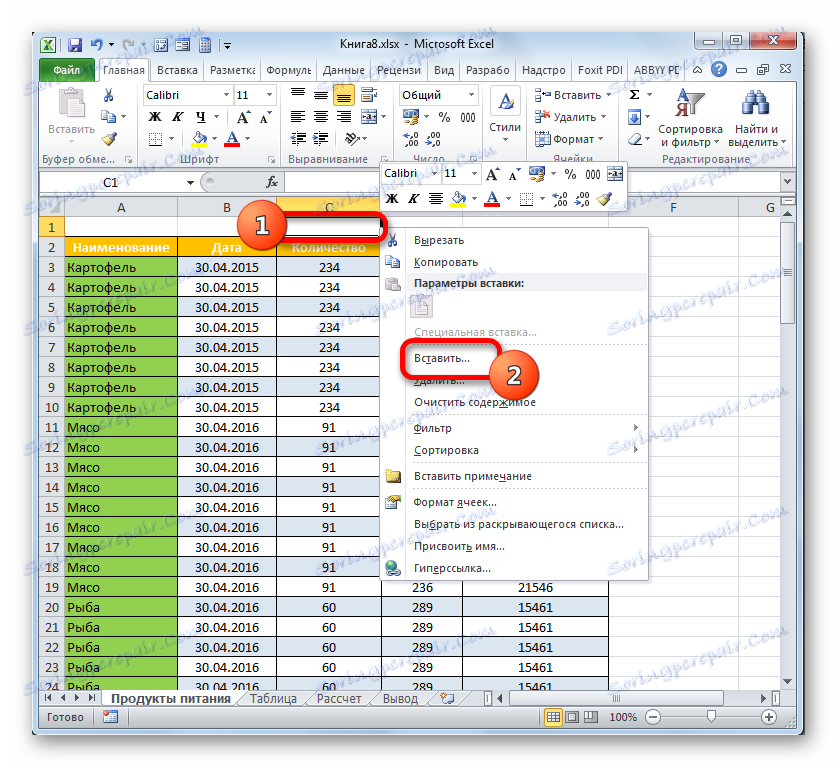
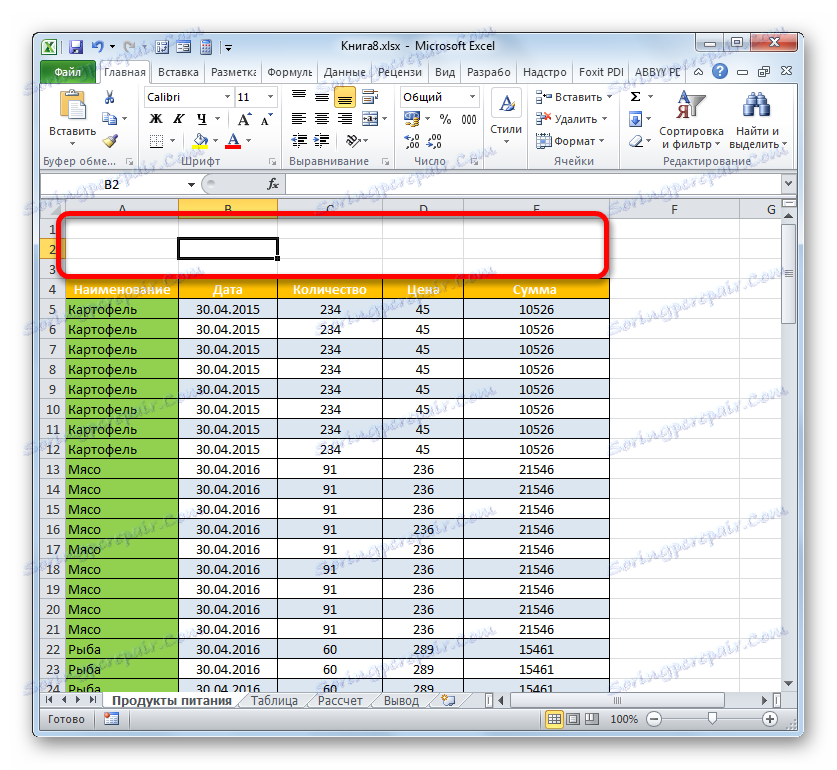
Ak však chcete pridať viac ako jeden riadok nad tabuľkovým poľom, potom existuje možnosť výrazne urýchliť proces a nepridať jeden prvok naraz, ale pridať jeden po druhom.
- Vyberte vertikálny rozsah buniek v hornej časti tabuľky. Ak plánujete pridať dva riadky, mali by ste vybrať dve bunky, ak sú tri, potom tri, atď. Klikneme na výber, ako to bolo urobené skôr. V ponuke vyberte položku "Vložiť ..." .
- Opäť sa otvorí okno, v ktorom musíte vybrať položku "Line" a kliknúť na "OK" .
- Nad tabuľkou sa pridá počet riadkov, koľko prvkov bolo priradených. V našom prípade tri.

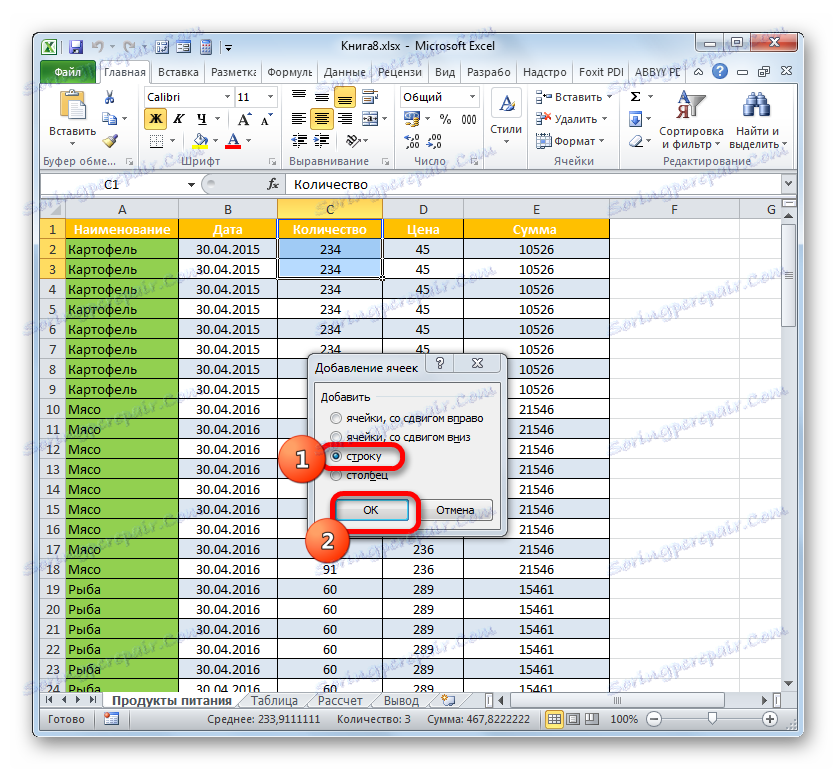
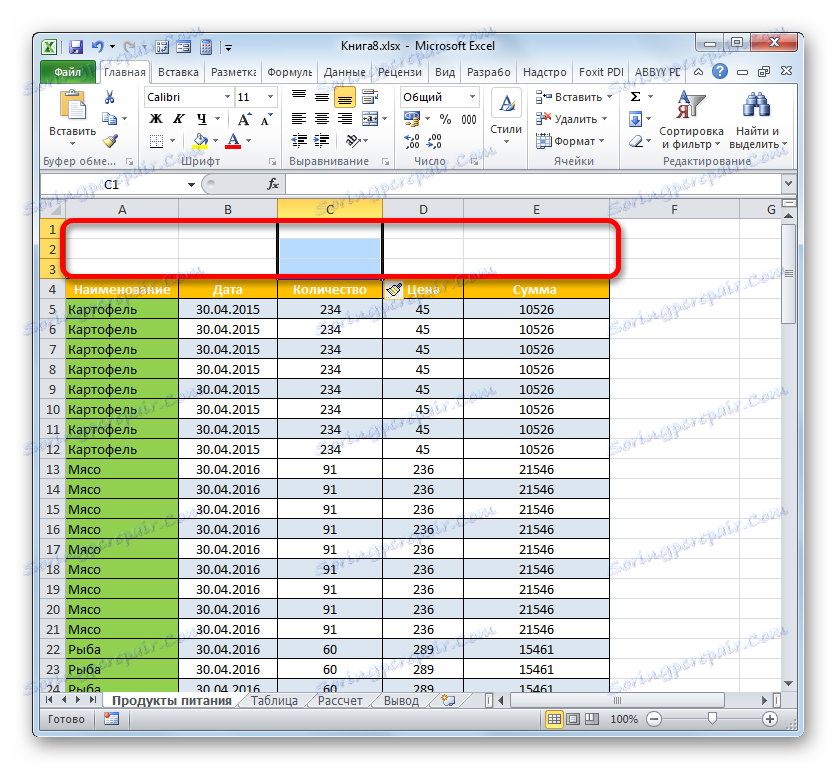
Existuje však ešte jedna možnosť pre pridanie riadkov nad názov stola.
- V hornej časti tabuľkového poľa vyberieme čo najviac prvkov vo vertikálnom rozsahu, koľko riadkov sa pridá. To je, ako tomu bolo v predchádzajúcich prípadoch. Ale tentokrát prejdite na kartu "Domov" na karte a kliknite na ikonu trojuholníka napravo od tlačidla "Vložiť" v skupine "Bunky" . V zozname vyberte možnosť "Vložiť riadky na hárok" .
- Na hárku sa nachádza tabuľka nad tabuľkovým poľom počtu riadkov, koľko buniek bolo predtým označených.
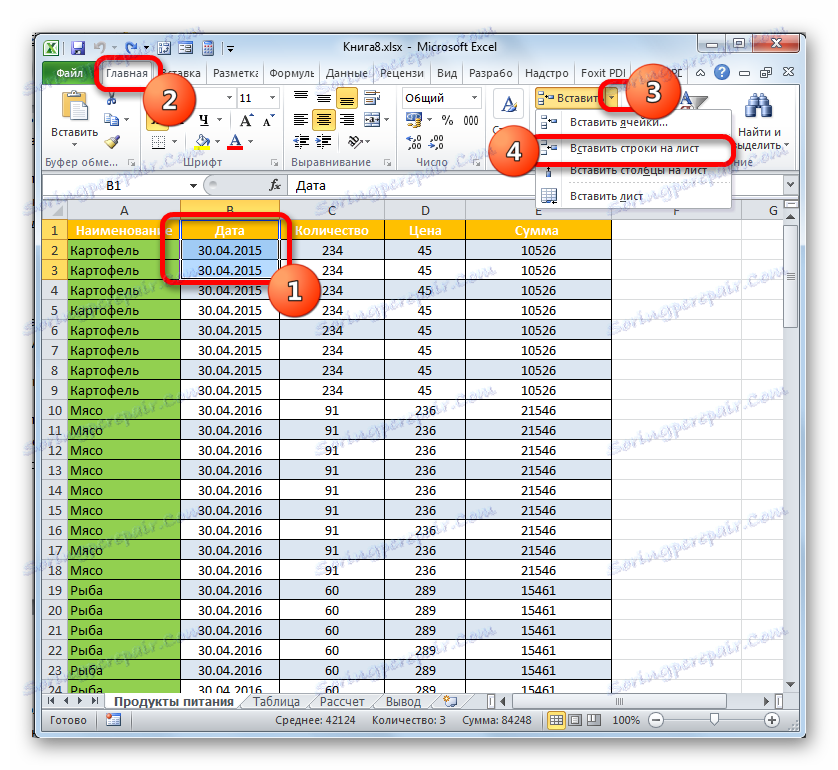
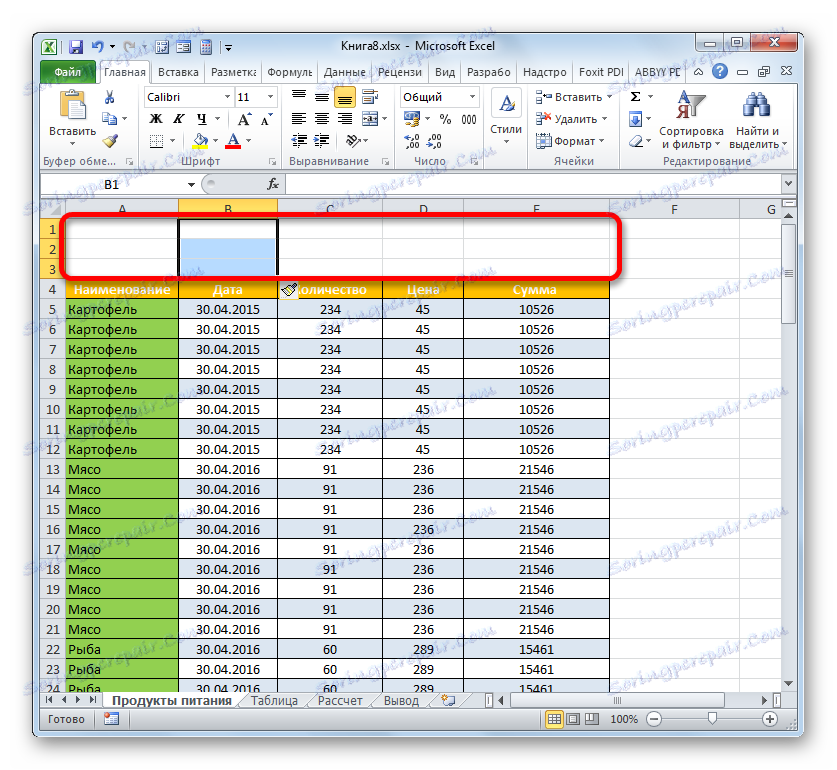
V tejto fáze prípravy možno považovať za kompletné.
Lekcia: Ako pridať nový riadok v programe Excel
Krok 2: Zadajte meno
Teraz musíme napísať meno tabuľky priamo. Aký by mal byť názov významu, už sme sa už stručne spomenuli, a preto sa na túto otázku ďalej nebudeme zaoberať, ale zameria sa len na technické otázky.
- V ľubovoľnom prvku hárku umiestneného nad tabuľkovým poľom v riadkoch, ktoré sme vytvorili v predchádzajúcom kroku, zadáme požadované meno. Ak sú nad tabuľkou dva riadky, je lepšie to urobiť v prvej z nich, ak sú tri v strede.
- Teraz musíme umiestniť tento názov do stredu tabuľkového poľa, aby to vyzeralo viac prezentovateľné.
Vyberte celý rozsah buniek nad poľa tabuľky v riadku, do ktorého je umiestnený názov. V tomto prípade by ľavé a pravé hranice výberu nemali prekročiť zodpovedajúce hranice tabuľky. Potom kliknite na tlačidlo "Zlúčiť a umiestniť do stredu" , ktoré sa nachádza na karte "Domov" v bloku "Zarovnanie" .
- Potom sa zlúčia prvky riadku, v ktorom sa nachádza názov tabuľky, a samotný názov sa umiestni do stredu.

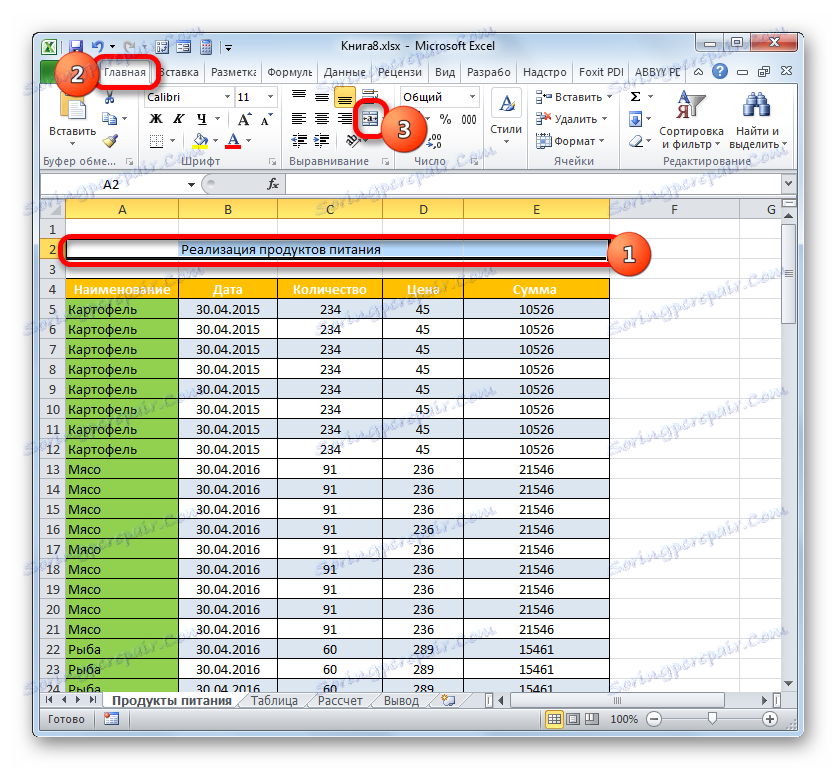
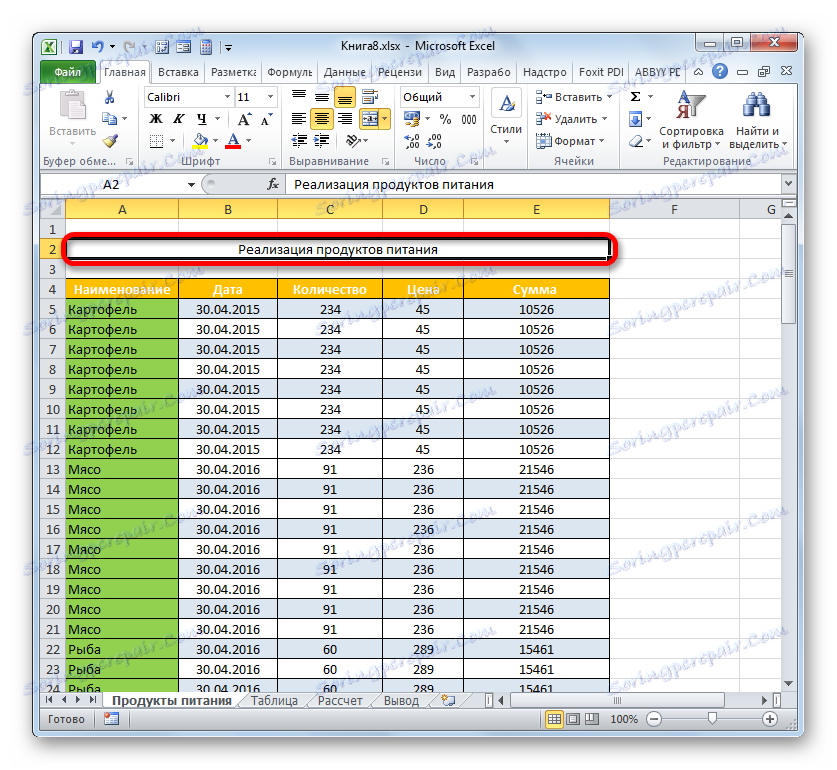
Existuje ďalšia možnosť kombinácie buniek v rade s menom. Jeho implementácia bude trvať trochu dlhšie, ale napriek tomu by sa mala spomenúť aj táto metóda.
- Vyberieme prvky listu riadku, v ktorom sa nachádza názov dokumentu. Kliknite na označený fragment pravým tlačidlom myši. Vyberte v zozname hodnotu "Formát buniek ..." .
- V okne formátovania prejdeme do sekcie "Zarovnanie" . V bloku "Zobrazenie" vykonávame začiarkavacie políčko vedľa hodnoty "Zlúčenie buniek" . V poli "Zarovnanie" v poli "Horizontálne" nastavte v zozname akcií hodnotu "Centered" . Kliknite na tlačidlo "OK" .
- V tomto prípade sa bunky vybraného fragmentu tiež zlúčia a názov dokumentu sa umiestni do stredu zlúčeného prvku.
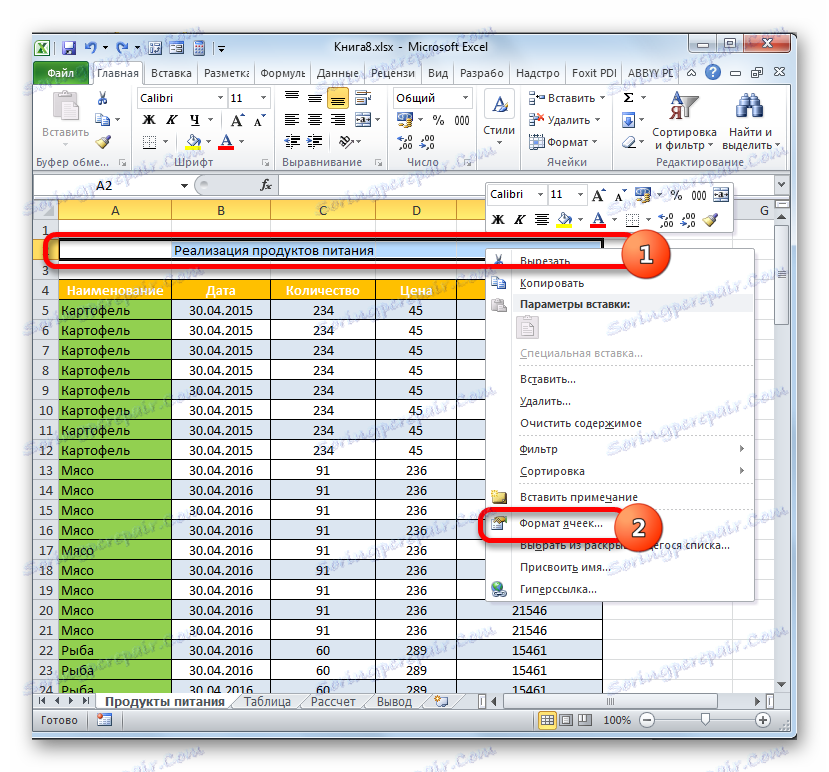
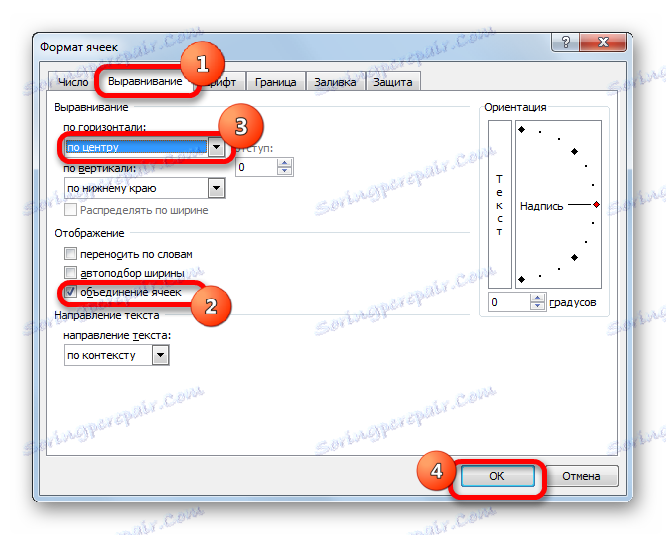
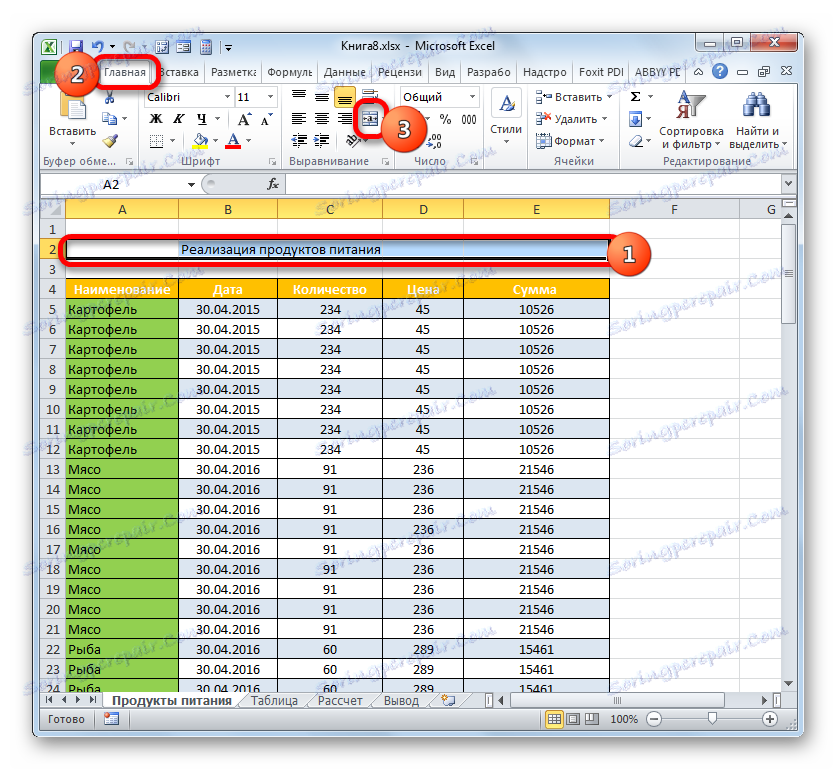
Ale v niektorých prípadoch nie je zväzok buniek v programe Excel vítaný. Napríklad, keď používate inteligentné tabuľky, je lepšie, aby ste sa na to vôbec nepoužili. A v iných prípadoch akékoľvek združenie porušuje pôvodnú štruktúru listu. Čo robiť, ak používateľ nechce zlúčiť bunky, ale zároveň chce, aby bol názov zobrazený v strede stola? V tomto prípade je tiež východ.
- Vyberte rozsah riadkov nad tabuľkou s názvom, ako sme urobili predtým. Kliknutím na výber otvoríte kontextové menu, v ktorom vyberieme hodnotu "Formát buniek ..." .
- V okne formátovania prejdite na časť "Zarovnanie" . V novom okne v poli "Vodorovne" vyberte v zozname hodnotu "Uprostred výberu" . Klikneme na tlačidlo "OK" .
- Teraz sa názov zobrazí v strede tabuľkového poľa, ale bunky sa nebudú zlúčiť. Hoci sa zdá, že meno je umiestnené uprostred, fyzicky jeho adresa zodpovedá pôvodnej adrese bunky, v ktorej bola napísaná, pred procedúrou zarovnania.
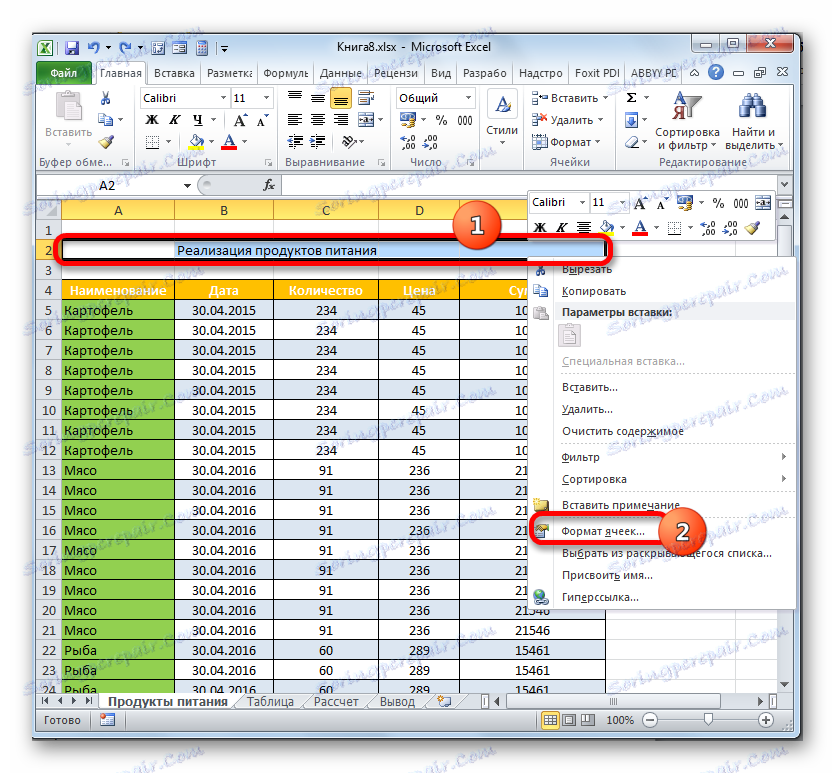
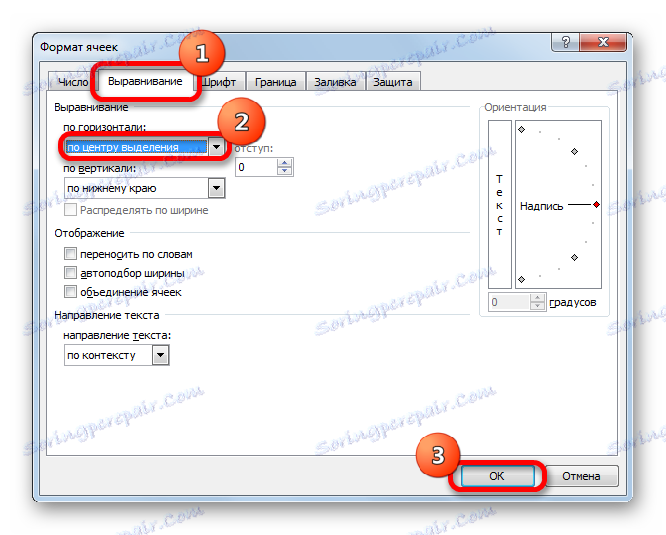
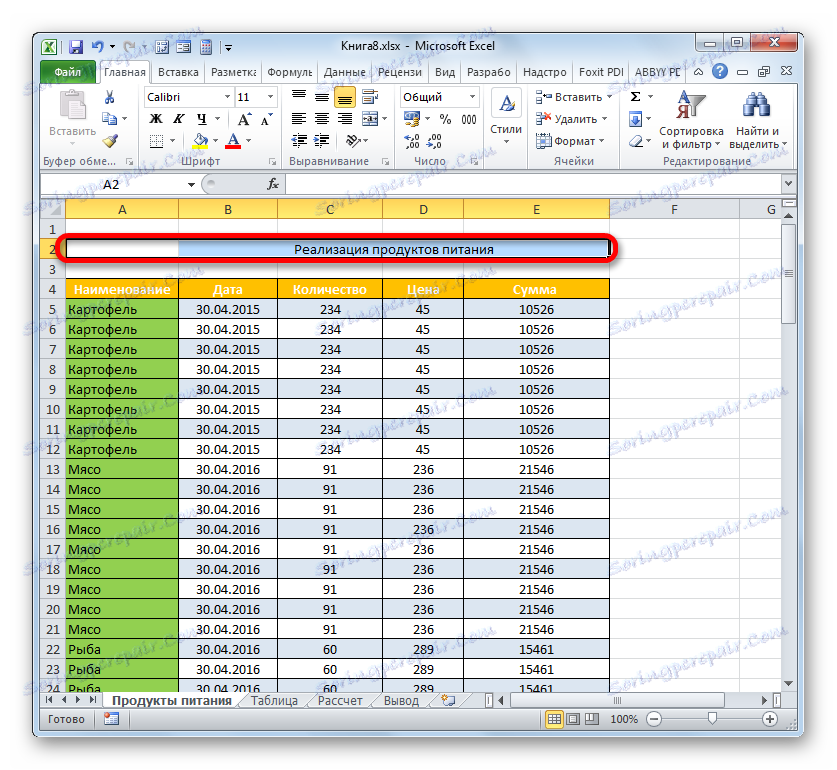
Krok 3: Formátovanie
Teraz je čas naformátovať titul tak, aby okamžite zachytil vaše oko a vyzeral čo najpôsobivejšie. Najjednoduchšie to pomocou formátovacích nástrojov na páske.
- Označujeme názov kliknutím myši. Kliknutie by malo byť vykonané presne na bunke, kde je fyzicky umiestnený názov, ak sa pri výbere použilo zarovnanie. Ak napríklad kliknete na toto miesto na hárku, v ktorom je názov zobrazený, ale nevidíte ho vo vzorcovom riadku, znamená to, že v skutočnosti nie je v danom hárku.
![Hlavička je v inej bunke v programe Microsoft Excel]()
Môže to byť opačná situácia, keď používateľ vyberie prázdnu bunku, ale vidí zobrazený text vo formulári. To znamená, že zarovnanie sa použilo pri výbere a v skutočnosti je názov v tejto bunke napriek tomu, že vizuálne to nevyzerá. Postup formátovania by ste mali vybrať tento prvok.
- Zvoľte tučný názov. Ak to chcete urobiť, kliknite na tlačidlo "Tučné" (ikona vo forme písmena "F" ) v bloku "Font" na karte "Domov" . Alebo použijeme kombináciu klávesov Ctrl + B.
- Ďalej môžete zvýšiť veľkosť písma názvu v porovnaní s druhým textom v tabuľke. Ak to chcete urobiť, znova vyberte bunku, v ktorej je názov skutočne umiestnený. Klikneme na ikonu v tvare trojuholníka, ktorý je umiestnený napravo od poľa Veľkosť písma . Otvorí sa zoznam veľkostí písma. Zvoľte hodnotu, ktorú si podľa vás optimálna pre konkrétnu tabuľku.
- Ak existuje túžba, môžete zmeniť aj typ písma na niektorú pôvodnú verziu. Klikneme na miesto umiestnenia mena. Kliknite na trojuholník napravo od poľa "Písmo" v poli s rovnakým názvom na karte "Domov" . Otvorí sa rozsiahly zoznam typov písma. Klikneme na ten, ktorý si myslíte, že je vhodnejší.
Ale pri výbere typu písma musíte byť opatrní. Niektoré môžu byť jednoducho nevhodné pre dokumenty špecifického obsahu.
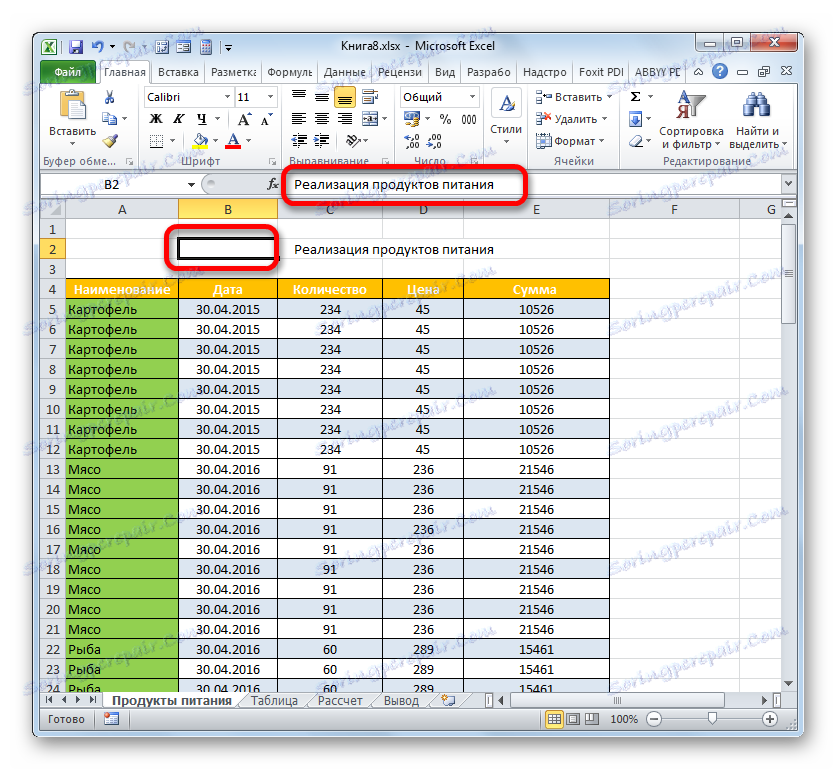
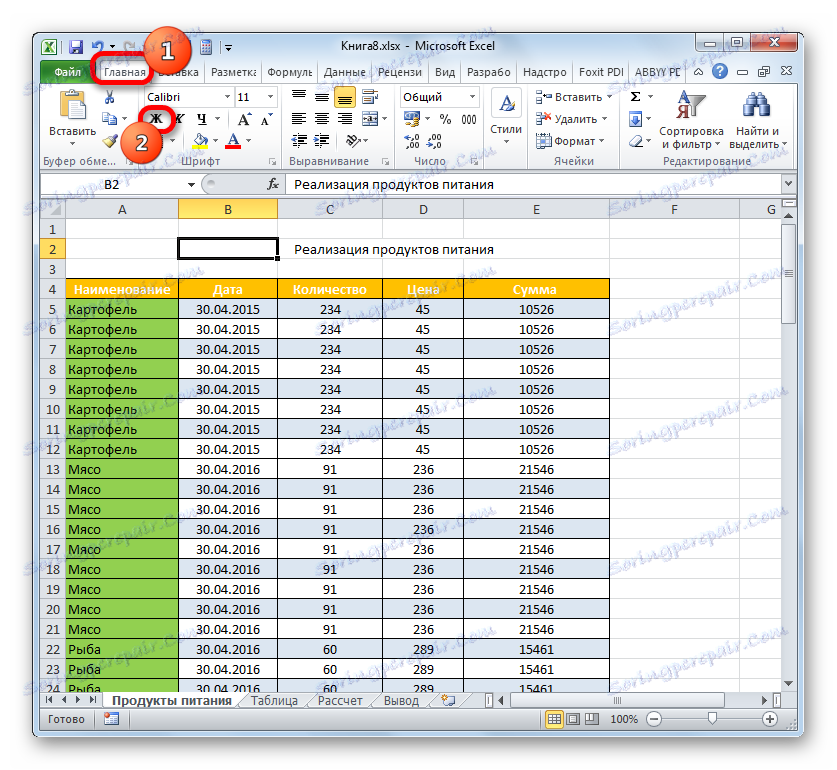
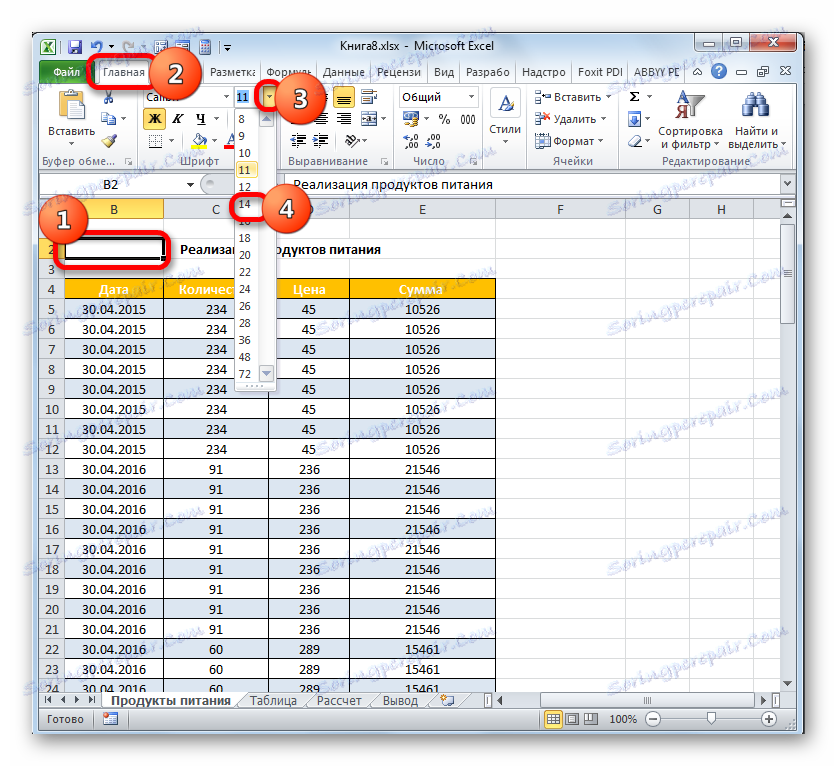
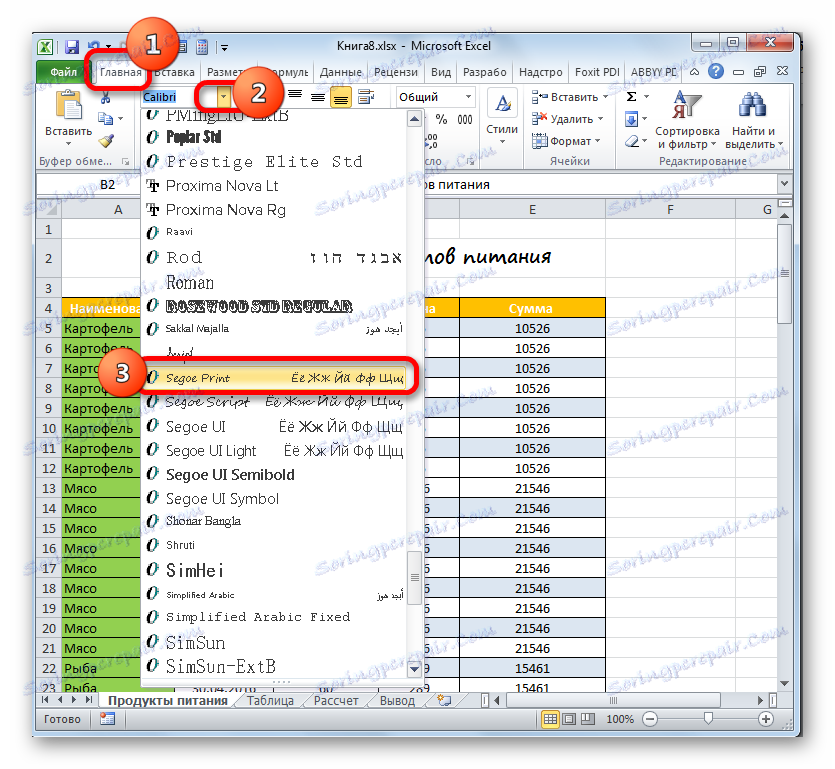
Ak chcete formátovať názov, môžete prakticky nekonečne: urobiť kurzívou, zmeniť farbu, aplikovať podčiarkov atď. Taktiež sme sa zastavili len pri najčastejšie používaných prvkoch formátovania hlavičky pri práci v Exceli.
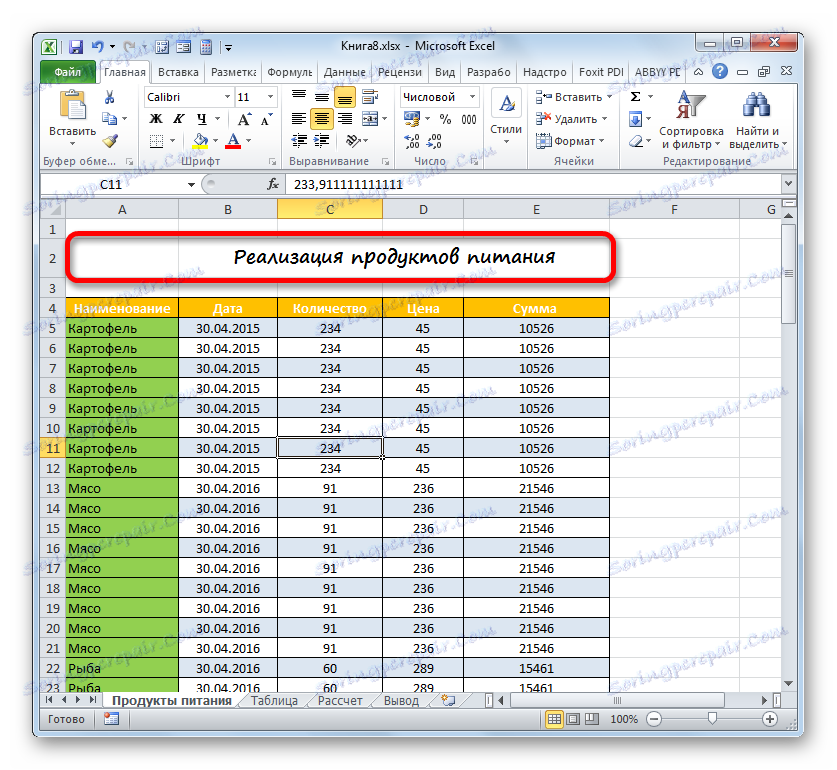
Lekcia: Formátovanie tabuľky v programe Microsoft Excel
Krok 4: Priraďte názov
V niektorých prípadoch sa vyžaduje, aby hlavička bola neustále viditeľná, a to aj v prípade, že posúvate dlhú tabuľku nadol. To sa dá dosiahnuť pripojením reťazca názvov.
- Ak sa názov nachádza v hornom riadku hárku, viazanie je veľmi jednoduché. Prejdeme na kartu "Zobraziť" . Kliknite na ikonu "Pin areas" . V zozname, ktorý sa otvorí, zastavíme položku "Zamknúť horný riadok" .
- Teraz bude horný riadok listu, v ktorom je názov umiestnený, opravený. To znamená, že bude viditeľné, aj keď idete na spodok stola.
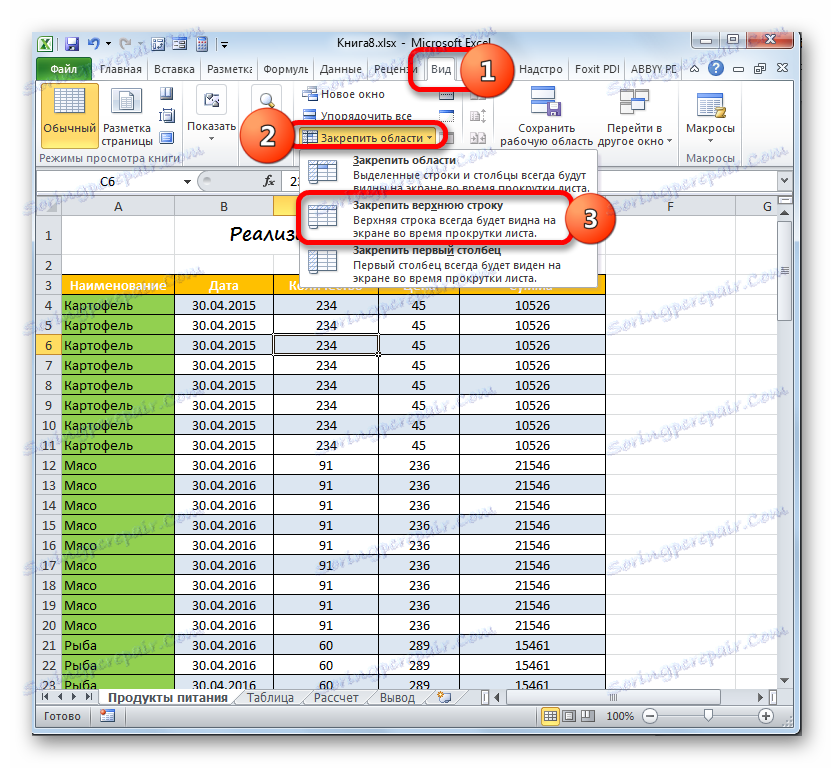
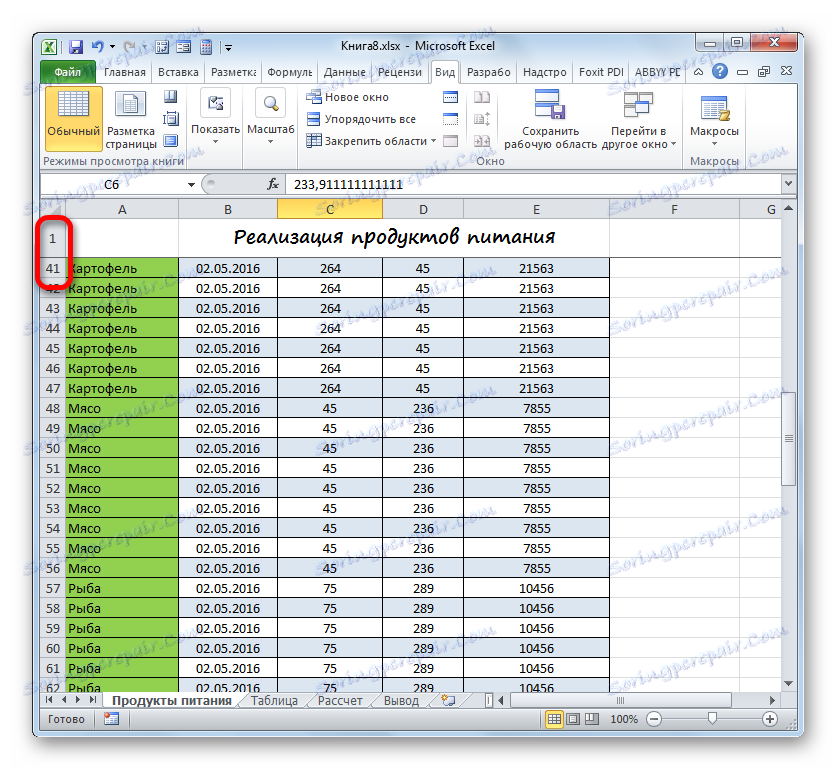
Ale nie vždy meno je umiestnené presne v hornom riadku listu. Napríklad vyššie sme považovali za príklad, keď bol umiestnený na druhom riadku. Okrem toho je celkom výhodné, ak nie je iba názov, ale aj fixná tabuľka tabuľky. Umožňuje používateľovi okamžite navigovať, čo znamená údaje umiestnené v stĺpcoch. Ak chcete implementovať tento typ kotvenia, mali by ste konať trochu iným algoritmom.
- Vyberieme vonkajšiu ľavú bunku v oblasti, ktorá sa má opraviť. V tomto prípade opravíme záhlavie a záhlavie tabuľky naraz. Preto vyberieme prvú bunku pod čiapkou. Potom kliknite na ikonu "Pin areas" . V tejto chvíli v zozname vyberte pozíciu, ktorá sa nazýva "Bezpečné oblasti".
- Teraz riadky s názvom tabuľkového poľa a jeho hlavičky budú na hárku fixované.
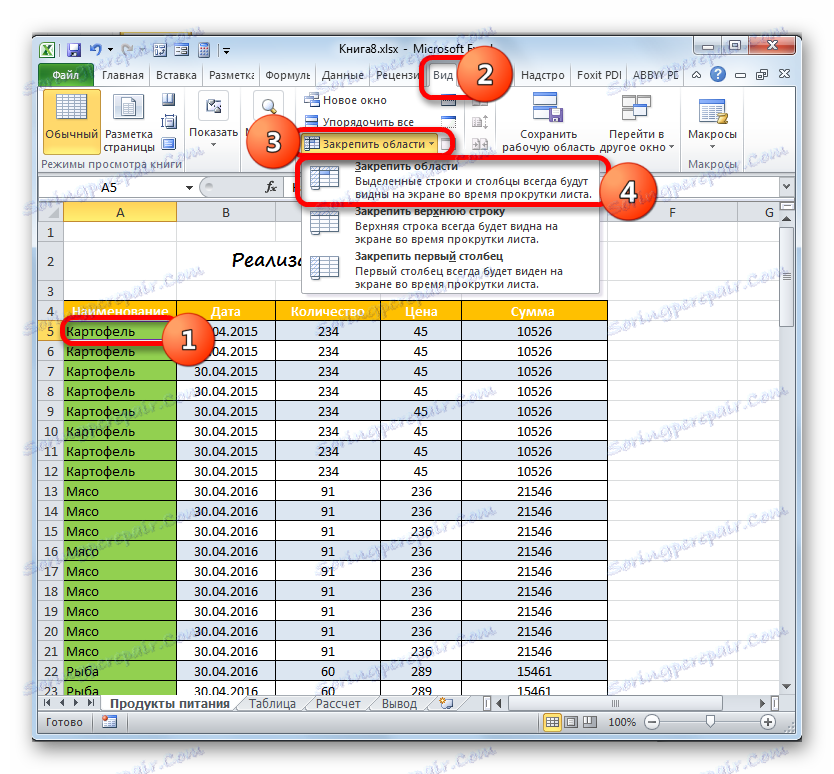
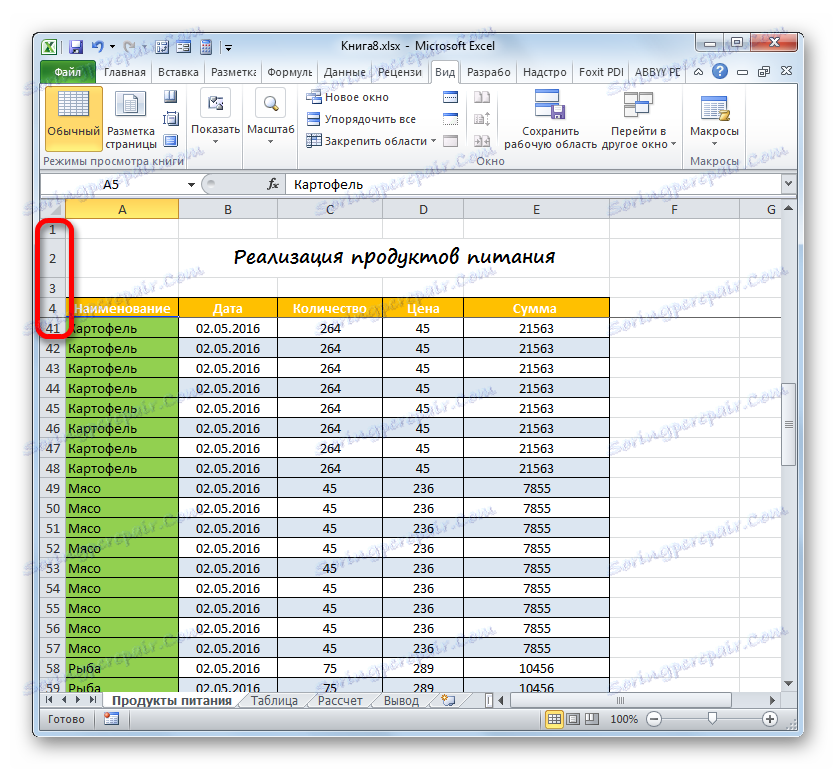
Ak chcete napriek tomu opraviť len názov bez uzáveru, potom v tomto prípade pred výberom fixačného nástroja vyberte prvú ľavú bunku umiestnenú pod riadkom názvu.
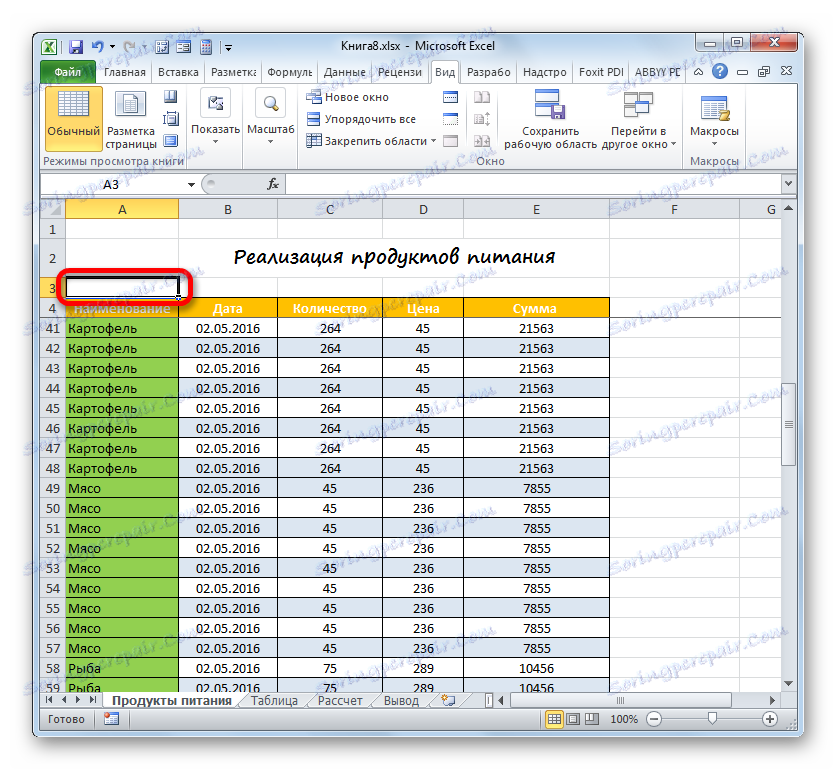
Všetky ostatné akcie by mali byť vykonané na presne rovnakom algoritme, ktorý bol vyjadrený vyššie.
Lekcia: Ako opraviť názov v programe Excel
Krok 5: Vytlačte názov na každej stránke
Často sa vyžaduje, aby sa na každom hárku zobrazil názov vytlačeného dokumentu. V programe Excel je táto úloha veľmi jednoduchá. V tomto prípade musí byť zadaný názov dokumentu iba raz a nie je potrebné zadávať samostatne pre každú stránku. Nástroj, ktorý pomáha premeniť túto možnosť na realitu, sa nazýva "End-to-end lines" . Ak chcete úplne dokončiť návrh názvu tabuľky, pozrite sa, ako ju môžete vytlačiť na každej stránke.
- Prejdeme na kartu "Označenie" . Klikneme na ikonu "Print Headers" , ktorá sa nachádza v skupine "Page Setup" .
- Okno s nastaveniami stránky je aktivované v časti " Tabuľka " . Kurzor sme umiestnili do poľa "Cez linky" . Potom vyberte ľubovoľnú bunku v riadku, do ktorého je umiestnená hlavička. V tomto prípade adresa celej danej linky spadá do poľa okna parametrov stránky. Kliknite na tlačidlo "OK" .
- Ak chcete skontrolovať, ako sa titulok zobrazí pri tlači, prejdite na kartu "Súbor" .
- Presunutím do sekcie "Tlačiť" pomocou navigačných nástrojov v ľavej vertikálnej ponuke. V pravej časti okna je zobrazená oblasť ukážky aktuálneho dokumentu. Očakáva sa, že na prvej stránke vidíme zobrazenú hlavičku.
- Teraz sa musíme pozrieť na to, či sa názov zobrazí na iných tlačených listoch. Na tento účel vynecháme posúvač. Do poľa pre zobrazenie hárkov môžete tiež zadať požadované číslo strany a stlačiť klávesu Enter . Ako vidíte, na druhom a nasledujúcich tlačených listoch sa názov zobrazuje aj na vrchole zodpovedajúceho prvku. To znamená, že ak vydáme dokument na tlač, každá stránka zobrazí jeho názov.
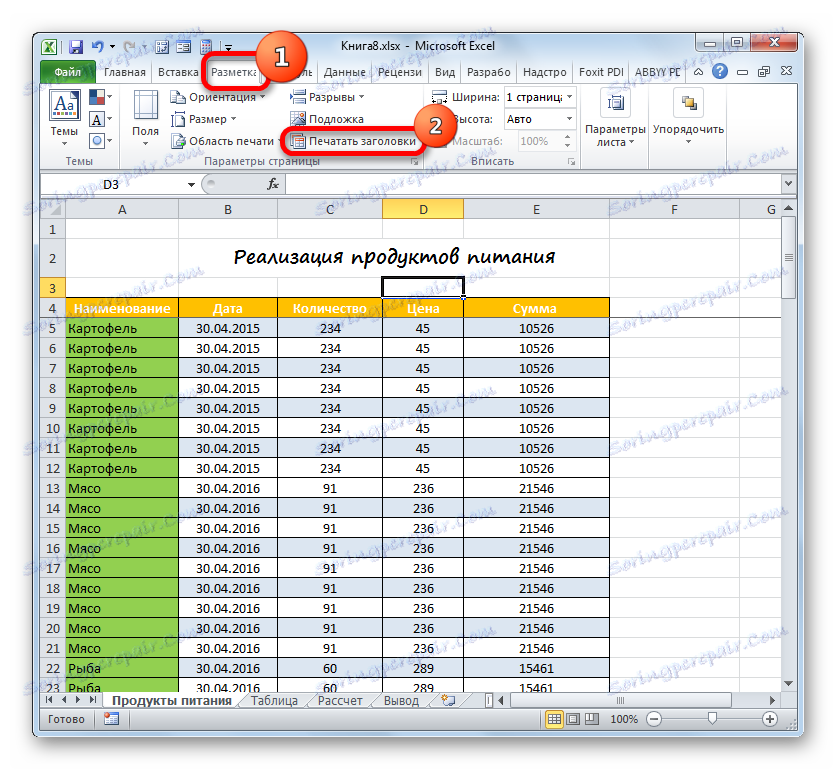
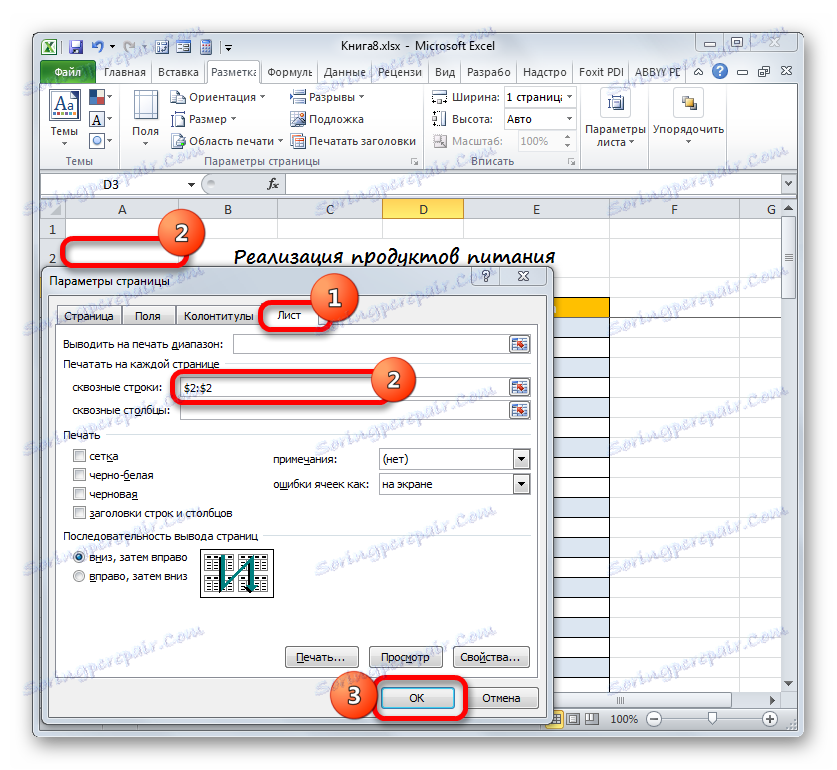
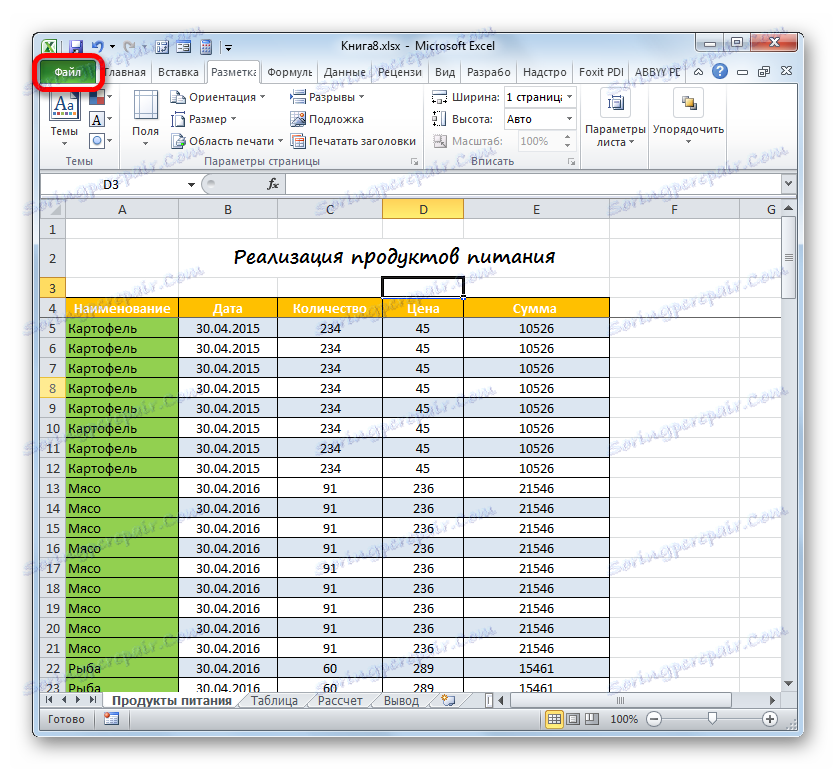

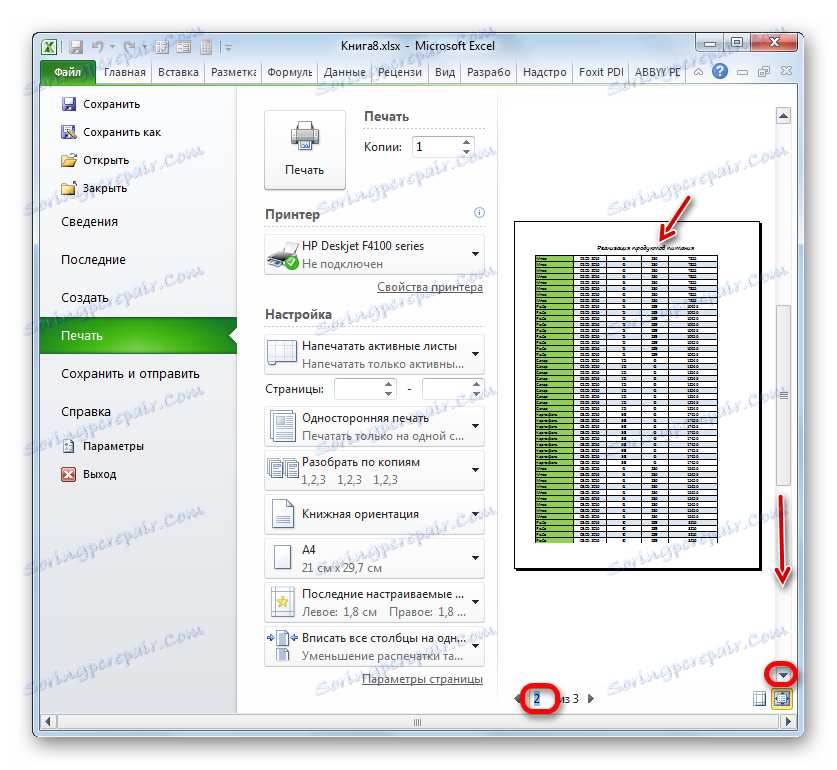
Na túto prácu na vytvorenie názvu dokumentu možno považovať za kompletné.
Lekcia: Vytlačte názov na každej stránke v programe Excel
Preto sme sledovali algoritmus na vytvorenie názvu dokumentu v programe Excel. Samozrejme, tento algoritmus nie je jasnou inštrukciou, z ktorej nemôžete odchyľovať jediný krok. Naopak, existuje veľa možností na akciu. Zvlášť mnoho spôsobov, ako formátovať názov. Môžete použiť rôzne kombinácie viacerých formátov. V tejto oblasti činnosti je obmedzovač len predstavivosť samotného užívateľa. Napriek tomu sme uviedli hlavné kroky pri zostavovaní titulu. Táto lekcia s uvedením základných pravidiel akcie naznačuje smer, v ktorom môže používateľ implementovať svoje vlastné návrhové nápady.