Takmer všetky akcie, ktoré chce používateľ vykonať so svojou sieťou, je potrebné vykonať prostredníctvom webového rozhrania pripojeného smerovača. Medzi tieto manipulácie patrí presmerovanie portov, zmena nastavení bezdrôtovej siete, nastavenie filtrovania podľa zadaných parametrov a oveľa viac vrátane procesu základnej konfigurácie pri prvom pripojení smerovača. Ďalej chceme predstaviť podrobného sprievodcu pre majiteľov smerovačov TP-Link, ktorí nevedia presne, ako do smerovača vstúpiť.
Krok 1: Pripojte smerovač k počítaču
Najskôr by ste mali rozbaliť prijaté zariadenie a pripojiť ho k počítaču, pričom nezabúdajte na kábel od poskytovateľa. Ak chcete použiť bezdrôtové pripojenie, mali by ste na to použiť štandardné heslo pre prístup k bodu Wi-Fi. Odporúčame prečítať si viac podrobností o tomto všetkom v samostatnej príručke na našom webe pomocou nasledujúceho odkazu.

Viac informácií: Pripojenie smerovača TP-Link k počítaču
Krok 2: Prihláste sa do webového rozhrania
Prechádzame k hlavnej etape dnešného materiálu, ktorá spočíva v priamom pripojení k internetovému centru smerovačov od predmetného výrobcu. Princíp činnosti je pre všetky modely rovnaký a rozdiel sa pozoruje iba vo vzhľade webového rozhrania a adrese, ktorú je potrebné zadať v prehliadači.
- Najskôr venujte pozornosť štítku na zadnej strane zariadenia. Tu nájdete adresu pripojenia, štandardné používateľské meno a heslo.
- Teraz choďte do ľubovoľného pohodlného prehliadača, kde zadajte rovnakú adresu, ktorá bola práve objavená. V nových modeloch TP-Link to tak vyzerá
tplinkwifi.netalebotplinklogin.net... Majitelia starších modelov sú povinní vstúpiť192.168.1.1alebo192.168.0.1. - Po prechode na zadanú adresu sa zobrazí formulár, ktorý je potrebné vyplniť pre vstup do webového rozhrania. Vo väčšine prípadov sú predvolené heslo a názov účtu rovnaké a rovnaké
admin... Zadajte svoju prístupovú frázu a autorizujte. - Na obrazovke sa teraz zobrazí hlavné okno Keeneticu. Jeho vzhľad závisí od firmvéru použitého modelu. To znamená, že môžete bezpečne začať nastavovať alebo vykonávať ďalšie akcie, pre ktoré sa vykonala autorizácia.
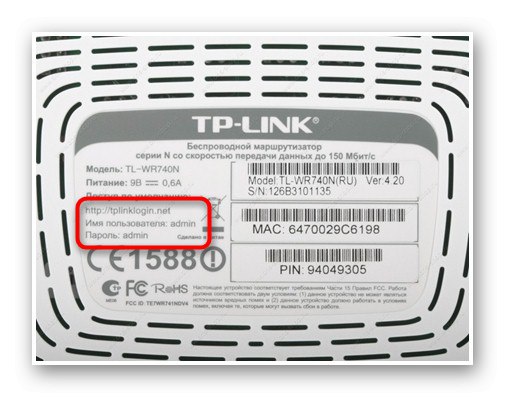
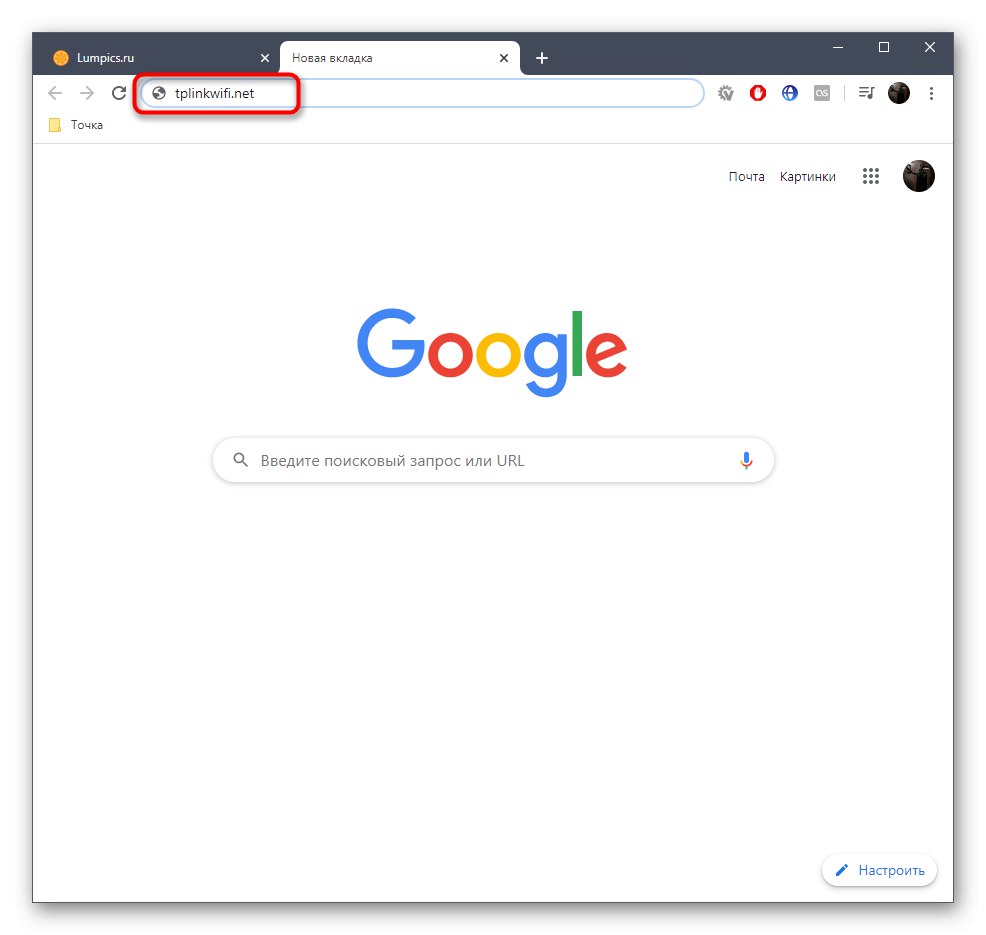
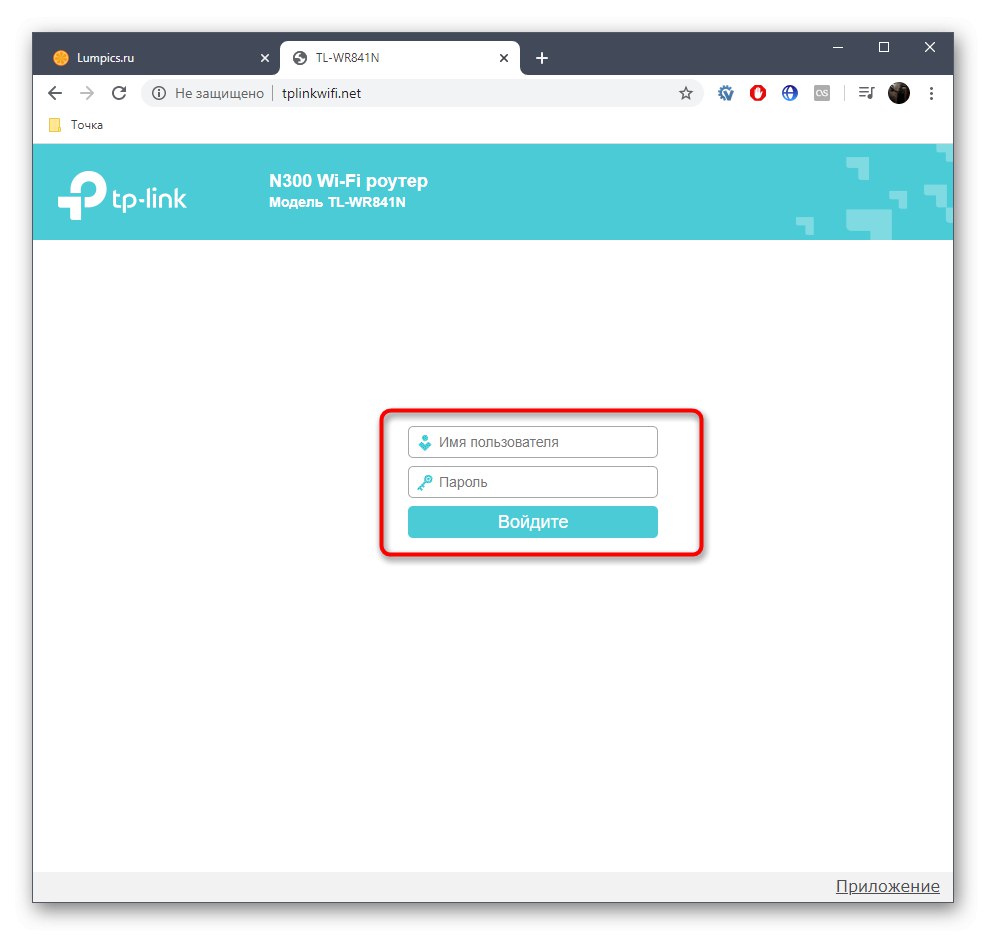
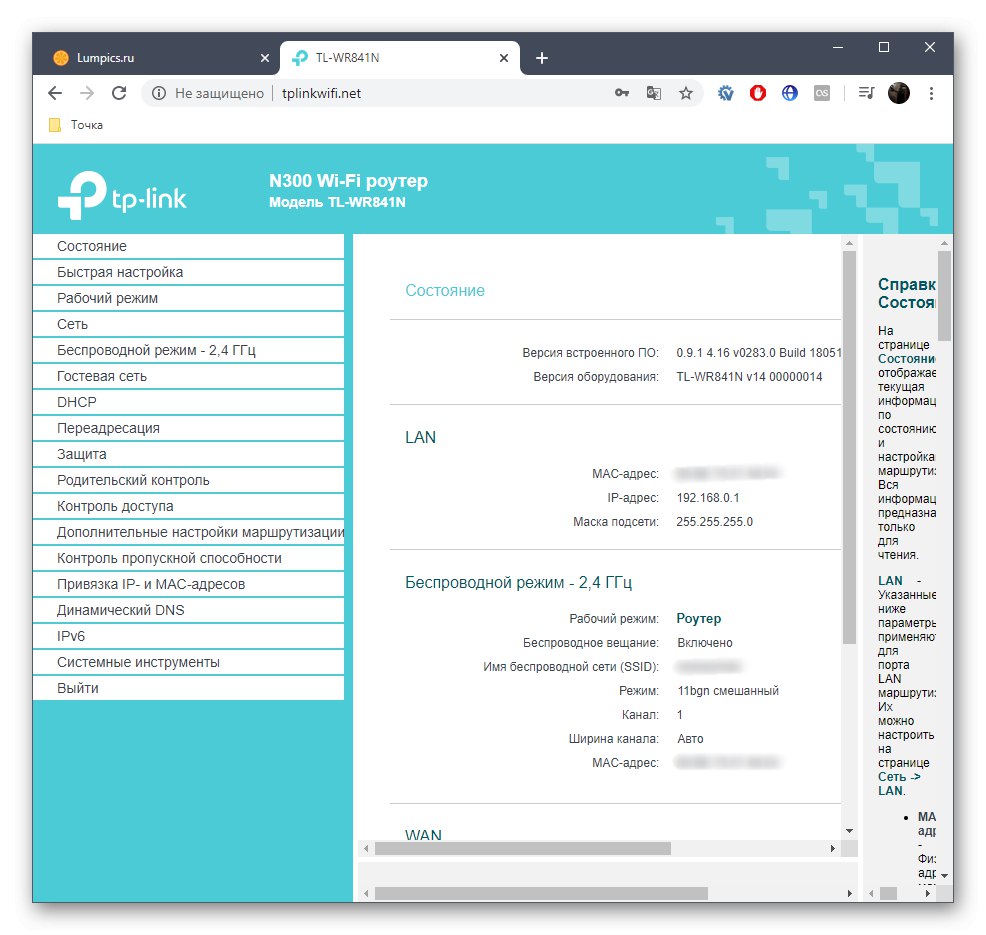
Krok 3: Konfigurácia smerovača
Najčastejšie používateľ vstupuje do webového rozhrania smerovača, aby dokončil svoju úplnú alebo čiastočnú konfiguráciu. Na našom webe sú špeciálne pokyny, ktoré vysvetľujú jednotlivé kroky nastavenia a umožňujú rýchlejšie a ľahšie zvládnutie tejto úlohy. Po kliknutí na nasledujúci odkaz si zobrazíte princíp úpravy parametrov pomocou príkladu jedného z populárnych modelov vybavenia od spoločnosti TP-Link
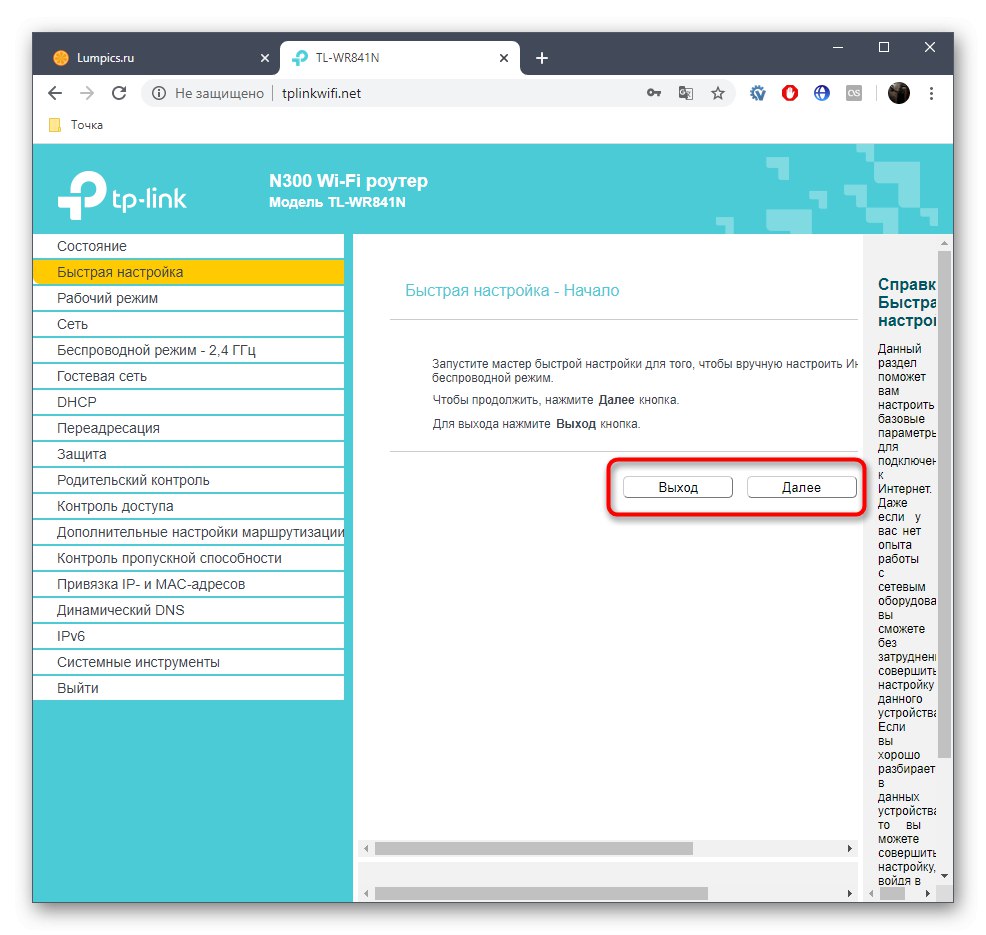
Viac informácií: Konfigurácia smerovača TP-Link TL-WR841N
Riešenie možných problémov
Na konci chceme venovať pozornosť problémom spojeným so vstupom do nastavenia routera. Najčastejšie sú spôsobené nedostatkom pripojenia alebo nesprávnou počiatočnou konfiguráciou, keď používateľ zabudne prihlasovacie údaje alebo sa vyskytnú iné problémy. V našom ďalšom článku sú podrobne popísané všetky možné dôvody vzniku takýchto ťažkostí. Odporúčame vám, aby ste sa s ním oboznámili, ak vyššie uvedené kroky nepomohli k normálnemu prihláseniu do Keeneticu.
Prečítajte si tiež: Riešenie problému so zadaním konfigurácie smerovača
Teraz viete, že prihlásenie do internetového centra ľubovoľného modelu smerovača TP-Link nebude trvať veľa času a akékoľvek chyby sú zriedkavé. Zostáva len postupovať podľa pokynov, ktoré zostali na zvládnutie tejto operácie.