
Zobrazenie teploty procesora je dôležitým opatrením, ktoré pomôže zabrániť prehriatiu a sledovať prevádzkový režim počítača ako celku. Na zber údajov z teplotných senzorov bolo vyvinutých veľa nástrojov, jedným z nich je program AIDA64a o jeho schopnostiach sa bude diskutovať v rámci tohto článku.
Zobrazte teplotu procesora v AIDA64
AIDA64 poskytuje širokú škálu možností na zistenie teploty procesora. Okrem toho môžete čítať údaje v pokojnom stave aj pri plnom načítaní v reálnom čase. Je tiež ľahké zobraziť maximálnu povolenú teplotu procesora a vygenerovať správu s týmito dôležitými indikátormi.
Prečítajte si tiež: Ako zistiť teplotu procesora
Metóda 1: Odčítanie aktuálnej teploty
Najrýchlejším spôsobom, ako skontrolovať indikátor záujmu v súčasnosti v AIDA64, je odčítať údaje zo senzorov. Po otvorení programu to môžete urobiť takto:
- Kliknite na ikonu "Počítač" alebo na zodpovedajúcu záložku vľavo.
- Otvorte podkartu "Senzory"opätovným kliknutím na jednu z dvoch možností.
- Počkajte na zhromaždenie informácií.
- Prezerajte údaje o teplote procesora a jednotlivých jadier v reálnom čase.
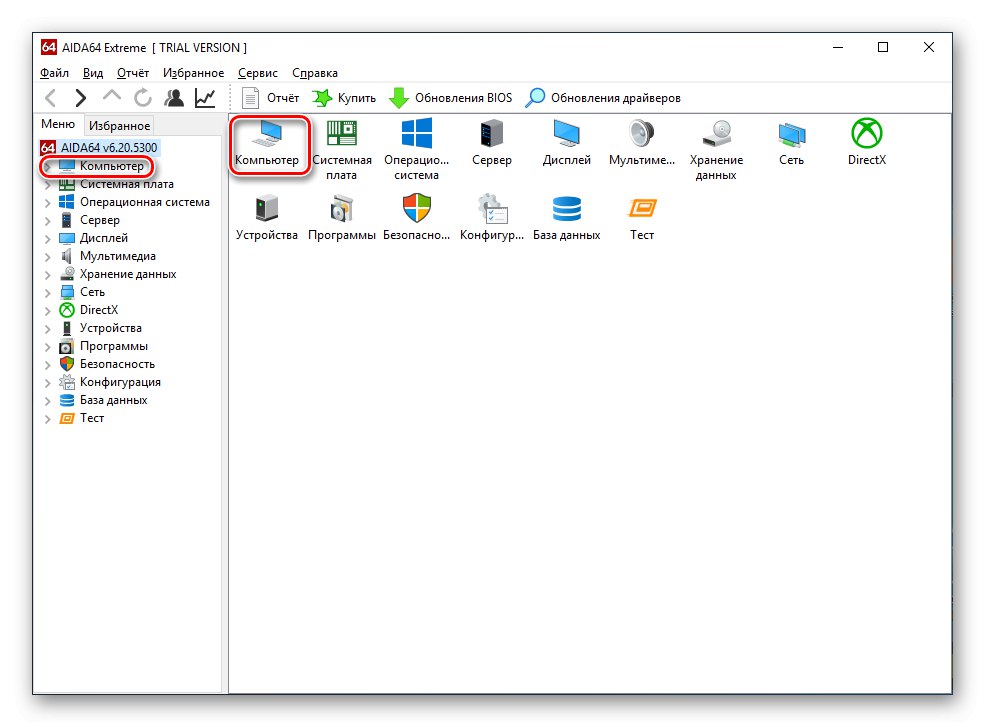
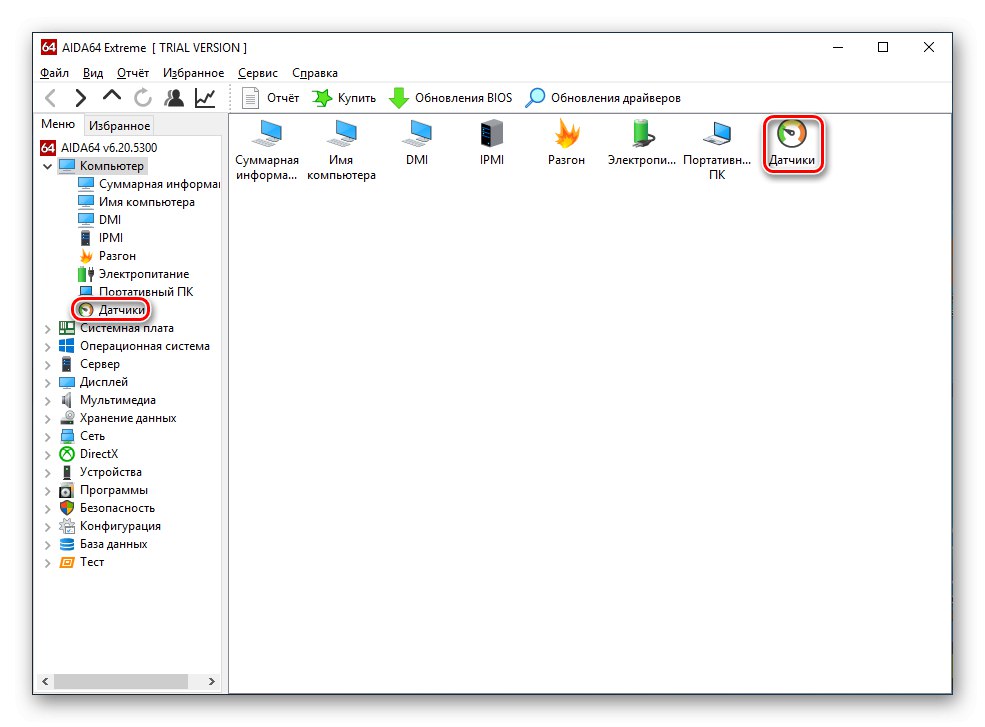
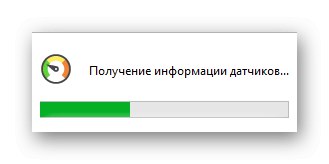

Takto môžete zistiť aktuálnu teplotu CPU a jeho jadier a hodnoty sa budú meniť v závislosti od zaťaženia v konkrétnom okamihu alebo manuálnych aktualizácií.
Metóda 2: Odčítanie maximálnej teploty
V AIDA64 je možné zobraziť maximálnu teplotu, pri ktorej môže procesor pracovať bez škrtenia, to znamená vynulovanie frekvencie a nútené „brzdenie“. Vyhľadanie tejto hodnoty sa vykonáva takto:
- Kliknite na ikonu „Základná doska“ alebo kliknite na túto kartu vľavo.
- Prejdite do podsekcie „CPUID“ cez panel alebo skratku.
- Zistite maximálnu hodnotu teploty procesora.
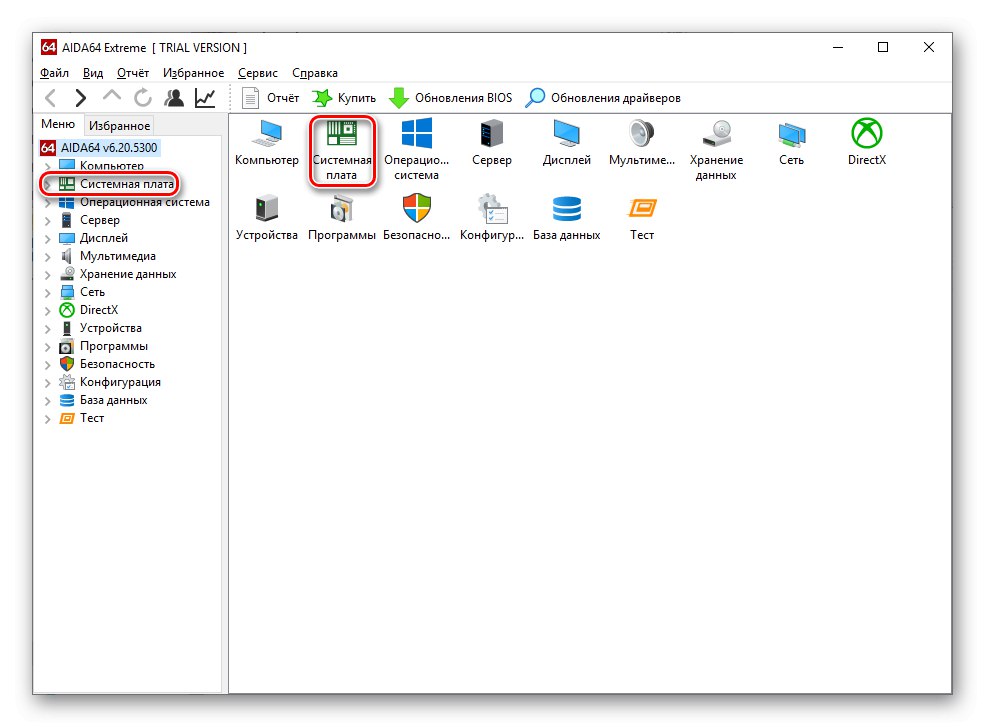
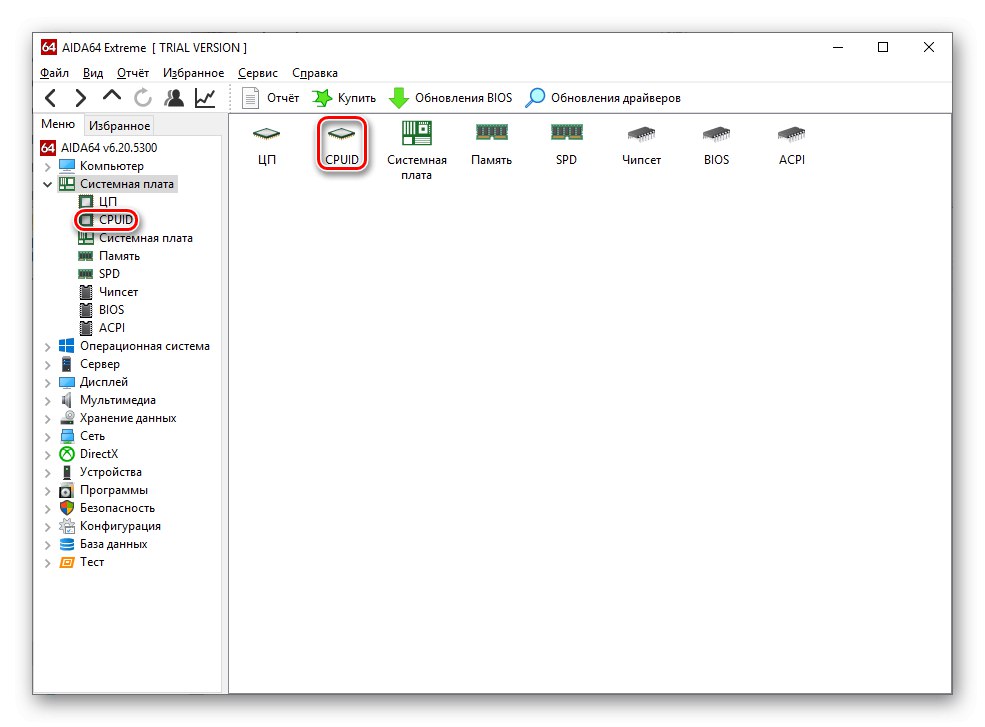
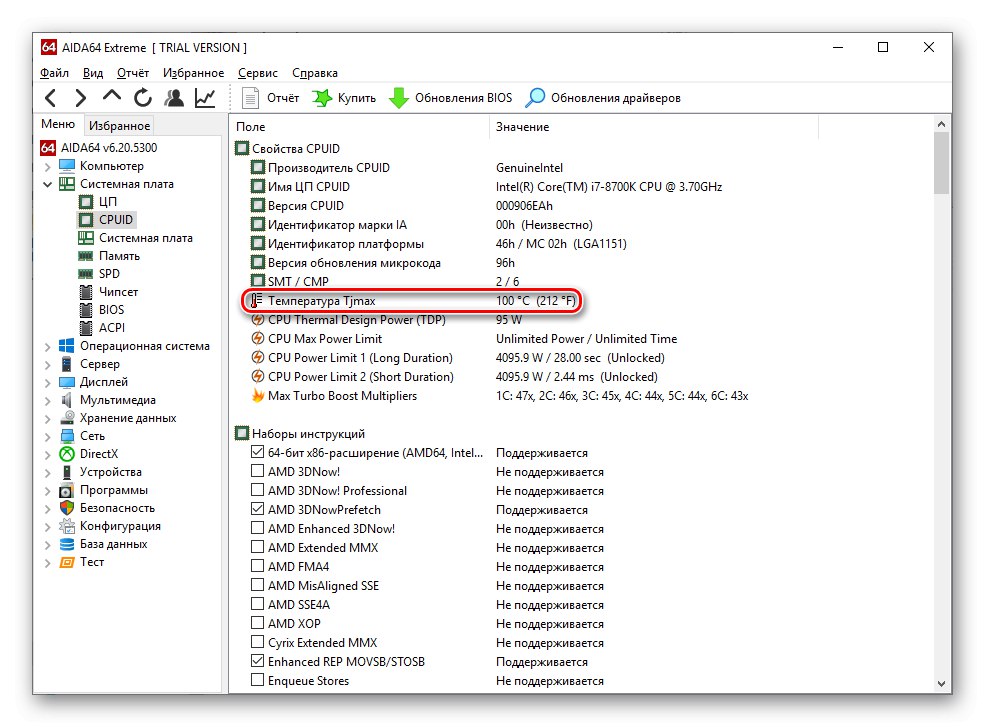
Po určení požadovaného parametra sa môžete ovládať a zabrániť prehriatiu.
Prečítajte si tiež: Riešenie problému s prehriatím procesora
Metóda 3: Správa podľa teploty
AIDA64 je schopný poskytnúť textovú správu, zhromažďujúcu údaje zo senzorov a údaje o maximálnej teplote procesora. Ak to chcete urobiť, použite „Sprievodca správami“.
- Kliknite na tlačidlo "Správa"a potom „Sprievodca správami“.
- V okne, ktoré sa otvorí, kliknite na ikonu „Ďalej“.
- Vyberte profil „Hardvérové oddiely“ a znova stlačte „Ďalej“.
- Nakoniec upresnite "Obyčajný text" ako formulár správy.
- Prejdite na teplotu procesora a jadra v čase podania správy a pozrite si údaje.
- Nižšie vidíte maximálnu teplotu procesora.
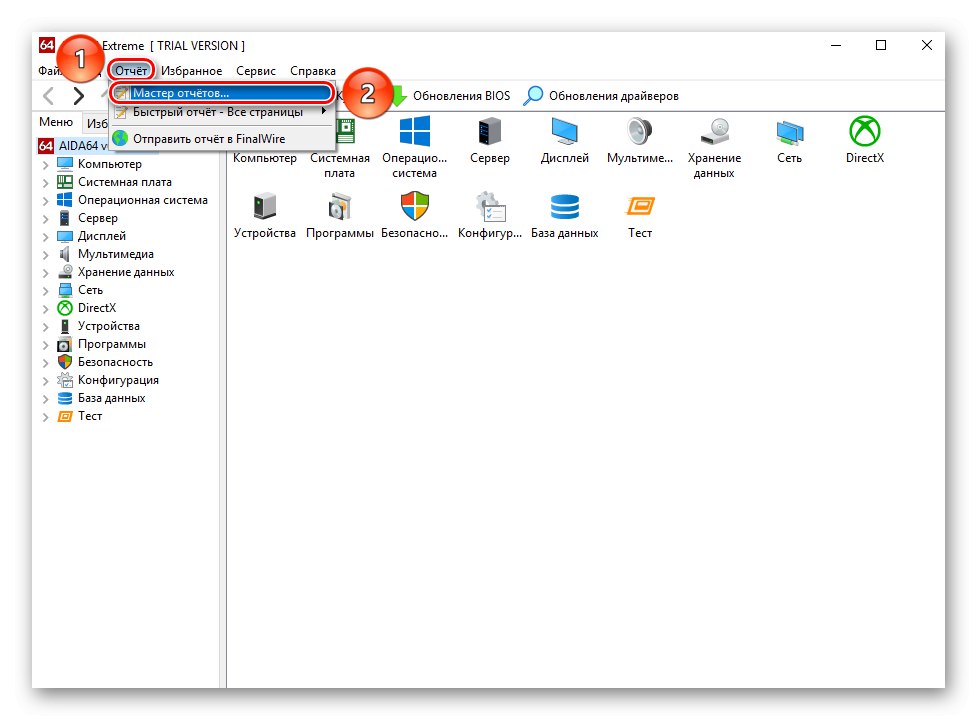
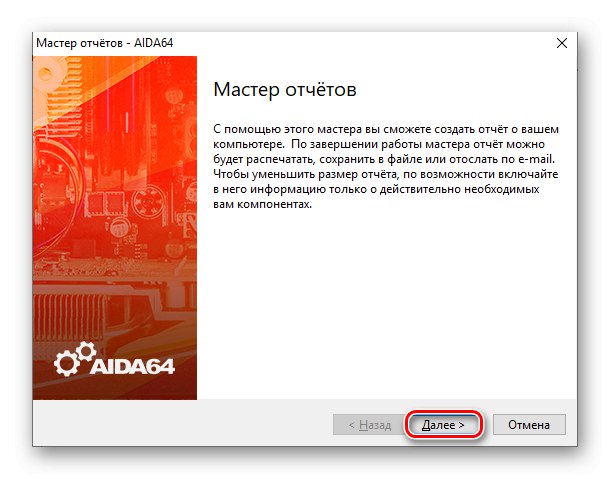
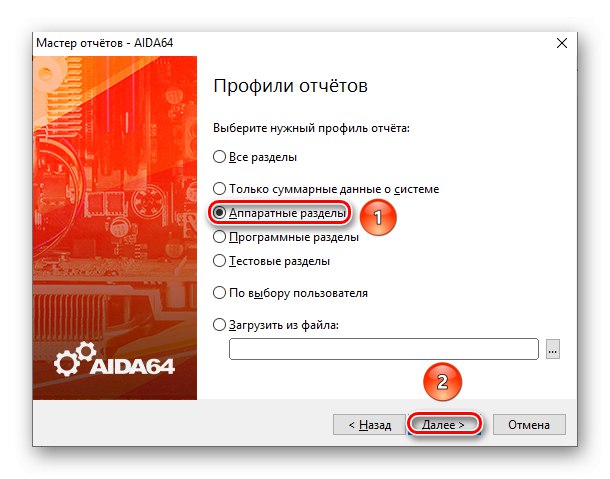
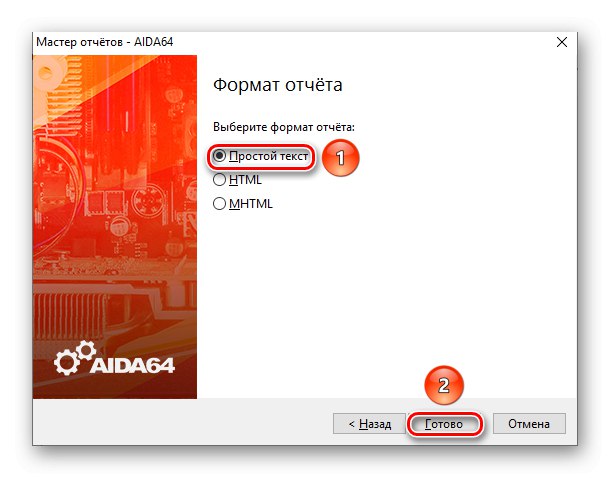
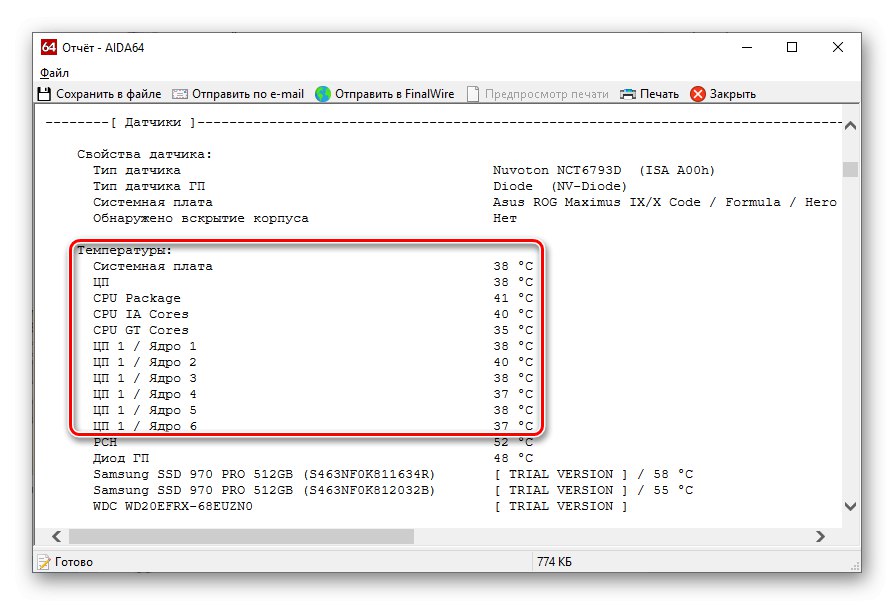
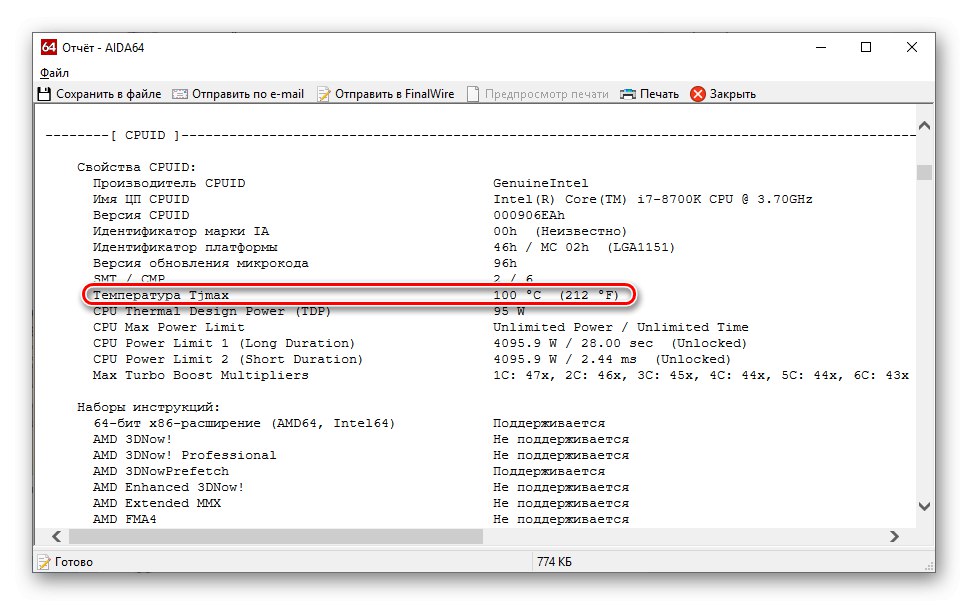
Vytvorenie správy v AIDA64 vám umožňuje prenášať informácie o teplotách vášho systému na papieri zaslaním e-mailom alebo jednoduchým uložením do počítača.
Metóda 5: Teplota počas zaťaženia
V normálnom stave sa teplota procesora najčastejšie rovná izbovej teplote a s určitou odchýlkou sa zvyšuje o jeden a pol krát. Ak však chcete zistiť "funkčný" údaj - ten, ktorý sa dosiahne počas prevádzky, musíte načítať procesor a s AIDA64 to možno usporiadať takto:
- Kliknite na položku v ponuke „Služba“ a vyberte „Test stability systému“.
- Tu v strede budú grafy teploty a zaťaženia, vľavo sú možnosti záťažových testov pre rôzne komponenty systému. V spodnej časti je tlačidlo „Predvoľby“, kliknutím na ktoré môžete nakonfigurovať zobrazenie určitých komponentov. Vpravo sú zobrazené absolútne hodnoty teploty v stupňoch Celzia. Test spustíte kliknutím na ikonu „Štart“.
- Kliknutím na „Predvoľby“, upravte zobrazenie teploty procesora a jeho jadier kliknutím na riadky napravo od farebných riadkov. Zmeňte vzhľad grafu, maximálnu / minimálnu teplotu a jej hrúbku podľa svojho uváženia. Potom uložte nastavenia do „OK“.
- Testovanie sa začína tlačidlom „Štart“, venujte pozornosť určeniu času začatia testovania, ako aj tomu, ktoré komponenty sa prejavia v grafe, ich teplote a plnému zaťaženiu procesora.
- Voliteľne môžete povoliť a zakázať odraz teplôt jednotlivých komponentov kliknutím na ne ľavým tlačidlom myši. Ich indikátor bude viditeľný na grafe a napravo od neho, kde je zobrazený v číselnej hodnote.
- Pri zobrazovaní teploty procesora a všetkých jadier sa môže vpravo od grafu zobraziť neporiadok Pre pohodlie má zmysel znova kliknúť na ich identifikátory ľavým tlačidlom myši, aby začali ukazovať hodnoty v číslach. Po zhromaždení údajov kliknite na ikonu „Stop“ ukončiť záťažový test.
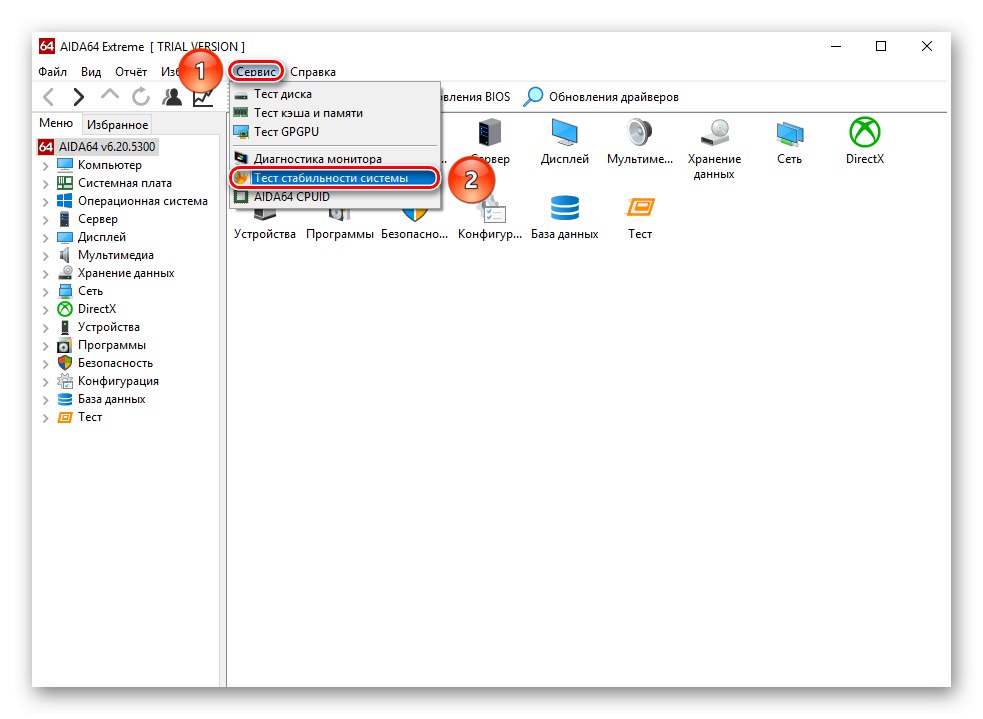
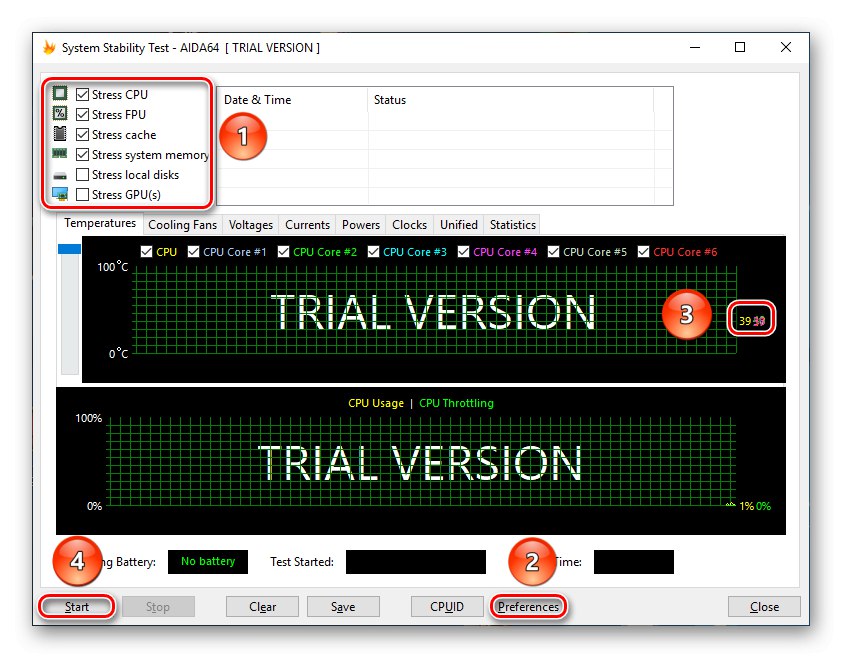
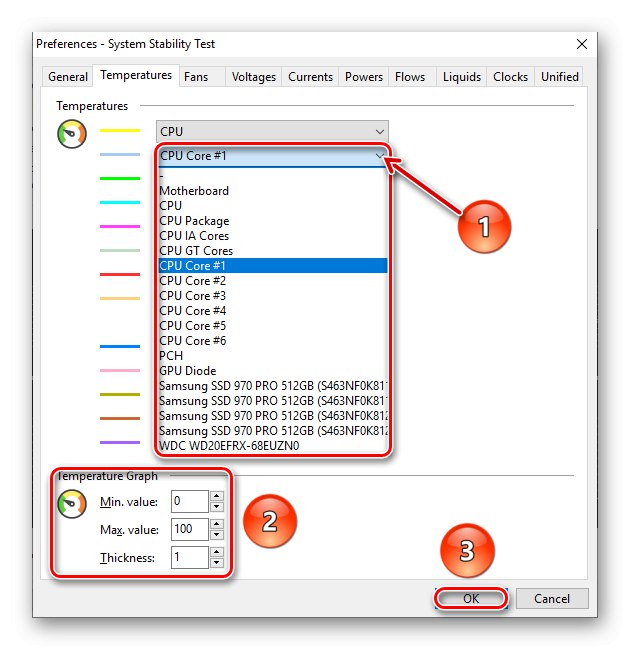
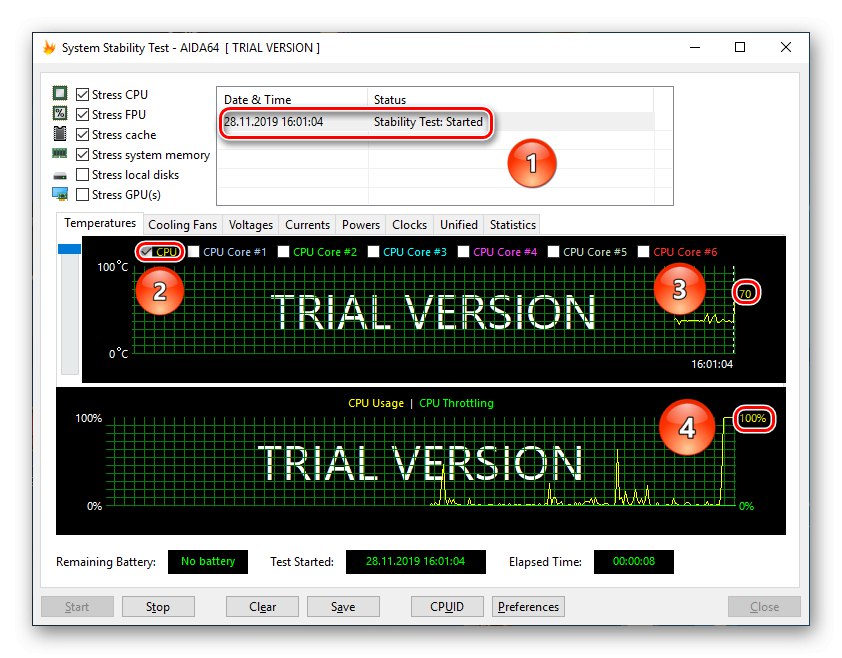
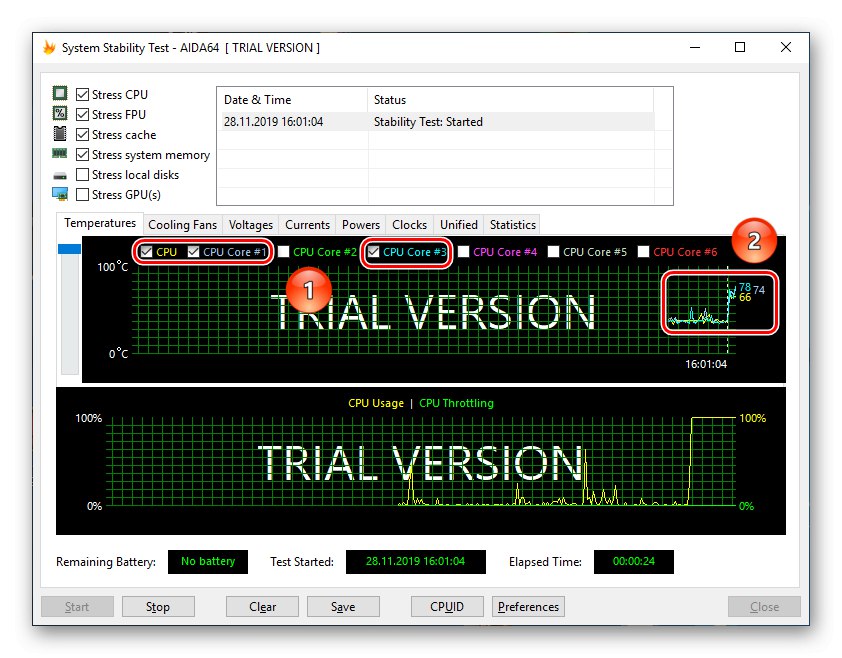
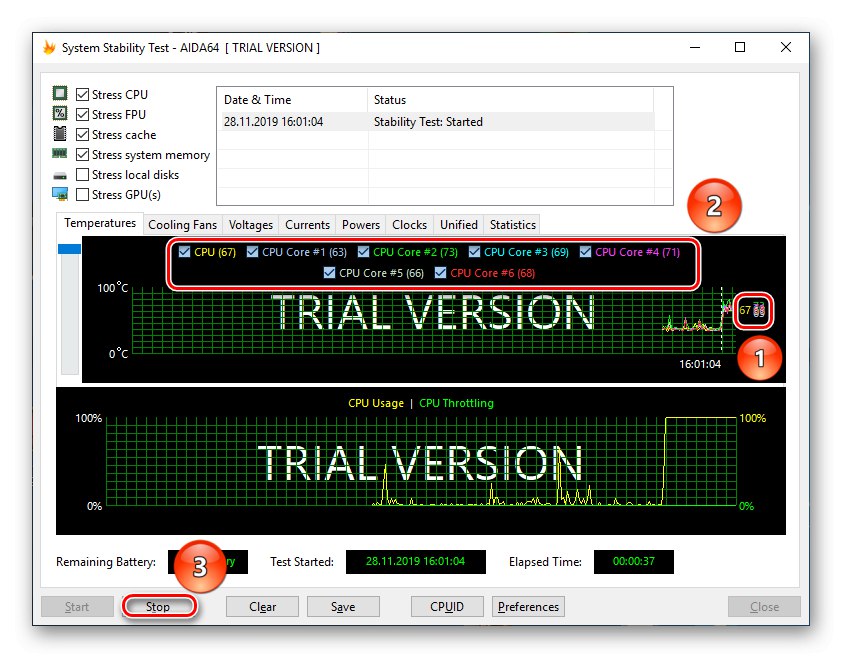
Stanovenie teploty procesora pri zaťažení vám umožní zistiť, či sa procesor z práce prehrieva a ako dobre si vedie chladiaci systém.
Uvedené metódy umožňujú zhromažďovať rôzne informácie týkajúce sa zahrievania procesora v AIDA64: od aktuálnych hodnôt až po údaje o ich nominálnej maximálnej a „prevádzkovej“ teplote.