Určte počet jadier v procesore
Celkový výkon systému závisí od počtu jadier v centrálnom procesore, najmä v režime multitasking. Môžete zistiť ich množstvo ako s pomocou softvéru tretej strany, tak so štandardnými metódami systému Windows.
obsah
Všeobecné informácie
Väčšina procesorov je teraz 2-4 jadrových, ale existujú drahé modely pre herné počítače a dátové centrá pre 6 alebo dokonca 8 jadier. Predtým, keď centrálny procesor mal iba jedno jadro, celý výkon bol vo frekvencii a práca s viacerými programami súčasne mohla úplne "zavesiť" operačný systém.
Určite počet jadier, ako aj pozrite sa na kvalitu ich práce, môžete použiť riešenia zabudované do samotného systému Windows alebo programov tretích strán (článok bude považovať za najobľúbenejšie z nich).
Metóda 1: AIDA64
AIDA64 Je populárny program na monitorovanie výkonu počítača a vykonávanie rôznych testov. Softvér je zaplatený, ale existuje skúšobné obdobie, ktoré stačí na to, aby ste vedeli počet jadier v procesore. Rozhranie AIDA64 bolo úplne preložené do ruštiny.
Pokyn je nasledujúci:
- Otvorte program a prejdite na hlavnú tabuľku v hlavnom okne. Prechod môžete vykonať pomocou ľavej ponuky alebo ikony v hlavnom okne.
- Potom choďte na "CP" . Rozloženie je podobné.
- Teraz choďte dole do spodnej časti okna. Počet jadier sa zobrazuje v sekciách "Viac procesorov" a "Zaťaženie CPU" . Jadrá sú očíslované a majú názvy buď "CPU # 1" alebo "CPU 1 / Kernel 1" (v závislosti od toho, kde sa pozriete na informácie).
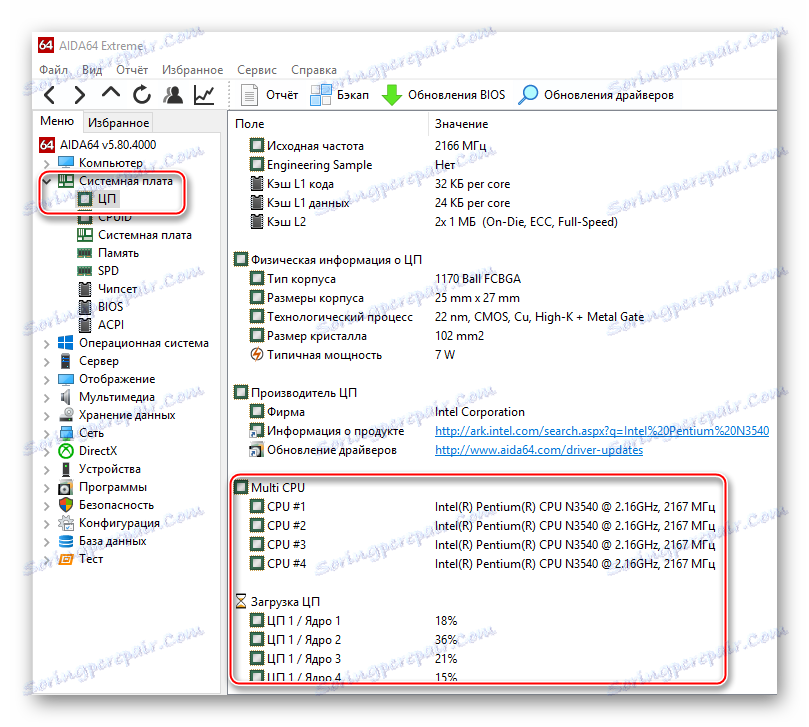
Metóda 2: CPU-Z
CPU-Z - bezplatný program, ktorý vám umožní získať všetky základné informácie o hardvéri počítača. Má jednoduché rozhranie, ktoré je preložené do ruštiny.
Ak chcete zistiť počet jadier pomocou tohto softvéru, postačí len spustiť ho. V hlavnom okne nájdite položku "Jadrá" v spodnej časti, na pravej strane. Naproti tomu bude napísaný počet jadier.
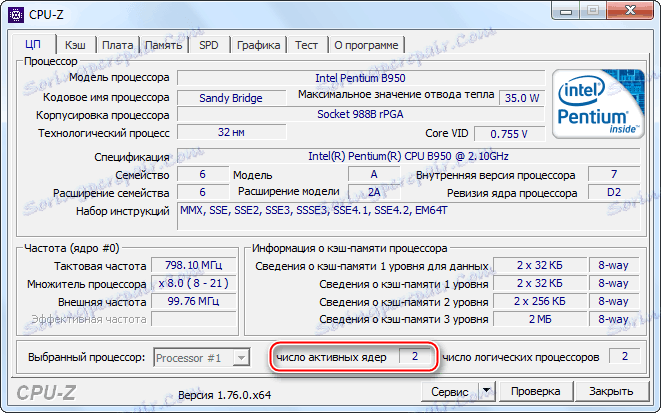
Metóda 3: Správca úloh
Táto metóda je vhodná len pre používateľov Windows 8, 8.1 a 10. Vykonajte tieto kroky, ak chcete nájsť počet jadier týmto spôsobom:
- Otvorte správcu úloh . Ak to chcete urobiť, môžete použiť systémové vyhľadávanie alebo kombináciu klávesov Ctrl + Shift + Esc .
- Teraz prejdite na kartu "Výkon" . V pravom dolnom rohu nájdite položku "Kernels" , na ktorej sa napíše počet jadier.
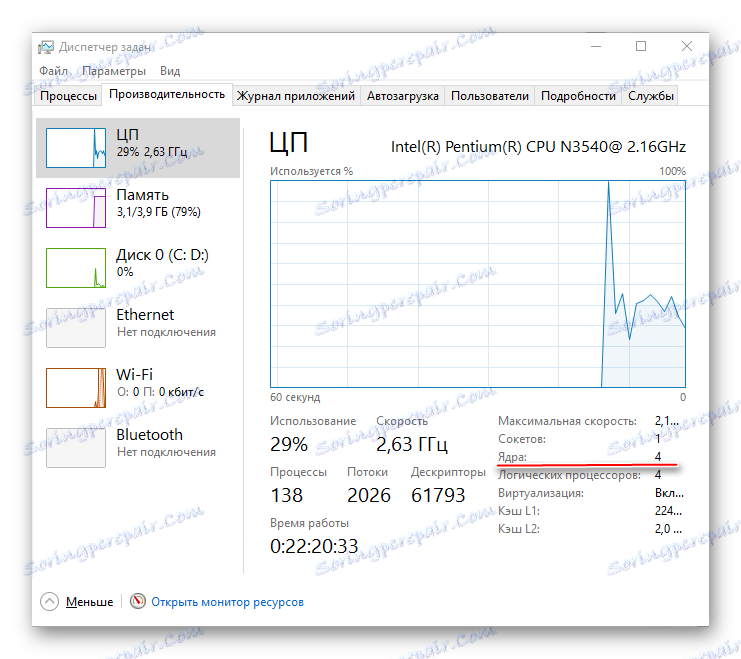
Metóda 4: Správca zariadení
Táto metóda je vhodná pre všetky verzie systému Windows. Pri jeho používaní by sa malo pamätať na to, že na niektorých procesoroch od spoločnosti Intel môžu byť informácie poskytnuté nesprávne. Faktom je, že procesor Intel využíva technológiu Hyper-Threading, ktorá rozdeľuje jedno jadro procesora na niekoľko vlákien, čím zvyšuje výkonnosť. Správca zariadení však môže vidieť rôzne vlákna na jednom jadre ako niekoľko samostatných jadier.
Pokyny krok za krokom vyzerajú takto:
- Prejdite do časti Správca zariadení . Môžete to urobiť pomocou ovládacieho panela , v ktorom je potrebné nastaviť režim "Malé ikony" v sekcii "Zobraziť" (umiestnenej v pravej hornej časti). Teraz nájdete vo všeobecnom zozname "Správca zariadení" .
- V "Správcovi zariadení" nájdite kartu "Procesory" a rozbaľte ju. Počet položiek, ktoré sa v ňom nachádzajú, sa rovná počtu jadier v procesore.

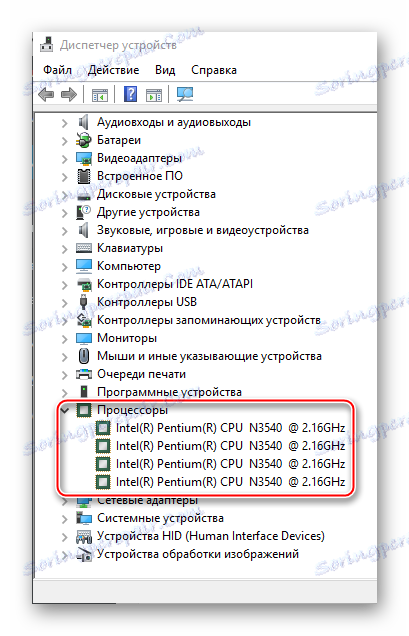
Nie je ťažké nezávisle zistiť počet jadier v centrálnom procesore. Môžete sa tiež pozrieť na špecifikácie v dokumentácii vášho počítača / laptopu, ak ho máte k dispozícii. Alebo "google" model procesora, ak ho poznáte.