Inštalácia Yandex.Disk v Ubuntu
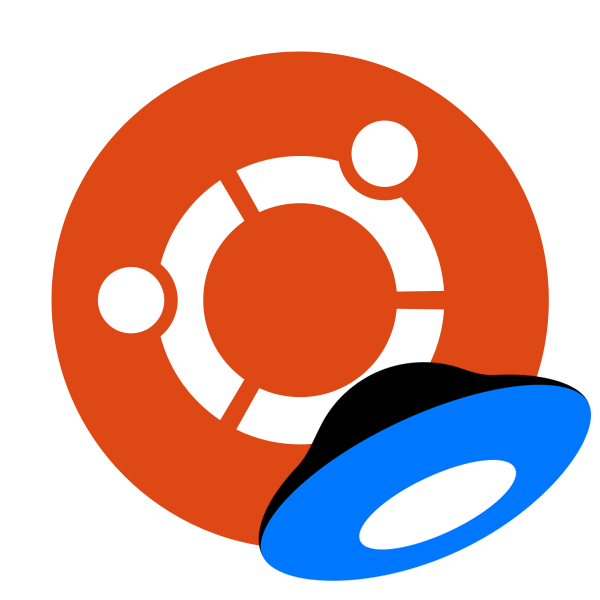
Používatelia operačného systému Ubuntu majú možnosť nainštalovať cloudovú službu na svoj počítač. Yandex.Disk , prihláste sa alebo sa zaregistrujte a komunikujte so súbormi bez problémov. Inštalačný postup má svoje vlastné vlastnosti a vykonáva sa prostredníctvom klasickej konzoly. Budeme sa snažiť popísať celý proces čo najpodrobnejšie a rozdeliť ho na jednotlivé kroky.
obsah
Inštalácia Yandex.Disk v Ubuntu
Inštalácia Yandex.Disk sa vykonáva z archívov používateľov a prakticky sa nelíši od vykonávania rovnakej úlohy s inými programami. Užívateľ by mal len zaregistrovať správne príkazy v termináli a riadiť sa tam uvedenými pokynmi a nastaviť určité parametre. Pozrime sa na všetko v poriadku, počnúc prvým krokom.
Krok 1: Stiahnite potrebné komponenty
Ako je uvedené vyššie, inštalačné komponenty sa sťahujú z archívov používateľov. Takáto akcia môže byť vykonaná prostredníctvom prehliadača aj prostredníctvom príkazov konzoly. Preberanie prostredníctvom webového prehliadača vyzerá takto:
Stiahnite si najnovšiu verziu Yandex.Disk z archívu používateľov.
- Kliknite na odkaz vyššie a kliknite na príslušný nápis na stiahnutie balíka DEB.
- Otvorte ho cez "Inštalovať aplikácie" alebo jednoducho uložte balík na vašom počítači.
- Po spustení so štandardným inštalačným nástrojom by ste mali kliknúť na „Inštalovať“ .
- Overte zadaním hesla svojho účtu a počkajte na dokončenie inštalácie.
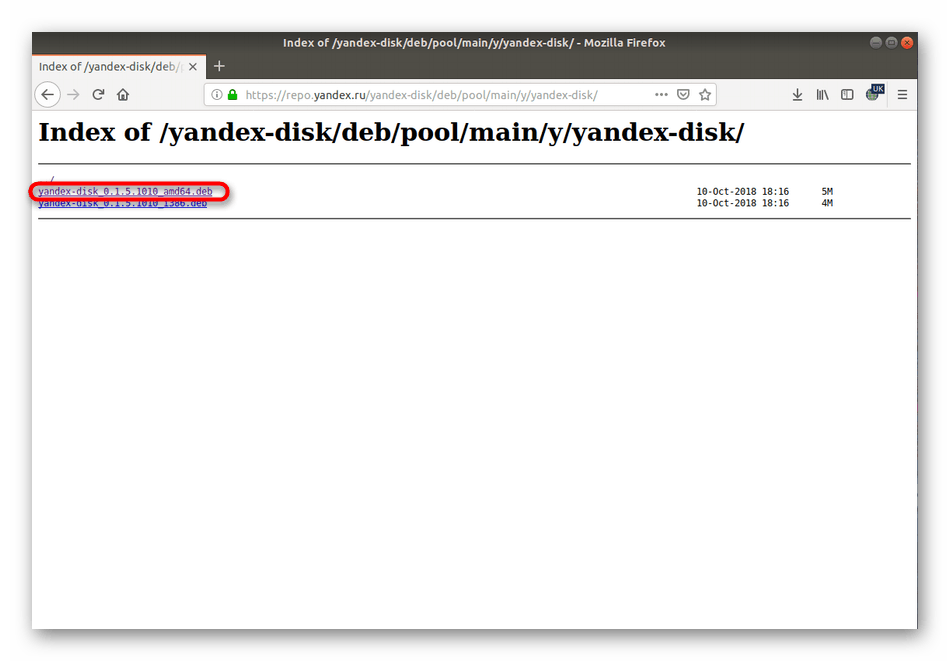
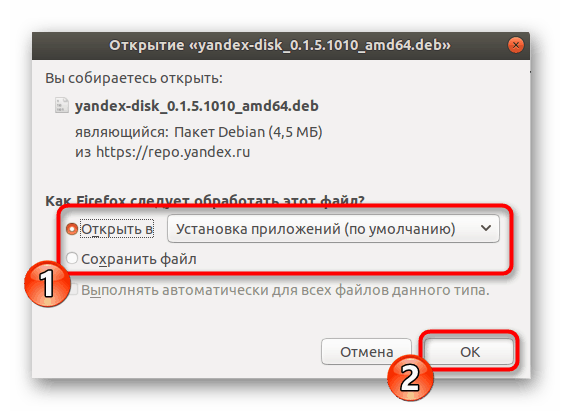
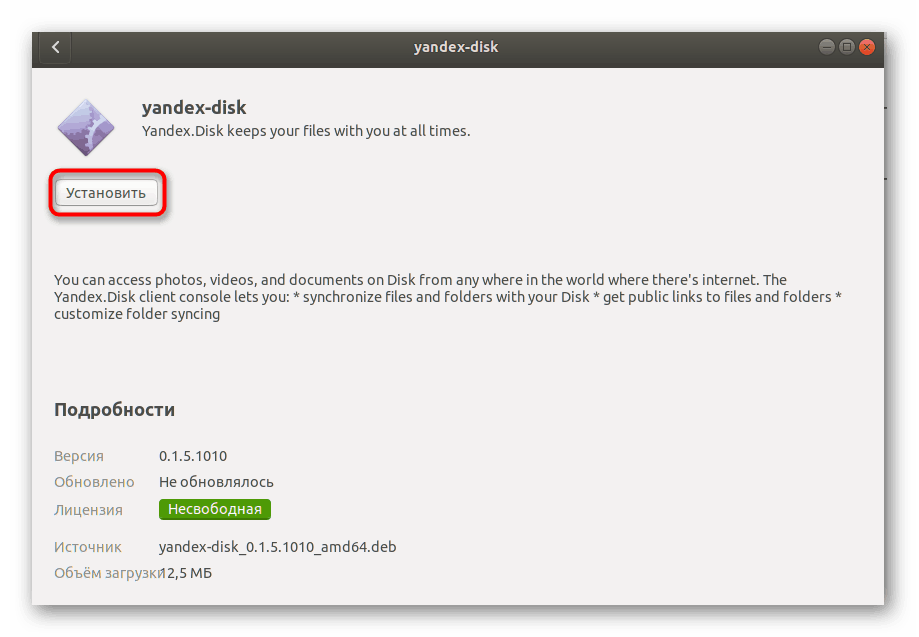
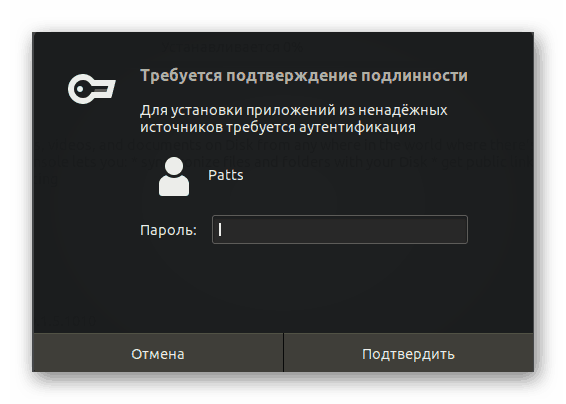
Ak vám tento spôsob vybaľovania balíkov DEB nevyhovuje, odporúčame Vám, aby ste sa zoznámili s ďalšími dostupnými možnosťami v našom samostatnom článku kliknutím na nasledujúci odkaz.
Inštalácia balíkov DEB v Ubuntu
Niekedy bude jednoduchšie zadať do konzoly len jeden príkaz, takže všetky vyššie uvedené kroky sa vykonajú automaticky.
- Ak chcete začať, spustite „Terminal“ prostredníctvom ponuky alebo klávesovej skratky Ctrl + Alt + T.
- Vložte riadok
echo "deb http://repo.yandex.ru/yandex-disk/deb/ stable main" | sudo tee -a /etc/apt/sources.list.d/yandex.list > /dev/null && wget http://repo.yandex.ru/yandex-disk/YANDEX-DISK-KEY.GPG -O- | sudo apt-key add - && sudo apt-get update && sudo apt-get install -y yandex-diskecho "deb http://repo.yandex.ru/yandex-disk/deb/ stable main" | sudo tee -a /etc/apt/sources.list.d/yandex.list > /dev/null && wget http://repo.yandex.ru/yandex-disk/YANDEX-DISK-KEY.GPG -O- | sudo apt-key add - && sudo apt-get update && sudo apt-get install -y yandex-diskecho "deb http://repo.yandex.ru/yandex-disk/deb/ stable main" | sudo tee -a /etc/apt/sources.list.d/yandex.list > /dev/null && wget http://repo.yandex.ru/yandex-disk/YANDEX-DISK-KEY.GPG -O- | sudo apt-key add - && sudo apt-get update && sudo apt-get install -y yandex-diska stlačte kláves Enter . - Zadajte heslo svojho účtu. Zadané znaky sa nezobrazia.
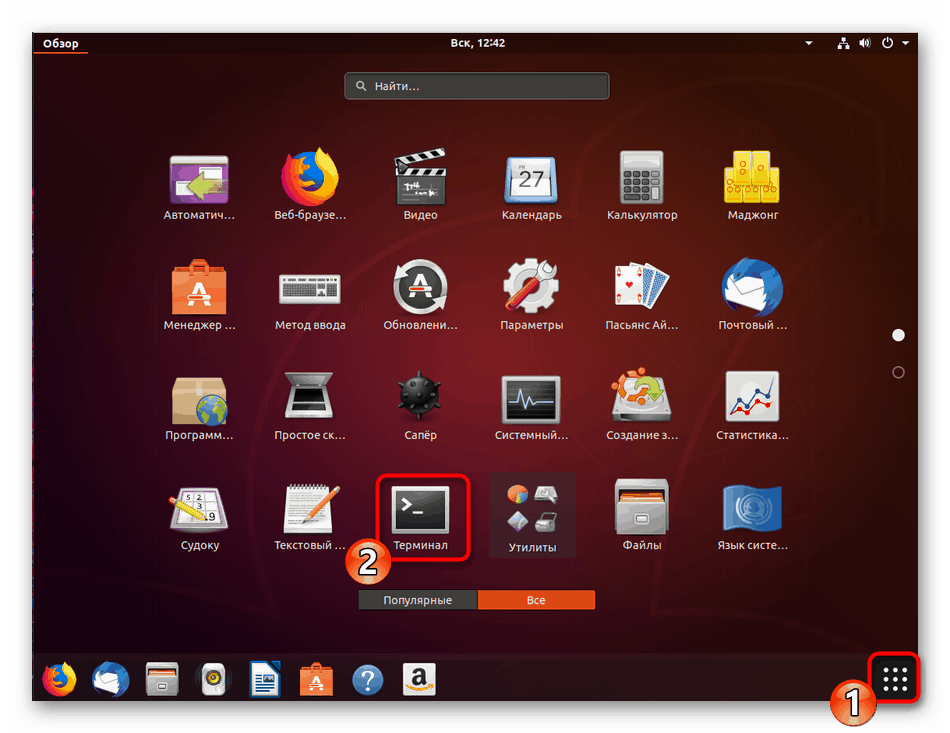
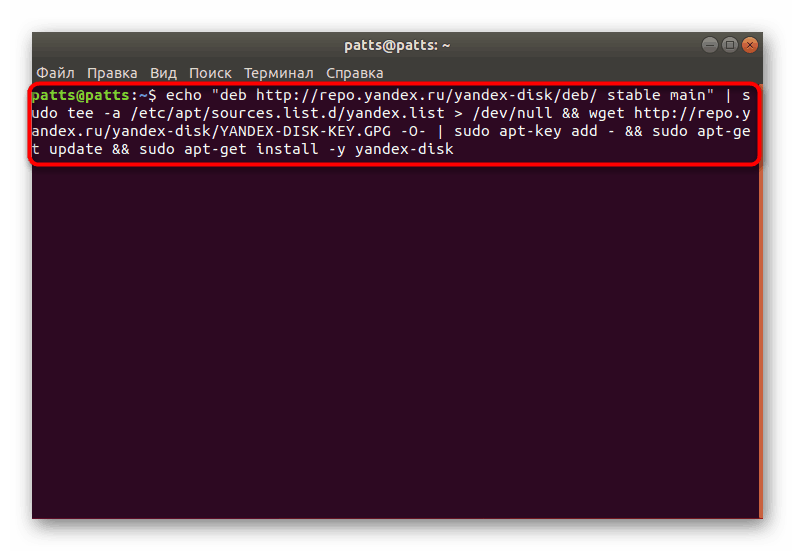
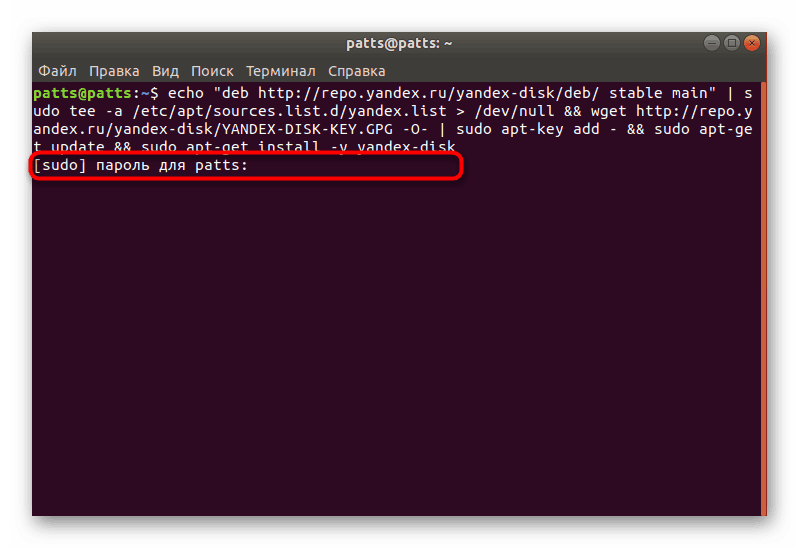
Krok 2: Prvé spustenie a nastavenie
Teraz, keď všetky potrebné komponenty sú na počítači, môžete pokračovať na prvé spustenie Yandex.Disk a postup pre jeho konfiguráciu.
- Vytvorte nový priečinok vo svojom domovskom mieste, kde budú uložené všetky programové súbory. To pomôže
mkdir ~/Yandex.Disktímumkdir ~/Yandex.Disk. - Nainštalujte Yandex.Disk cez
yandex-disk setupa vyberte, či chcete použiť proxy server. Ďalej bude ponúknuté zadanie prihlasovacieho mena a hesla pre prihlásenie do systému a nastavenie štandardnej konfigurácie. Postupujte podľa zobrazených pokynov. - Samotný klient je spustený prostredníctvom príkazu
yandex-disk starta po reštartovaní počítača sa automaticky zapne.
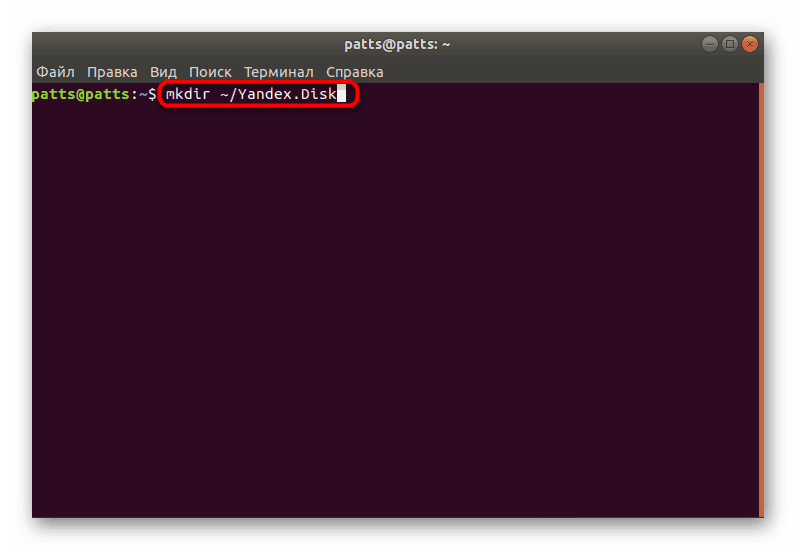
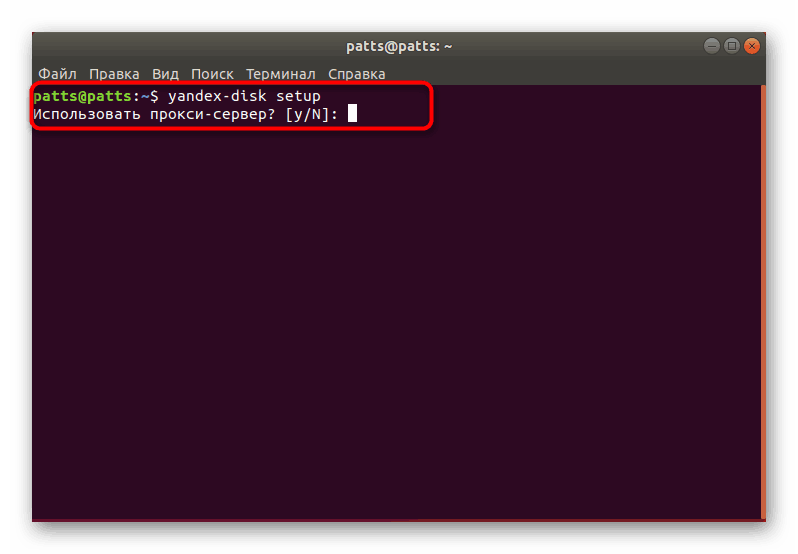
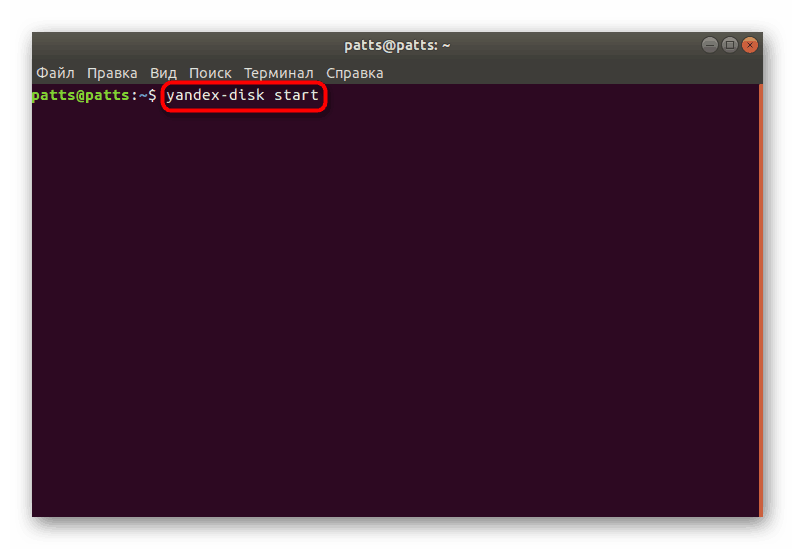
Krok 3: Nainštalujte indikátor
Nie je vždy vhodné začať a konfigurovať Yandex.Disk cez konzolu, takže odporúčame pridať ikonu do systému sami, čo vám umožní pracovať v grafickom rozhraní programu. Použije sa aj na autorizáciu, výber domovského priečinka a ďalších akcií.
- Musíte použiť súbory z archívu používateľov. Sú sťahované do počítača cez príkaz
sudo add-apt-repository ppa:slytomcat/ppa. - Potom sa aktualizujú systémové knižnice. Príkaz
sudo apt-get updateje za to zodpovedný. - Zostáva len skompilovať všetky súbory do jedného programu zadaním
sudo apt-get install yd-tools. - Keď sa zobrazí výzva na pridanie nových balíkov, vyberte možnosť D.
- Začnite s indikátorom zapísaním indikátora
yandex-disk-indicatordo terminálu . - Po niekoľkých sekundách sa zobrazí inštalačné okno Yandex.Disk. Prvá sa spýta, či sa má použiť proxy server.
- Ďalej zadáte predvolený priečinok pre synchronizáciu súborov alebo vytvoríte nový v domovskom adresári.
- Cesta k súboru s tokenom opustí štandard, ak ho nechcete zmeniť.
- Týmto sa dokončí proces konfigurácie, indikátor môžete spustiť cez ikonu, ktorá sa pridá do menu po dokončení inštalácie.
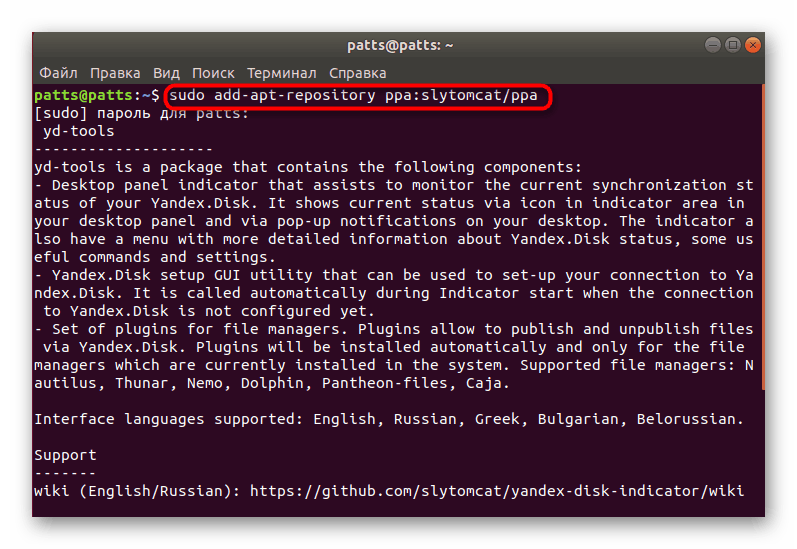
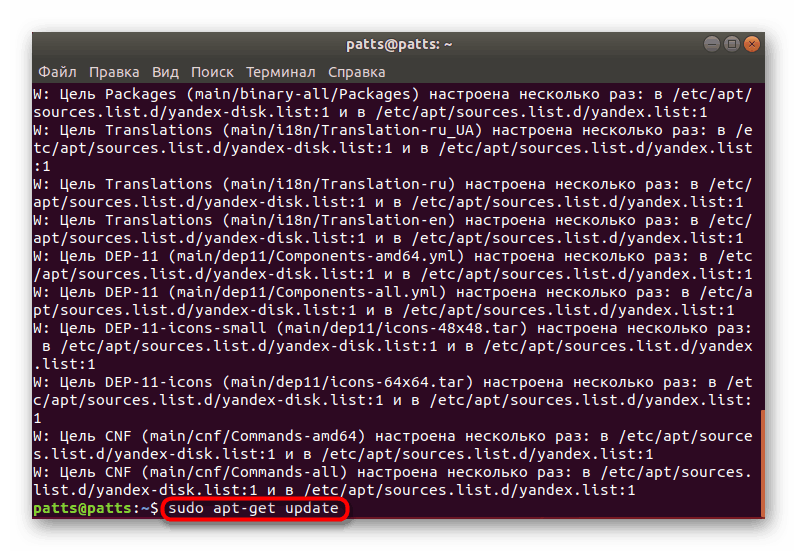
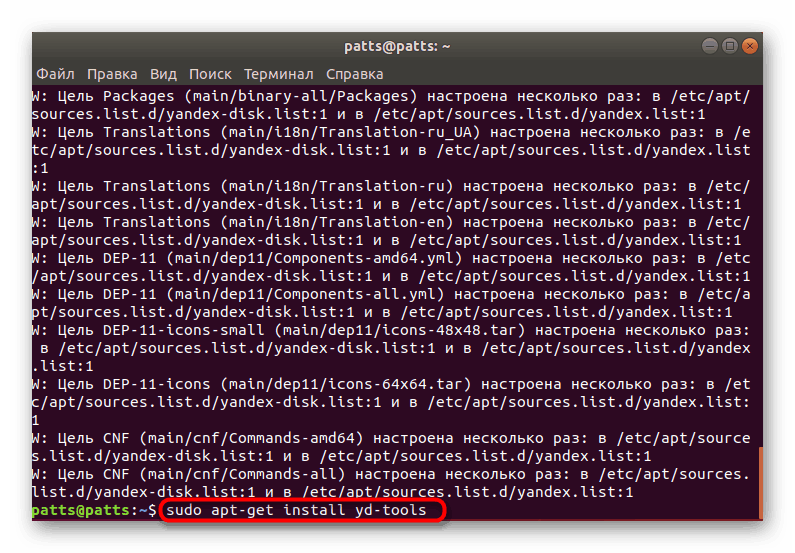
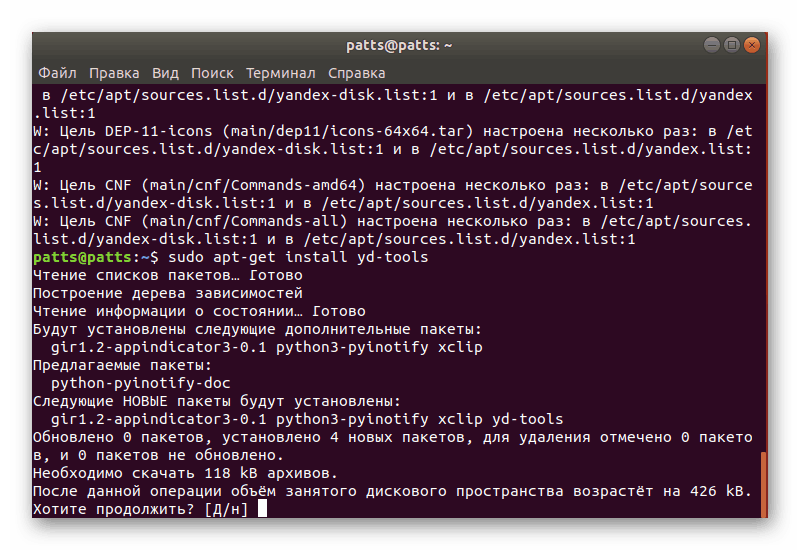
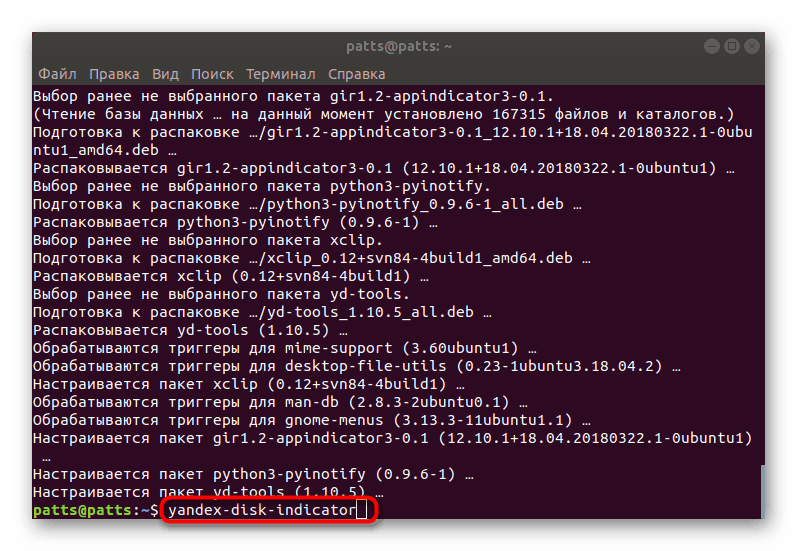
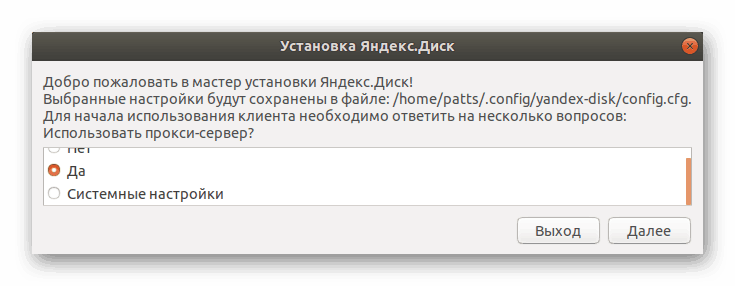
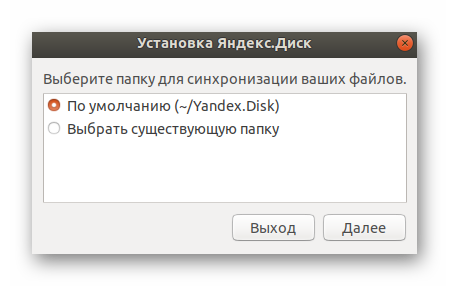
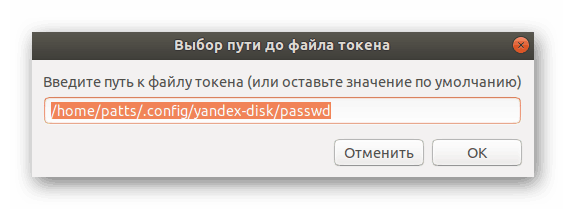
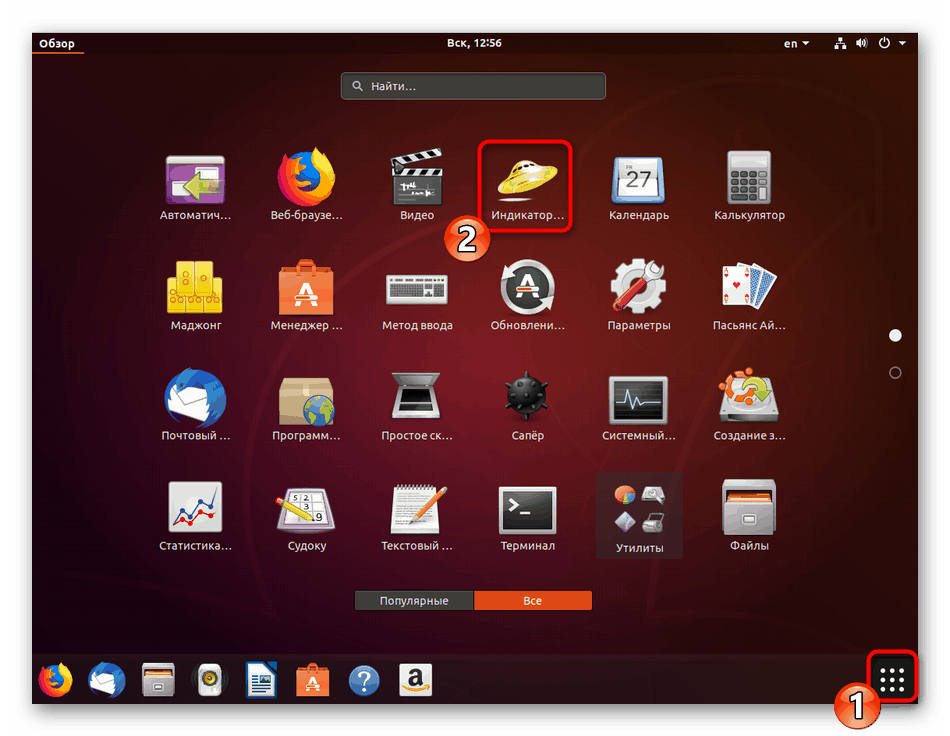
Hore sme boli oboznámení s tromi krokmi inštalácie a konfigurácie Yandex.Disk v Ubuntu. Ako vidíte, nie je v tom nič zložité, stačí, aby ste sa riadili všetkými pokynmi jasne a tiež venovali pozornosť textu, ktorý sa niekedy môže zobraziť v konzole. Ak sa vyskytnú chyby, prečítajte si ich popisy, rozhodnite sa sami alebo nájdite odpoveď v oficiálnej dokumentácii operačného systému.