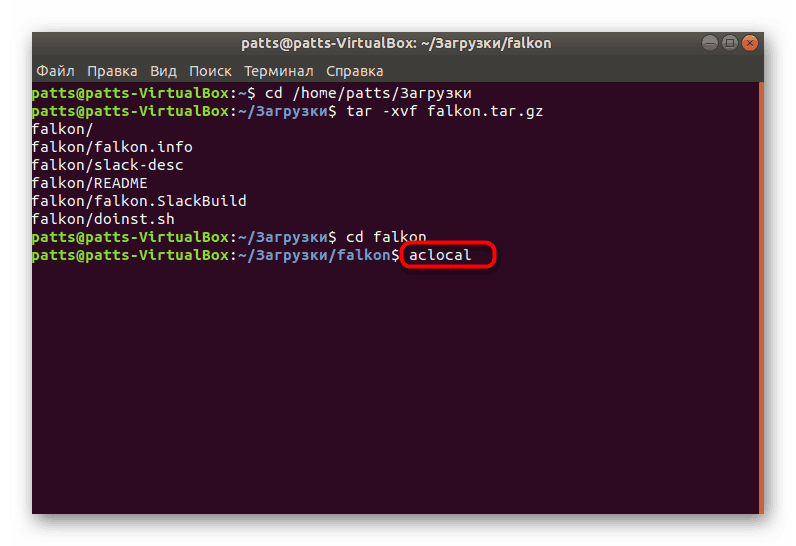Inštalácia súborov TAR.GZ v Ubuntu
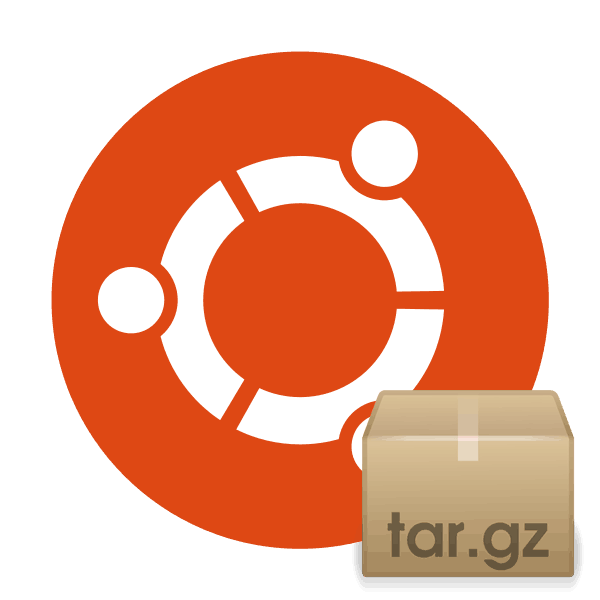
TAR.GZ je štandardný typ archívu používaný v operačnom systéme Ubuntu. Zvyčajne ukladá programy určené na inštaláciu alebo rôzne úložiská. Nainštalujte softvér tohto rozšírenia tak jednoducho nebude fungovať, musí byť rozbalené a zmontované. Dnes by sme chceli túto konkrétnu tému podrobne prediskutovať a ukázať všetkým tímom krok za krokom.
obsah
Nainštalujte archív TAR.GZ v Ubuntu
V procese rozbaľovania a prípravy softvéru nie je nič zložitejšie, všetko sa vykonáva prostredníctvom štandardného terminálu s predinštalovaním ďalších komponentov. Hlavnou vecou je vybrať pracovný archív tak, aby po odinštalovaní neboli žiadne problémy s inštaláciou. Predtým, než začneme s pokynmi, chceme však poznamenať, že by ste mali pozorne preskúmať oficiálnu webovú stránku vývojára programu, aby ste zistili prítomnosť balíkov DEB alebo RPM alebo oficiálnych archívov.
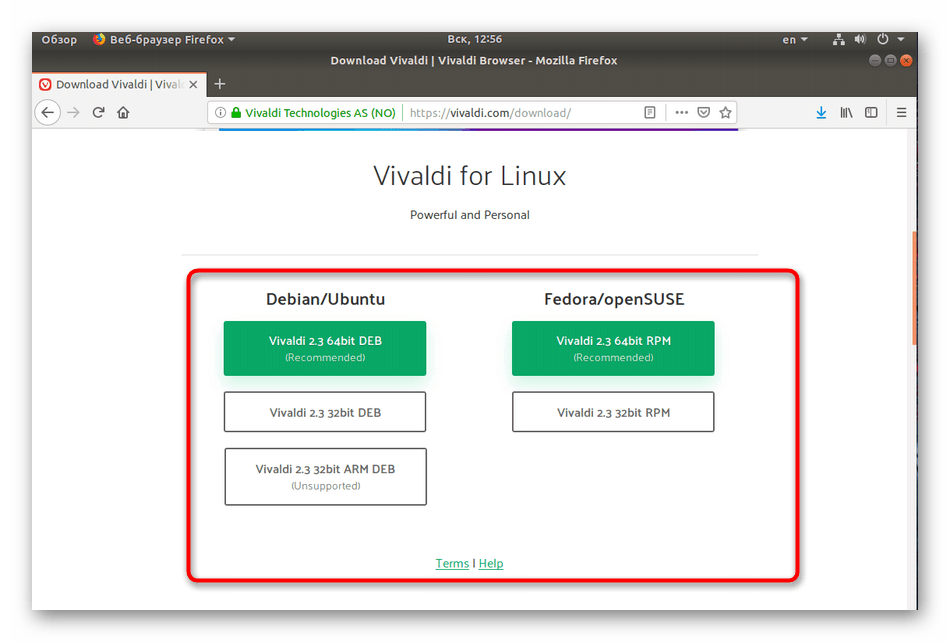
Inštalácia takýchto údajov môže byť oveľa jednoduchšia. Prečítajte si viac o analýze inštalácie balíkov RPM v našom ďalšom článku, ale prejdeme na prvý krok.
Pozri tiež: Inštalácia RPM v Ubuntu
Krok 1: Nainštalujte ďalšie nástroje
Na splnenie úlohy potrebujete iba jeden nástroj, ktorý je potrebné stiahnuť pred začiatkom interakcie s archívom. Samozrejme, Ubuntu už má zabudovaný prekladač, ale prítomnosť nástroja na vytváranie a zostavovanie balíkov umožní konverziu archívu na samostatný objekt podporovaný správcom súborov. Vďaka tomu môžete balík DEB preniesť na iných používateľov alebo úplne odstrániť program z počítača bez toho, aby ste museli ponechať ďalšie súbory.
- Otvorte menu a spustite "Terminal" .
- Ak chcete pridať potrebné komponenty, zadajte príkaz
sudo apt-get install checkinstall build-essential autoconf automake. - Na potvrdenie pridania budete musieť zadať heslo pre hlavný účet.
- Výberom možnosti D spustíte operáciu pridávania súborov.
- Počkajte, kým sa proces dokončí, potom sa zobrazí vstupný riadok.
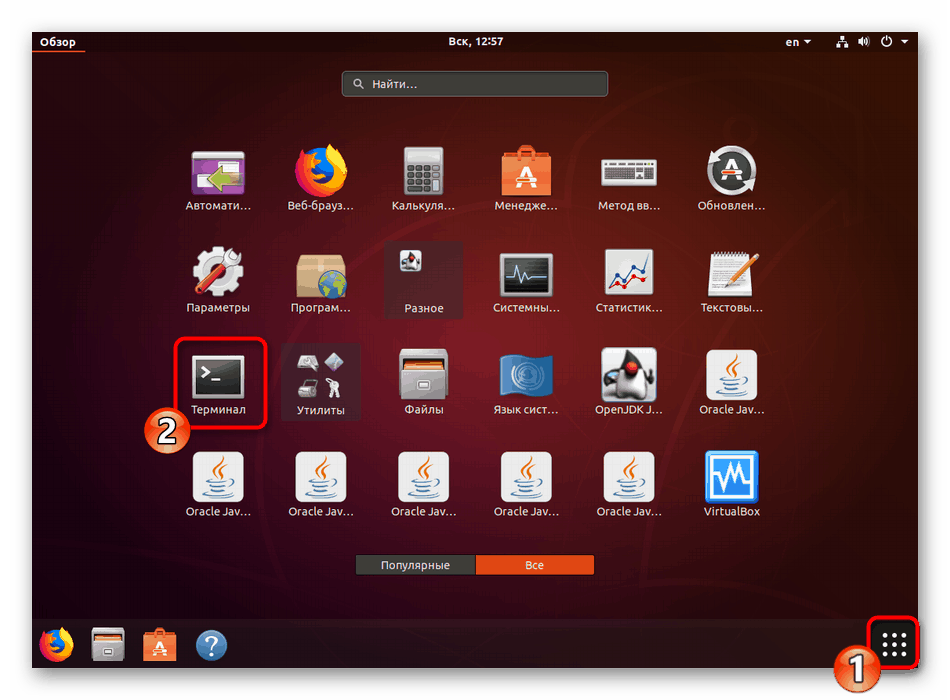

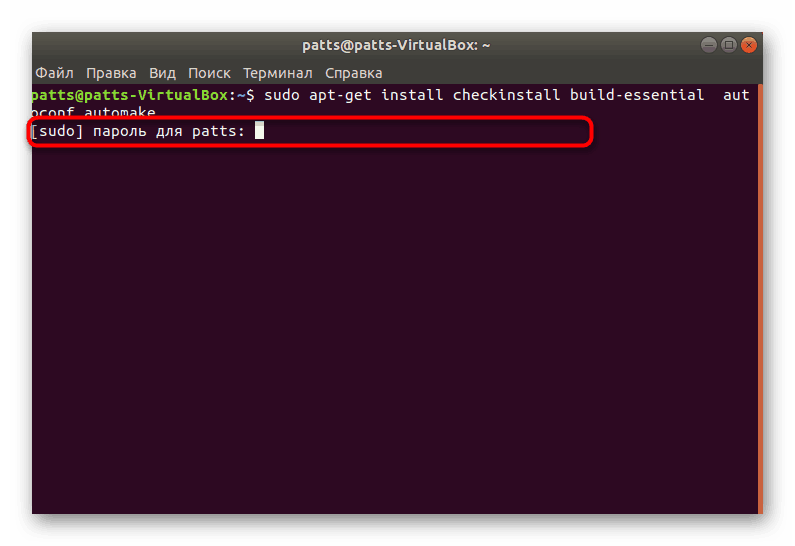
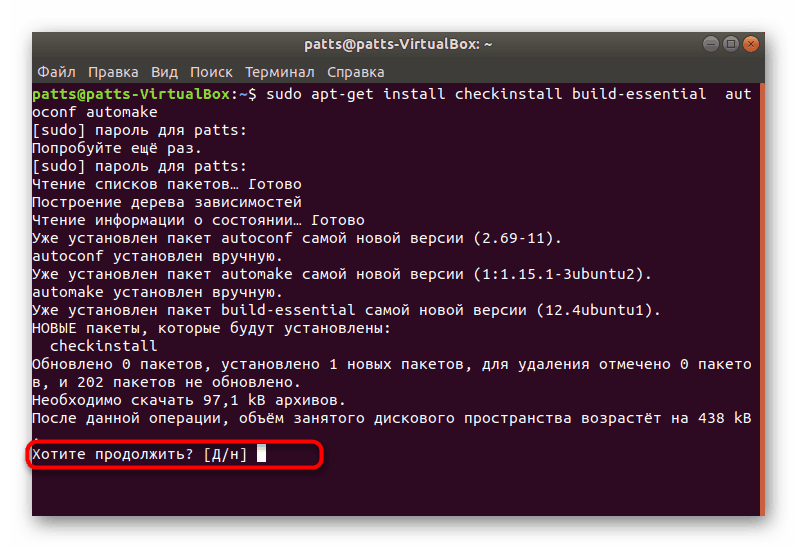
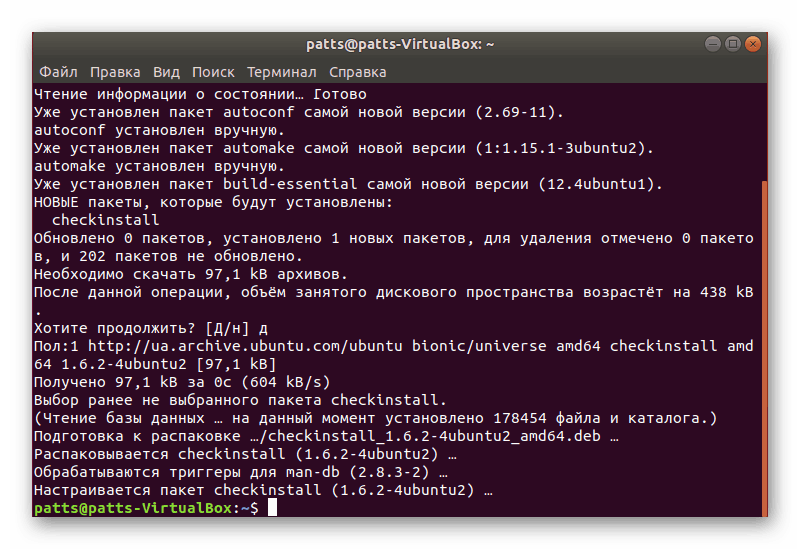
Proces inštalácie ďalšieho nástroja je vždy úspešný, preto by s týmto krokom nemali byť žiadne problémy. Prejdeme k ďalšej akcii.
Krok 2: Rozbalenie archívu s programom
Teraz je potrebné pripojiť disk s archívom, ktorý je tam uložený, alebo načítať objekt do niektorého z priečinkov v počítači. Potom postupujte podľa nasledujúcich pokynov:
- Otvorte správcu súborov a prejdite do priečinka na ukladanie do archívu.
- Kliknite pravým tlačidlom myši naň a vyberte "Vlastnosti" .
- Zistite cestu k TAR.GZ - je užitočná pre operácie v konzole.
- Spustite „Terminal“ a prejdite do tohto archívneho priečinka pomocou
cd /home/user/folder, kde užívateľ je meno používateľa a priečinok je názov adresára. - Extrahujte súbory z adresára
-xvf falkon.tar.gztar-xvf falkon.tar.gz, kde falkon.tar.gz je názov archívu. Nezabudnite zadať nielen názov, ale.tar.gz. - Budete oboznámení so zoznamom všetkých údajov, ktoré bolo možné extrahovať. Budú uložené v samostatnom novom priečinku umiestnenom pozdĺž rovnakej cesty.
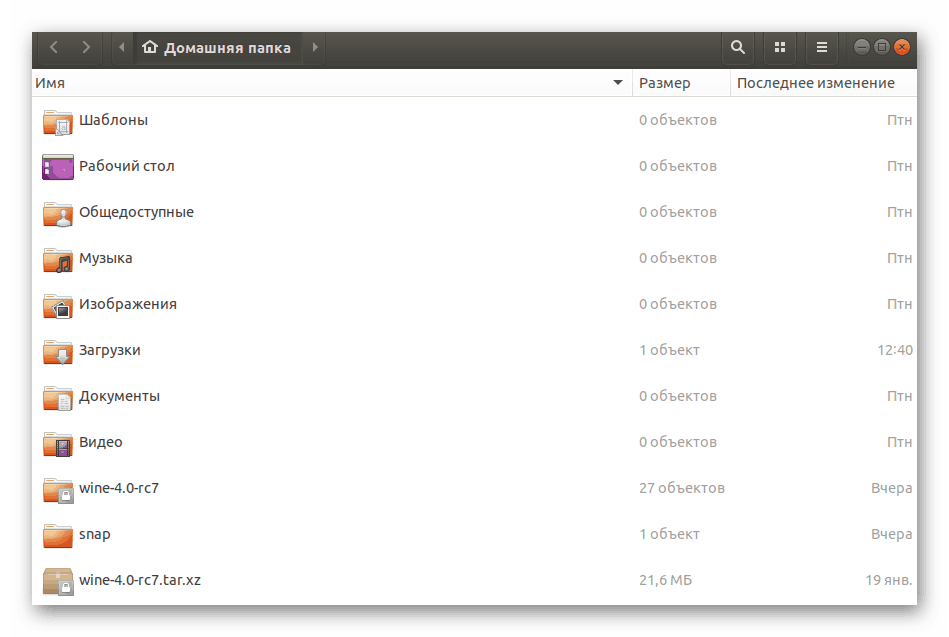
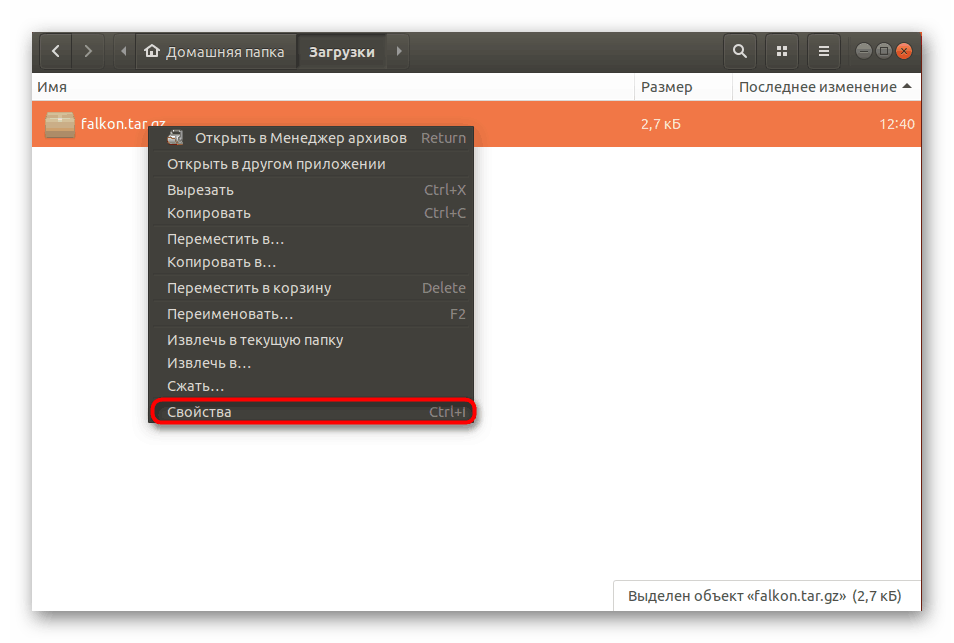


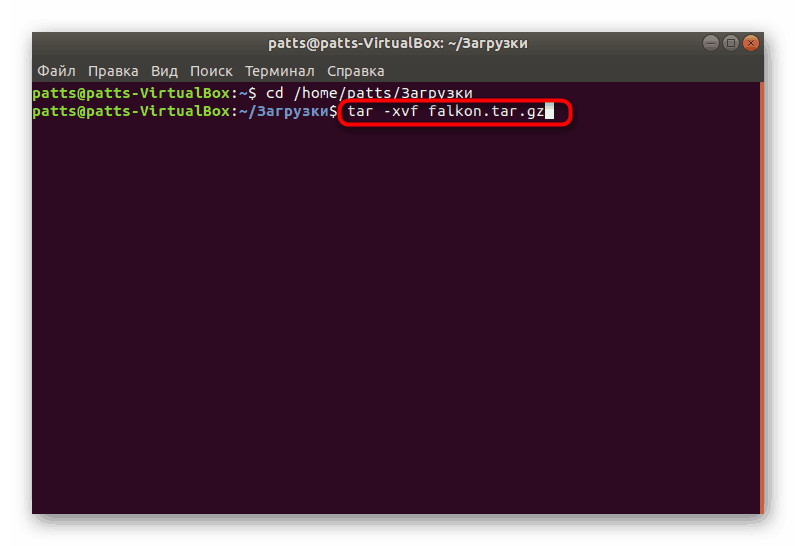
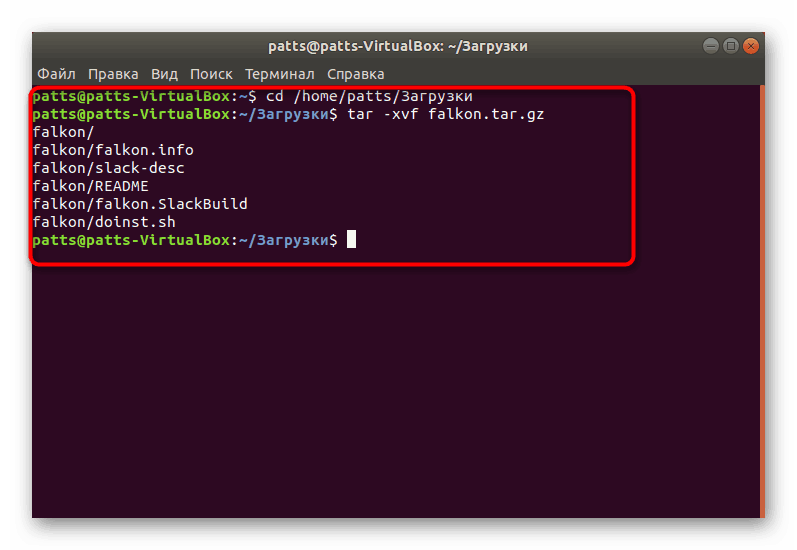
Zostáva len zbierať všetky prijaté súbory do jedného deb balíčka pre ďalšiu normálnu inštaláciu softvéru na počítači.
Krok 3: Kompilujte balík deb
V druhom kroku ste stiahli súbory z archívu a umiestnili ich do zvyčajného adresára, ale to nezabezpečuje normálne fungovanie programu. Mal by sa zostaviť, logicky sa pozrieť a urobiť potrebného inštalatéra. Na tento účel použite štandardné príkazy v termináli .
- Po rozbalení konzolu nezatvárajte konzolu a choďte priamo do priečinka, ktorý ste vytvorili pomocou
cd falkon, kde falkon je názov požadovaného adresára. - Zvyčajne existujú v kompilácii už kompilačné skripty, preto vám odporúčame najprv skontrolovať príkaz
./bootstrapa ak./bootstrap, použite./autogen.sh. - Ak boli oba tímy rozbité, musíte si sami pridať potrebný skript. Postupne zadajte do príkazov konzoly:
aclocal
autoheader
automake --gnu --add-missing --copy --foreign
autoconf -f -Wall![Príkazy na inštaláciu kompilátora v Ubuntu]()
Pri pridávaní nových balíkov sa môže ukázať, že systém nemá určité knižnice. V termináli sa zobrazí príslušné upozornenie. Chýbajúcu knižnicu môžete nainštalovať príkazom
sudo apt install namelib, kde namelib je názov požadovaného komponentu. - Na konci predchádzajúceho kroku spustite kompiláciu
make. Čas zostavenia závisí od množstva informácií v priečinku, takže konzolu nezatvárajte a čakajte na oznámenie úspešnej kompilácie. - Nakoniec zadajte
checkinstall.
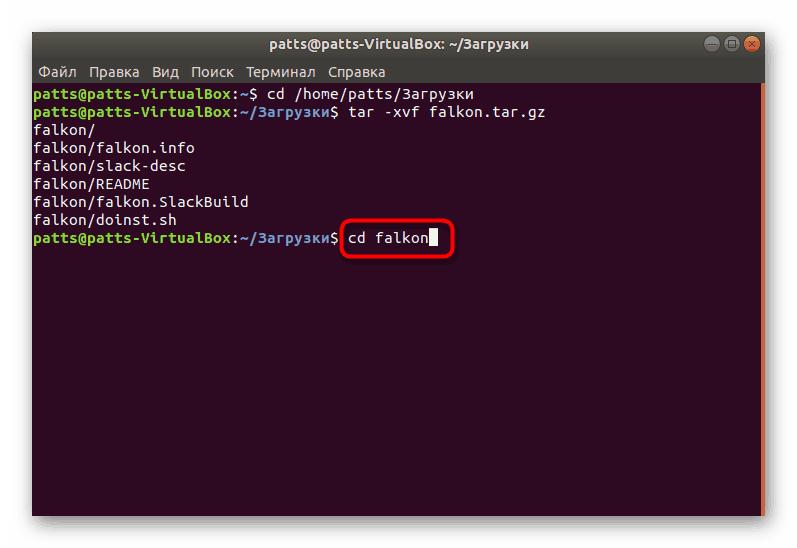
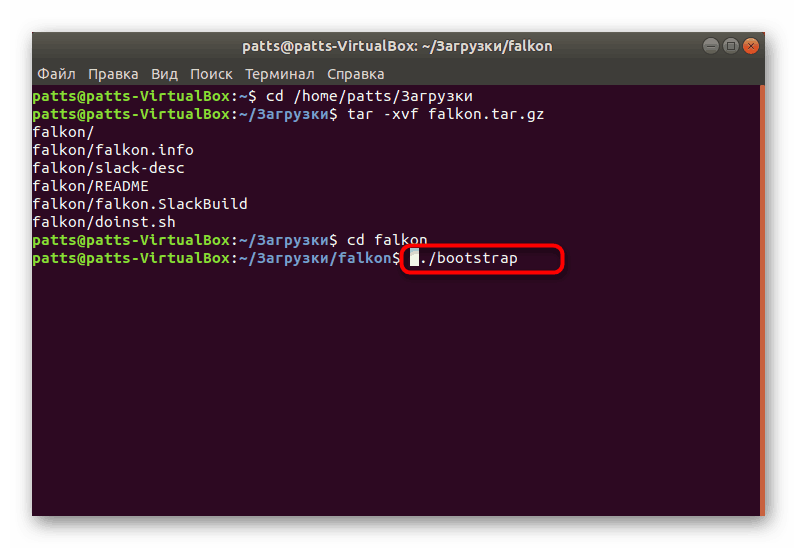
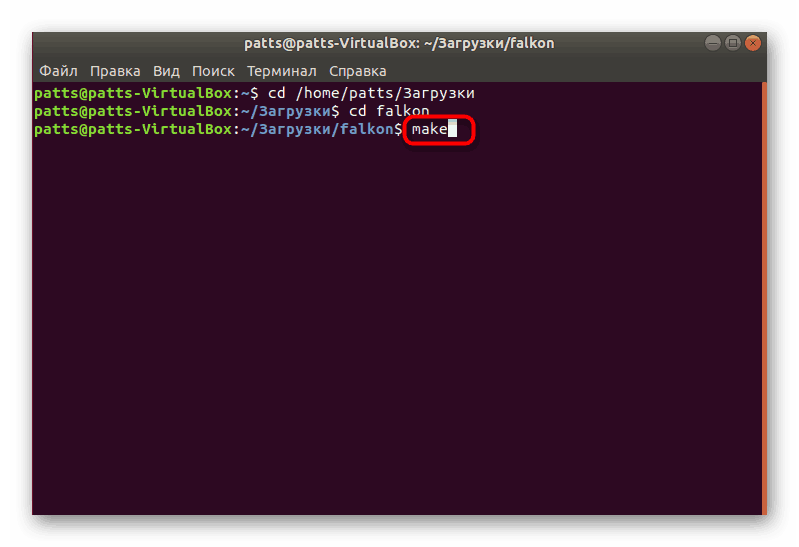
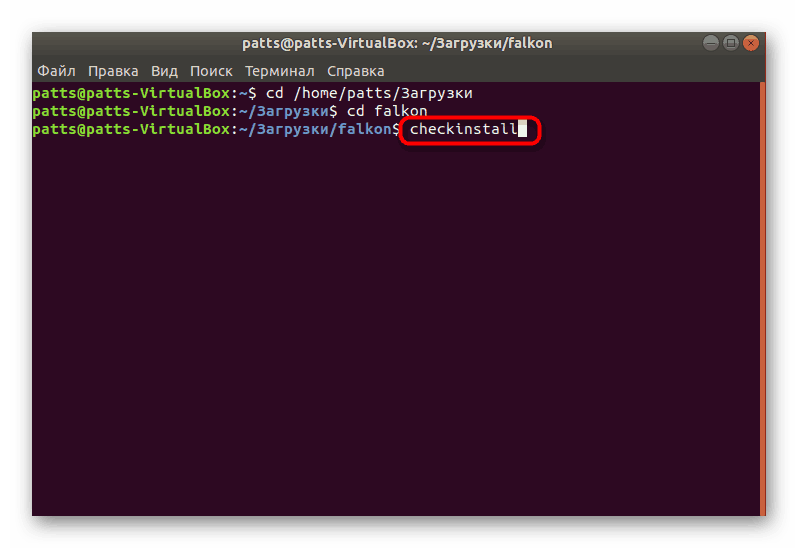
Krok 4: Nainštalujte hotový balík
Ako sme už povedali, použitá metóda sa používa na vytvorenie balíka DEB z archívu na ďalšiu inštaláciu programu akýmkoľvek vhodným spôsobom. Balík nájdete v tom istom adresári, kde je uložený TAR.GZ a s možnými metódami inštalácie nájdete v samostatnom článku na nižšie uvedenom odkaze.
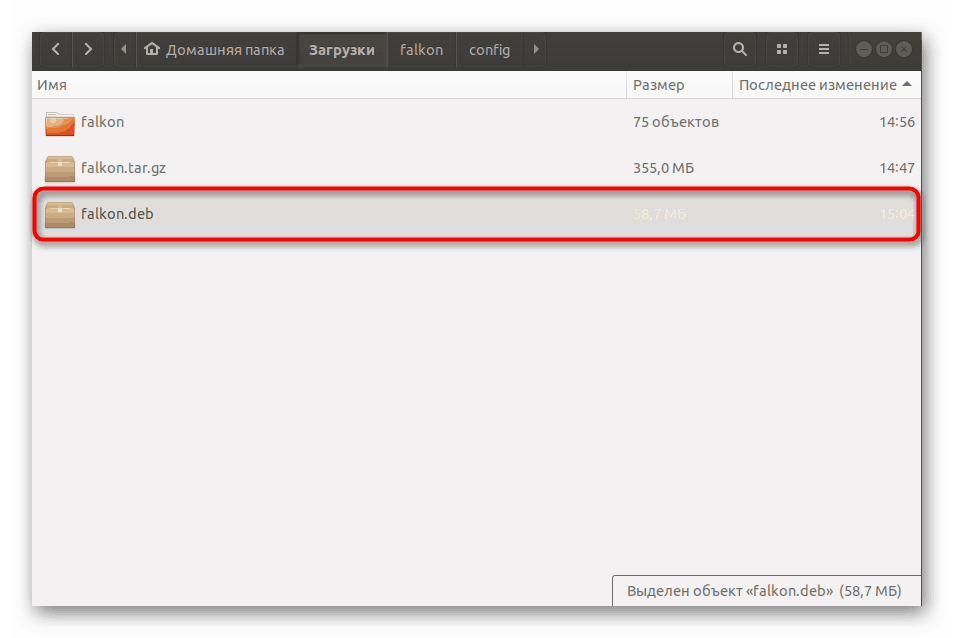
Ďalšie podrobnosti: Inštalácia balíkov DEB v Ubuntu
Pri pokuse o inštaláciu recenzovaných archívov je tiež dôležité zvážiť, že niektoré z nich boli zozbierané špecifickými metódami. Ak vyššie uvedený postup nefunguje, pozrite si samotný rozbalený priečinok TAR.GZ a nájdite tam súbor Readme alebo Install, kde nájdete popis inštalácie.