Krok 1: Výber a stiahnutie distribúcie
Mali by ste začať s prípravnými prácami. Najskôr stojí za to rozhodnúť sa o distribúcii operačného systému Linux a nahrať obraz virtuálneho disku do lokálneho úložiska pre ďalšie nahrávanie. Na našom webe sú k týmto témam samostatné materiály. Navrhujeme ich podrobne preštudovať, aby ste pochopili, ktorá montáž bude pre vás optimálna, ak ste sa ešte nerozhodli pre výber.
Viac informácií:
Populárne distribúcie Linuxu
Výber distribúcie Linuxu pre slabý počítač
Takmer všetky distribúcie sa spúšťajú rovnako, pre začínajúcich používateľov však môže byť ťažké splniť túto úlohu. Dnes si vezmeme ako príklad najobľúbenejšiu zostavu Ubuntu a musíte postupovať podľa pokynov uvedených nižšie, berúc do úvahy vlastnosti vybraného operačného systému a rozhranie oficiálnej webovej stránky.
- Otvorte stránku na stiahnutie distribúcie hľadaním pomocou vyhľadávacieho nástroja. Tu vás sekcia zaujala "Stiahnuť ▼".
- Vyberte si vhodnú montáž. Nezabudnite, že niektoré stránky majú viac verzií s rôznymi vzhľadmi.
- Spustí sa sťahovanie ISO obrazu. Počkajte na dokončenie sťahovania a pokračujte ďalším krokom.
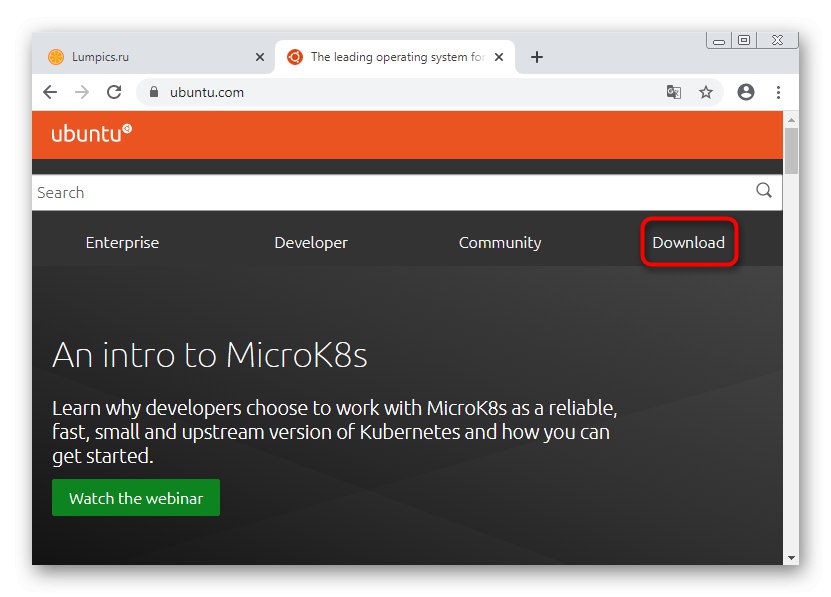
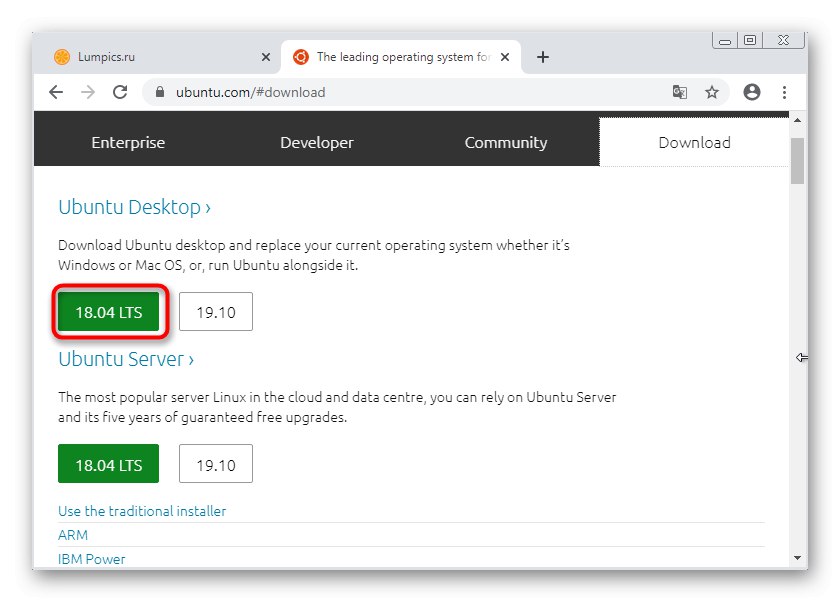
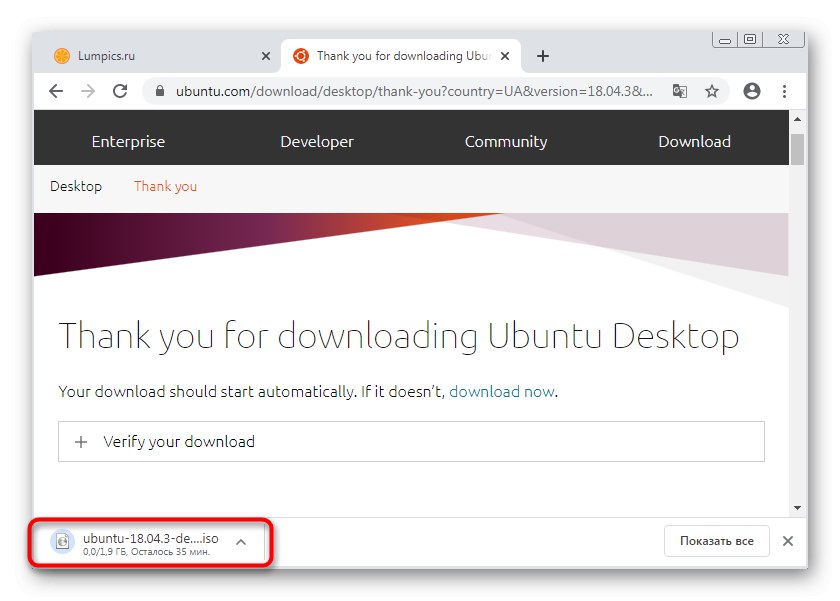
Krok 2: Nastavenie miesta na disku
Miesto na disku bude potrebné nakonfigurovať osobitne, aby sa nakoniec mohla spustiť správna inštalácia operačného systému. Teraz je potrebné vytvoriť nepridelené miesto na pevnom disku komprimáciou existujúcich zväzkov, čo sa deje nasledovne:
- Vo Windows 7 otvorte „Štart“ a choď do sekcie „Ovládací panel“.
- Tu otvorte kategóriu „Správa“.
- Nájdite riadok v zozname "Počítačový manažment" a dvakrát na ňu kliknite ľavým tlačidlom myši.
- V ponuke, ktorá sa otvorí, sa pomocou ľavého panelu presuňte na „Správa diskov“.
- Je žiaduce použiť logický zväzok D, ktorý sa používa na ukladanie súborov používateľov, ale ak nie je k dispozícii, urobí to systémový oddiel. Nemusíte sa báť, oddelenie prebehne správne automaticky, takže sa nakladač nepoškodí. Vyberte zväzok a kliknite naň pravým tlačidlom myši. V kontextovej ponuke vyhľadajte položku "Zmenšiť objem".
- Počkajte, až sa zobrazí výzva na stlačenie medzery. Toto môže trvať niekoľko minúť.
- V novom okne, ktoré sa zobrazí, zadajte požadovanú veľkosť pre kompresiu. Upozorňujeme, že tento zväzok bude obsahovať aj vaše súbory používateľov systému Linux, pokiaľ nechcete vytvoriť ďalší oddiel. Po dokončení kliknite na "Scvrknúť sa".
- Teraz je tu priestor so štítkom „Nepridelené“... Práve na ňom sa vytvorí budúci súborový systém Linux.
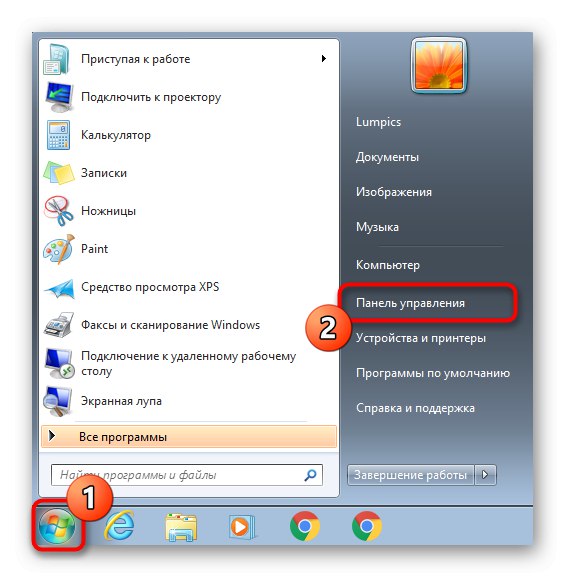
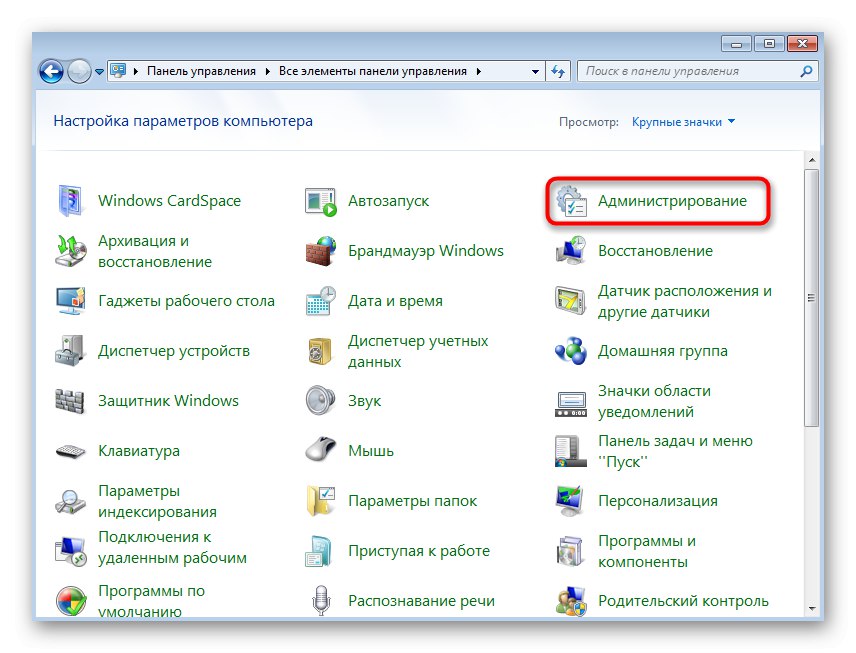
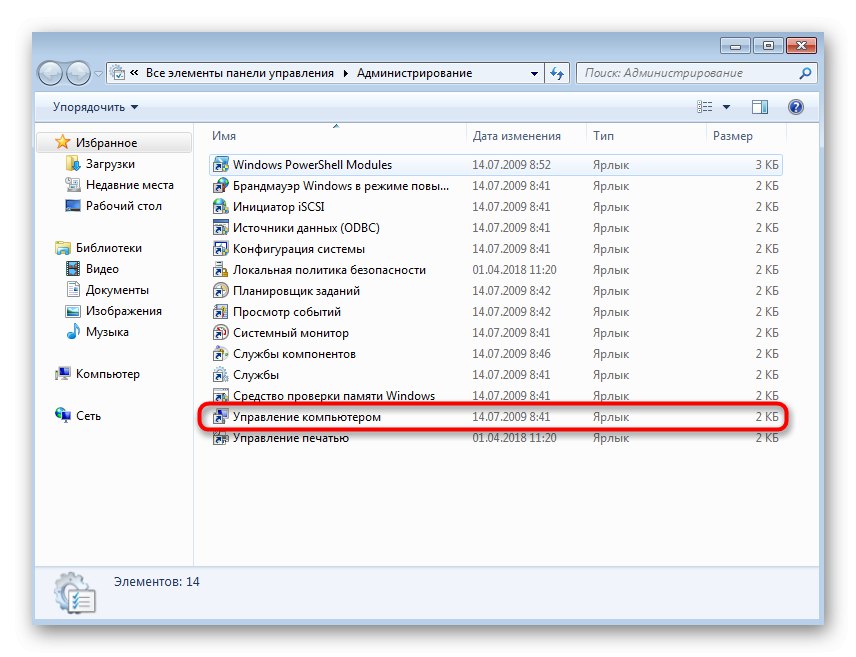
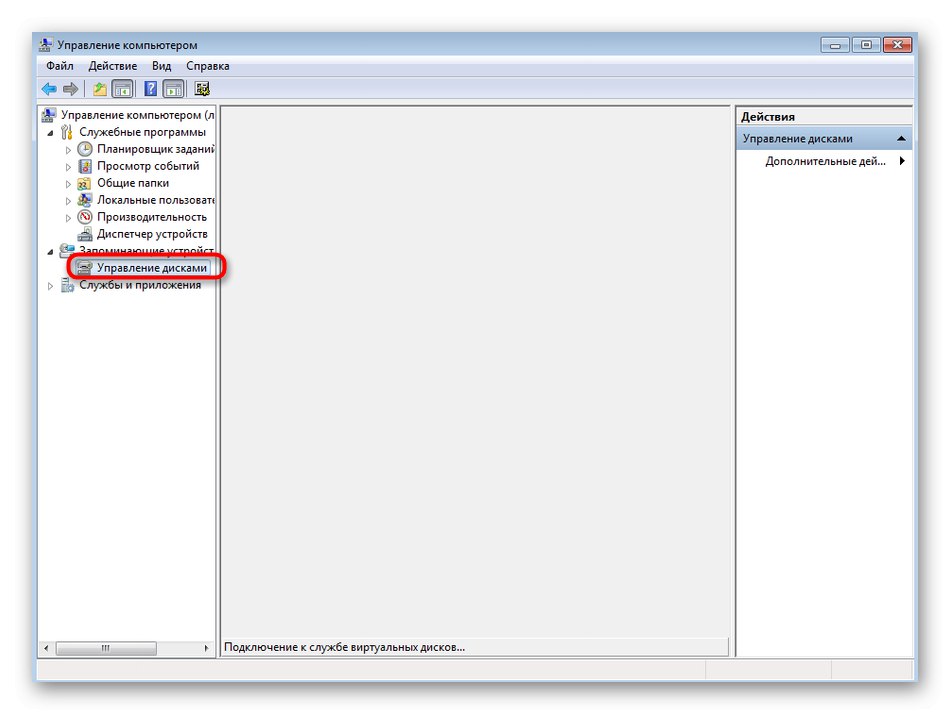
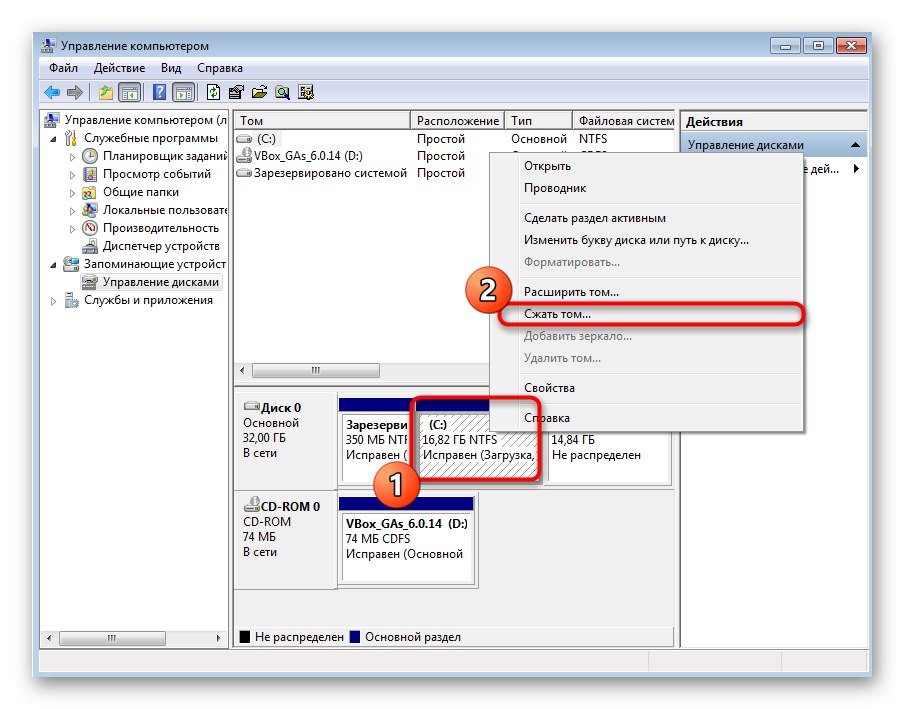
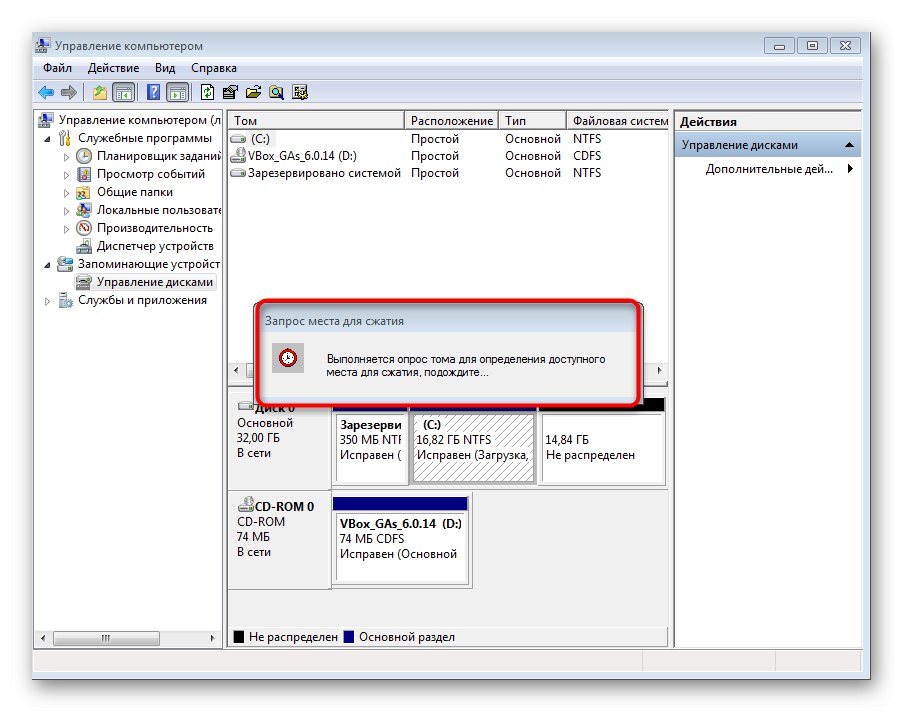
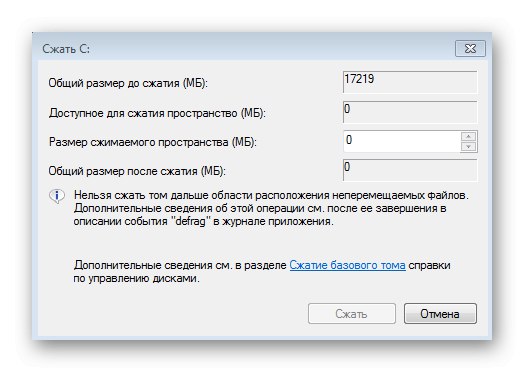
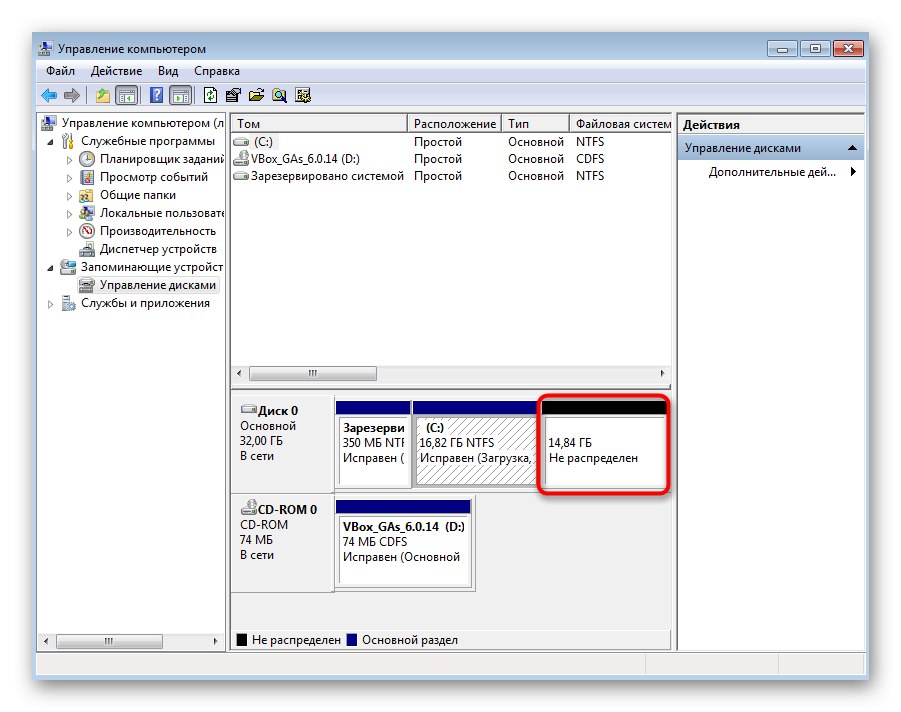
Ako vidíte, správa miesta na disku nie je nič zložité, takže sa s touto úlohou vyrovná aj začiatočník. Po úspešnom pridelení voľného miesta môžete prejsť k ďalšiemu kroku.
Krok 3: Napálenie ISO na USB kľúč a konfigurácia systému BIOS
V prvom kroku sme si stiahli ISO obraz distribučnej súpravy. Bohužiaľ ho nie je možné ľahko namontovať do systému a okamžite tak spustiť inštaláciu. Potrebujeme USB flash disk, ktorý sa po určitých manipuláciách spojených so zápisom virtuálneho obrázka do systému stane bootovateľným. Prečítajte si o tom viac v samostatnom článku na našej webovej stránke.
Viac informácií: Sprievodca vypaľovaním obrazu ISO na jednotku flash
Po príprave jednotky flash ju môžete okamžite vložiť do počítača a spustiť. Potom by sa malo začať zavádzanie z vymeniteľného média. Tento algoritmus však niekedy nefunguje, pretože nastavenia systému BIOS sú nesprávne. Tento problém vám pomôže vyriešiť ďalší sprievodca, do ktorého môžete prejsť kliknutím na nasledujúci odkaz.
Viac informácií: Konfigurácia systému BIOS na zavedenie z jednotky USB flash
Krok 4: Príprava a inštalácia systému Linux
Ako už viete, dnes sme si ako príklad zobrali Ubuntu, pretože ide o najpopulárnejšiu distribučnú súpravu.Ďalej budú všetky akcie zvážené v patentovanom grafickom inštalátore. Vo väčšine ostatných zostáv majú takéto inštalačné programy podobný vzhľad a princíp činnosti je prakticky rovnaký, takže musíte venovať pozornosť nižšie uvedeným pokynom a počas prípravy na inštaláciu systému Linux si pozorne prečítať obsah zobrazený na obrazovke.
- Inštalácia sa takmer vždy začína uvítacím oknom. Tu môžete zvoliť požadovaný jazyk rozhrania a potom kliknúť na "Inštalácia".
- Vyberte rozloženie klávesnice. V rovnakom okne to môžete okamžite skontrolovať aktiváciou príslušného riadku.
- Ďalej vyberte typ inštalácie. Môžete sa napríklad obmedziť na minimálnu sadu ďalších komponentov alebo nainštalovať úplne všetok softvér a pomocné programy zahrnuté v shelli. Tu sa každý užívateľ sám rozhodne, ktoré parametre by mal zvoliť.
- Teraz je najdôležitejšia etapa. Druhé okno "Typ inštalácie" zodpovedný za výber disku. Windows 7 bude detekovaný automaticky, čo znamená, že sa táto možnosť objaví Nainštalujte si Ubuntu vedľa Windows 7... Je tiež potrebné ju aktivovať. Majte na pamäti, že v druhom kroku sme z dôvodu oddelili voľný priestor. Ak to nebolo urobené, inštalačný program navrhne výber tejto možnosti „Vymazať disk a nainštalovať Ubuntu“, a bod, ktorý potrebujeme, by chýbal.
- Pokračujte potvrdením zmien na disku.
- Zadajte svoj región. To je nevyhnutné pre synchronizáciu času.
- Posledným krokom je vytvorenie nového používateľa. Bude to on, kto bude automaticky pridaný do skupiny sudo a získa všetky práva na vytváranie účtov a ich správu v budúcnosti.
- Inštalácia sa spustí okamžite po vytvorení účtu. Spravidla to netrvá dlho, ale záleží to na výkone počítača.
- Po dokončení budete informovaní o úspešnej inštalácii. Kliknite na tlačidlo „Obnoviť“ a môžete vybrať bootovateľnú jednotku USB flash.
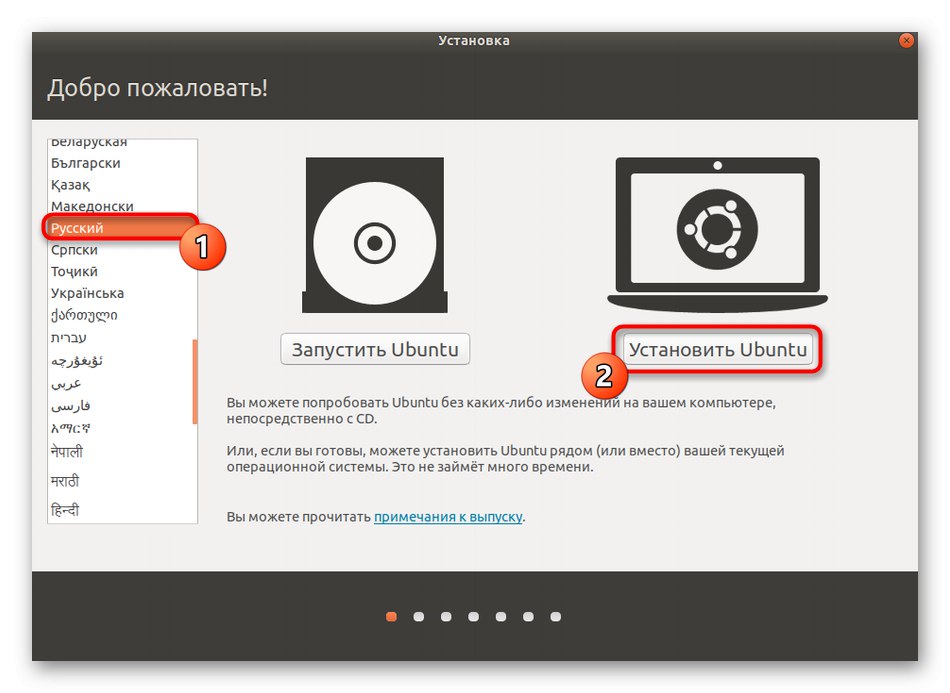
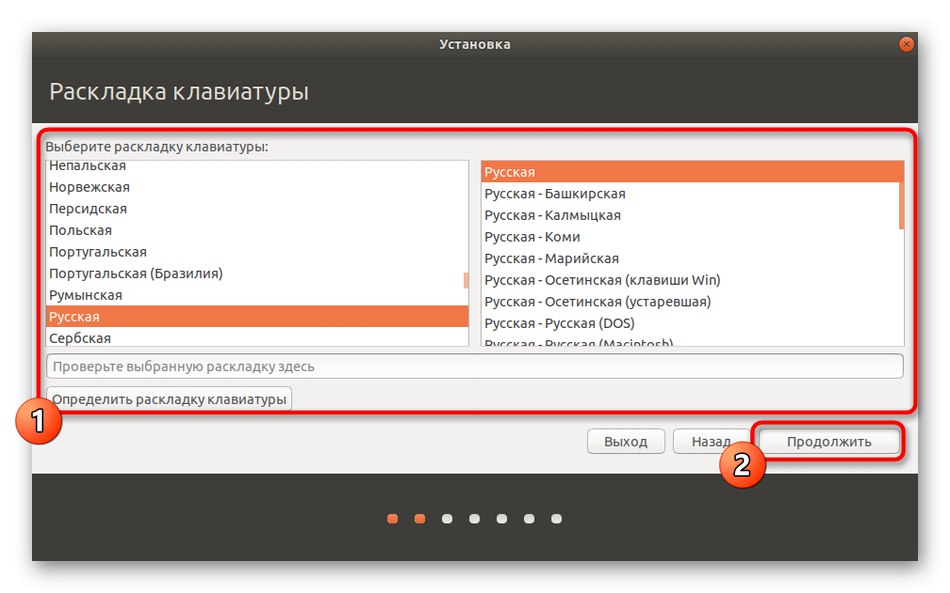
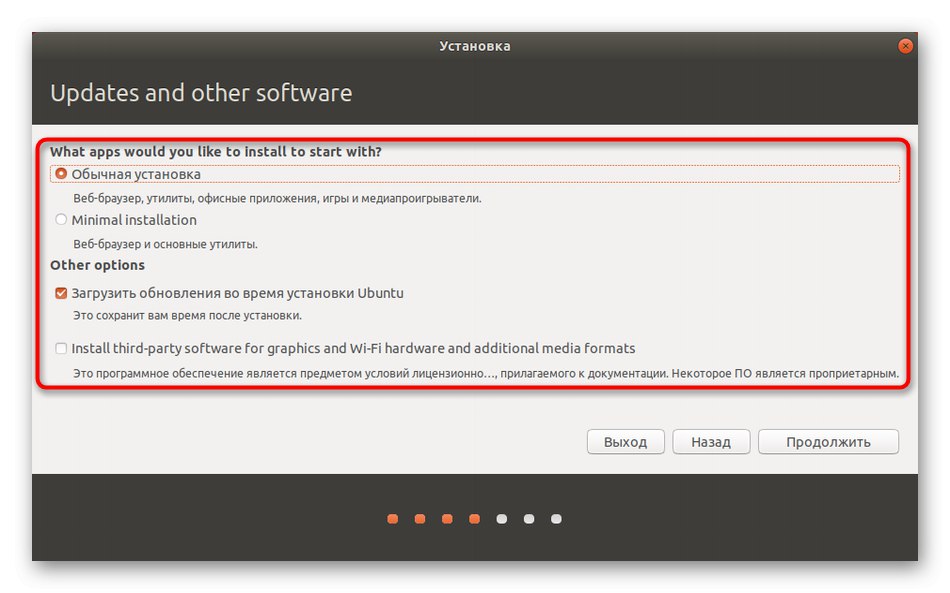
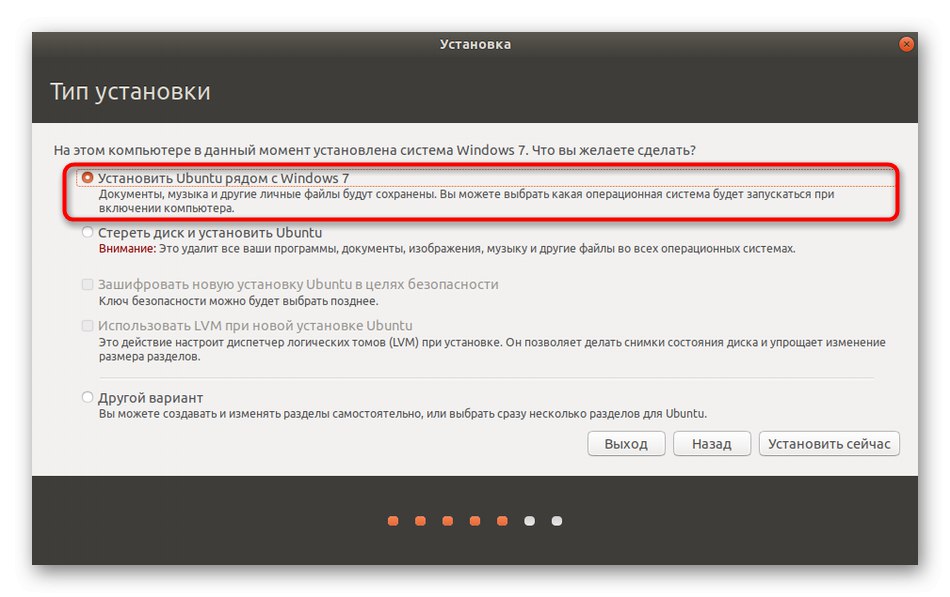
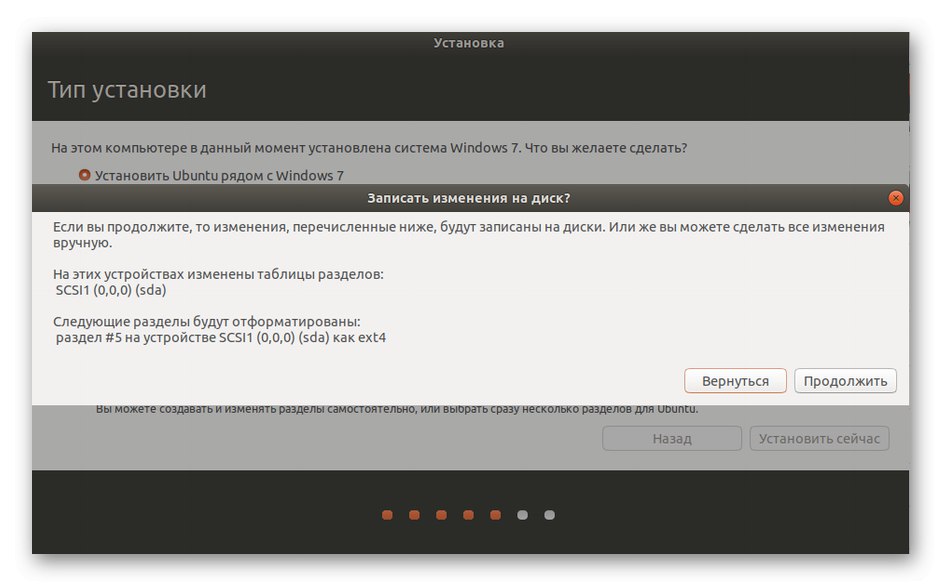
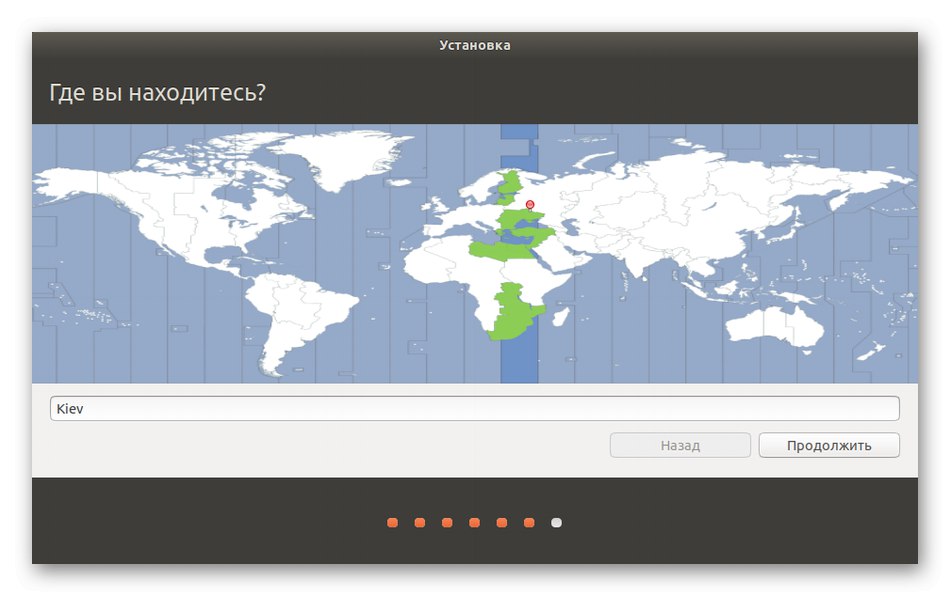
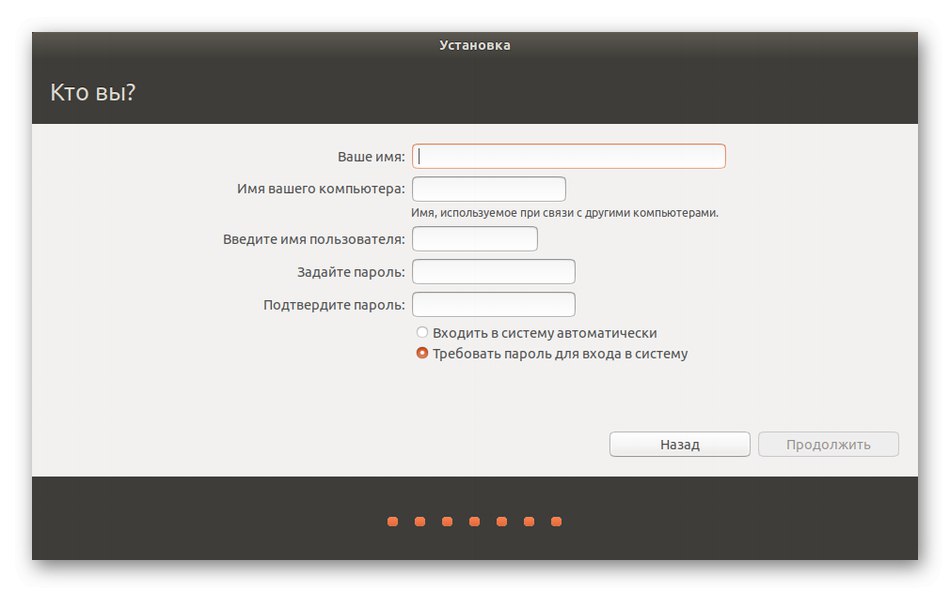
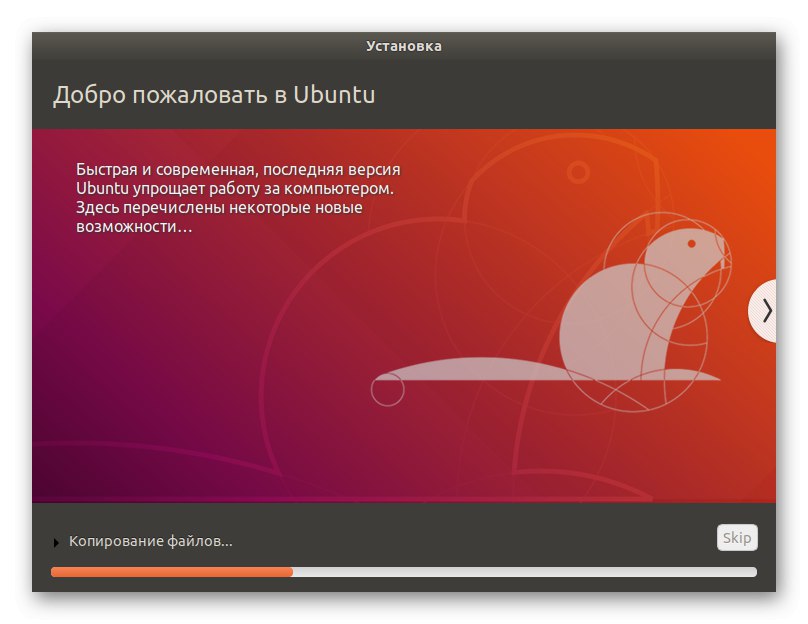
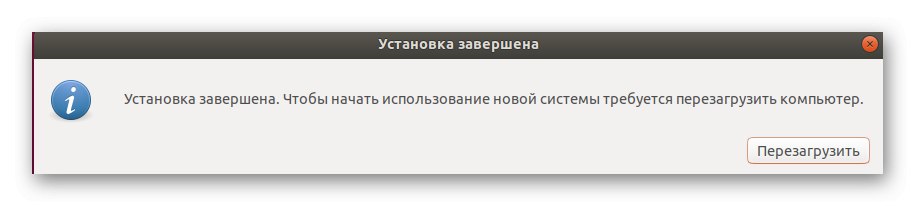
Naše stránky majú samostatné pokyny na inštaláciu ďalších populárnych distribúcií. Ak máte s týmto procesom problémy, odporúčame vám, aby ste sa oboznámili s príslušnými materiálmi kliknutím na jeden z odkazov uvedených nižšie. Je potrebné mať na pamäti, že pre správnu inštaláciu zostavy vedľa Windows 7 budete musieť zvoliť vhodný režim alebo prideliť voľný priestor ako súborový systém pre nový OS.
Čítajte viac: Inštalácia ArchLinux / Astra Linux / CentOS 7 / Kali Linux / Debian 9 / Linux Mint
Krok 5: Spustite Linux alebo Windows 7
Ako viete, po tomto type inštalácie sa inovujú zavádzacie programy oboch operačných systémov. Teraz, keď spustíte počítač, môžete si nezávisle zvoliť, ktorý operačný systém sa má teraz načítať. Stáva sa to takto:
- Po povolení sa na obrazovke zobrazí GNU GRUB. V bodoch prechádzajte pomocou šípok na klávesnici a požadovaný aktivujte kliknutím na Zadajte.
- Spustí sa štandardné sťahovanie distribúcie.
- Zobrazí sa autorizačné okno v systéme, čo znamená, že všetky predchádzajúce akcie boli vykonané správne.
- Teraz môžete začať nastavovať a pracovať s OS.
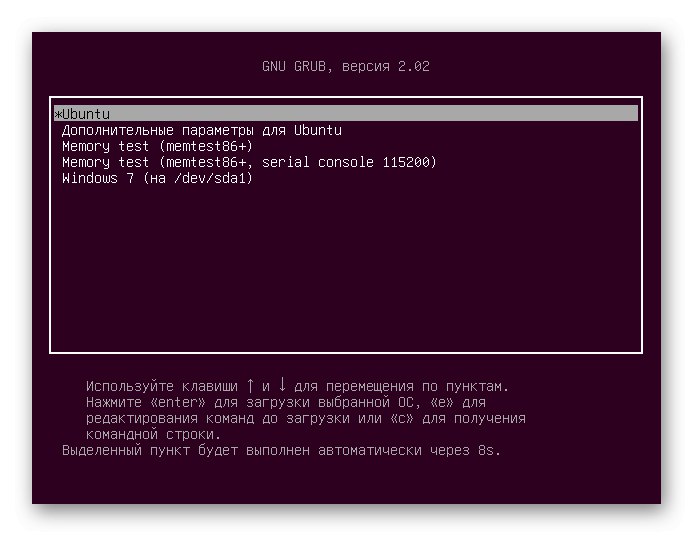
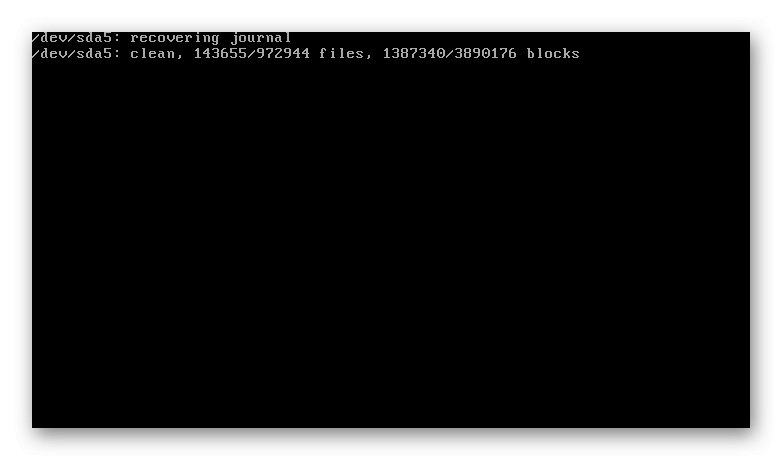
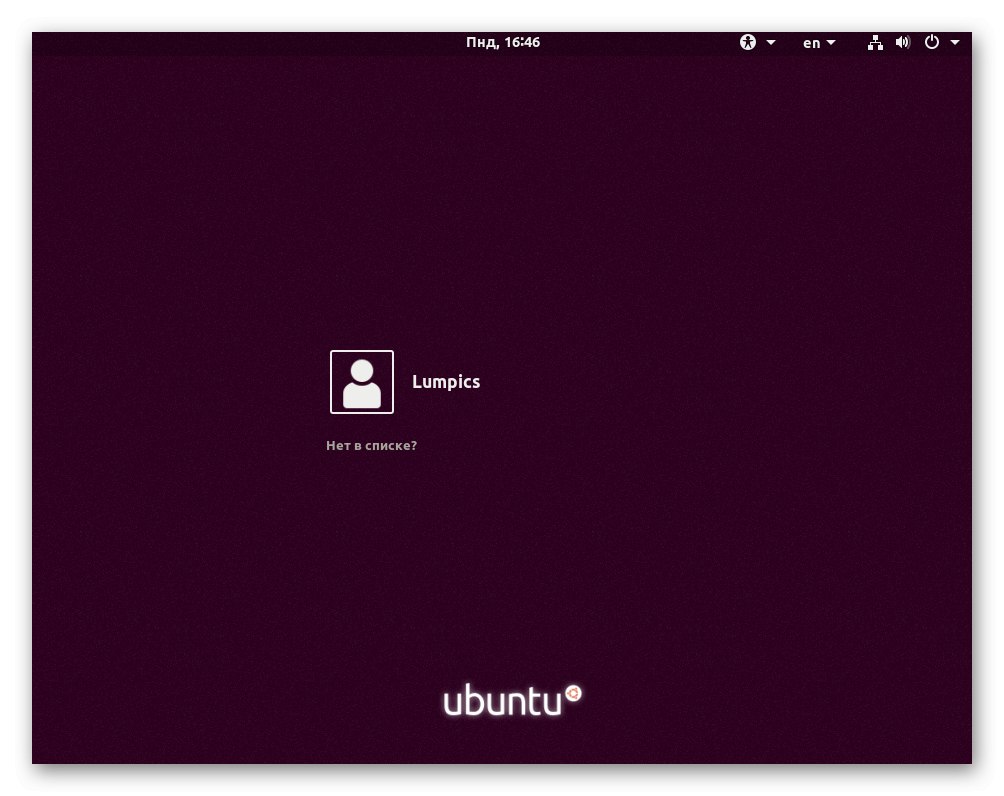
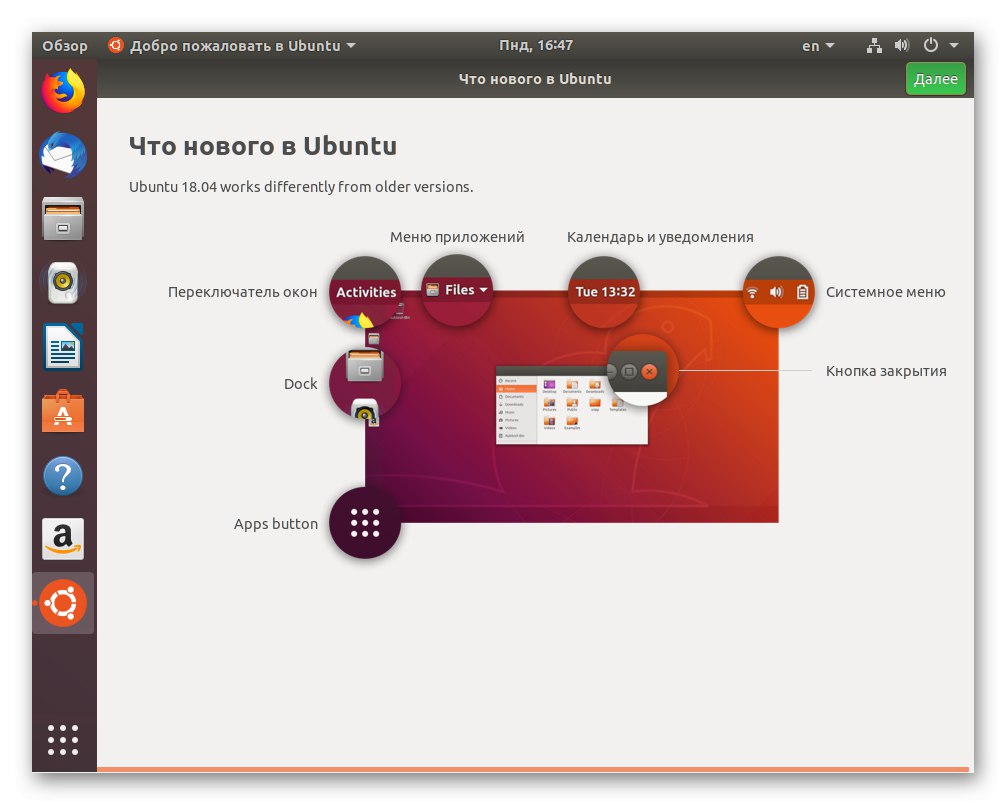
Ďalej vám odporúčame prečítať si materiály na našej webovej stránke, ktoré sa týkajú nastavenia systému Linux po jeho nainštalovaní. Takéto príručky budú najužitočnejšie pre tých, ktorí práve prechádzajú z Windows na tento operačný systém.
Prečítajte si tiež:
Inštalácia a konfigurácia súborového servera v systéme Linux
Nastavenie poštového servera v systéme Linux
Synchronizácia času v systéme Linux
Zmena hesiel v systéme Linux
Reštartujte systém Linux pomocou konzoly
Prezeranie zoznamu diskov v systéme Linux
Zmena používateľa v systéme Linux
Ukončenie procesov v systéme Linux
Aj pri grafickom prostredí budete musieť odkázať na „Terminál“ v systéme Linux spúšťať určité príkazy alebo inštalovať softvér. Existuje množstvo štandardných obslužných programov a príkazov pre konzolu, ktoré by mal každý užívateľ systému Linux poznať. Väčšina z nich už bola recenzovaná našimi ďalšími autormi, takže proces učenia bude pre začiatočníkov jednoduchý.
Prečítajte si tiež:
Často používané príkazy v systéme Linux Terminal
Velenie ln / Nájsť / je / grep / PWD / PS / ozvena / dotknúť sa / df v systéme Linux
V dnešnom článku ste sa dozvedeli o inštalácii systému Linux spolu so systémom Windows 7. Ako vidíte, nie je na tom nič zložité.Hlavnou úlohou je zvoliť správnu možnosť na vytvorenie súborového systému a zabezpečiť, aby sa systém Windows počas inštalácie neodstránil.