Vložime tvár do šablóny PNG
Na internete bol najprv v móde vkladanie tváre modelu (osoba, ktorá je na niektorom obrázku vytlačená) do iného prostredia. Najčastejšie ide o takzvanú "šablónu". Šablóna je samostatný obrázok od pozadia a tvár bez tváre.
Pravdepodobne si pamätáte, ako na fotografii sa dieťa objaví v obleku piráta alebo mušketéra? Takže nie je potrebné mať takýto oblek po ruke. Nestačí nájsť vhodnú šablónu v sieti alebo ju vytvoriť sami.
Hlavnou podmienkou úspešnej kombinácie šablóny s fotografiou je zhoda uhla kamery. Ak napríklad v ateliéri môže byť model otočený tak, ako sa vám páči, pokiaľ ide o objektív, potom môže existujúca problematika stačiť na získanie šablóny.
V takom prípade môžete využívať služby nezávislých pracovníkov alebo sa pozrite na platené zdroje nazývané fotobanky.
Dnešná lekcia bude venovaná tomu, ako vložiť tvár do šablóny vo Photoshope.
Pretože som hľadal oba obrázky vo verejnom prístupe, musel som veľa ...
šablóna:

osoba:

Otvorte šablónu v editore a potom presuňte súbor so znakom do pracovnej oblasti Photoshopu. Umiestnite znak pod vrstvu šablóny.
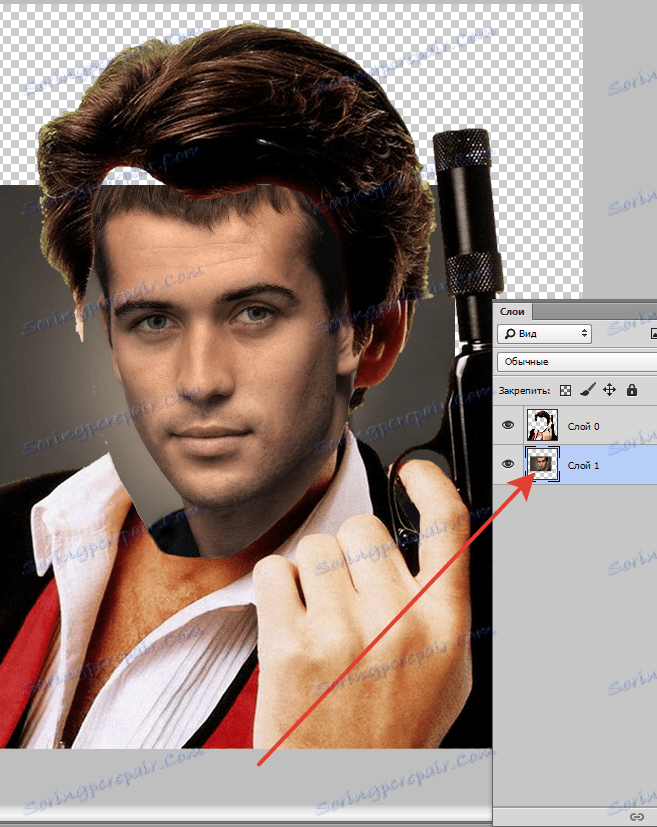
Stlačte klávesy CTRL + T a nastavte veľkosť tváre na veľkosť šablóny. Zároveň môžete vrstvu otočiť.

Potom vytvorte masku vrstvy so znakom.
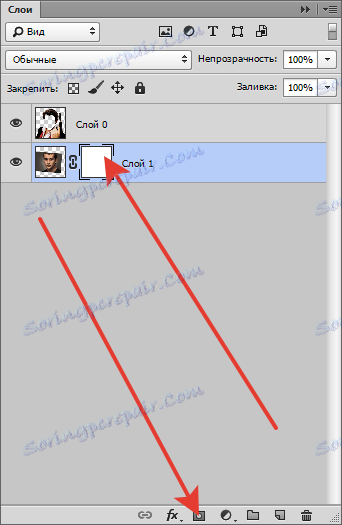
Vezmite si štetec s týmito nastaveniami:

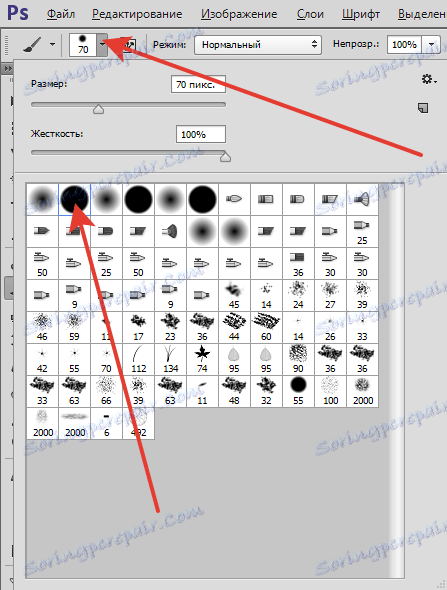
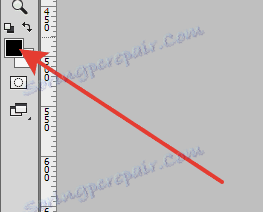
Odstráňte prebytok a maľujte plochy čiernym štetcom na maske.
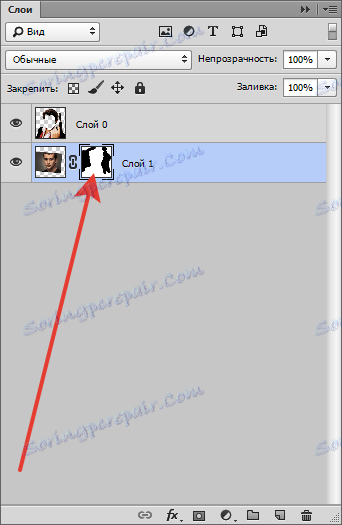
Rovnaký postup, ak je to potrebné, sa môže vykonať nad vrstvou šablóny.

Posledným krokom je nastavenie tónu pleti.
Prejdite na vrstvu so znakom a aplikujte nastavovaciu vrstvu "Hue / Saturation" .
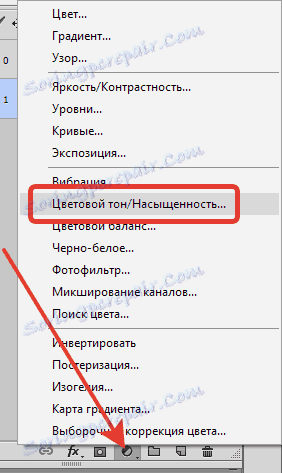
V okne nastavení prejdite na červený kanál a mierne zvýšte sýtosť.
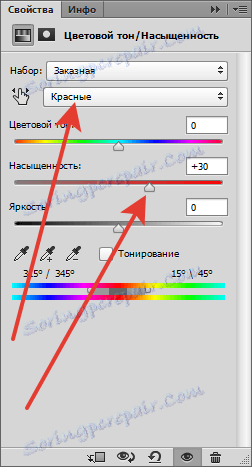
Potom urobte to isté s žltými odtieňmi.
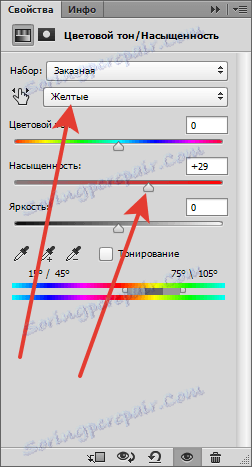

Použite ďalšiu úpravu vrstvy "Curves" a upravte ju približne tak, ako na obrazovke.
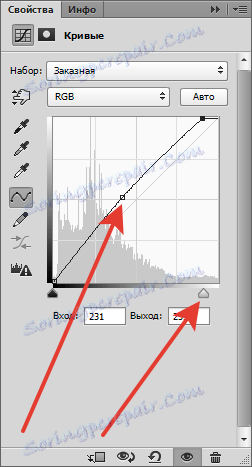
Tento proces umiestnenia osoby do šablóny možno považovať za dokončenú.

Pri ďalšom spracovaní môžete pridať pozadie a zosvetliť obrázok, ale už to je téma pre ďalšiu lekciu ...
