Zvýšenie hlasitosti mikrofónu v systéme Windows 10
Väčšina počítačov a notebookov podporuje pripojenie mnohých periférnych zariadení vrátane mikrofónu. Takéto zariadenie slúži na zadávanie údajov (záznam zvuku, rozprávanie v hrách alebo špeciálne programy podľa typu skype ). Upravte mikrofón v operačnom systéme. Dnes by sme chceli hovoriť o postupe zvyšovania objemu na počítači so systémom Windows 10.
Pozri tiež: Zapnutie mikrofónu na prenosnom počítači so systémom Windows 10
Obsah
Zvýšenie hlasitosti mikrofónu v systéme Windows 10
Keďže mikrofón môže byť použitý na rôzne účely, radi by sme hovorili o implementácii úlohy nielen v systémových nastaveniach, ale aj v inom softvéri. Poďme sa pozrieť na všetky dostupné metódy na zvýšenie hlasitosti.
Metóda 1: Programy na nahrávanie zvuku
Niekedy chcete nahrávať zvukovú stopu cez mikrofón. Samozrejme, to môže byť vykonané pomocou štandardného nástroja Windows, ale špeciálny softvér poskytuje rozsiahlejšiu funkčnosť a nastavenia. Zvýšenie hlasitosti na príklade UV SoundRecorder je nasledovné:
- Stiahnite si UV SoundRecorder z oficiálnej stránky, nainštalujte a spustite. V časti "Záznamové zariadenia" sa zobrazí riadok "Mikrofón" . Presuňte posúvač tak, aby ste zvýšili hlasitosť.
- Teraz by ste mali skontrolovať, koľko percent zvuk bol zvýšený, urobiť to, kliknite na tlačidlo "Record" .
- Vyslovte niečo do mikrofónu a kliknite na tlačidlo "Stop" .
- Hore je uvedené miesto, kde bol uložený hotový súbor. Počúvajte ho, aby ste zistili, či ste spokojní s aktuálnou úrovňou hlasitosti.
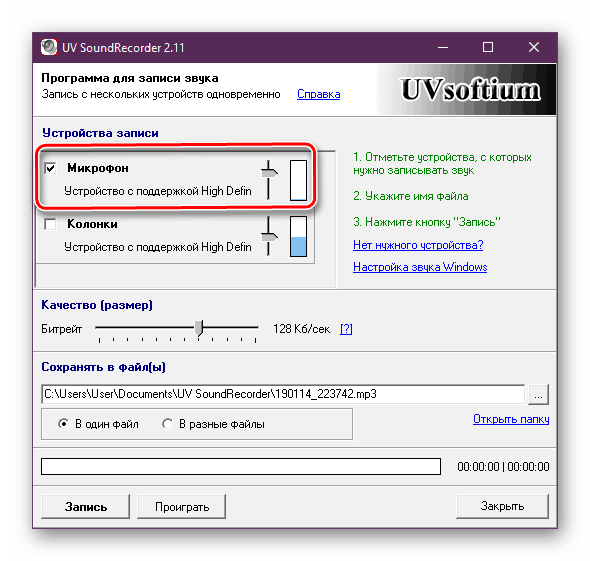
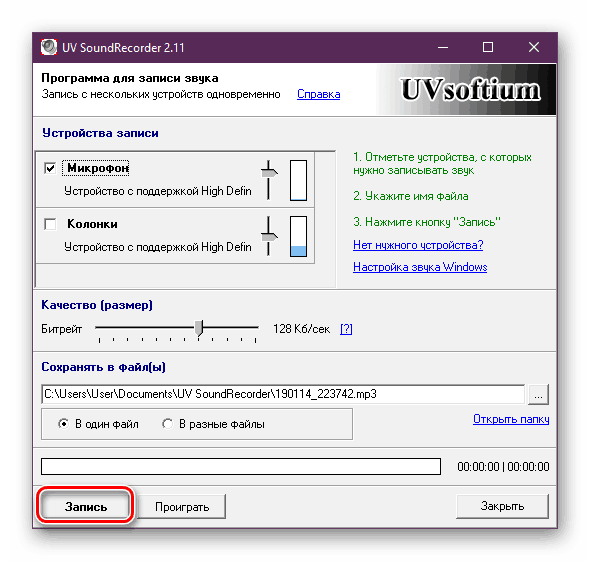
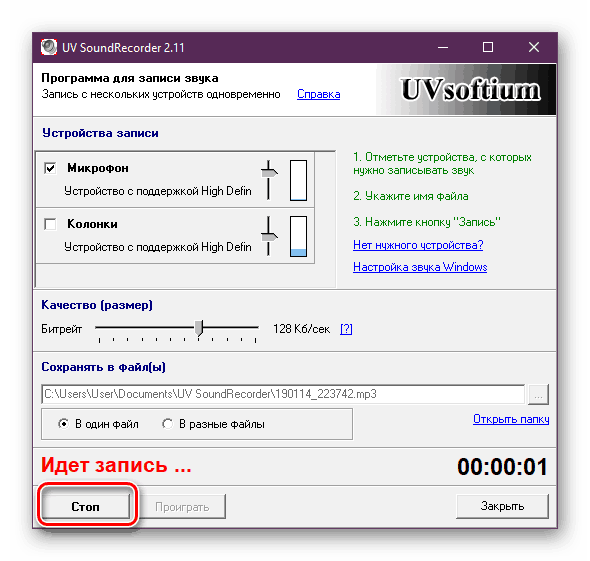
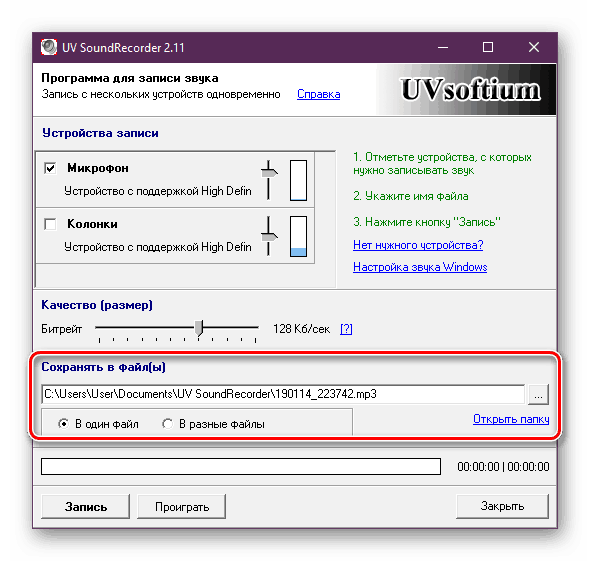
Zvyšovanie hlasitosti záznamového zariadenia v iných podobných programoch je prakticky rovnaké, len nájdite pravý posuvník a odskrutkujte ho na požadovanú hodnotu. Odporúčame, aby ste sa oboznámili s podobným softvérom na nahrávanie zvuku v inom našom článku na nasledujúcom odkazu.
Pozri tiež: Programy na nahrávanie zvuku z mikrofónu
Metóda 2: Skype
Mnohí používatelia aktívne používajú program Skype na uskutočňovanie osobných alebo obchodných rozhovorov prostredníctvom odkazu na video. Pre bežné rokovania je potrebný mikrofón, ktorého objem by bol dosť, aby druhá osoba mohla analyzovať všetky slová, ktoré vyjadrujete. Parametre rekordéra môžete upravovať priamo v aplikácii Skype. Podrobný návod, ako to urobiť, nájdete v našom oddelenom materiáli.
Pozri tiež: Konfigurujeme mikrofón v systéme Skype
Metóda 3: Integrovaný nástroj systému Windows
Samozrejme, môžete upraviť hlasitosť mikrofónu vo vašom softvéri, ale ak je systémová úroveň minimálna, nebude to mať žiadny výsledok. To sa deje pomocou vstavaných nástrojov, ako napríklad:
- Otvorte položku "Štart" a prejdite na položku "Nastavenia" .
- Spustite sekciu "Systém" .
- V paneli vľavo nájdite a kliknite na kategóriu "Zvuk" .
- Zobrazí sa zoznam prehrávacích zariadení a hlasitosti. Najskôr zadajte vstupné zariadenie a potom prejdite na jeho vlastnosti.
- Presuňte posúvač na požadovanú hodnotu a ihneď otestujte účinok nastavenia.
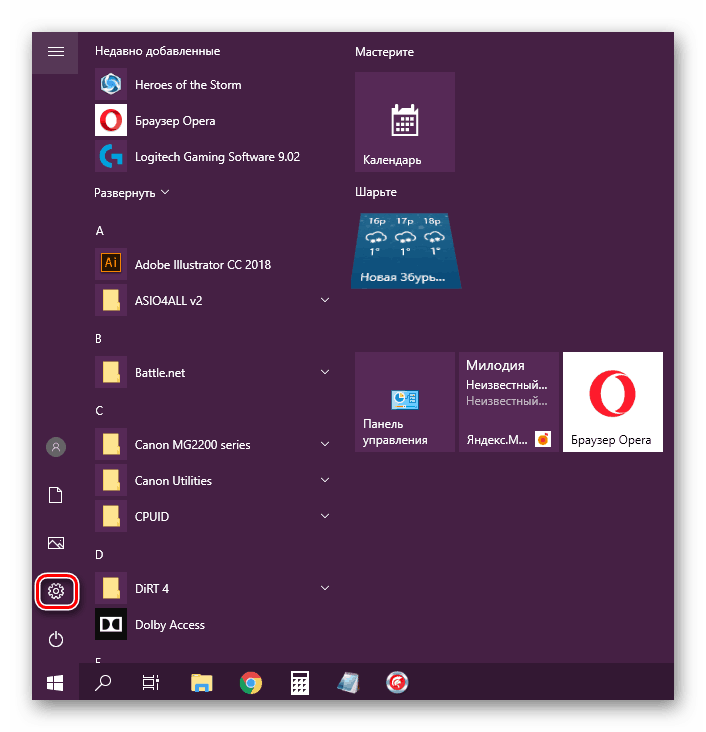
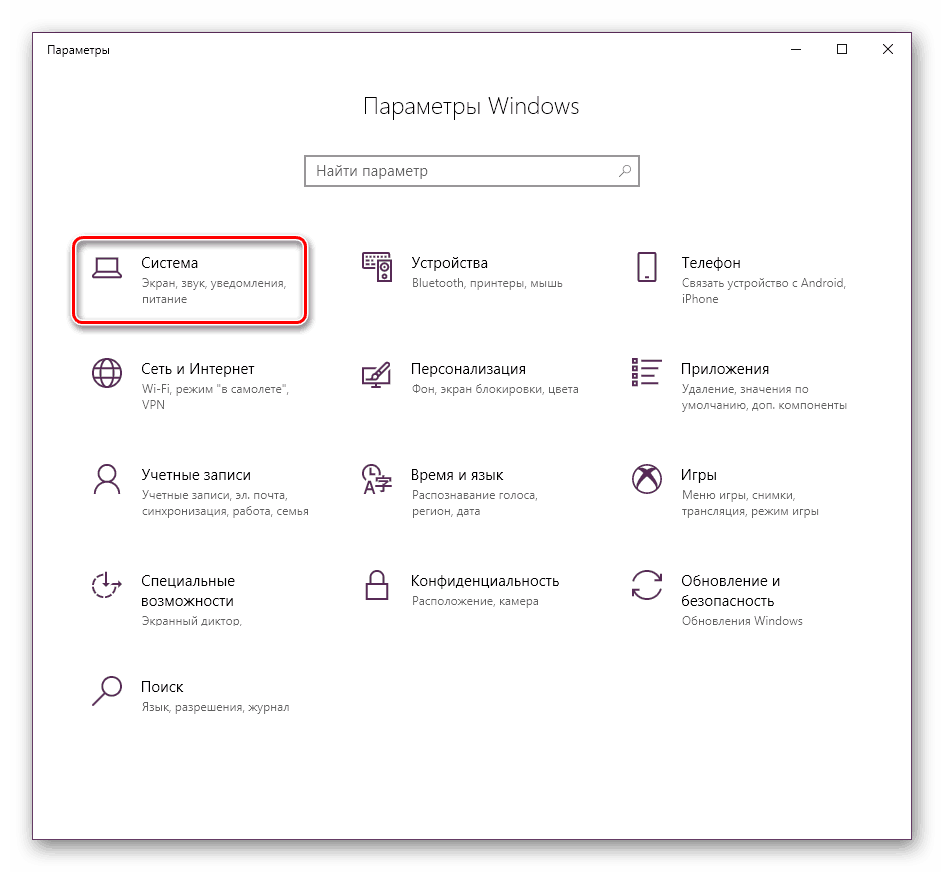
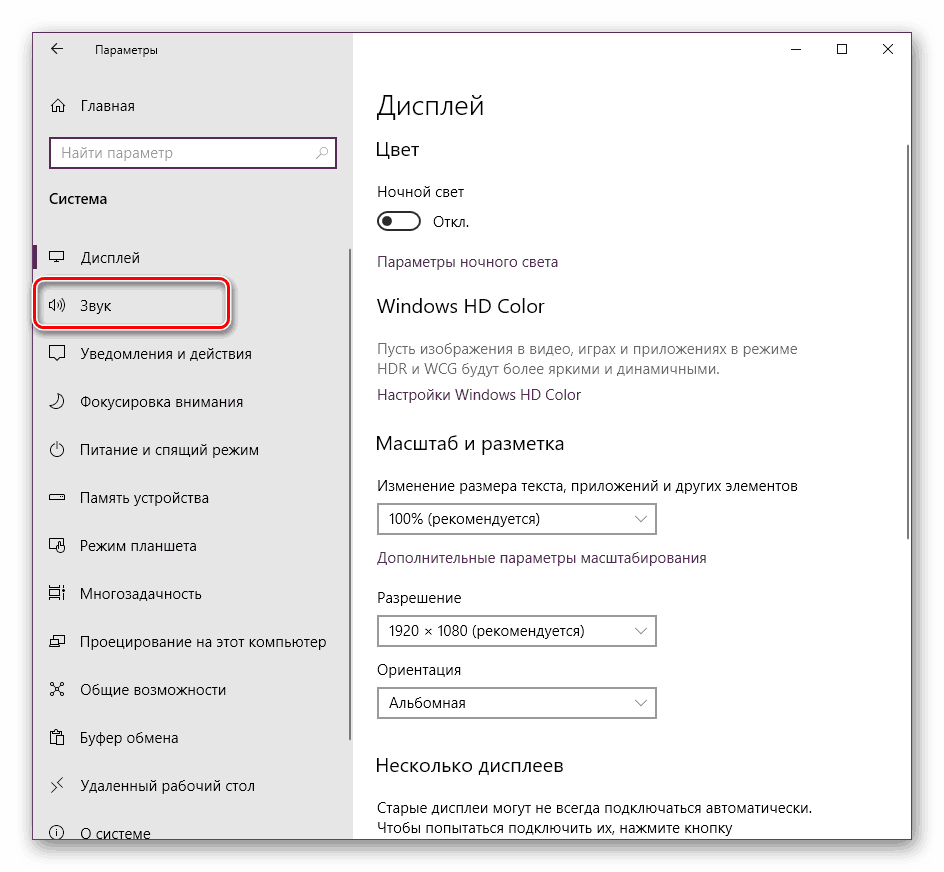
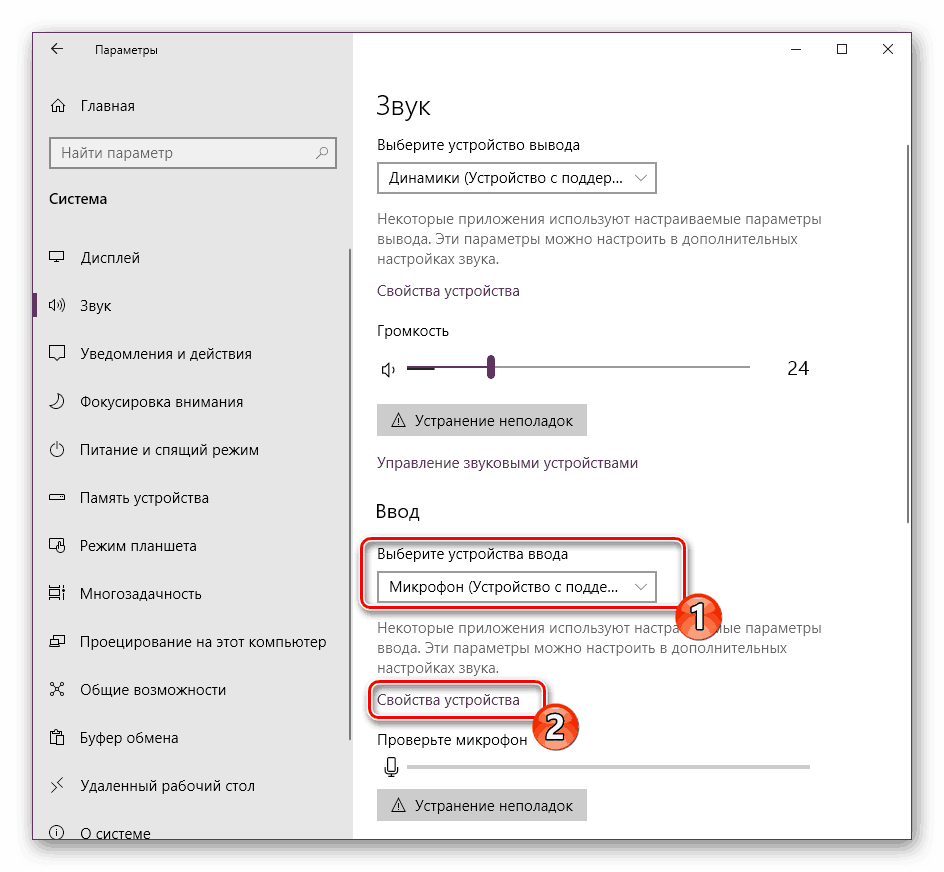
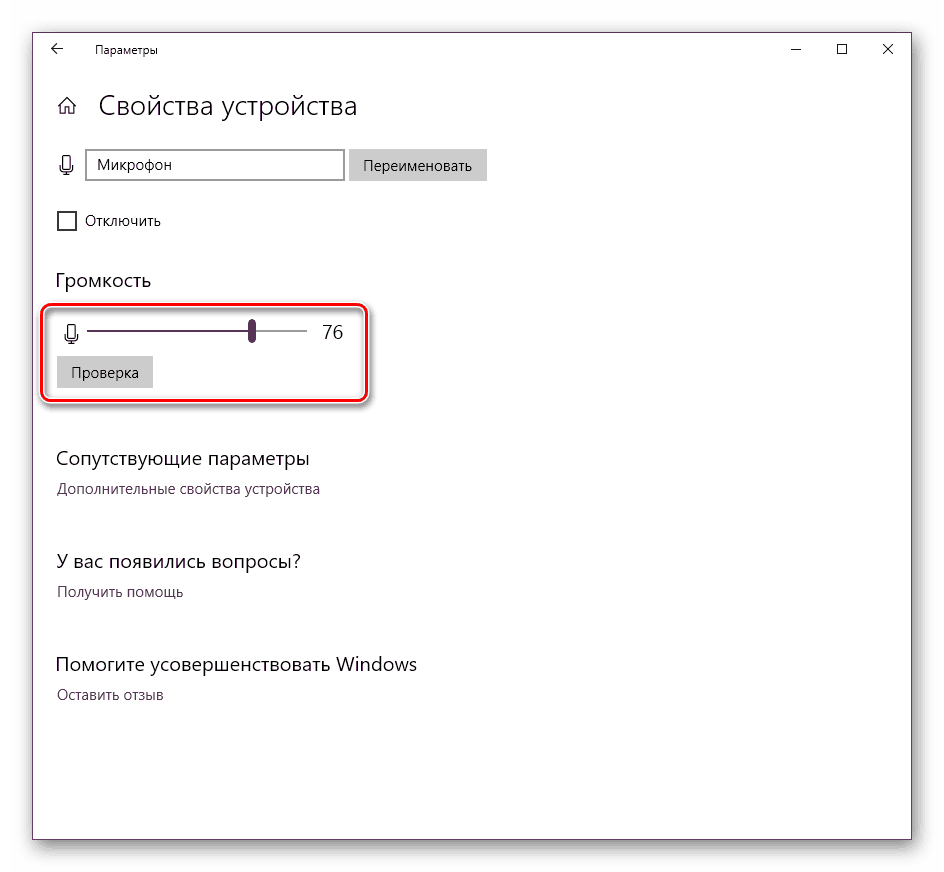
Existuje tiež alternatívna možnosť zmeny parametra, ktorý potrebujete. V tom istom menu "Vlastnosti zariadenia" kliknite na odkaz "Ďalšie vlastnosti zariadenia"
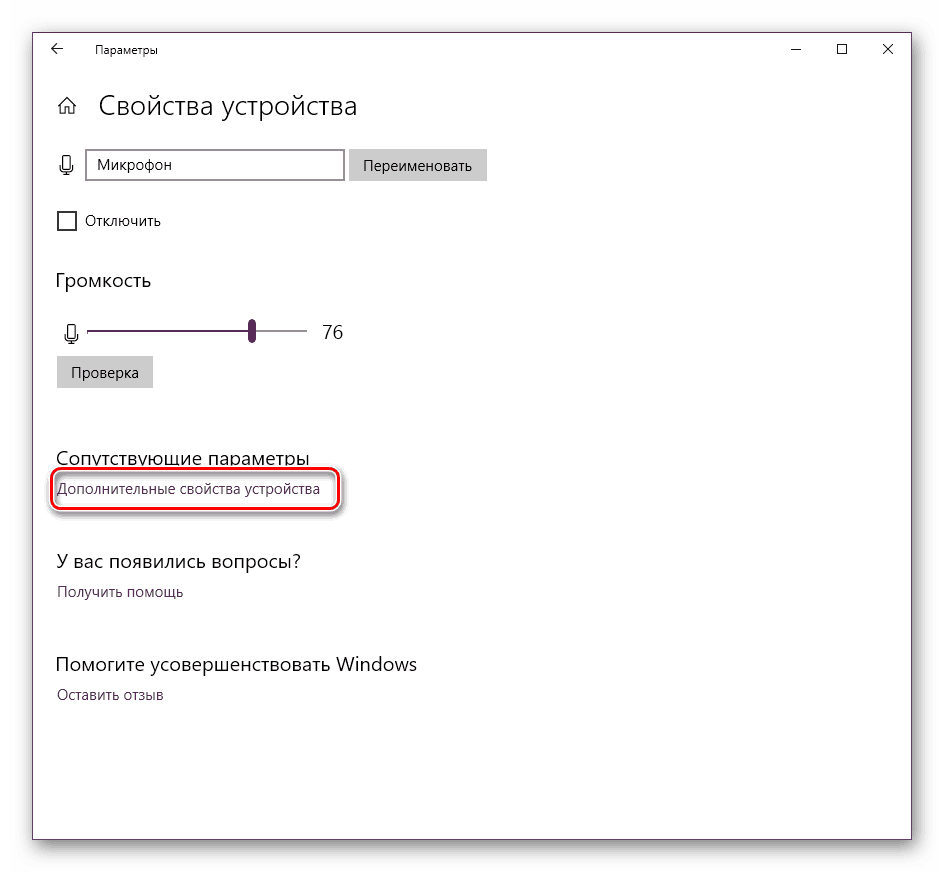
Prejdite na kartu "Úrovne" a upravte celkovú hlasitosť a zisk. Po vykonaní zmien nezabudnite uložiť nastavenia.
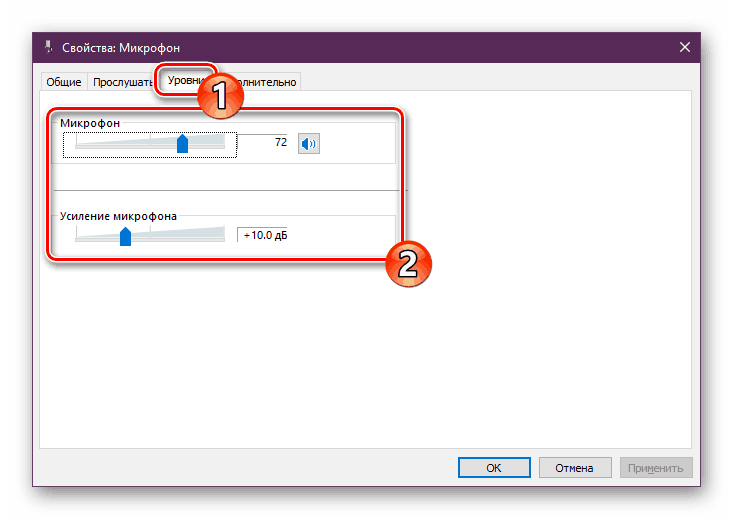
Ak ste nikdy nevykonali konfiguráciu nahrávacích periférií v počítači so systémom Windows 10, odporúčame vám venovať pozornosť nášmu ďalšiemu článku, ktorý nájdete kliknutím na nasledujúci odkaz.
Viac informácií: Nastavenie mikrofónu v systéme Windows 10
Ak pri prevádzke príslušného zariadenia dôjde k rôznym chybám, bude potrebné ich vyriešiť pomocou dostupných možností, ale predovšetkým sa uistite, že funguje.
Pozri tiež: Kontrola mikrofónu v systéme Windows 10
Ďalej použite jednu zo štyroch možností, ktoré zvyčajne pomáhajú v prípade problémov so záznamovým zariadením. Všetky z nich sú podrobne popísané v inom materiáli na našej webovej stránke.
Pozri tiež: Riešenie problémov s nefunkčnosťou mikrofónu v systéme Windows 10
To končí náš návod. Vyššie uvedené sme ukázali príklady zvýšenia objemu mikrofónu v systéme Windows o 10 rôznych spôsobov. Dúfame, že ste dostali odpoveď na vašu otázku a dokázali ste bez problémov vyriešiť tento proces.
Pozri tiež:
Nastavenie slúchadiel v počítači so systémom Windows 10
Riešenie problému stuttering sound v systéme Windows 10
Riešenie problémov so zvukom v systéme Windows 10