Riešenie problému stuttering sound v systéme Windows 10
Mnohí používatelia systému Windows 10 čelia rôznym prerušeniam reprodukcie zvuku. Problémom môže byť rozpad systému alebo hardvéru, ktorý by mal byť objasnený. Ak samotné zariadenie nie je tak ťažké zistiť, potom s cieľom vyriešiť problémy so softvérom budete musieť prejsť niekoľkými spôsobmi. Toto sa bude ďalej diskutovať.
Obsah
Vyriešte problém s koktavaním zvuku v systéme Windows 10
Občasné prehrávanie, vznik šumu, treska je niekedy spôsobená poruchou akýchkoľvek prvkov reproduktora, reproduktorov alebo slúchadiel. Sloupce a slúchadlá sa kontrolujú pripojením k inému zariadeniu a ak sa objaví problém, vymenia sa, ďalšia diagnostika sa vykoná buď manuálne alebo v servisnom stredisku. Reproduktory notebooku nie sú také jednoduché, takže najskôr sa musíte uistiť, že problém nie je systematického charakteru. Dnes sa pozrieme na základné softvérové metódy na riešenie problému.
Metóda 1: Zmena konfigurácie zvuku
Častou príčinou koktavania je najčastejšie nesprávna prevádzka niektorých funkcií v systéme Windows 10. Je možné ich skontrolovať a meniť len niekoľkými jednoduchými krokmi. Venujte pozornosť nasledujúcim odporúčaniam:
- Najskôr prejdite priamo do samotnej ponuky nastavení prehrávania. V spodnej časti obrazovky sa zobrazí "Hlavný panel" , kliknite pravým tlačidlom myši na ikonu zvuku a vyberte možnosť "Prehrávacie zariadenia" .
- Na karte Prehrávanie kliknite raz na LMB na aktívnom zariadení a kliknite na položku Vlastnosti .
- Prejdite do sekcie "Vylepšenia" , kde budete musieť vypnúť všetky zvukové efekty. Pred odchodom nezabudnite tieto zmeny aplikovať. Spustite ľubovoľnú hudbu alebo video a skontrolujte, či sa kvalita zvuku zmenila, ak nie, postupujte podľa krokov uvedených nižšie.
- Na karte Rozšírené zmeňte šírku bitov a vzorkovacej frekvencie. Niekedy tieto opatrenia pomáhajú odstrániť problém s koktavaním alebo vzhľadom na hluk. Môžete vyskúšať rôzne formáty, ale najprv nastavte "24-bit, 48000 Hz (štúdiový záznam)" a kliknite na "Apply" .
- V tej istej ponuke je funkcia "Povoliť aplikáciám používať zariadenie v exkluzívnom režime . " Zrušte začiarknutie tejto položky a uložte zmeny a potom otestujte prehrávanie.
- Nakoniec sa dotkneme iného nastavenia súvisiaceho s prehrávaním zvuku. Ukončite ponuku vlastností reproduktorov a vráťte sa do okna "Zvuk ", kam prejdete na kartu "Komunikácia" .
- Označte položku "Akcia sa nevyžaduje" a použite ju. Preto nie len odmietate vypnúť zvuky alebo znížiť hlasitosť pri volaní, ale môžete sa tiež vyhnúť vzniku šumu a stutteringu v normálnom režime používania počítača.
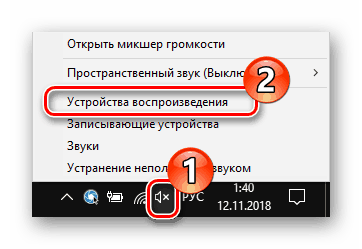
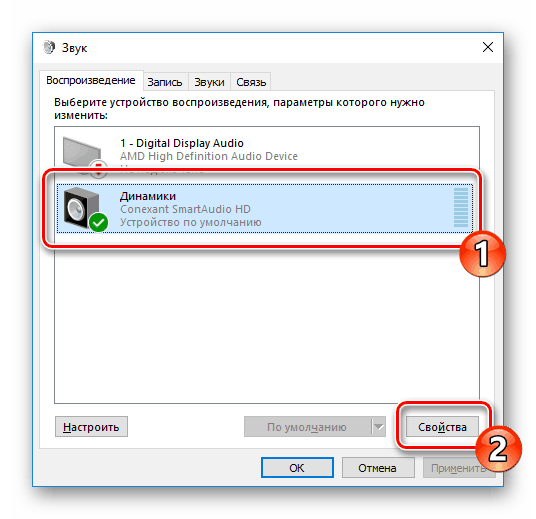
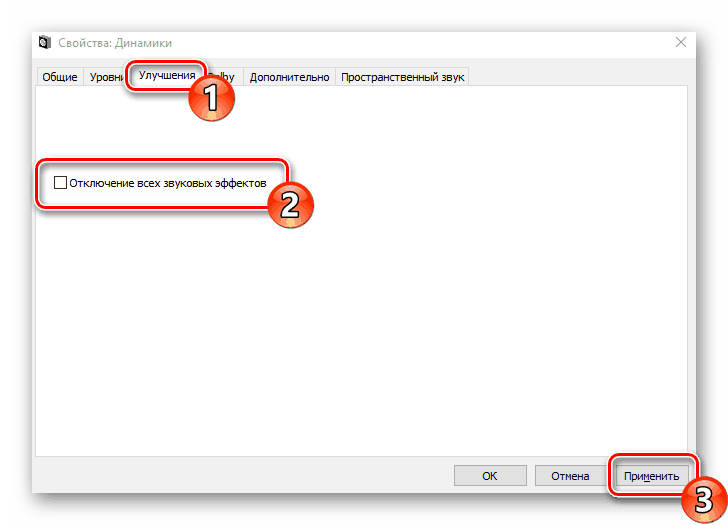
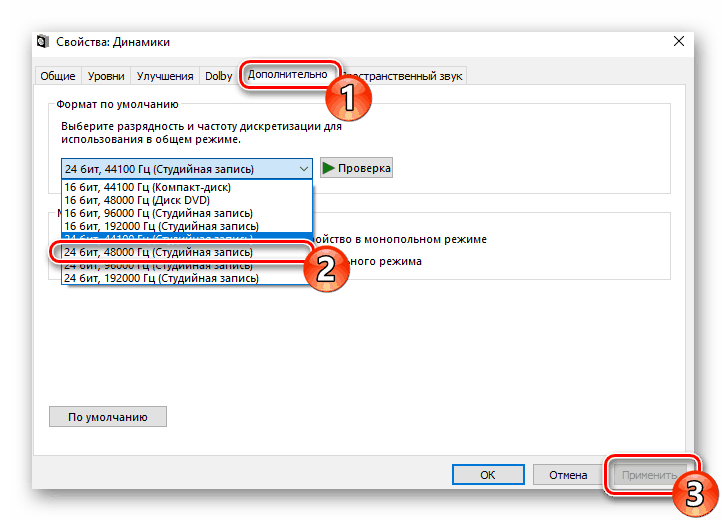
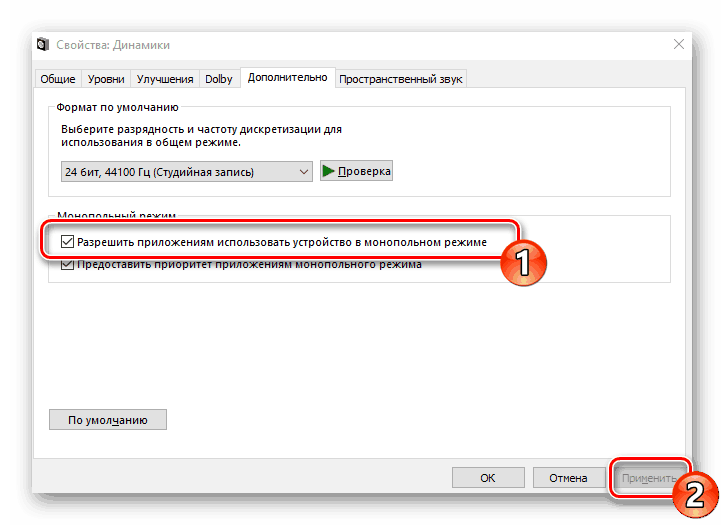
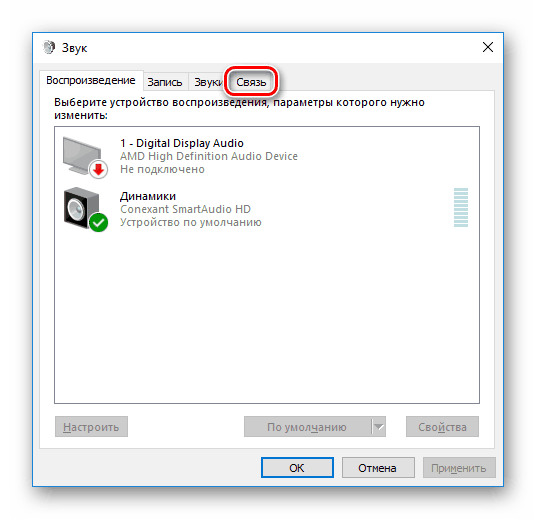
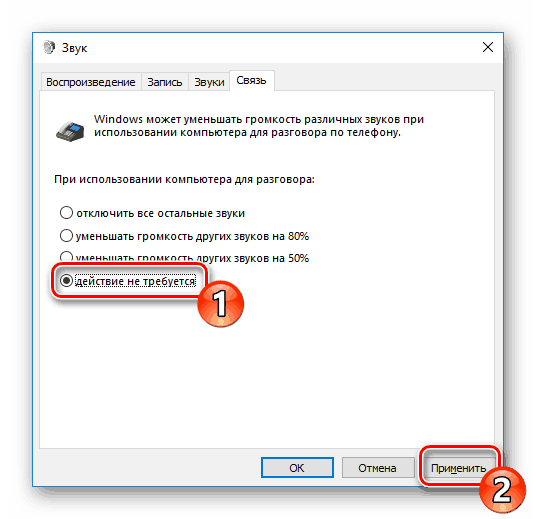
Toto dokončí konfiguráciu možností prehrávania. Ako môžete vidieť, len sedem jednoduchých krokov vám pomôže vyrovnať sa s týmto problémom. Nie sú však vždy účinné a problém spočíva práve v nich, preto odporúčame, aby ste sa oboznámili s alternatívnymi metódami.
Metóda 2: Znížte zaťaženie počítača
Ak vidíte zníženie výkonu počítača ako celku, napríklad spomaľuje video, okná sa otvárajú dlho, objavujú sa programy, celý systém sa zastaví, čo môže byť príčinou problémov so zvukom. V tomto prípade je potrebné zvýšiť rýchlosť počítača - zbaviť sa prehriatia, skenovania vírusov a odstránenia nepotrebných programov. Podrobný návod k tejto téme nájdete v našom ďalšom článku na nižšie uvedenom odkazu.
Viac informácií: Dôvody poklesu výkonu počítača a jeho odstránenie
Metóda 3: Opätovne nainštalujte ovládač zvukovej karty
Zvuková karta, podobne ako väčšina počítačových komponentov, vyžaduje, aby bol na počítači správne nainštalovaný vhodný ovládač. V prípade jeho neprítomnosti alebo nesprávnej inštalácie môže byť problém s prehrávaním. Preto ak predchádzajúce dve metódy nepriniesli žiadny efekt, skúste nasledovné:
- Otvorte "Štart" a typ vyhľadávania "Ovládací panel" . Spustite túto klasickú aplikáciu.
- V zozname položiek nájdite "Správca zariadení" .
- Rozbaľte sekciu Zvuk, hry a video zariadenia a odstráňte zvukové ovládače.
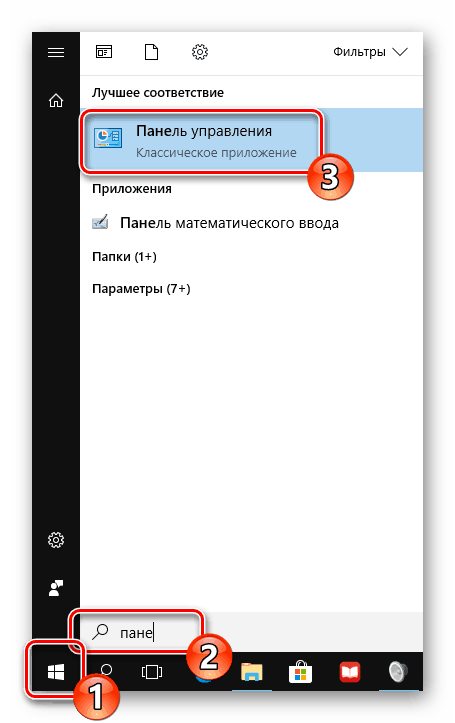
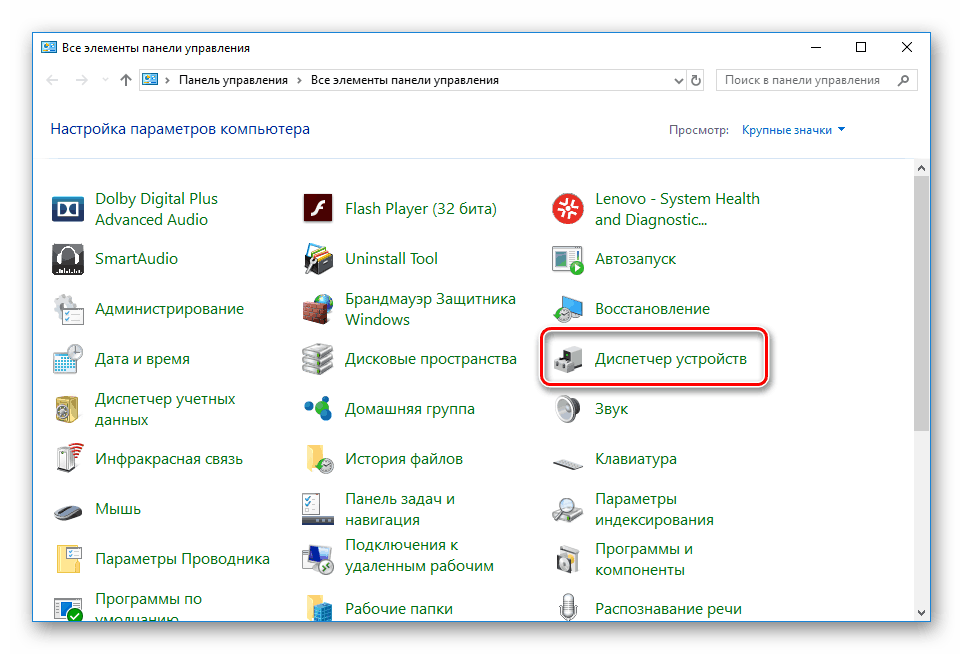
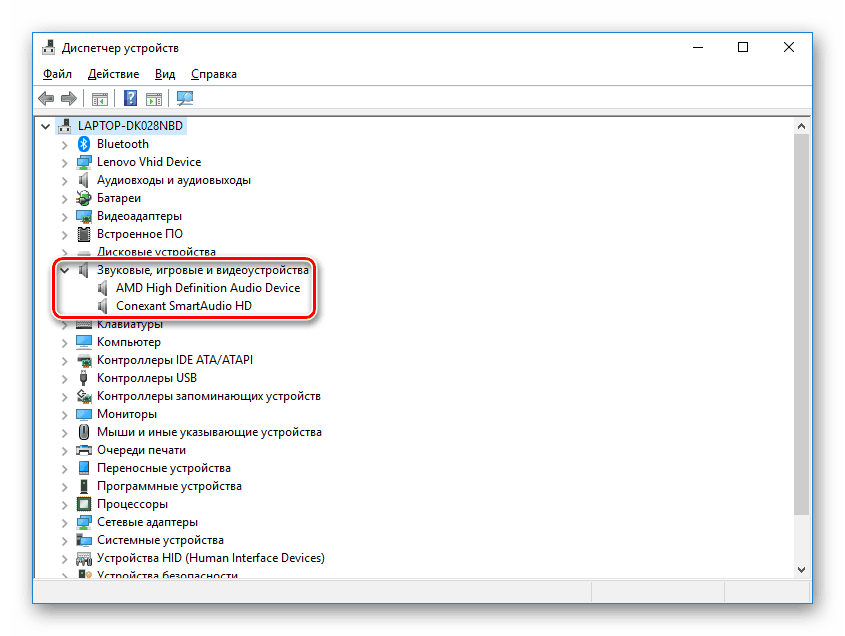
Pozri tiež: Softvér na odstránenie ovládačov
Ak používate externú zvukovú kartu, odporúčame, aby ste sa dostali na oficiálnu webovú stránku výrobcu a odtiaľ ste stiahli najnovší softvér do vášho modelu. Prípadne použite špeciálne programy na vyhľadávanie ovládačov, Riešenie Driverpack ,
Viac informácií: Ako nainštalovať ovládače do počítača pomocou programu DriverPack Solution
Keď je zvuková karta na základnej doske, načítavanie ovládača niekoľkými spôsobmi. Najprv musíte poznať model základnej dosky. To vám pomôže pri ďalšom článku na nižšie uvedenom odkazu.
Viac informácií: Určite model základnej dosky
Potom je potrebné vyhľadať a stiahnuť potrebné súbory. Ak používate oficiálnu webovú stránku alebo špeciálny softvér, jednoducho vyhľadajte ovládače zvuku a nainštalujte ich. Viac informácií o tomto procese nájdete v našom ďalšom článku.
Viac informácií: Inštalácia ovládačov pre základnú dosku
Problém s prehnaným zvukom v systéme Windows 10 je jednoducho vyriešený, je dôležité zvoliť si správnu metódu. Dúfame, že náš článok vám pomohol riešiť tento problém a vyriešiť problém bez akýchkoľvek problémov.