Ako zlepšiť kvalitu fotiek vo Photoshope
Obrázky s nízkou kvalitou majú niekoľko foriem. Môže to byť nedostatočné osvetlenie (alebo naopak), prítomnosť nežiaduceho šumu na fotografii, ako aj rozmazanie kľúčových objektov, napríklad tváre v portréte.
V tejto lekcii sa dozvieme, ako zlepšiť kvalitu fotografií v aplikácii Photoshop CS6.
Budeme pracovať s jednou fotografiou, na ktorej sú zvuky a nadmerné tiene. Aj počas spracovania sa objaví rozmazanie, ktoré bude potrebné odstrániť. Kompletná sada ...

Po prvé, je potrebné zbaviť sa neúspechu v tieni, pokiaľ je to možné. Použite dve nastavovacie vrstvy - "Krivky" a "Úrovne" kliknutím na ikonu okrúhleho poľa v spodnej časti palety vrstiev.
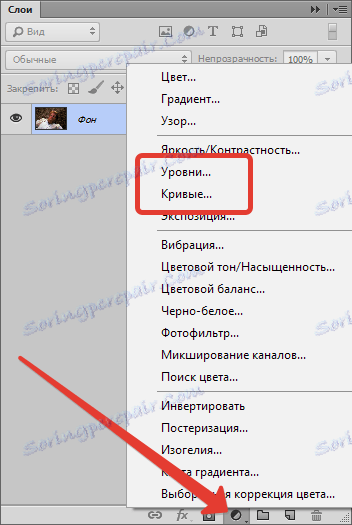
Prvým je použiť krivky . Vlastnosti nastavovacej vrstvy sa automaticky otvoria.
"Nakreslite" tmavé časti ohýbanie krivky, ako je to znázornené na snímke obrazovky, čím sa vyhnete nadmernému vystaveniu svetlu a strate malých detailov.
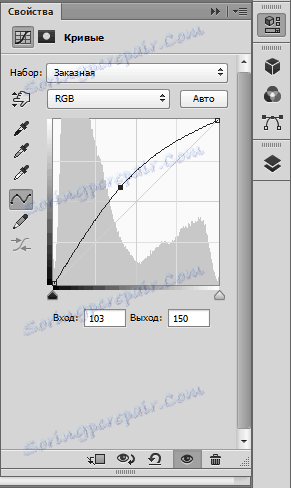

Potom použite "Úrovne" . Posunutím posúvača doprava, ktorý je uvedený na snímke obrazovky, mierne zjemňuje tieň.
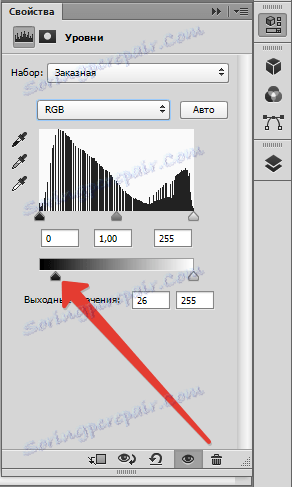

Teraz je potrebné odstrániť šum vo fotografii vo Photoshope.
Vytvorte kombinovanú kópiu vrstiev ( CTRL + ALT + SHIFT + E ) a potom ďalšiu kópiu tejto vrstvy ťahaním na ikonu zobrazenú na snímke obrazovky. 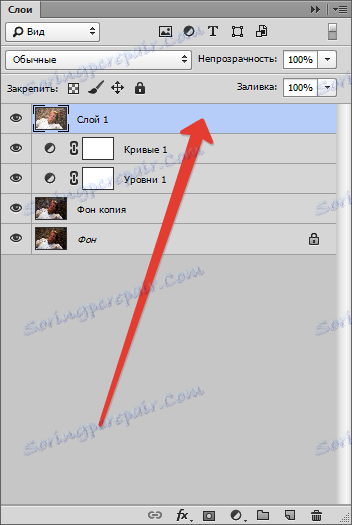
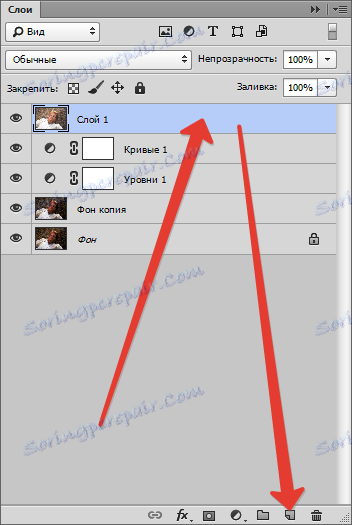
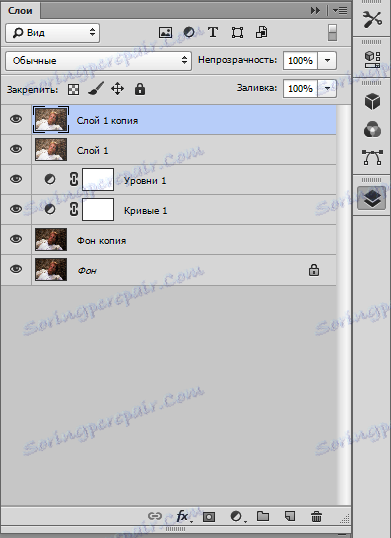
Použite filter "Blur on the surface" na hornú kópiu vrstvy.
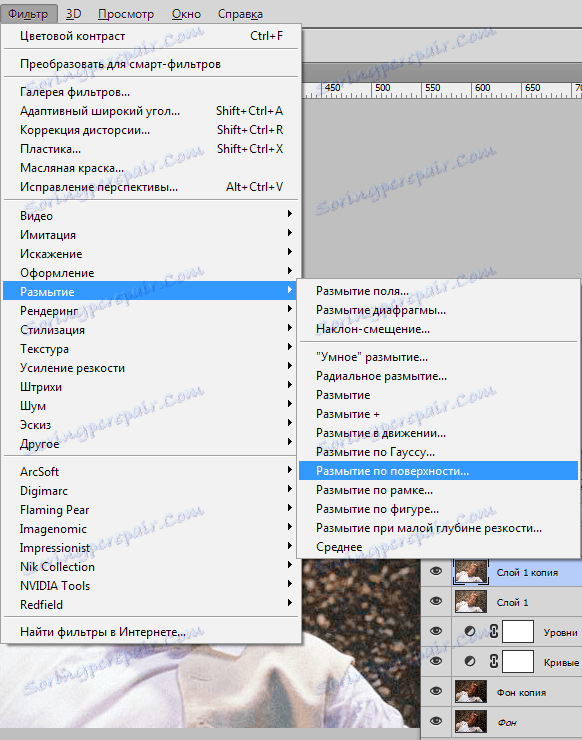
Posúvače sa snažia minimalizovať artefakty a šum, pričom sa snažia ukladať malé detaily.
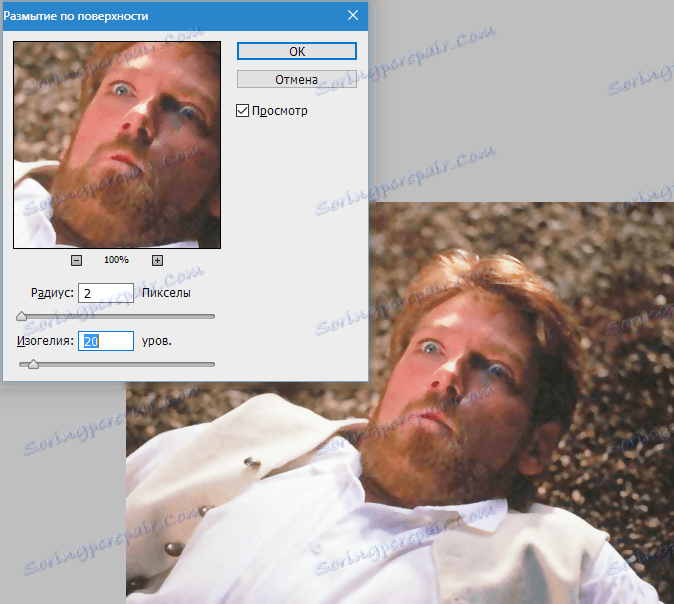
Potom vyberte hlavnú farbu čiernej kliknutím na ikonu výberu farby na pravom paneli nástrojov, upnite ALT a kliknite na tlačidlo "Pridať vrstvu masky" .
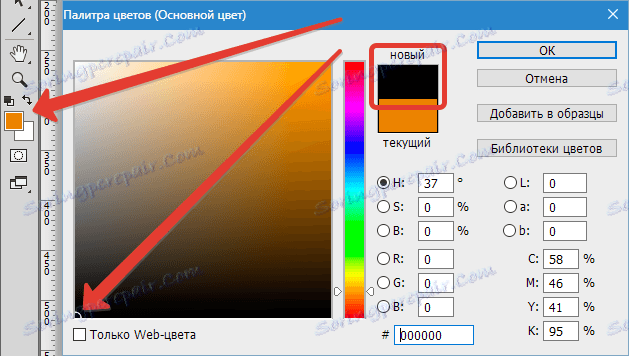
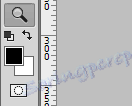
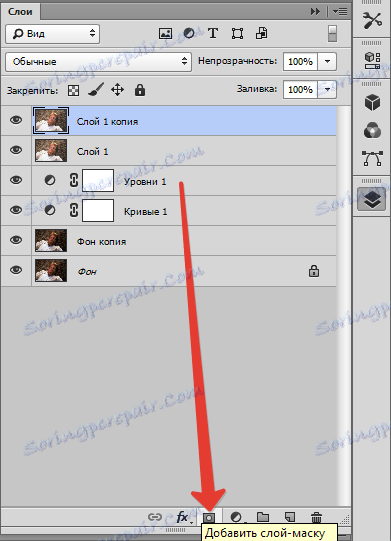
Do našej vrstvy sa použije maska, naplnená čiernou farbou.

Teraz vyberte nástroj Štetec s nasledujúcimi nastaveniami: farba - biela, tuhosť - 0%, nepriehľadnosť a tlak - 40%.
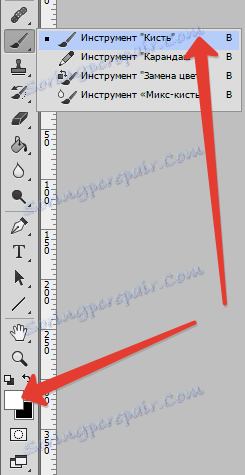
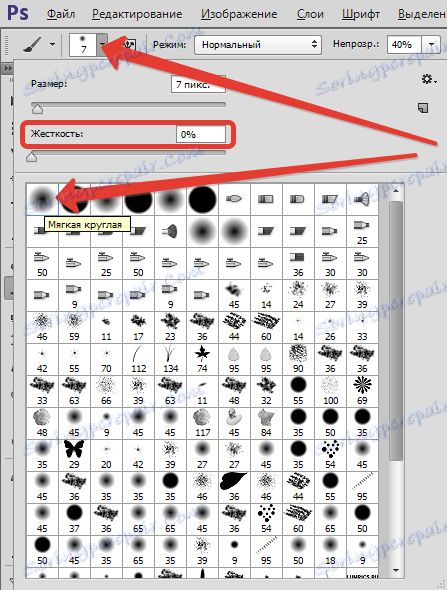

Potom vyberte čiernu masku kliknutím ľavým tlačidlom myši a namaľte šum na fotografii štetcom.
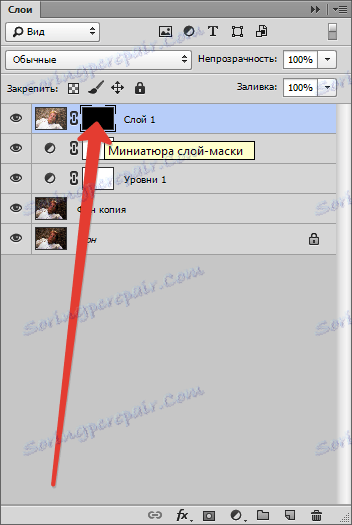

Ďalším krokom je odstránenie farebných aberácií. V našom prípade je to zelené svetlo.
Použite nastavovaciu vrstvu "Hue / Saturation" , z rozbaľovacieho zoznamu zvoľte "Zelená" a znížte sýtosť na nulu.

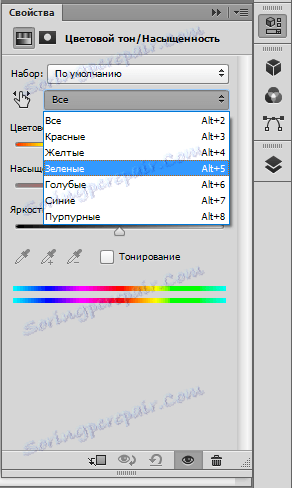
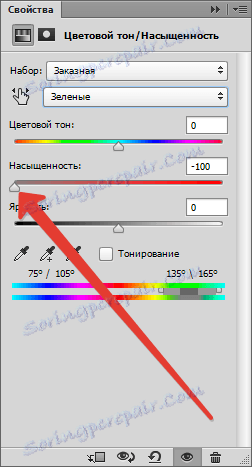
Ako vidíte, naše činy viedli k zníženiu ostrosti obrazu. Potrebujeme, aby bola fotografia jasná vo Photoshope.
Ak chcete zvýšiť ostrosť, vytvorte kombinovanú kópiu vrstiev, choďte do ponuky "Filter" a použite "Ostrosť kontúry" . Získaný efekt získame pomocou posuvných prvkov.
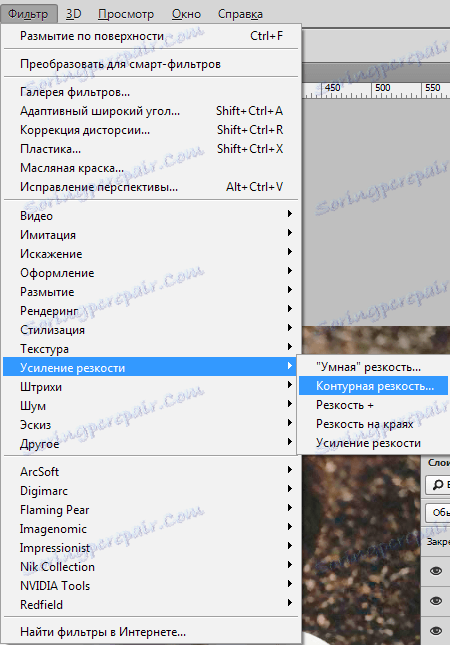
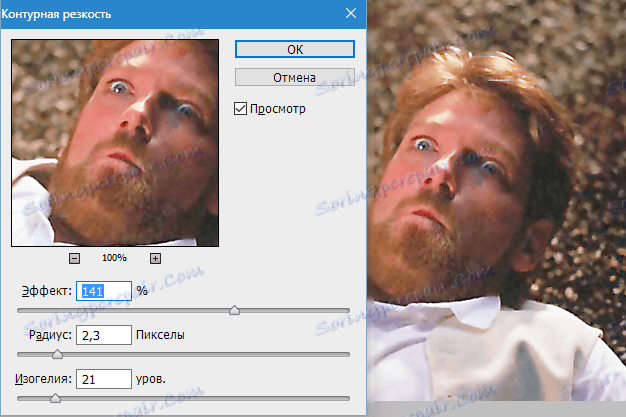
Teraz pridávame kontrast k prvkom charakteru oblečenia, pretože niektoré detaily sú vyhladené počas spracovania.
Použme "Úrovne" . Pridajte túto úpravnú vrstvu (pozri vyššie) a dosiahnite maximálny efekt na oblečenie (ešte nevenujeme pozornosť zvyšku). Je potrebné, aby sa tmavé oblasti trochu tmavšie a svetlo - aby sa osvetlila.
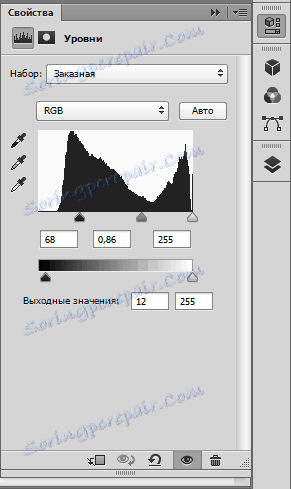

Potom vyplňte masku "Úrovne" čiernym. Za týmto účelom nastavte hlavnú farbu na čiernu (pozri vyššie), vyberte masku a stlačte ALT + DEL .
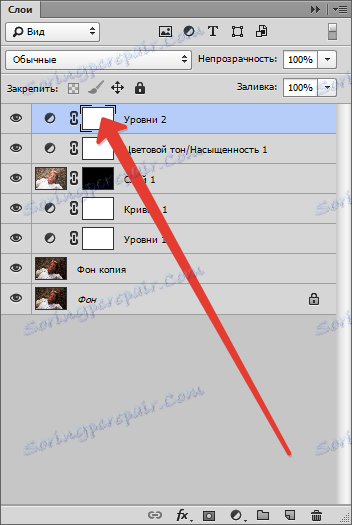
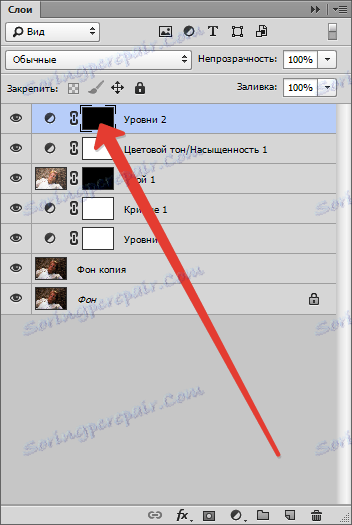
Potom s bielou štetkou s parametrami, ako o rozmazaniu, prejdeme cez šaty.

Posledným krokom je oslabenie nasýtenia. Toto sa musí vykonať, pretože všetky manipulácie s kontrastom zvyšujú farbu.
Pridajte ďalšiu úpravu vrstvy "Odtieň / Sýtosť" a na odstránenie nejakej farby použite príslušný posuvník.


Pomocou niekoľkých jednoduchých techník sme dokázali maximalizovať kvalitu fotografie.