Opravte chybu „nekompatibilná s aplikáciou“ v systéme Windows 7

Používatelia, ktorí chcú nainštalovať alebo spustiť novo nainštalovaný program, sa pravidelne stretávajú s rôznymi druhmi chýb. Jedným z nich je upozornenie na nekompatibilitu aplikácie, kvôli čomu nie je možná ďalšia práca inštalátora alebo samotného programu. Ďalej vám povieme, aké riešenia existujú na odstránenie tohto zlyhania.
Riešenie chyby „nekompatibilná s aplikáciou“ v systéme Windows 7
Na vyriešenie problému existuje niekoľko spôsobov, ktoré vám môžu najčastejšie pomôcť. Je však potrebné pochopiť, že program, ktorý je skutočne nekompatibilný so súčasnou verziou operačného systému, sa za žiadnych okolností nespustí. Existuje aj východisko z tejto situácie, ale nie je vhodné pre každého.
Ihneď vám chceme poradiť a pripomenúť si verziu softvéru, s ktorou máte problémy:
- Najprv nezabudnite zistiť, či systém Windows 7 deklaruje podporu vašej verzie (Starter, Home, Pro atď.) A bitovej hĺbky (32 bitov, 64 bitov) vývojárom konkrétneho programu alebo hry. Je potrebné si uvedomiť, že 32-bitové programy bežia na 64-bitovom operačnom systéme, zatiaľ čo nemajú spätnú kompatibilitu: 64-bitová verzia sa na 32-bitovom systéme nespustí. Ak existuje úplná podpora alebo tieto údaje nenájdete, skúste použiť nižšie uvedené metódy.
Zistite to bitová hĺbka / verzia Windows 7
- Okrem toho skontrolujte, či neboli vydané nejaké opravy / opravy / aktualizácie pre problematický softvér, ktorý optimalizuje prácu so „siedmimi“. Váš počítač s najväčšou pravdepodobnosťou obsahuje zastaranú verziu inštalátora a na oficiálnej webovej stránke vývojára alebo iných dôveryhodných internetových zdrojov nájdete novšiu vylepšenú verziu, ktorá správne funguje so systémom Windows 7.
- Pri absencii podpory zostáva len nájsť niektoré analógy, ktoré budú fungovať v „siedmich“, a tiež si prečítajte metódu 7 v našom článku, aby ste zistili alternatívu, ale, ako už bolo uvedené, kontroverznú metódu.
Metóda 1: Spustite nástroj na riešenie problémov s kompatibilitou
V systéme Windows je zabudovaný pomocník, ktorý v mnohých situáciách veľmi pomáha používateľovi, ktorý sa stretáva s príslušným problémom. Zvážte, ako ho používať.
- Pravým tlačidlom myši kliknite na inštalačný program alebo odkaz na softvér, ktorý sa nechce spustiť, a vyberte možnosť „Opraviť problémy s kompatibilitou“.
- Začne sa hľadanie možných problémov.
- Potom vás nástroj vyzve, aby ste vybrali možnosť obtiažnosti, s ktorou ste sa stretli. Existuje ich niekoľko.
- Ďalšie otázky sa môžu líšiť v závislosti od výberu možnosti. Napríklad pri výbere možnosti, ktorú program predtým pracoval, ale teraz nefunguje, sa odporúča uviesť pracovnú verziu systému Windows.
- Nástroj ponúkne spustenie problémového programu s parametrami, ktoré sa naň vzťahujú, ktoré sú napísané vo forme zoznamu. Kliknite na príslušné tlačidlo.
- Ak to pomôže, zostáva kliknúť na „Áno, uložiť tieto nastavenia pre program“. Potom sa v budúcnosti spustí so zvolenou možnosťou. Ak nie, skúste začať s inými zodpovedajúcimi možnosťami. Ak sa žiadna z možností nehodí, môžete prejsť na nasledujúce odporúčania.
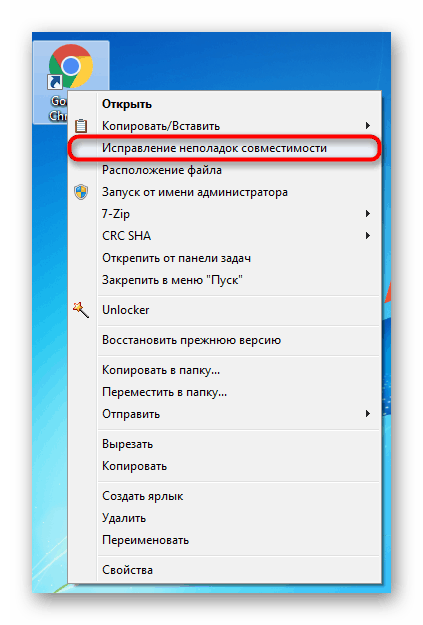
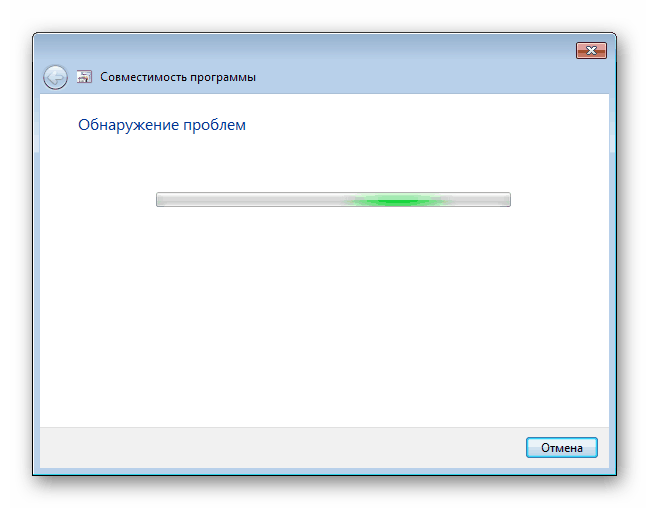
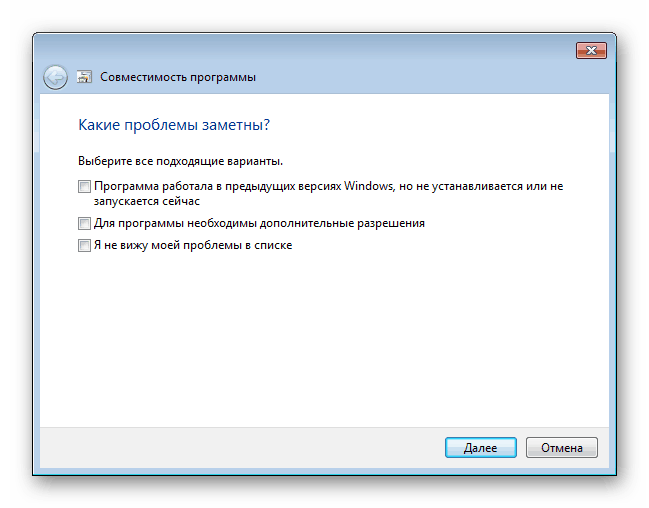
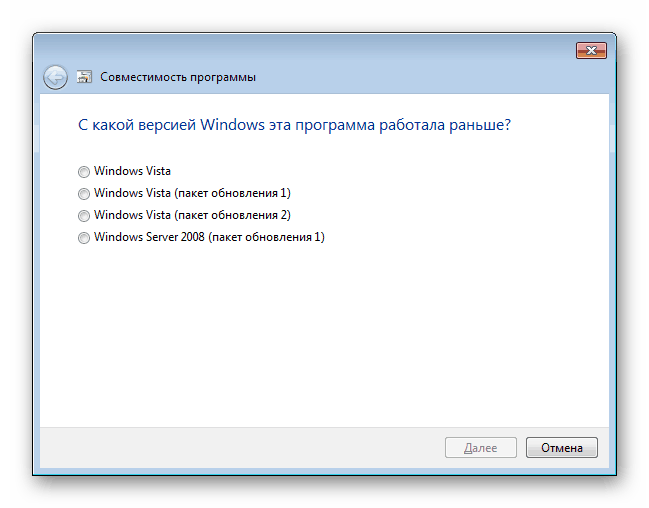
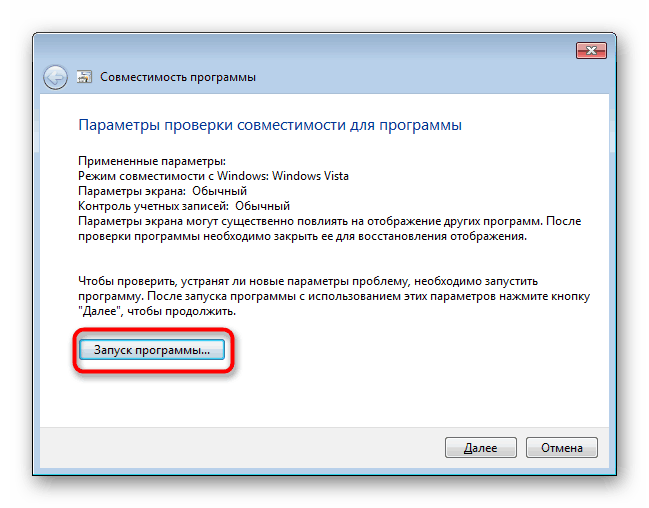
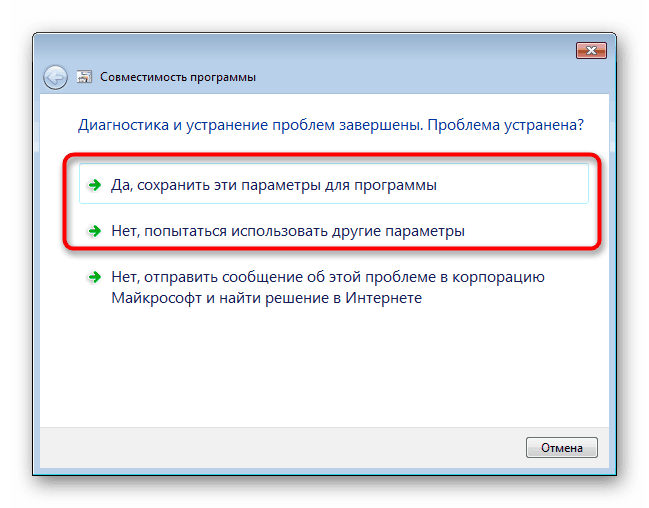
Metóda 2: Nastavenia manuálnej kompatibility
Podobne ako v predchádzajúcej položke, nastavenia kompatibility je možné ľahko nastaviť nezávisle úpravou vlastností zástupcu / inštalátora. Z hľadiska funkčnosti sa však táto metóda prakticky nelíši od predchádzajúcej, s výnimkou niektorých sekundárnych parametrov. V tomto ohľade, ak nástroj na riešenie problémov s kompatibilitou nefunguje, táto možnosť pravdepodobne tiež neprinesie správny výsledok.
- Pravým tlačidlom myši kliknite na program a prejdite na jeho „Vlastnosti“ .
- Prepnite sa na kartu Kompatibilita .
- Tu začiarknite políčko vedľa položky „Spustiť program v režime kompatibility s:“ a z navrhovaného zoznamu vyberte možnosti. Po každej voľbe kliknite na „Použiť“ a skúste spustiť aplikáciu.
- Môžete tiež nakonfigurovať rozšírené možnosti na zjednodušenie spúšťania. Bude to relevantné pre aplikácie, ktoré fungovali v predchádzajúcich verziách operačného systému, pretože všetky navrhované nastavenia zjednodušujú spúšťanie a simulujú prácu starého systému Windows. Začiarknite políčko vedľa položky „Spustiť tento program ako správca“ , spravidla to však nemá vplyv na kompatibilitu.
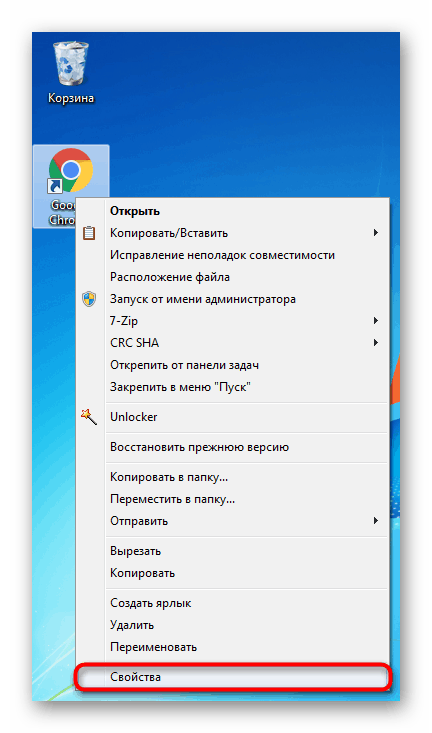
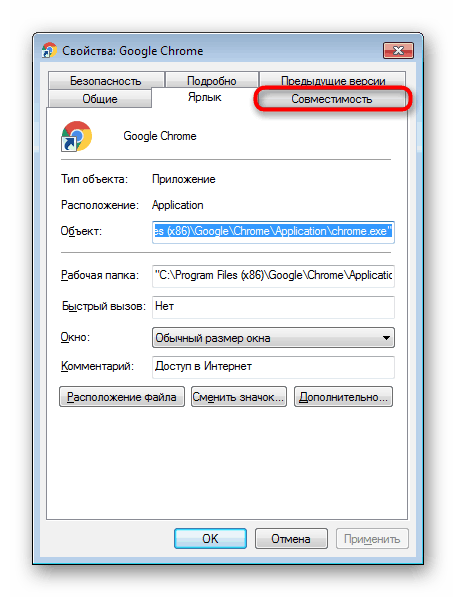
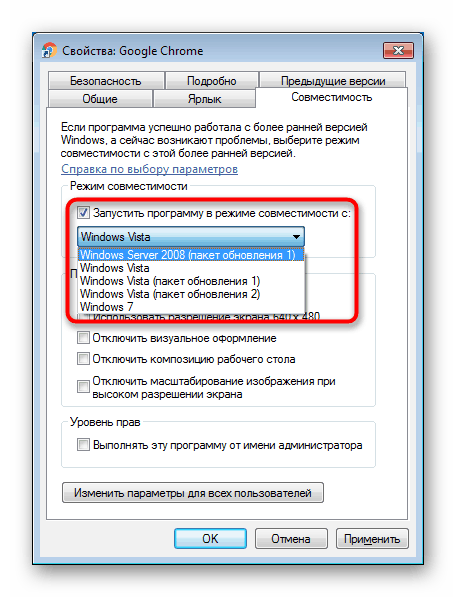
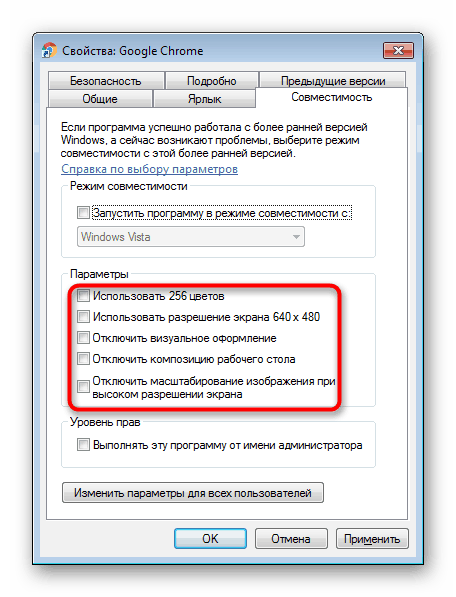
Zmeňte vybrané parametre, ale ak všetko ostatné zlyhá, je lepšie vrátiť všetky nastavenia na svoje miesto a prejsť na ďalšie body.
Metóda 3: Vypnite pomocníka pre kompatibilitu
Opak z predchádzajúcich dvoch odporúčaní je tento. Faktom je, že niekedy táto zložka úmyselne blokuje spustenie programu, pretože je nezlučiteľná s operačným systémom, hoci v skutočnosti na ňom môže dobre fungovať. Ukážeme, ako sa odpojiť pomocou nástroja „Editor lokálnej skupiny“ a pre tých používateľov, ktorí ho nemajú (nie je v počiatočných verziách systému Windows 7 - Starter a Home), je vhodná alternatíva vo forme „Editora databázy Registry“ .
Editor lokálnej politiky skupiny
Prostredníctvom tohto editora je najvhodnejšie odpojiť sa, takže s tým začneme.
- Stlačte kombináciu klávesov Win + R , napíšte
gpedit.msca kliknite na „OK“ . - V okne, ktoré sa otvorí, rozbaľte položku Konfigurácia počítača > Šablóny pre správu > Súčasti systému Windows a vyhľadajte priečinok Kompatibilita aplikácií . Vyberte ju kliknutím myši a nájdite dve položky napravo: „Vypnutie ovládača kompatibility aplikácií“ a „Vypnutie asistenta kompatibility aplikácií “ . Vypneme ich. Začnime s psovodom.
- Dvojitým kliknutím na túto položku otvoríte okno s nastaveniami parametrov. Nastavte stav na „Enable“ a pomocou špeciálneho tlačidla prejdite na ďalší parameter. Chceme ihneď objasniť, že stav „Povoliť“ nie je chyba, pretože komponent teraz funguje, a v podstate ho povolíme zakázaním, bez ohľadu na to, aké zvláštne to môže znieť.
- Rovnakú hodnotu nastavíme pre ďalší parameter (asistent kompatibility programu) a potom klikneme na „OK“ .
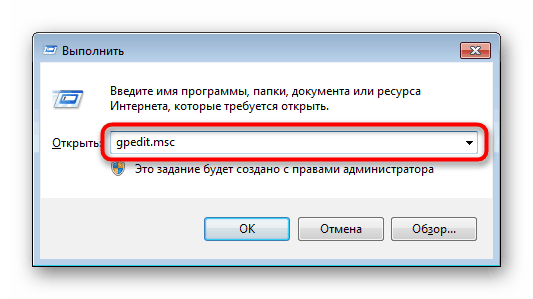
Prečítajte si tiež: Chyba „gpedit.msc sa nenašla“ v systéme Windows 7
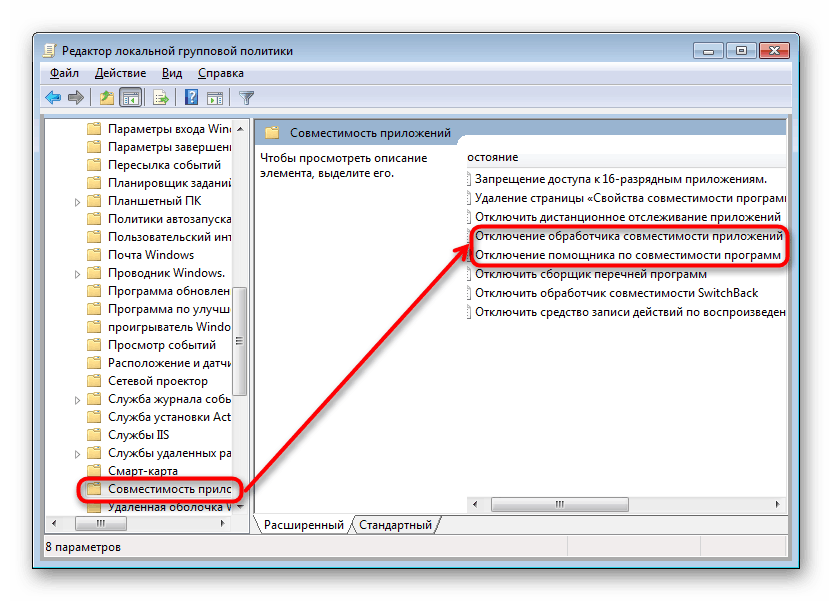
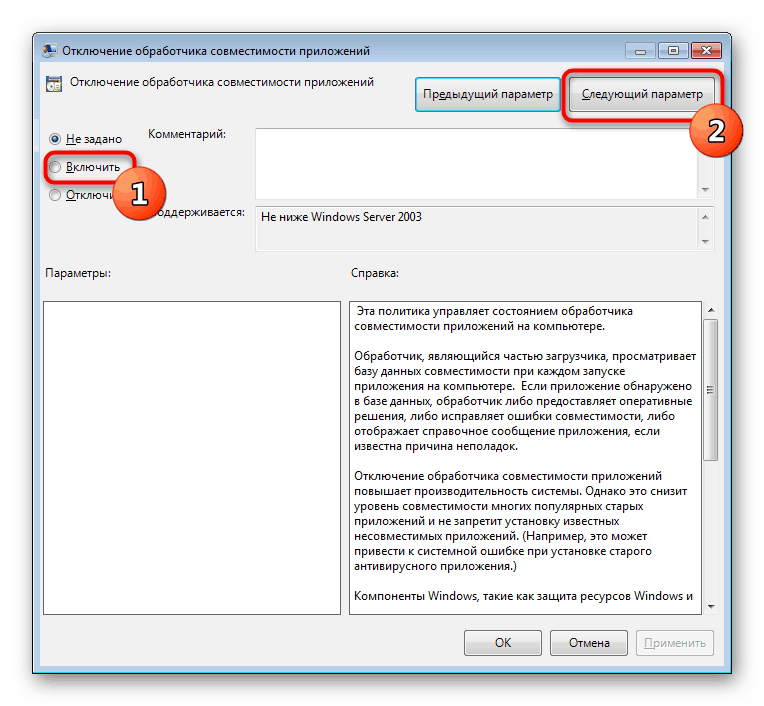
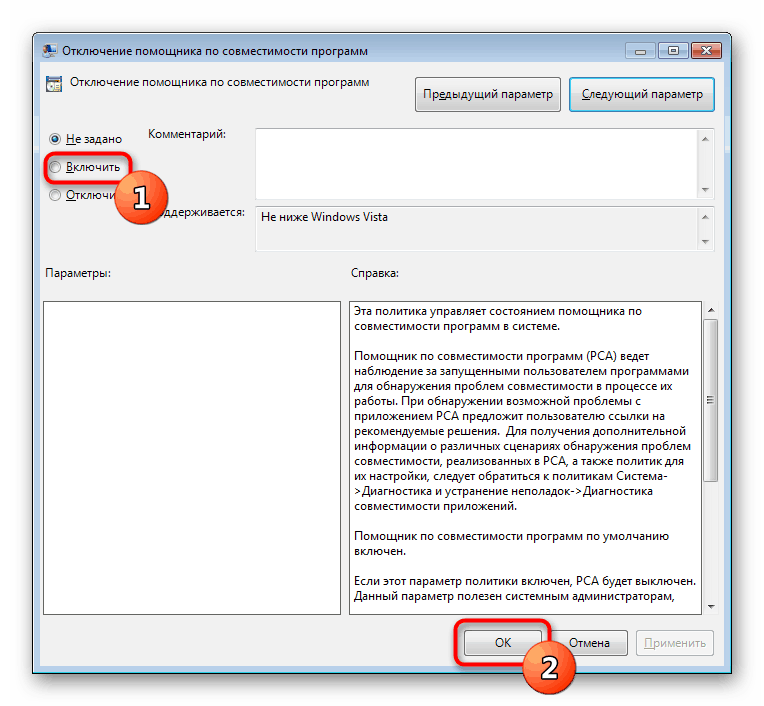
Skontrolujte, či sa program spustí. Ak nie, prejdite na ďalšie tipy a v budúcnosti je lepšie priradiť tieto nastavenia opäť stavu „Nenastavené“ , ale skúste to teraz kombinovať s inými metódami a svoju prácu zapnite a vypnite.
Editor databázy Registry
Táto možnosť je určená pre všetkých, ktorí nemôžu alebo nechcú používať predchádzajúci nástroj.
- Stlačte kombináciu klávesov Win + R , napíšte
regedita kliknite na „OK“ . - Ak chcete deaktivovať asistenta kompatibility, prejdite do vetvy
HKEY_CURRENT_USERSoftwarePoliciesMicrosoftWindowsAppCompat. - Ak nemáte priečinok AppCompat , kliknite pravým tlačidlom myši na priečinok Windows a vyberte Nový > Oddiel .
- Pomenujte ho „AppCompat“ , vo vnútri kliknite pravým tlačidlom myši na prázdne miesto a vyberte „Nový“ > „Parameter DWORD (32 bitov)“ .
- Nazvite to DisablePCA . Dvakrát kliknite na ľavé tlačidlo myši a nastavte hodnotu na „1“ . Kliknite na OK .
- Potom vypnite obslužný program pre kompatibilitu aplikácií. Prejdite do vetvy
HKEY_LOCAL_MACHINESoftwarePoliciesMicrosoftWindowsAppCompat. Ak neexistuje priečinok „AppCompat“ , vytvorte ho tak, ako je uvedené vyššie. - Ako sme už predtým preukázali, znova vytvorte súbor s názvom „DisableEngine“ a nastavte ho na „1“ .
- Do toho istého priečinka pridajte „DisablePCA“ s hodnotou „1“ .
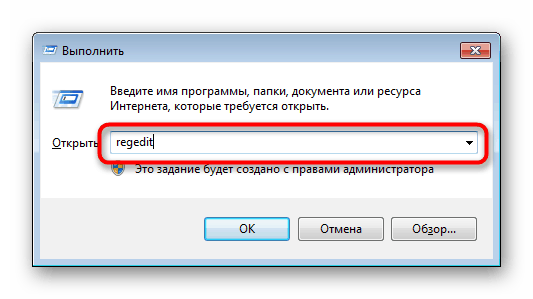
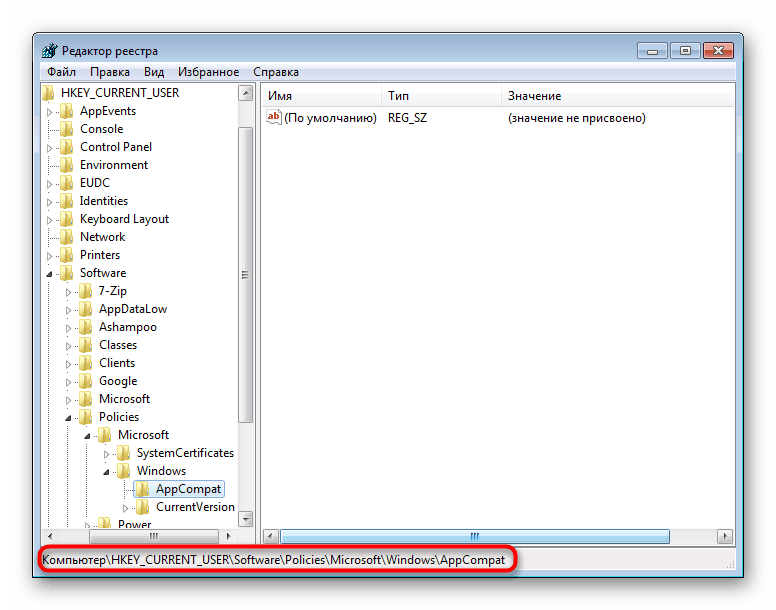
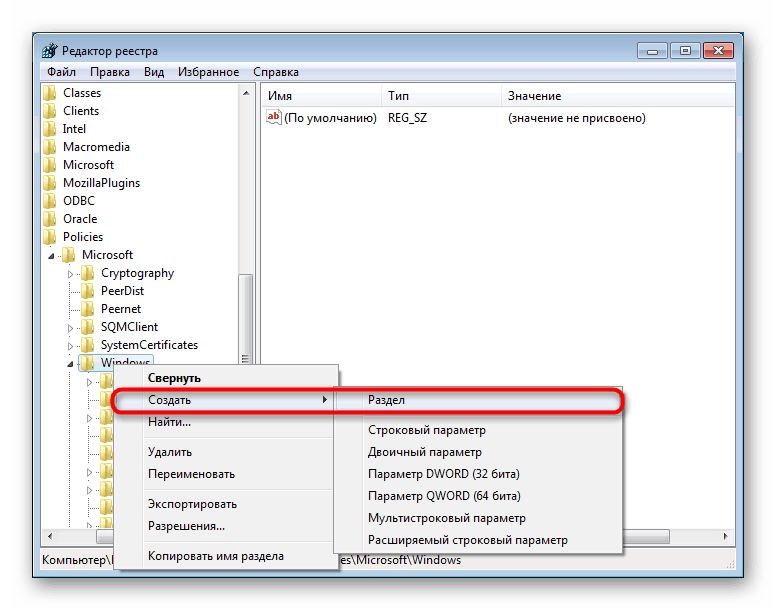
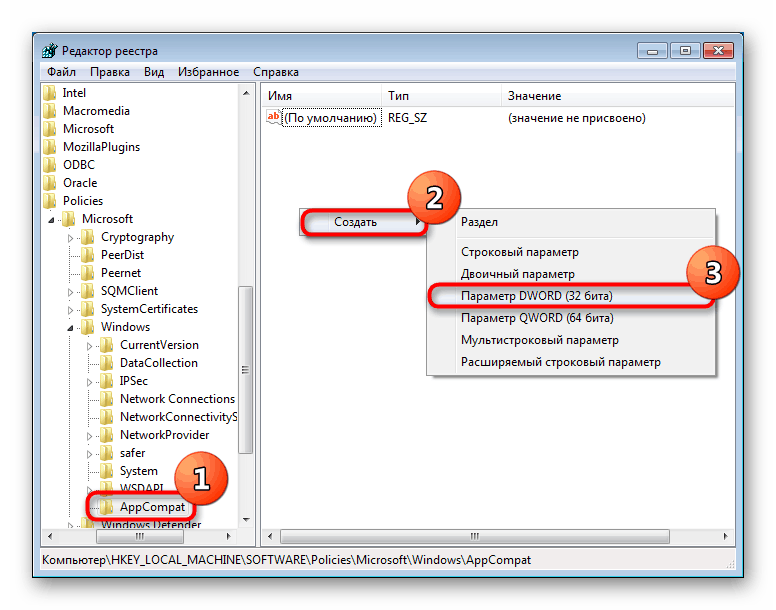


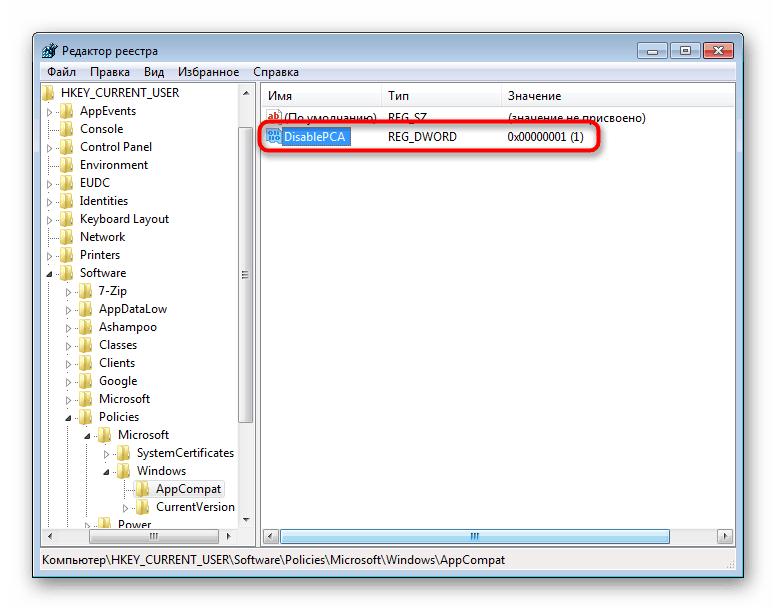
Metóda 4: Vypnite UAC
UAC je vstavaná aplikácia v systéme Windows, ktorá poskytuje kontrolu nad používateľským kontom. V podstate ide o určitý druh bezpečnosti pre operačný systém, ale niekedy to spôsobuje zlyhanie pri inštalácii alebo spustení rôznych aplikácií. Preto má zmysel dočasne túto funkciu zakázať.
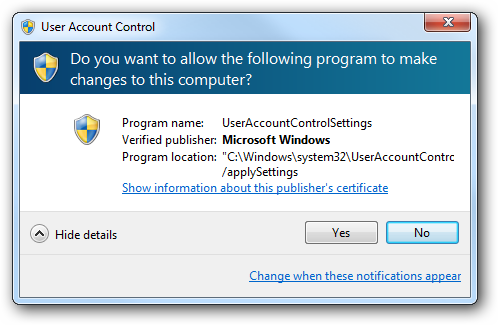
Keď sa inštalátor odmietne spustiť, mali by ste postupovať podľa jednoduchej schémy: vypnite UAC, reštartujte počítač a skúste spustiť inštalátor. Ak neexistuje pozitívny výsledok, použite vyššie uvedené metódy. Možno, v kombinácii s nimi, bude inštalačný program schopný bežať.
Ak sa nainštalovaná aplikácia nespustí, urobte to isté, mali by ste však venovať pozornosť aj metóde 6 . Toto však nie je relevantné pre všetky programy, ale iba pre tie, ktoré aktívne používajú niektoré súčasti počítača s ovládačmi.
V oboch prípadoch skúste nainštalovať / začať s právami správcu (kliknite pravým tlačidlom myši na súbor a vyberte príkaz Spustiť ako správca ).
Viac informácií: Zakázanie UAC v systéme Windows 7
Po úspešnej inštalácii aplikácie UAC je celkom možné ju znova zapnúť, ale ak by problémy boli pri spustení už nainštalovaného programu, bude pravdepodobne potrebné túto funkciu nechať vypnutú, kým sa problémový softvér neodstráni zo systému.
Metóda 5: Overte inštalačnú cestu
Niektoré staré programy (a nielen staré) je možné inštalovať do adresárov s ruskými znakmi v ich cestách. Z tohto dôvodu sa vyskytujú závažné chyby a aplikácia sa nemôže spustiť.
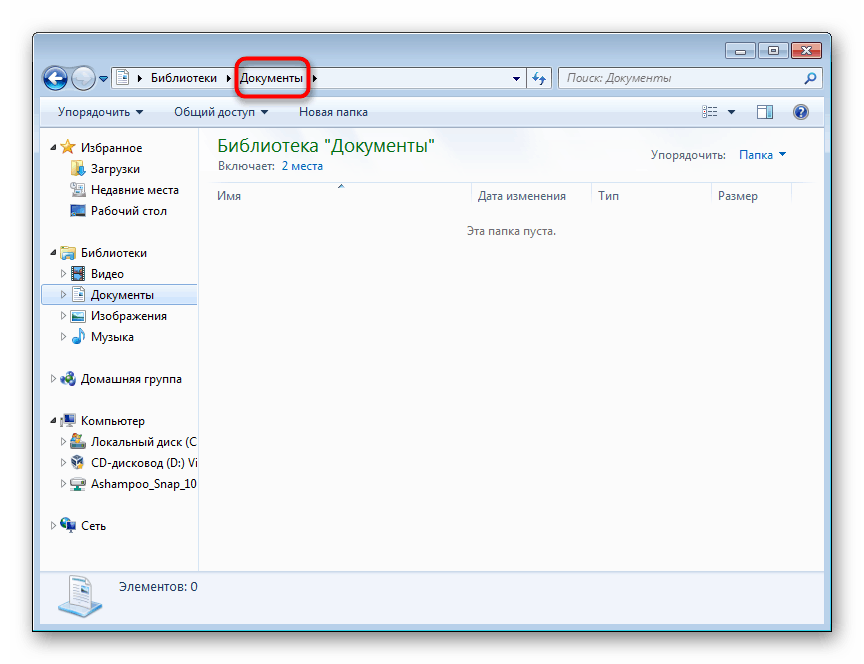
Riešenie je zrejmé: odinštalujte program a potom ho znovu nainštalujte a vyberte iba priečinky s latinskými znakmi.
Metóda 6: preinštalovanie / aktualizácia ovládačov
Nainštalované programy, ktoré sa nedajú spustiť kvôli danej chybe, niekedy odmietajú pracovať kvôli ovládačom. Ak sú príliš staré (menej často, naopak, veľmi nové v žiadosti), objaví sa rovnaká nezlučiteľnosť. Nie je možné jednoznačne odpovedať na to, ktoré ovládače je potrebné preinštalovať, pretože všetko závisí od typu programu, ktorý je potrebné spustiť. Tu musíte sami pochopiť, na čo je potrebné sa zamerať. Napríklad, ak ide o hru alebo nejakú aplikáciu, ktorá zaťažuje grafickú kartu, potom je vhodné pre ňu preinštalovať ovládač. Môžeme poskytnúť iba materiály, ktoré vám pomôžu zistiť, ako preinštalovať alebo aktualizovať ovládače.
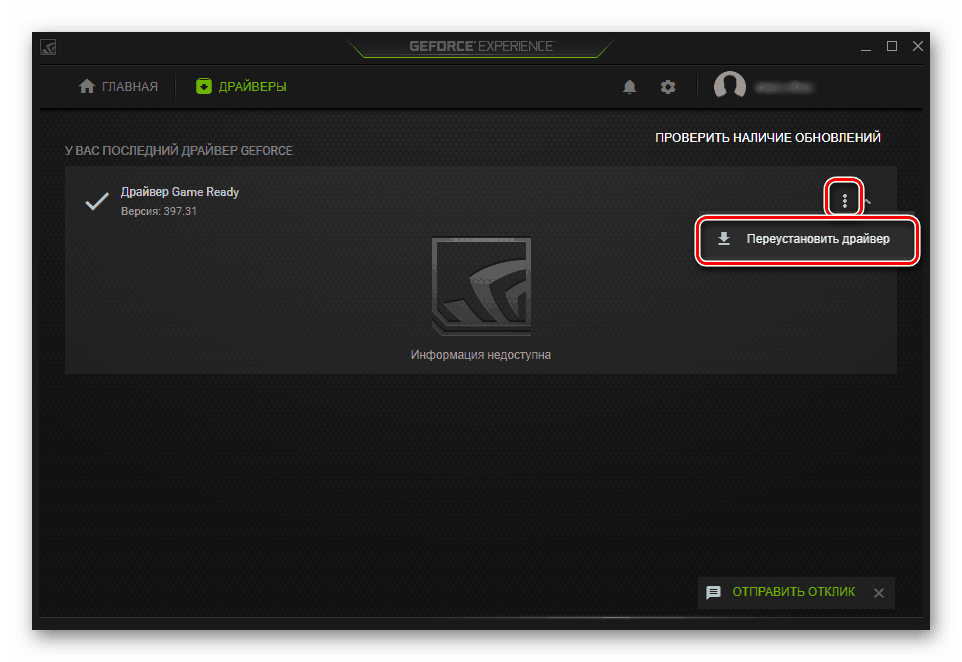
Viac informácií:
Ako aktualizovať ovládače v počítači
Preinštalovanie ovládačov grafických kariet
Aktualizujte ovládače grafickej karty NVIDIA / AMD Radeon
Vráťte ovládače grafických kariet NVIDIA / AMD Radeon
Metóda 7: Inštalácia virtuálneho počítača
Ak žiadne metódy nepomôžu nainštalovať program alebo ho znemožnia, pravdepodobne to jednoducho nebude fungovať v systéme Windows 7. Ak existuje naliehavá potreba spustiť ho a nefungujú žiadne iné analógy, jediným odporúčaním je nainštalovať virtuálny počítač so systémom, na ktorom bude to fungovať správne. Túto metódu sme na začiatku nášho článku nazvali kontroverznou, a to všetko preto, že si vyžaduje veľa času a úsilia. Musíte:
- Stiahnite a nainštalujte virtualizačný systém po skontrolovaní, či váš počítač podporuje rovnakú technológiu;
- Potom musíte nájsť vysoko kvalitný obraz operačného systému v sieti a stiahnuť ho do počítača;
- Potom budete musieť vytvoriť virtuálny stroj (emulovať počítač, na ktorom je nainštalovaný OS) a začať inštalovať operačný systém;
- Program môžete spustiť iba po splnení všetkých vyššie uvedených podmienok.
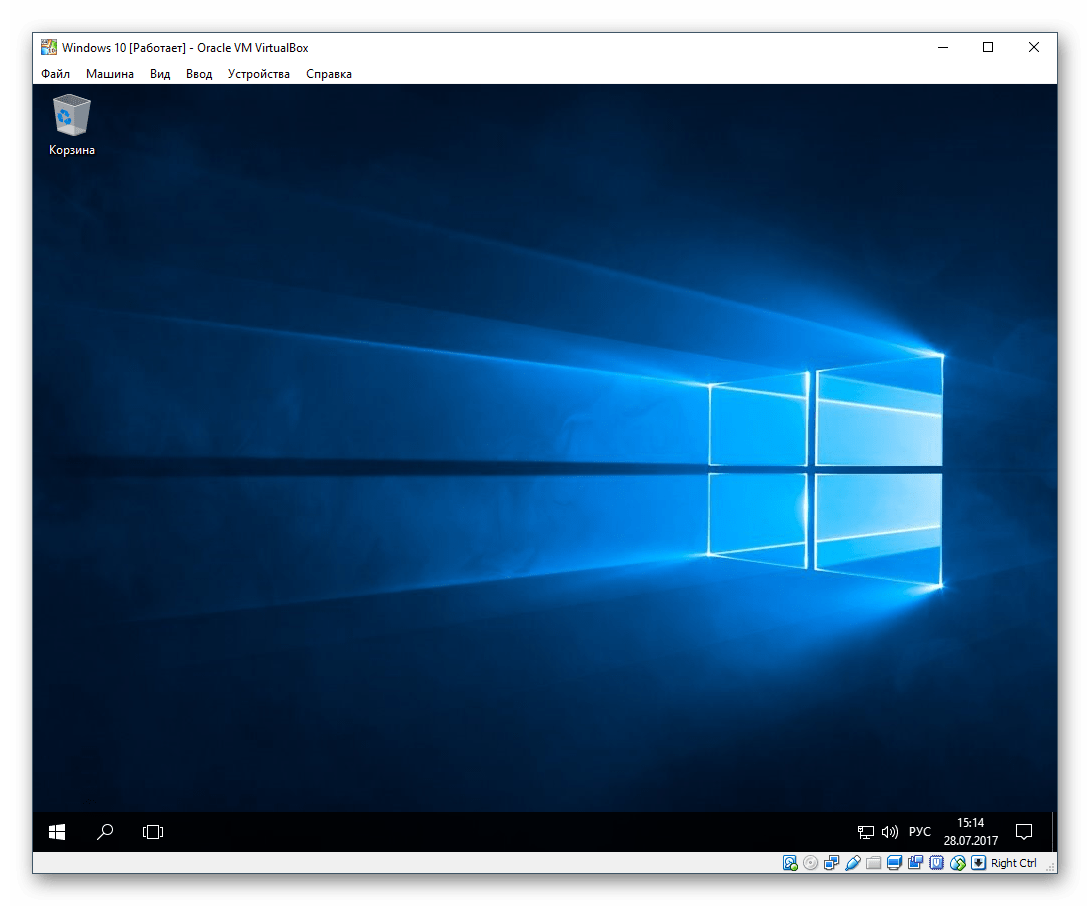
Samotný proces nie je komplikovaný a môže ho vykonať väčšina neskúsených používateľov, ale bude treba vykonať veľa manipulácií. Okrem toho je dôležité vziať do úvahy, že samotný počítač musí mať kapacitu na to, aby vo svojom vnútri bežal počítačový emulátor a druhý operačný systém. Aby to bolo možné dosiahnuť, mal by mať stredný výkon, s podporou virtualizačného procesora a prítomnosťou najmenej 4 GB pamäte RAM (lepšie, viac, inak sa všetko pri spustení spomalí), ako aj voľného miesta na pevnom disku od 30 GB. Pre lepšie pochopenie toho, ako prebieha proces práce s virtuálnym strojom, odporúčame kliknúť na odkazy nižšie, ktoré vysvetľujú, ako nainštalovať určité OS prostredníctvom jedného z týchto programov.
- Zapnite virtualizáciu prostredníctvom systému BIOS. V tejto časti nájdete užitočné pokyny na nižšie uvedený odkaz. Nezabudnite, že ak ste túto možnosť nemohli nájsť, znamená to, že váš počítač nepodporuje virtualizáciu, čo znamená, že spustenie virtuálnych počítačov zlyhá.
Viac informácií: Zapnite virtualizáciu v systéme BIOS
- Stiahnite si a nainštalujte VirtualBox - vďaka tomu je najlepšie vytvárať virtuálne stroje pre začiatočníkov.
- Použite jeden z našich pokynov na inštaláciu rôznych operačných systémov prostredníctvom VirtualBox. Ak to chcete urobiť, kliknite nižšie na názov požadovaného operačného systému.
Ako nainštalovať operačný systém na Virtualbox Windows XP / Windows 10 / linux
V rovnakom štádiu musíte manuálne nájsť obraz operačného systému vo formáte ISO, aby ste ho mohli nainštalovať.
- Po inštalácii by ste sa už mali priamo pokúsiť nainštalovať program jeho hádzaním do virtuálneho OS. Môžete to buď stiahnuť z internetu alebo preniesť inštalačný súbor vytvorením zdieľaného priečinka medzi oboma operačnými systémami - zjednodušuje sa tým výmena údajov.
Viac informácií: Konfigurácia verejných priečinkov vo VirtualBoxe
Ak sa pri pokuse o prácu s VirtualBoxom vyskytnú nejaké chyby, prečítajte si článok uvedený nižšie. A pozrite sa na komentáre - poskytujeme aj rady používateľom, ktorí mali určité chyby, ktoré nie sú uvedené v článku.
Viac informácií: Čo robiť, ak sa VirtualBox nespustí
Preskúmali sme všetky dostupné riešenia chyby „Aplikácia je nekompatibilná“ . Ešte raz vám pripomíname, že takmer všetky navrhované možnosti sa môžu a mali by sa kombinovať navzájom, a ak nepriniesli úspech, nezabudnite vrátiť zmenené nastavenia späť.