Ako zistiť heslo z Wi-Fi na vašom počítači
Otázka, ako zistiť heslo z Wi-Fi je jednou z najčastejších internetových fór. Zakúpením smerovača a nastavením bezpečnostného kľúča zabúdajú mnohí používatelia časom zadané údaje skôr. Pri preinštalovaní systému, pripojení nového zariadenia k sieti, musia byť tieto informácie znova zadané. Našťastie existujú metódy na získanie týchto informácií.
obsah
Vyhľadajte heslo Wi-Fi
Ak chcete vyhľadať heslo z bezdrôtovej siete, používateľ môže použiť vstavané nástroje systému Windows, konzolu konfigurácie smerovača a externé programy. V tomto článku sa uvažuje o jednoduchých spôsoboch, vrátane celého zoznamu nástrojov.
Metóda 1: BezdrôtováKeyView
Jedným z najrýchlejších a najpohodlnejších spôsobov je použitie špeciálneho nástroja WirelessKeyView. Jeho hlavnou funkciou je zobrazenie bezpečnostných kľúčov Wi-Fi.
Prevezmite nástroj WirelessKeyView
Tu je všetko veľmi jednoduché: spustite spustiteľný súbor a okamžite uvidíte heslá zo všetkých dostupných spojení.

Metóda 2: Konzola smerovača
Heslo z Wi-Fi môžete nájsť pomocou konzoly na nastavenie smerovača. Za týmto účelom sa smerovač obvykle pripája k počítaču prostredníctvom napájacieho kábla (je dodávaný s prístrojom). Ak je však počítač schopný bezdrôtovo komunikovať so sieťou, kábel nie je potrebný.
- Zadáme v prehliadači "192.168.1.1". Táto hodnota môže byť odlišná a ak nefunguje, skúste zadať nasledovné: "192.168.0.0" , "192.168.1.0" alebo "192.168.0.1" . Prípadne môžete použiť vyhľadávanie na internete, zadaním názvu modelu smerovača + adresu "ip" . Napríklad "Zyxel keenetic ip address" .
- Zobrazí sa dialógové okno Prihlásenie a heslo. Ako vidíte na snímke obrazovky, samotný smerovač zobrazuje potrebné informácie ( "admin: 1234" ). V tomto prípade je "admin" prihlasovacie meno.
- V sekcii nastavení zabezpečenia Wi-Fi (v konzole Zyxel sa nachádza "Wi-Fi Network" - "Security" ), nachádza sa požadovaný kľúč.
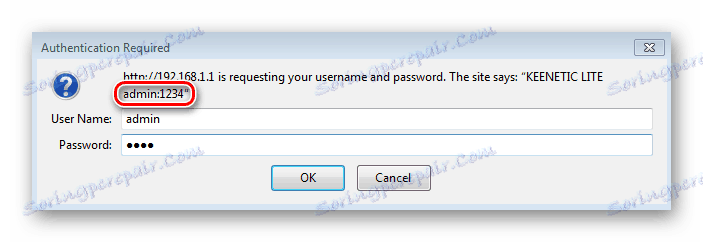
Tip: Konkrétne továrenské nastavenia prihlasovacieho / hesla zadaného pre prístup do konzoly závisia od výrobcu. Ak je to potrebné, prečítajte si pokyny k zariadeniu alebo vyhľadajte informácie v prípade routeru.

Metóda 3: Systémové nástroje
Metódy používané na vyhľadanie hesla pomocou štandardných nástrojov OS sa líšia v závislosti od verzie inštalovaného systému Windows. Napríklad nie je vstavaný nástroj na zobrazovanie prístupových kľúčov v systéme Windows XP, takže musíte hľadať riešenia. Naopak, používatelia systému Windows 7 majú šťastie: majú veľmi rýchlu metódu dostupnú prostredníctvom systémovej lišty.
Windows XP
- Musíte kliknúť na tlačidlo "Štart" a vybrať "Ovládací panel" .
- Ak sa okno zobrazí ako na snímke obrazovky, kliknite na ikonu "Prepnúť na klasické zobrazenie" .
- V podokne úloh kliknite na položku Sprievodca bezdrôtovou sieťou .
- Kliknite na tlačidlo "Ďalej" .
- Prepnite prepínač na druhú položku.
- Skontrolujte, či je vybratá možnosť "Nastaviť sieť ručne" .
- V novom okne kliknite na tlačidlo Tlačiť nastavenia siete .
- V bežnom textovom dokumente bude popri popisu aktuálnych parametrov rovnaké heslo, ktoré hľadáte.
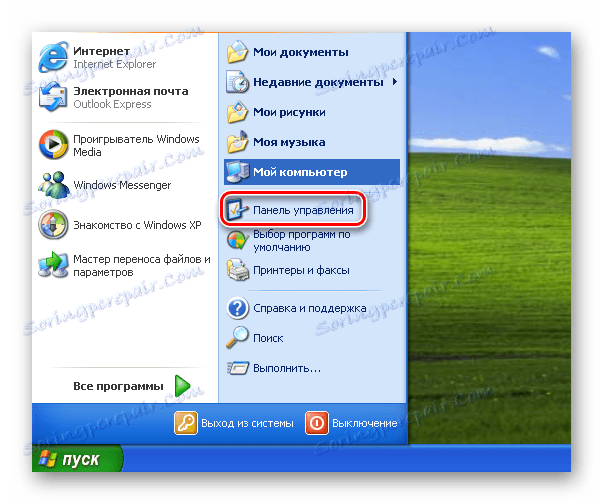
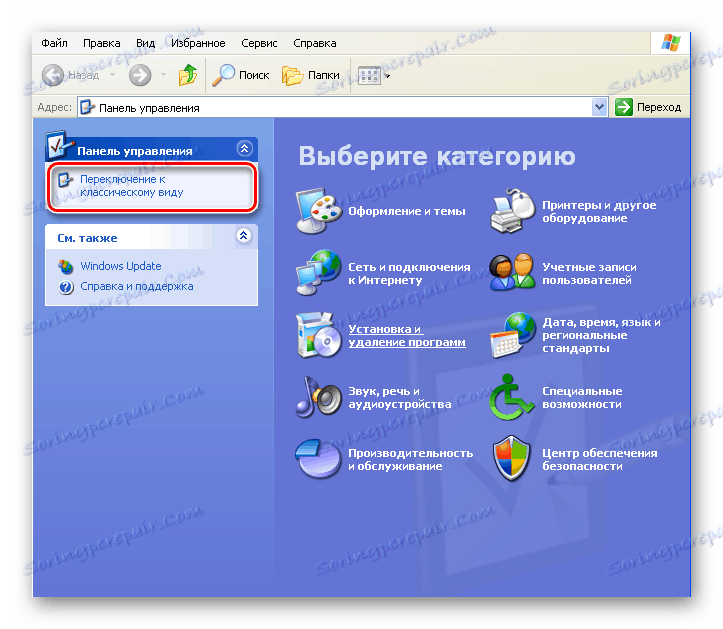
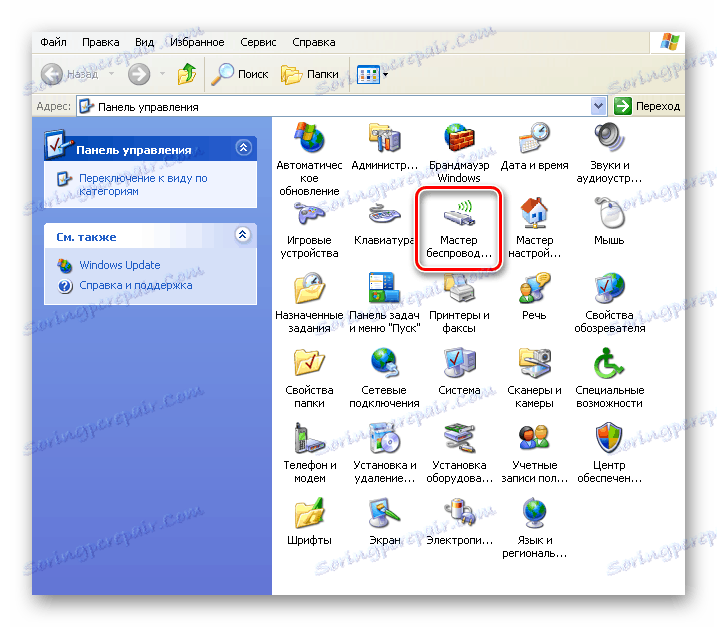
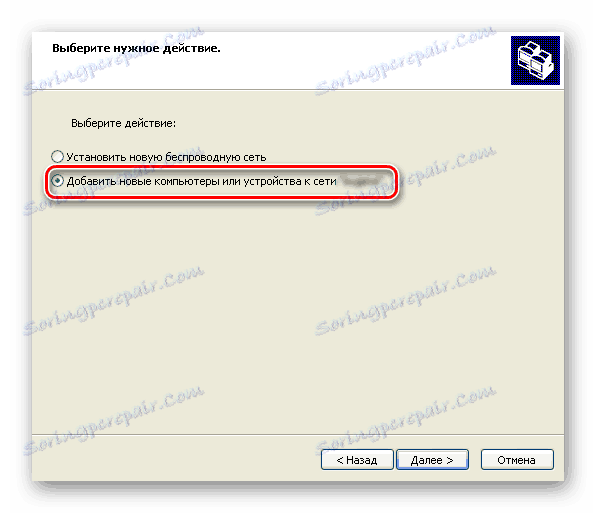
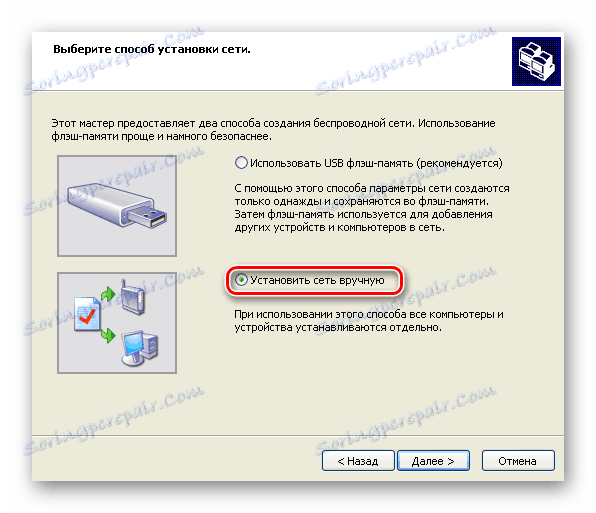
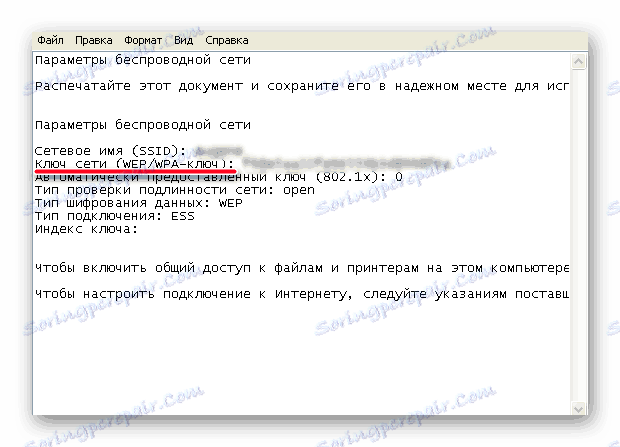
Windows 7
- V pravom dolnom rohu obrazovky kliknite na ikonu bezdrôtovej siete.
- Ak takáto ikona neexistuje, skryje sa. Potom kliknite na šípku nahor.
- V zozname pripojení nájdite ten, ktorý potrebujete, a kliknite pravým tlačidlom myši.
- V ponuke vyberte položku Vlastnosti .
- Takto sa okamžite dostaneme na kartu "Zabezpečenie" v okne vlastností spojenia.
- Začiarknite políčko "Zobrazenie vstupných znakov" a zadajte požadovaný kľúč, ktorý potom môžete skopírovať do schránky.
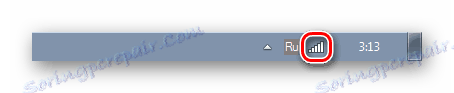
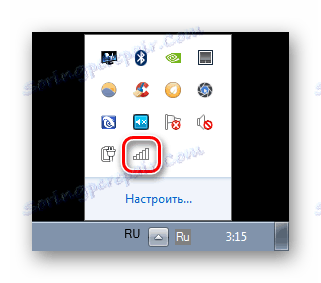
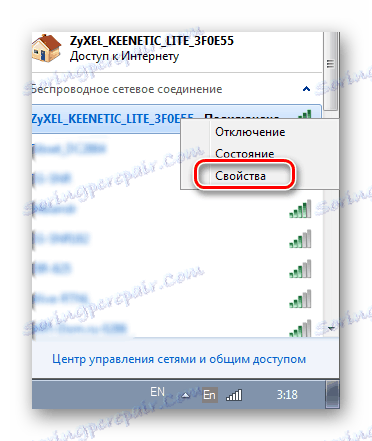
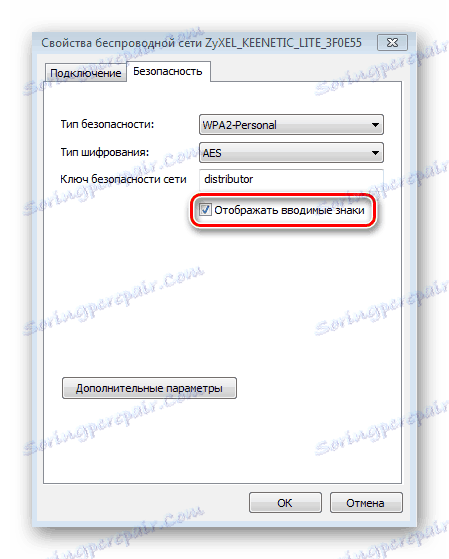
Windows 7-10
- Pravým kliknutím na ikonu bezdrôtového pripojenia otvorte jeho ponuku.
- Vyberte položku "Centrum siete a zdieľania" .
- V novom okne kliknite na štítok v ľavom hornom rohu so slovami "Zmena nastavení adaptéra" .
- V zozname dostupných pripojení nájdite ten, ktorý potrebujeme, a kliknite naň pravým tlačidlom myši.
- Po výbere položky "Stav" prejdeme do okna s rovnakým názvom.
- Kliknite na položku "Vlastnosti bezdrôtovej siete" .
- V okne s možnosťami prejdite na kartu Zabezpečenie , kde riadok "Bezpečnostný kľúč siete" bude obsahovať požadovanú kombináciu. Ak chcete vidieť, začiarknite políčko "Zobraziť vstupné znaky" .
- Teraz, ak je to potrebné, heslo možno ľahko skopírovať do schránky.
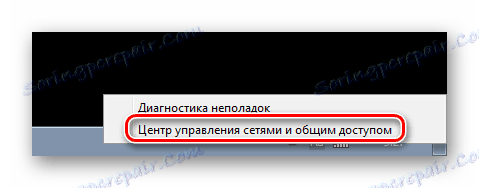
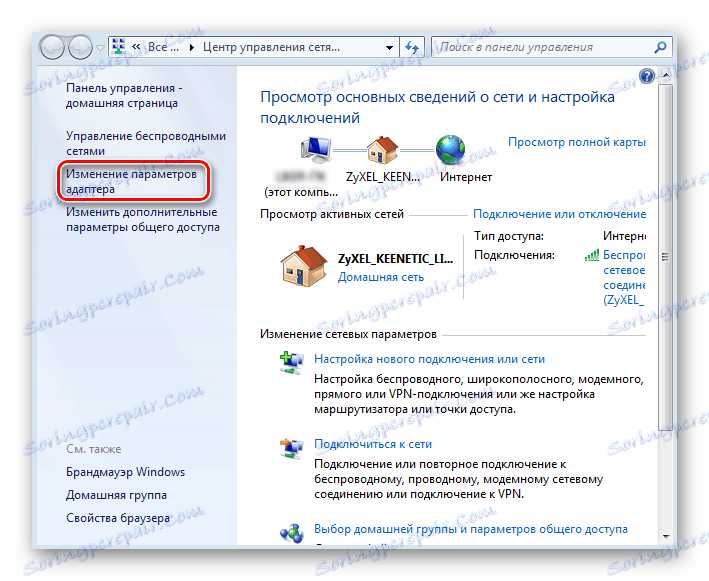
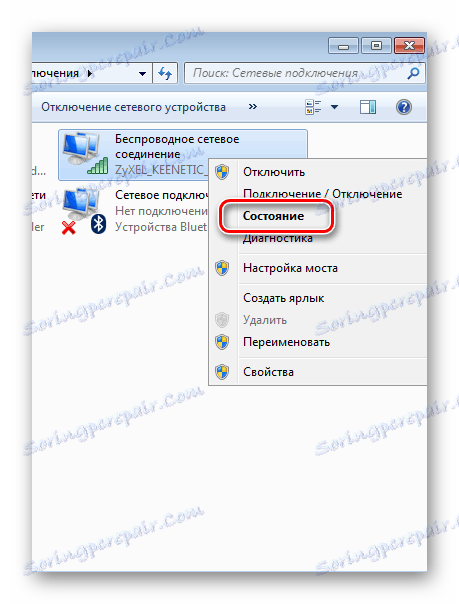
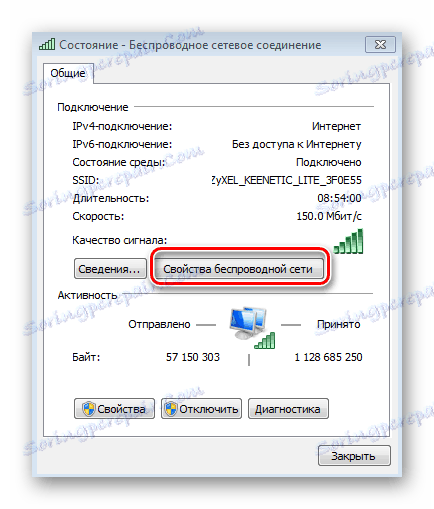
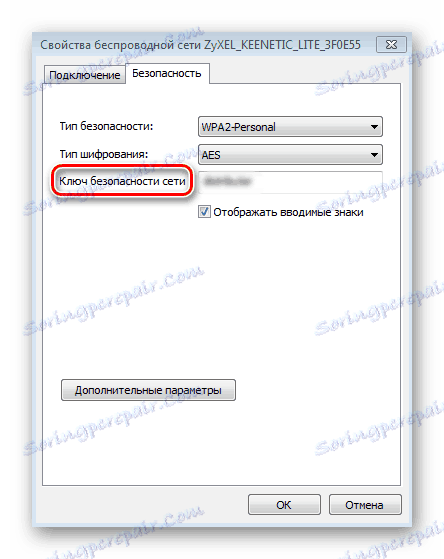
Ak chcete obnoviť zabudnuté heslo z Wi-Fi, existuje niekoľko jednoduchých spôsobov. Voľba konkrétneho závisí od verzie použitého operačného systému a predvolieb používateľa.