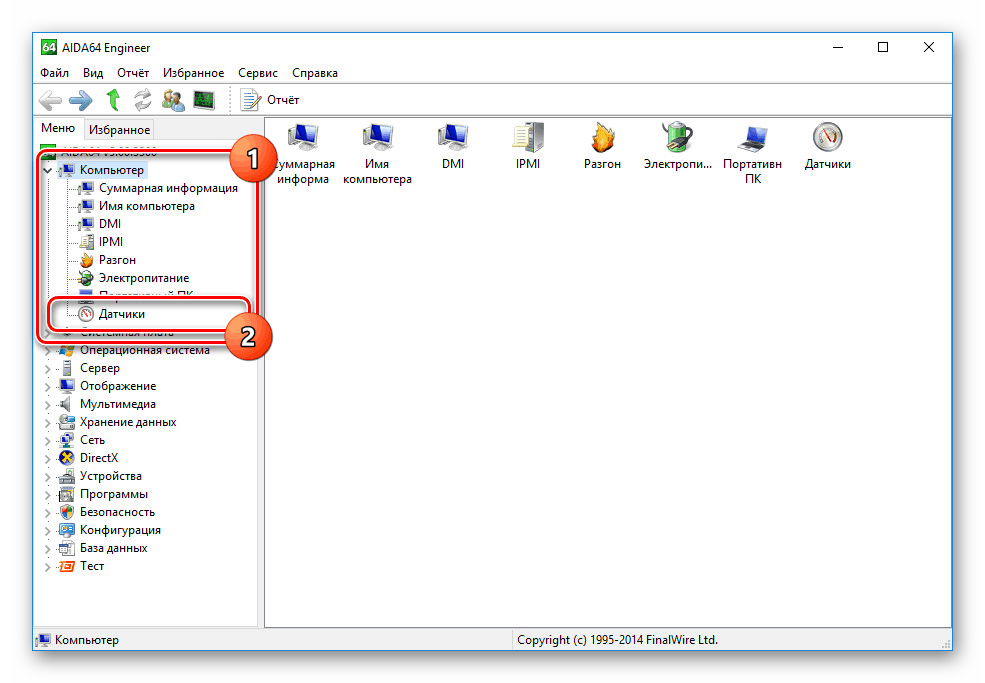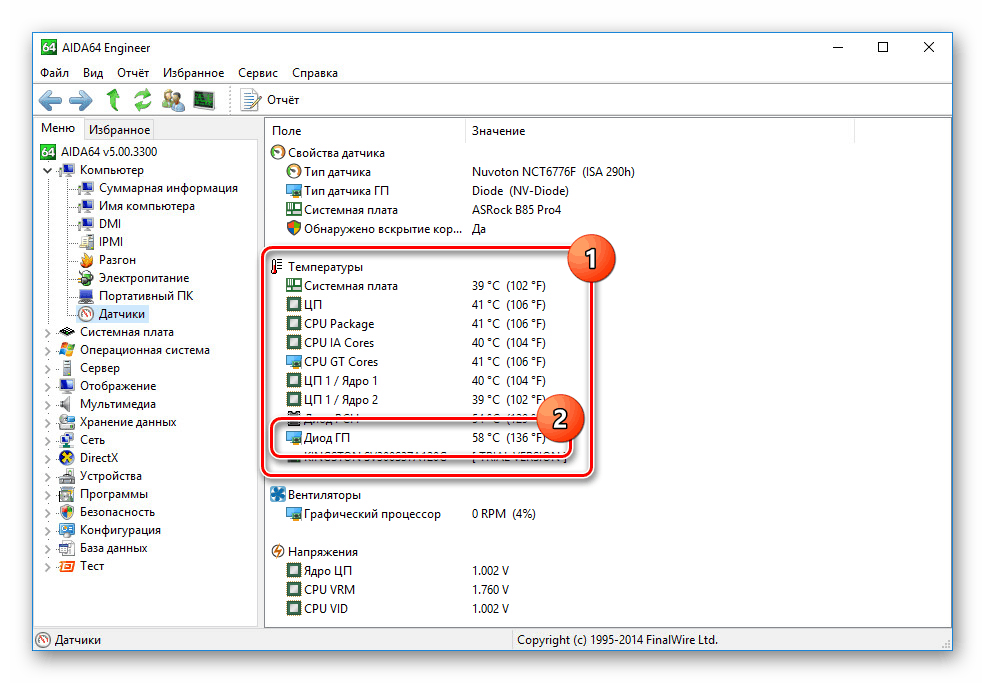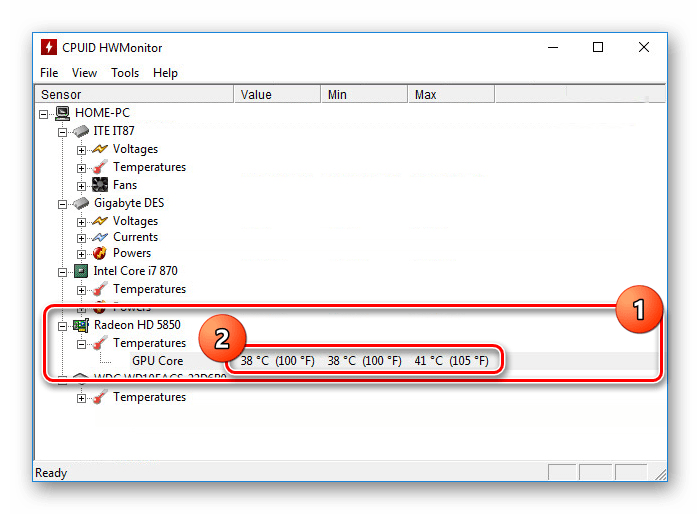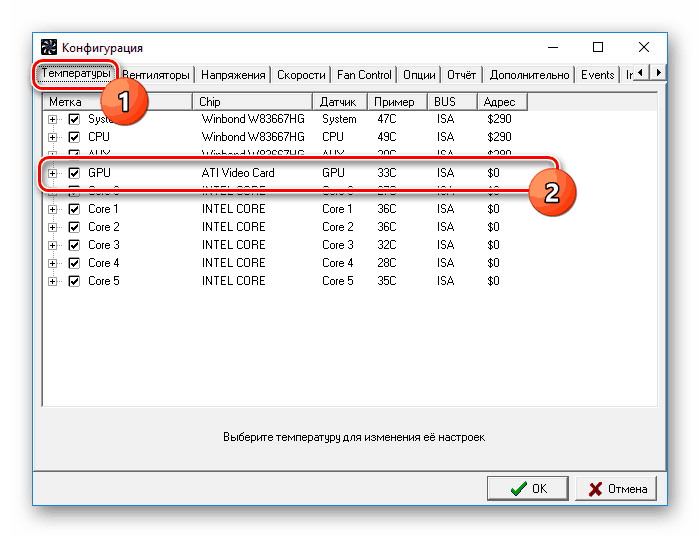Zistite teplotu grafickej karty v systéme Windows 10
Grafická karta v počítači so systémom Windows 10 je jednou z najdôležitejších a najdrahších súčastí, ktorej prehriatie je výrazné zníženie výkonu. Okrem toho v dôsledku neustáleho ohrevu môže zariadenie nakoniec zlyhať, čo si vyžaduje výmenu. Aby sa predišlo negatívnym dôsledkom, niekedy stojí za to kontrolovať teplotu. Ide o tento postup, o ktorom budeme diskutovať v priebehu tohto článku.
obsah
Zistite teplotu grafickej karty v systéme Windows 10
V predvolenom nastavení, operačný systém Windows 10, rovnako ako všetky predchádzajúce verzie, neposkytuje možnosť zobraziť informácie o teplote komponentov, vrátane grafickej karty. Z tohto dôvodu budete musieť používať programy tretích strán, ktoré pri používaní nevyžadujú žiadne špeciálne zručnosti. Okrem toho väčšina softvéru pracuje na iných verziách operačného systému, čo vám tiež umožňuje získať informácie o teplote ostatných komponentov.
Pozri tiež: Ako zistiť teplotu procesora v systéme Windows 10
Možnosť 1: AIDA64
AIDA64 je jedným z najúčinnejších nástrojov na diagnostiku počítača z operačného systému. Tento softvér poskytuje podrobné informácie o každom nainštalovanom komponente a teplote, ak je to možné. S ním môžete tiež vypočítať úroveň vykurovania grafickej karty, a to ako vstavaný na notebookoch a diskrétne.
- Kliknite na vyššie uvedený odkaz, prevezmite softvér do počítača a nainštalujte ho. Zvolené vydanie nezáleží, vo všetkých prípadoch sa informácie o teplote zobrazujú rovnako presne.
- Po spustení programu prejdite do časti "Počítač" a vyberte položku "Senzory" .
![Prechod na senzory v AIDA64 vo Windows 10]()
Pozri tiež: Ako používať AIDA64
- Otvorená stránka poskytne informácie o každom komponente. V závislosti od typu nainštalovanej grafickej karty bude požadovaná hodnota označená podpisom „Diode GP“ .
![Pozrite si informácie o teplote grafickej karty v AIDA64]()
Tieto hodnoty môžu byť viaceré naraz kvôli prítomnosti viac ako jednej grafickej karty, napríklad v prípade prenosného počítača. Niektoré modely grafických procesorov sa však nezobrazia.
Ako vidíte, AIDA64 uľahčuje meranie teploty grafickej karty bez ohľadu na typ. Zvyčajne bude tento program stačiť.
Možnosť 2: HWMonitor
HWMonitor je kompaktnejší, pokiaľ ide o rozhranie a hmotnosť všeobecne, ako AIDA64. Jediné poskytnuté údaje sú však znížené na teplotu rôznych komponentov. Grafická karta nebola výnimkou.
- Nainštalujte a spustite program. Nie je potrebné ísť kamkoľvek, informácie o teplote budú prezentované na hlavnej stránke.
- Ak chcete získať potrebné informácie o teplote, rozbaľte blok s názvom grafickej karty a urobte to isté s podsekciou „Teploty“ . Tu sa nachádzajú informácie o ohreve grafického procesora v čase merania.
![Zobrazenie teploty grafickej karty v aplikácii HWMonitor v systéme Windows 10]()
Pozri tiež: Ako používať HWMonitor
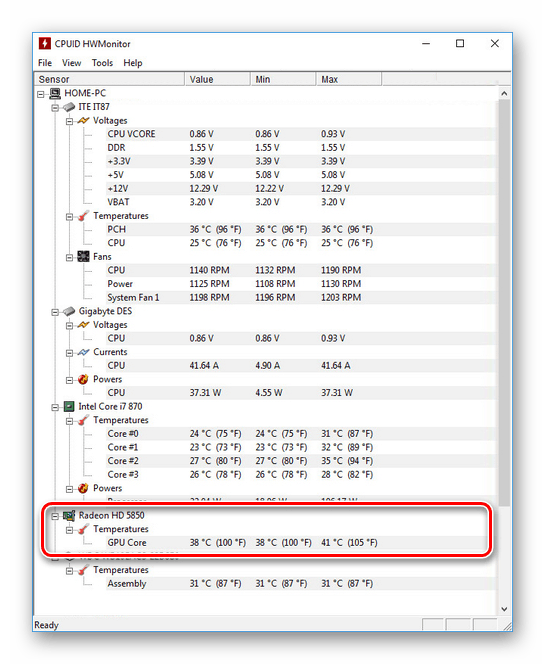
Program je veľmi ľahko ovládateľný, a preto ľahko nájdete potrebné informácie. Avšak, ako v AIDA64, nie je vždy možné sledovať teplotu. Najmä v prípade zabudovaného GPU na laptopoch.
Možnosť 3: SpeedFan
Tento softvér je tiež pomerne ľahko použiteľný vďaka veľkému prehľadnému rozhraniu, ale napriek tomu poskytuje informácie zo všetkých senzorov. V predvolenom nastavení má SpeedFan anglické rozhranie, ale v nastaveniach môžete povoliť ruštinu.
- Informácie o vykurovaní GPU budú umiestnené na hlavnej stránke „Indikátory“ v samostatnom bloku. Požadovaný riadok je označený „GPU“ .
- Okrem toho program poskytuje "Charts" . Prepnutím na príslušnú kartu a výberom položky "Teplota" z rozbaľovacieho zoznamu môžete jasnejšie vidieť pokles a zvýšenie stupňov v reálnom čase.
- Vráťte sa na hlavnú stránku a kliknite na tlačidlo "Konfigurácia" . Na karte „Teploty“ sa nachádzajú údaje o každom komponente počítača vrátane grafickej karty označenej ako „GPU“ . Viac informácií ako na hlavnej stránke.
![Zobraziť podrobné informácie v SpeedFan v systéme Windows 10]()
Pozri tiež: Ako používať SpeedFan
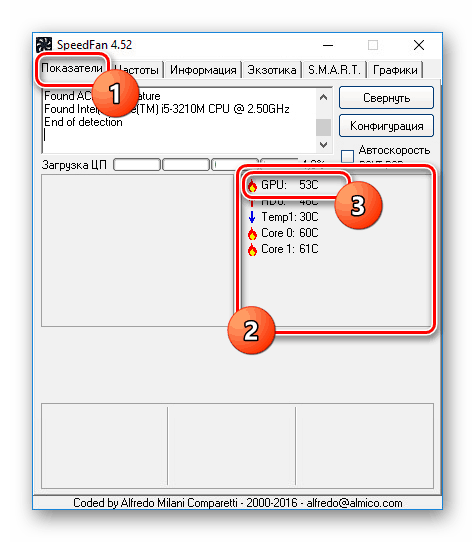
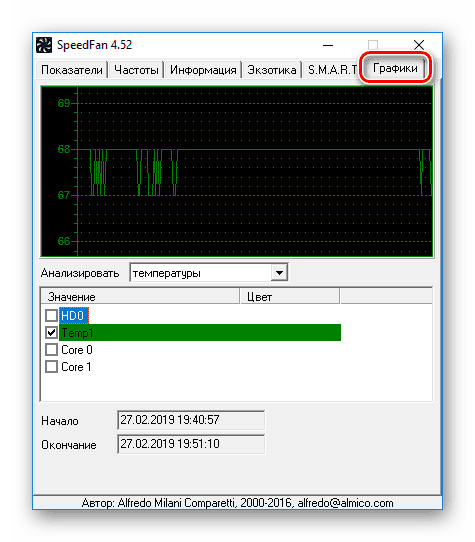
Tento softvér bude skvelou alternatívou k predchádzajúcemu, čo poskytne príležitosť nielen na sledovanie teploty, ale aj na zmenu rýchlosti každého nainštalovaného chladiča osobne.
Možnosť 4: Piriform Speccy
Program Piriform Speccy nie je tak objemný, ako väčšina predtým preskúmaných, ale zaslúži si pozornosť aspoň kvôli tomu, že ho uvoľnila spoločnosť zodpovedná za podporu. CCleaner , Potrebné informácie je možné zobraziť naraz v dvoch častiach, ktoré sa odlišujú všeobecnými informáciami.
- Bezprostredne po spustení programu je možné vidieť teplotu grafickej karty na hlavnej stránke v bloku „Grafika“ . Zobrazí sa aj model grafického adaptéra a grafická pamäť.
- Podrobnejšie informácie nájdete na karte "Grafika" , ak v menu vyberiete príslušnú položku. Vyhrievanie len niektorých zariadení sa určuje na základe výstupu informácií o tom v riadku „Teplota“ .
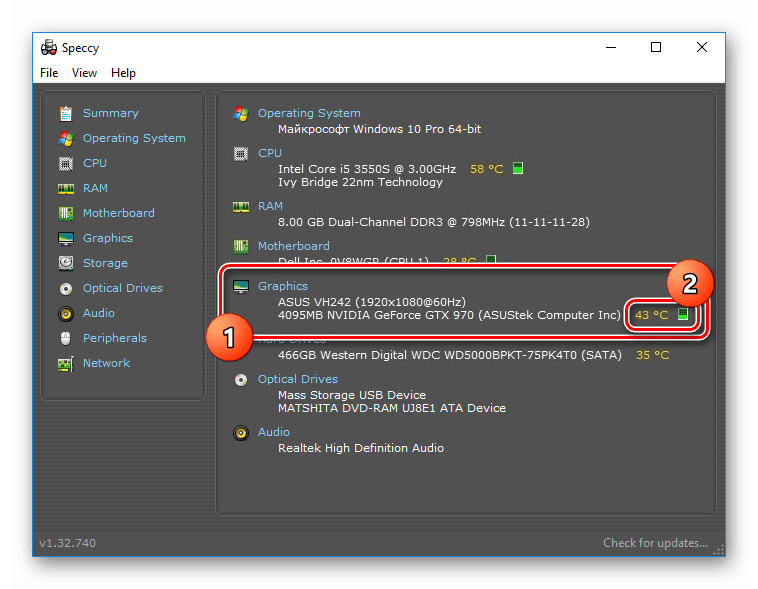
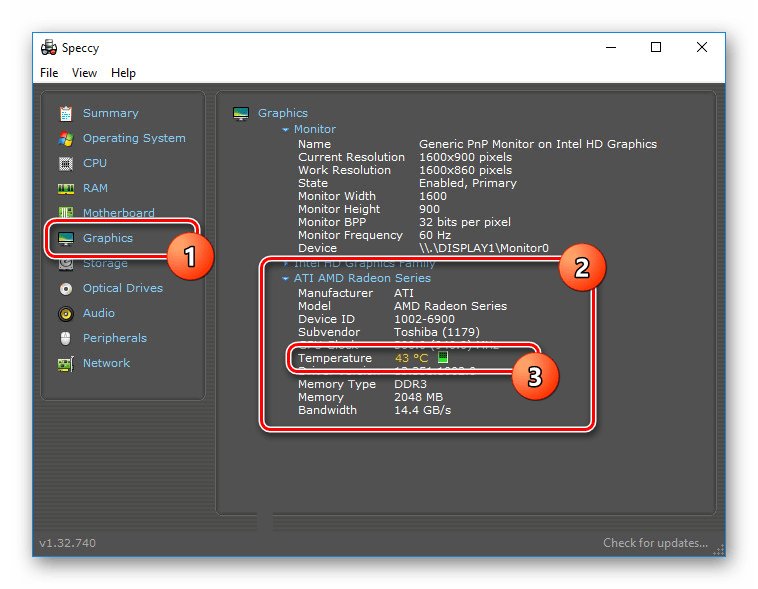
Dúfame, že služba Speccy bola pre vás užitočná a umožňuje vám zistiť informácie o teplote grafickej karty.
Možnosť 5: Gadgets
Ďalšou možnosťou pre nepretržité monitorovanie sú miniaplikácie a miniaplikácie, ktoré sú z bezpečnostných dôvodov predvolene odstránené z operačného systému Windows 10. Môžu byť však vrátené ako samostatný nezávislý softvér, ktorý sme posudzovali v samostatnom pokyne na stránke. Zistite teplotu grafickej karty v tejto situácii pomôže docela populárny gadget "GPU Monitor" .
Prejdite na prevzatie gadgetu GPU Monitor
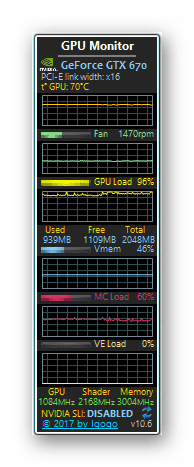
Ďalšie podrobnosti: Ako nainštalovať miniaplikácie v systéme Windows 10
Ako už bolo povedané, systém štandardne neposkytuje nástroje na prezeranie teploty grafickej karty, zatiaľ čo napríklad CPU teplo sa nachádza v BIOSe. Uvažovali sme o všetkých najvhodnejších programoch, ktoré sa majú použiť, a tento článok uzatvára.