Metóda 1: Ponuka Vlastnosti súboru
Najjednoduchšou metódou na určenie formátu súboru v operačnom systéme Windows 10 je prejsť na jeho vlastnosti prostredníctvom kontextovej ponuky a zobraziť tam zaujímavé informácie. Vyžaduje to iba pár kliknutí.
- Nájdite požadovaný objekt a kliknite naň pravým tlačidlom myši.
- V ponuke, ktorá sa zobrazí, potrebujete poslednú položku „Vlastnosti“.
- Raz na karte „Sú bežné“, pozri na nápis "Typ súboru"... Za dvojbodkou je uvedený formát objektu.
- Ďalej môžete prejsť na kartu „Podrobnosti“ a cez oddiel „Súbor“ zobraziť informácie.

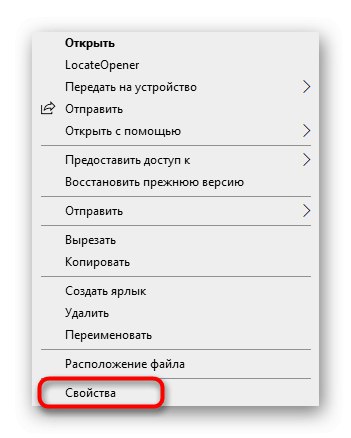
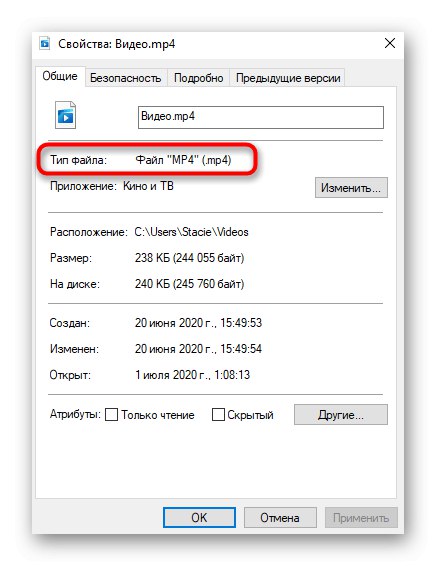
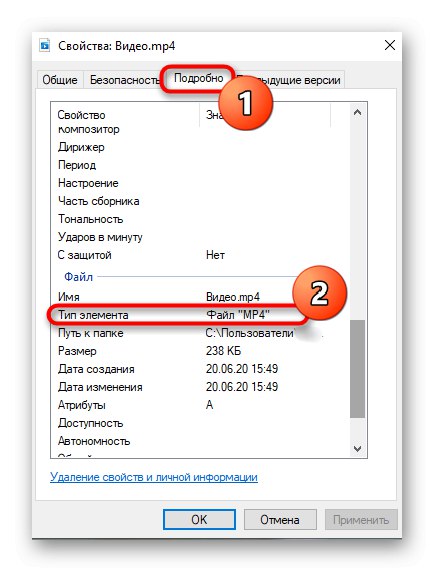
Metóda 2: Konfigurácia možnosti priečinka
Ak ste už venovali pozornosť predchádzajúcim snímkam obrazovky, všimli ste si, že za názvom súboru je bodka a je označený jeho formát. Toto je druhá metóda, ako zistiť príponu, ale kvôli tomu bude musieť byť jej nastavenie prostredníctvom nastavenia povolené „Nastavenia priečinkov“, ktoré sa robí takto:
- V klobúku „Prieskumník“ kliknutím na šípku nadol vpravo otvoríte ďalší panel s nástrojmi.
- Presunúť na kartu "Vyhliadka".
- Kliknite na blok "Možnosti" a choď do „Zmeniť priečinok a možnosti vyhľadávania“.
- V zobrazenej ponuke prepnite na centrálnu kartu "Vyhliadka".
- Nájdite položku Skryť prípony pre registrované typy súborov a zrušte začiarknutie políčka vedľa neho a potom zmeny použite.
- Teraz sa môžete vrátiť k „Dirigent“, kde uvidíte zobrazenie prípony pre každý prítomný súbor bez toho, aby ste prešli na jeho vlastnosti, ako je to znázornené skôr.
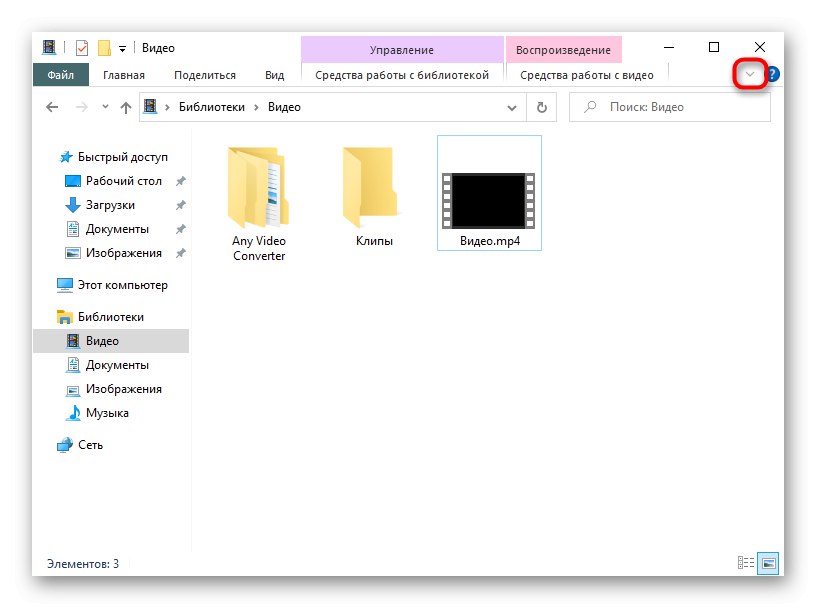
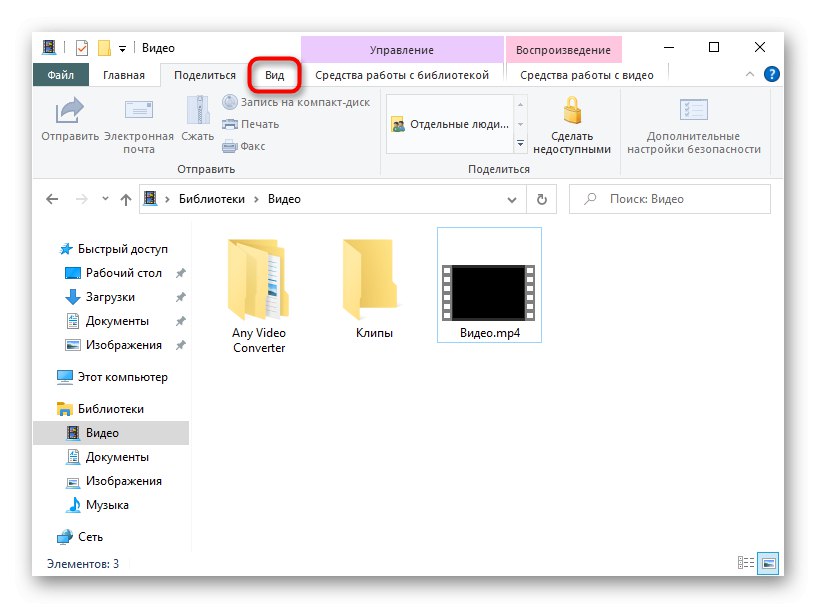
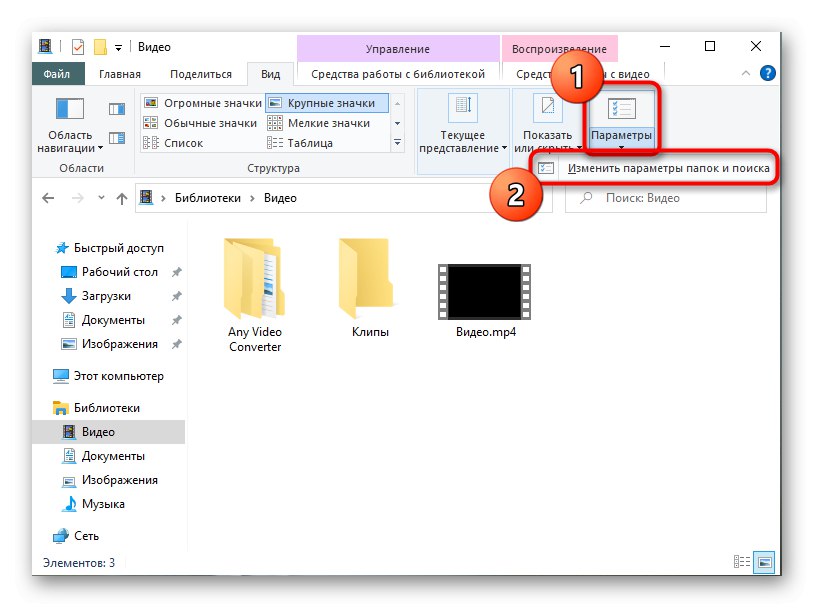
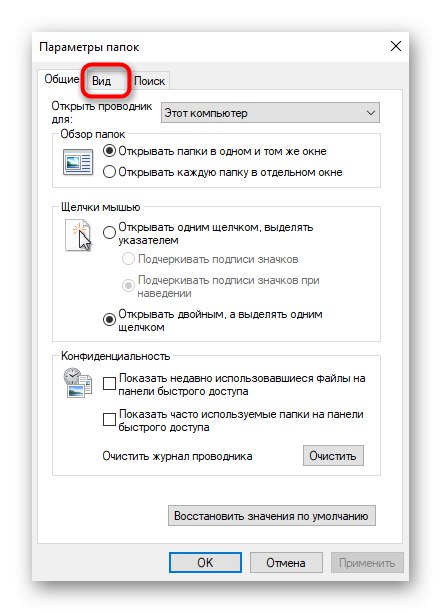
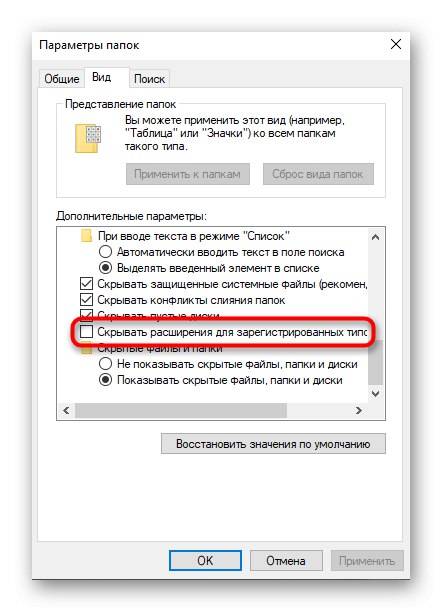
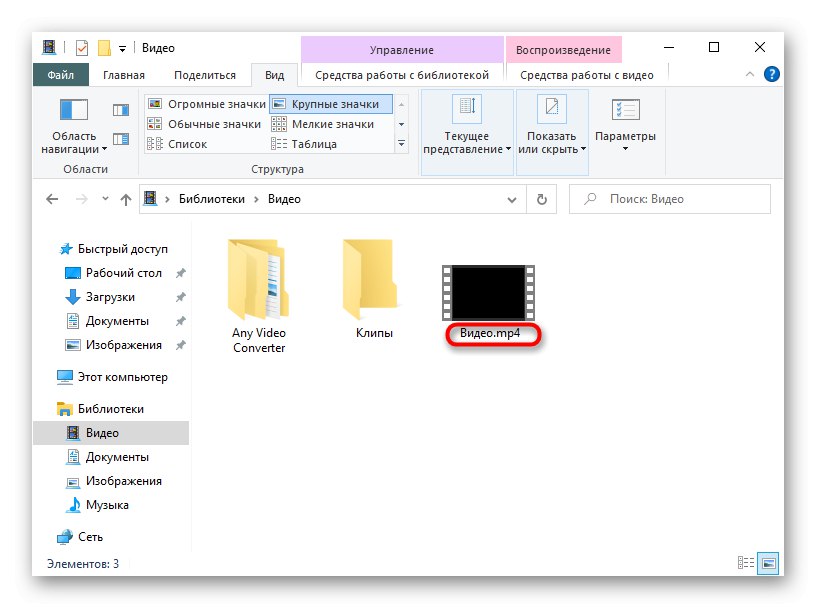
Metóda 3: LocateOpener
Príponu súboru môžete určiť a získať o nej ďalšie informácie nielen pomocou štandardných nástrojov operačného systému, ale aj prostredníctvom riešení od vývojárov tretích strán, ktoré sa niekedy ukážu ako oveľa užitočnejšie, pretože vám umožnia rozpoznať typ objektu, ktorý OS nezná. Prvý takýto program sa volá LocateOpener.
Stiahnite si LocateOpener z oficiálnych webových stránok
- Stiahnite si softvér LocateOpener z oficiálnych webových stránok pomocou odkazu vyššie a potom spustite spustiteľný súbor v archíve.
- Potvrďte inštaláciu a zatvorte okno. Okamžite môžete prejsť k ďalšiemu kroku, pretože na obrazovke sa nezobrazia žiadne informácie o úspešnej inštalácii.
- Nájdite požadovaný objekt a kliknite naň pravým tlačidlom myši.
- Do kontextového menu „Prieskumník“ program LocateOpener bude pridaný, takže jeho položka by mala byť vybraná na spustenie.
- Ak nedokázala rozšírenie okamžite identifikovať, kliknite na ikonu „Scan with TrID“.
- Dostanete súhrnné informácie o tom, koľko percent dáva LocateOpener, ak má súbor zadanú príponu. Táto možnosť samozrejme nie je najspoľahlivejšia, ale opakujeme, že sa bude hodiť, keď typ súboru zostane pre štandardné nástroje OS neznámy.

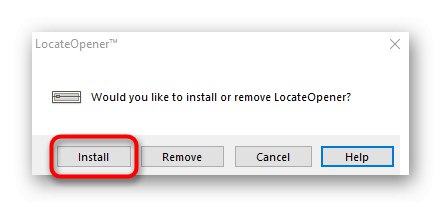
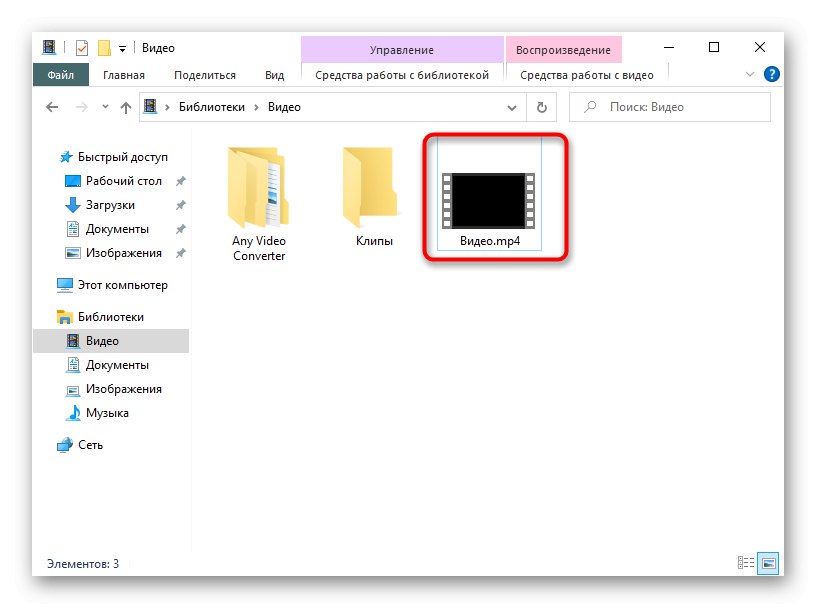
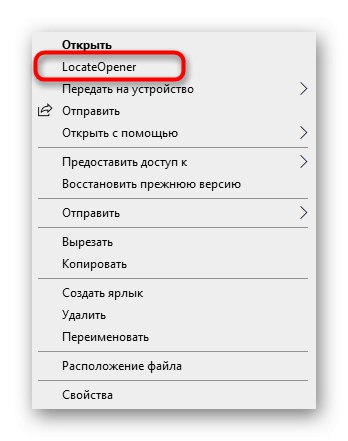
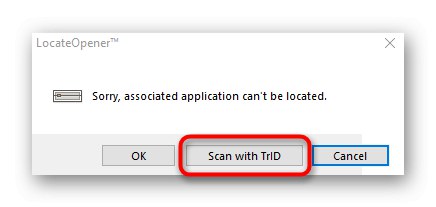
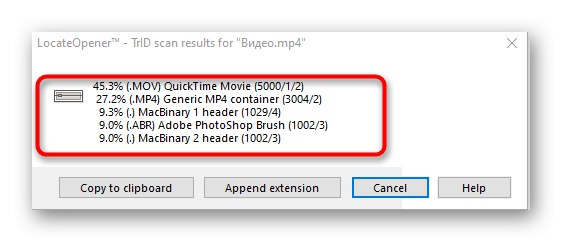
Metóda 4: Analyzujte to!
Analyzuj to! - plnohodnotný softvér s grafickým rozhraním, ktorý umožňuje zistiť absolútne všetky dostupné informácie o vybranom súbore vrátane jeho prípony. Ak chcete softvér používať, budete musieť vykonať nasledujúce akcie:
Stiahnite si Analyzujte to! z oficiálnej stránky
- Po inštalácii Analyzujte to! kliknite Prechádzať napravo od horného poľa prejdete na pridanie súboru.
- Nájdete ju v „Prieskumník“ a otvorené.
- Okamžite dostanete informácie, ktoré hľadáte o rozšírení a programe, v ktorom bol objekt vytvorený.
- Potom môžete prejsť na kartu „Informácie o obsahu“... Tu sa zobrazuje podrobnejší súhrn objektu, ako sú jeho prvé bajty, veľkosť, dátum vytvorenia a poslednej úpravy a nastavené atribúty.
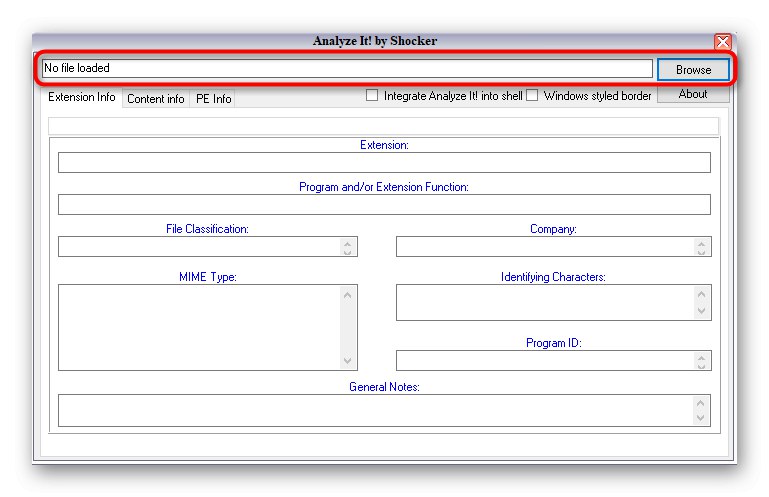
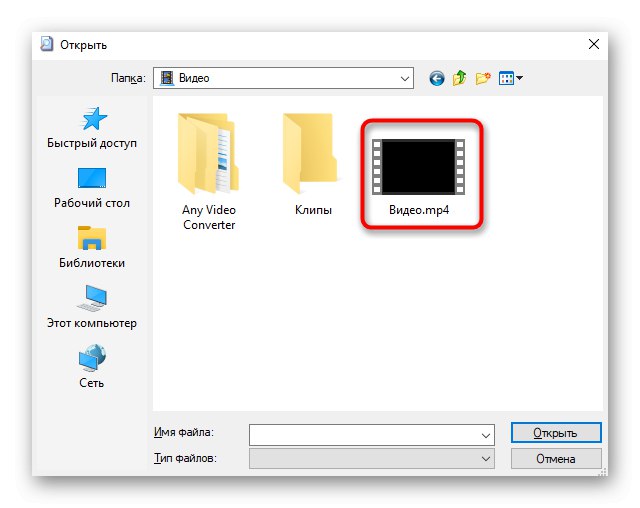
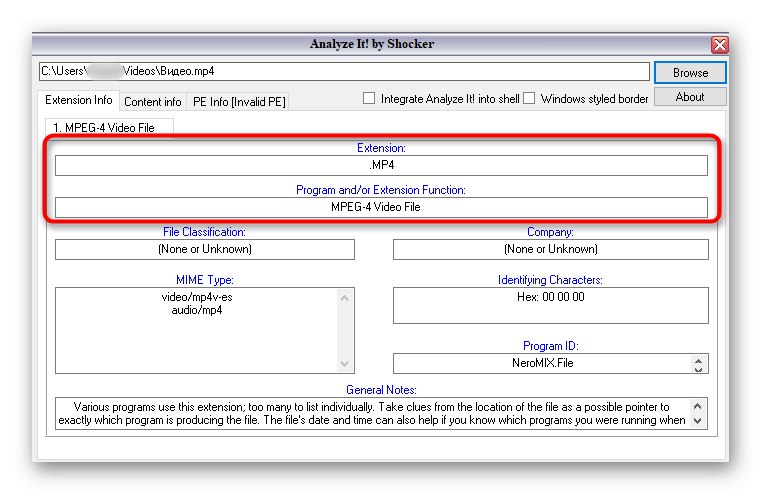
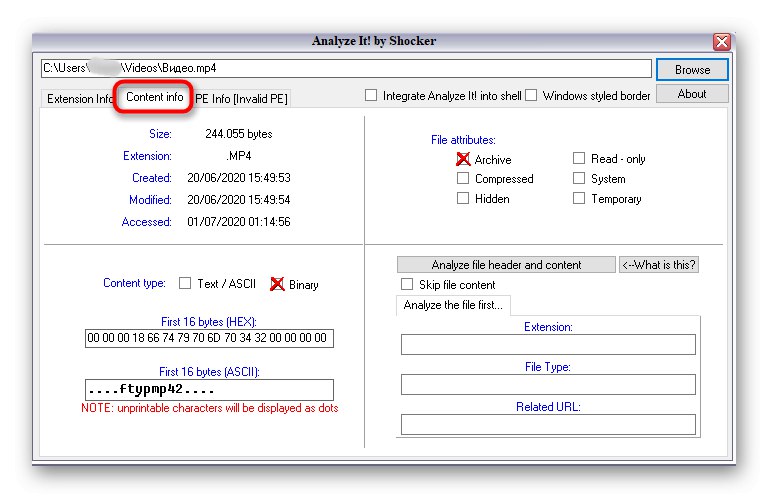
Metóda 5: Identifikácia
Ak nechcete inštalovať programy na určenie prípony súboru, môžete použiť prenosnú verziu aplikácie Identify, ktorá nevyžaduje inštaláciu a funguje ihneď po stiahnutí. Samotná funkčnosť tohto softvéru je zameraná výhradne na rozpoznanie formátu vybraného objektu.
Stiahnite si Identify z oficiálnych webových stránok
- Stiahnite si archív Identify, odkiaľ softvér okamžite spustíte, alebo ho rozbaľte na ľubovoľné vhodné miesto v počítači.
- Prostredníctvom oddielu „Súbor“ vybrať položku „Otvoriť a identifikovať“.
- Po pridaní objektu aplikácia okamžite zobrazí informácie o jeho rozšírení v samostatnom riadku.
- Identifikácia má knižnicu, prostredníctvom ktorej definuje formát. Môžete si to prezrieť cez „Knižnica“.
- Tam môžete zmeniť ďalšie informácie alebo zobraziť všetky dostupné formáty.
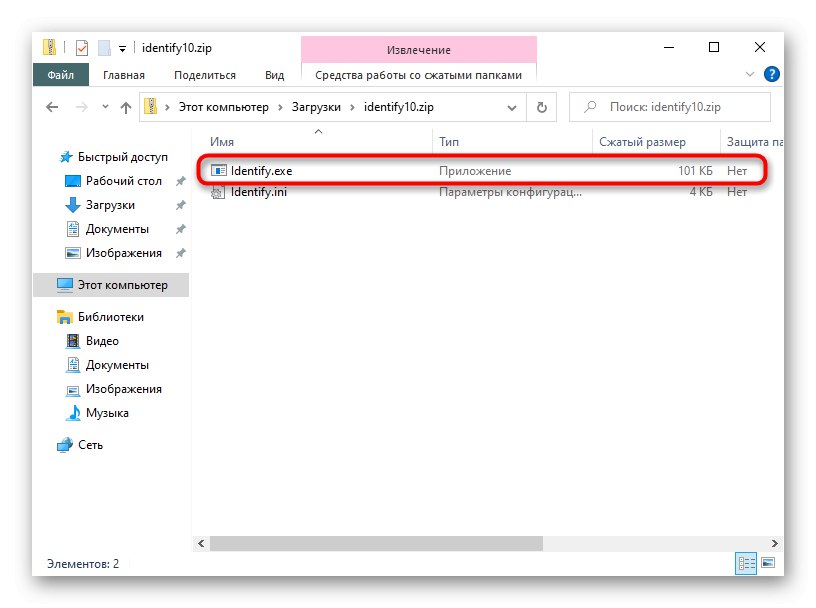
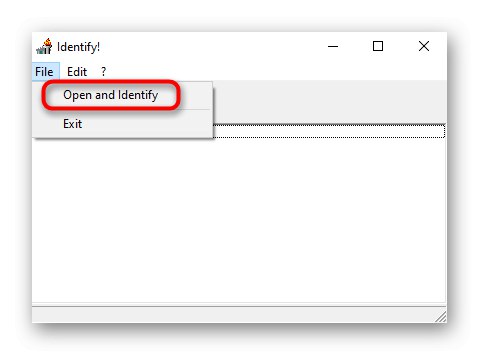
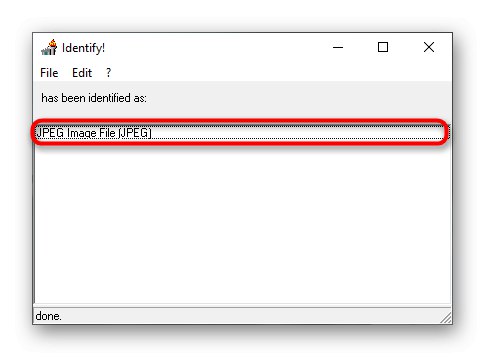
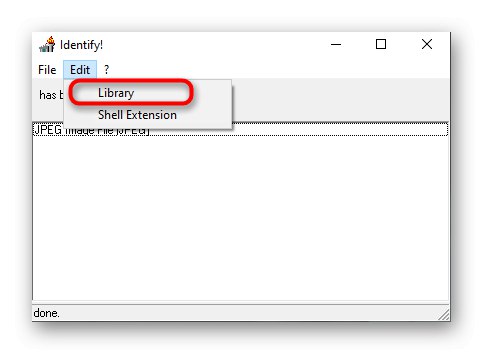
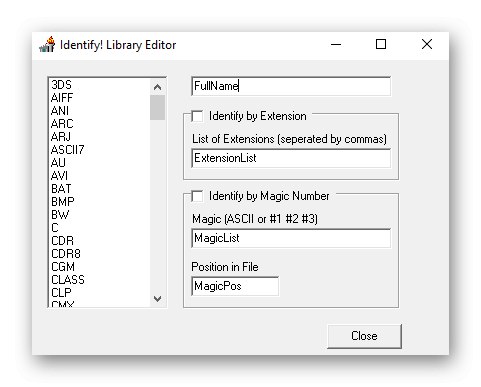
Ak sa náhle ukáže, že skutočná prípona súboru nezodpovedá prípone zobrazenému v operačnom systéme, bude potrebné ju manuálne zmeniť, aby sa správne otvorila pomocou požadovaného programu alebo štandardného nástroja. Podrobné pokyny na dokončenie úlohy nájdete v materiáli od nášho iného autora nižšie.
Viac informácií: Zmena prípony súboru v systéme Windows 10
Objasníme, že ak formát súboru nijako nezistíte, je pravdepodobne poškodený. Existujú však situácie, keď sa vírusy maskujú pod takýmito prvkami, preto sa z bezpečnostných dôvodov odporúča spustiť skenovanie pomocou ľubovoľného pohodlného programu a skontrolovať, či je počítač infikovaný. Prečítajte si o tom viac v článku nižšie.
Viac informácií: Boj proti počítačovým vírusom