Metóda 1: Kláves Shift
Lepiace klávesy sa vypínajú rovnakým spôsobom ako zapnuté - stlačením Posun... Stlačením tohto tlačidla túto funkciu zastavíte. Ak má systém zapnutý zvukový signál pre niektoré stlačenia klávesov počas lepkavosti, budete počuť krátke pípnutie, ktoré označuje úspešnú akciu.
Metóda 2: Nastavenia systému Windows
Prostredníctvom štandardnej aplikácie "Možnosti" Môžete si jednak prispôsobiť lepiace klávesy, jednak kontrolovať stav funkcie.
- Rozbaliť „Štart“ a kliknutím na ikonu ozubeného kolieska sa dostanete do "Možnosti".
- Prejdite do ponuky „Špeciálne schopnosti“.
- Posuňte ľavé okno do sekcie "Interakcia" a choď odtiaľto do „Klávesnica“.
- Nájdite blok Použite Sticky Keys a posuňte gombík kliknutím na ňu. Okrem toho si môžete prezrieť ďalšie parametre, ak plánujete túto funkciu v budúcnosti používať.
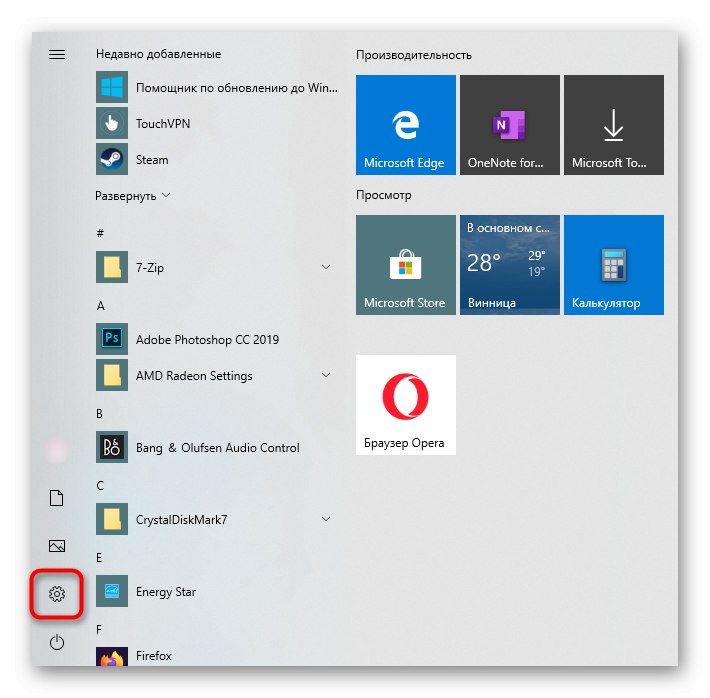
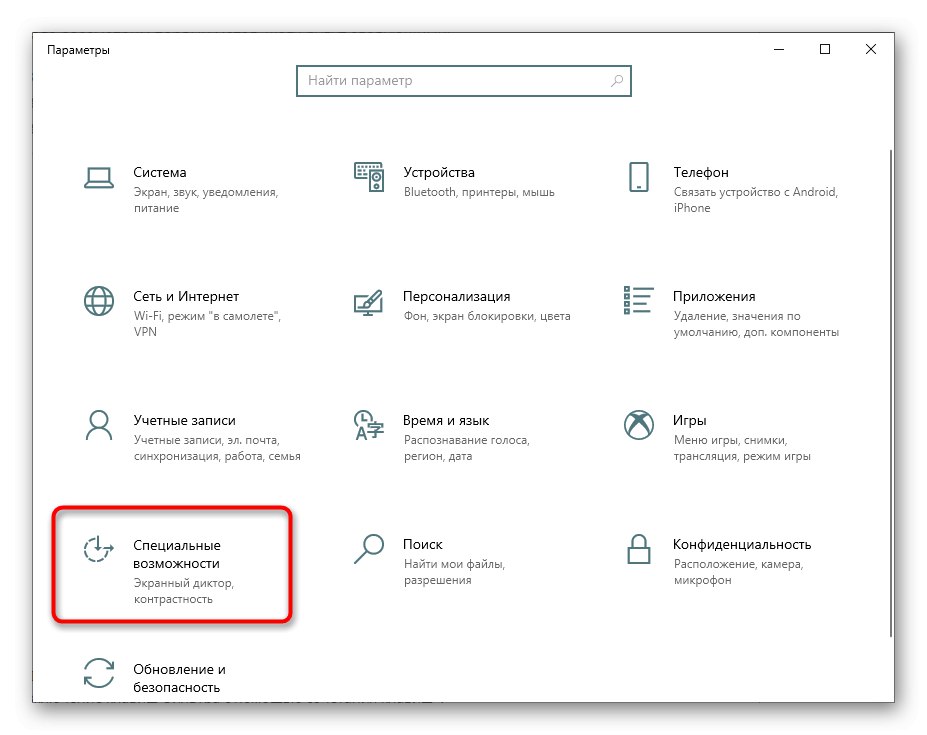
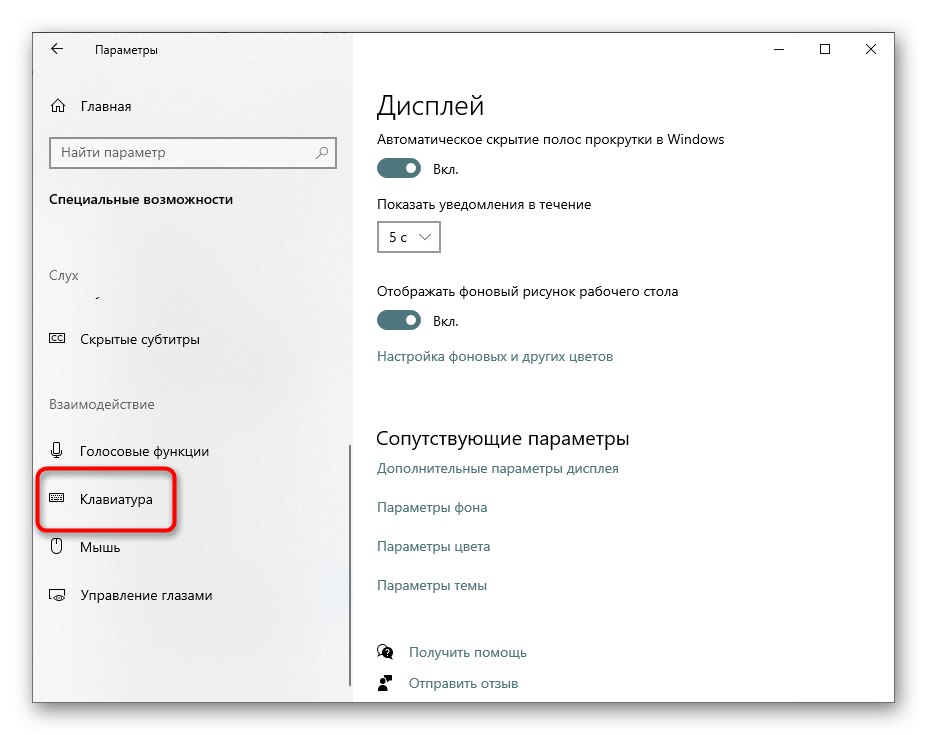
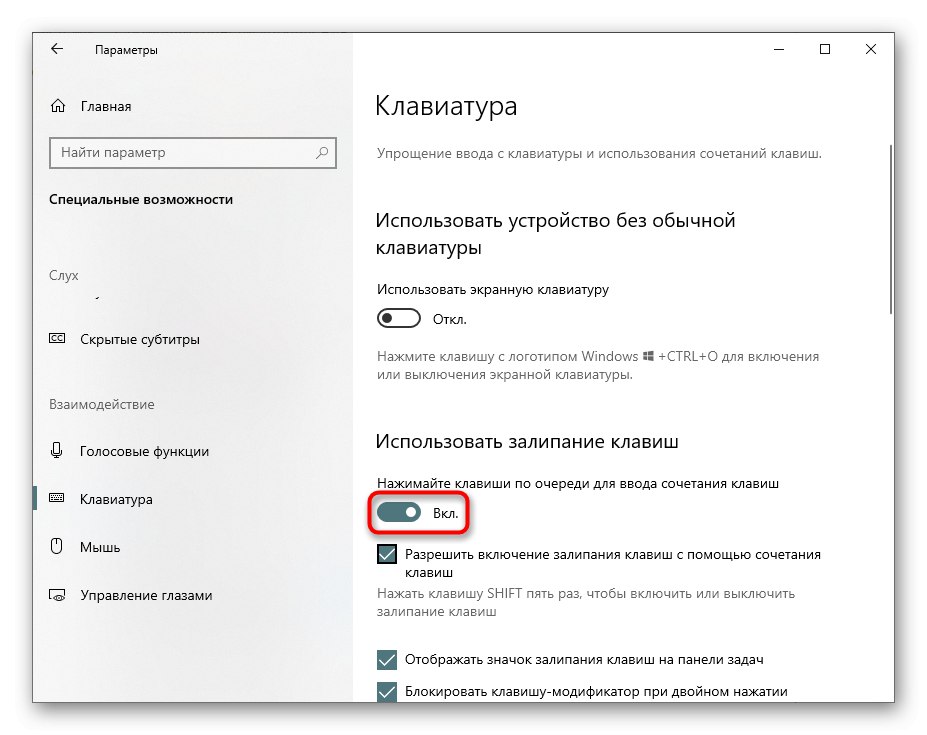
Metóda 3: Ikona zásobníka
Pri štandardných nastaveniach Rýchlych klávesov sa ich aktiváciou vytvorí ikona na paneli úloh, ktorá sa nachádza na paneli úloh. Môže byť hneď vedľa iných ikon alebo sa skryť v mini okne.
- Nájdete ju tam a dvakrát kliknite ľavým tlačidlom myši.
- Sekcia sa otvorí „Ovládacie panely“, kde budete okamžite vyzvaní ku konfigurácii tejto funkcie. Zrušte začiarknutie políčka Povoliť lepiace klávesy a stlačte „OK“.
- Mimochodom, túto aplikáciu môžete v budúcnosti tiež použiť, ak "Možnosti" nevyhovujú ti. Ak to chcete urobiť, vyhľadajte „Ovládací panel“ cez „Štart“.
- Ísť do Centrum zjednodušenia prístupu.
- Nájdite ponuku „Uľahčenie práce s klávesnicou“.
- Tu sa nachádzajú nastavenia, ktoré vás zaujímajú, stačí trochu posúvať nadol.
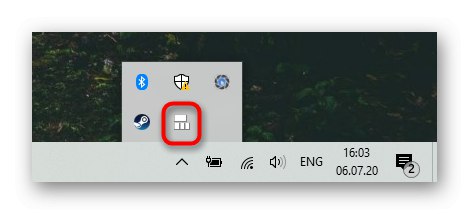
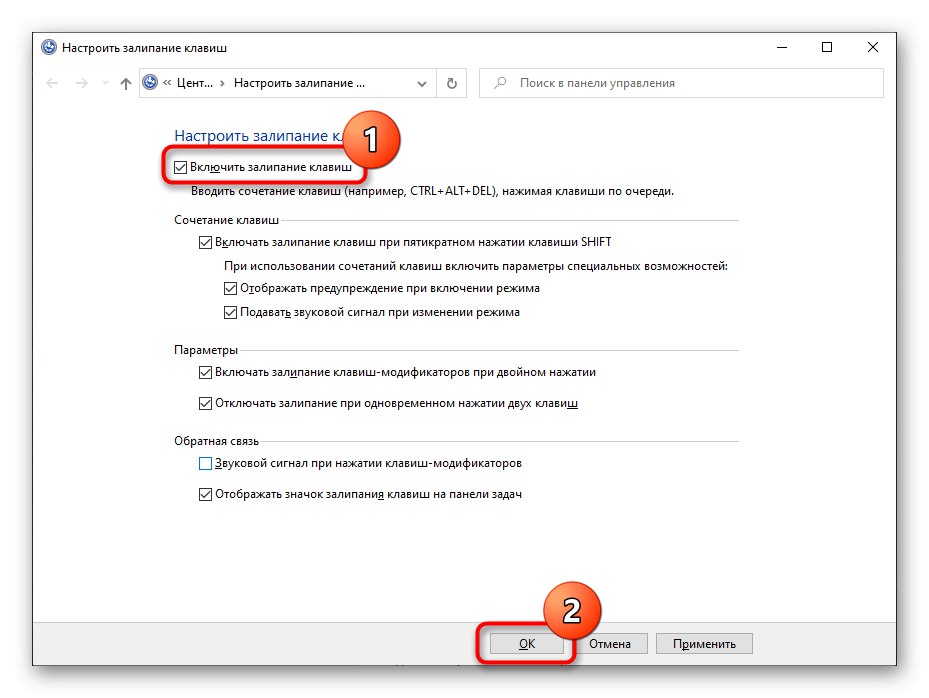
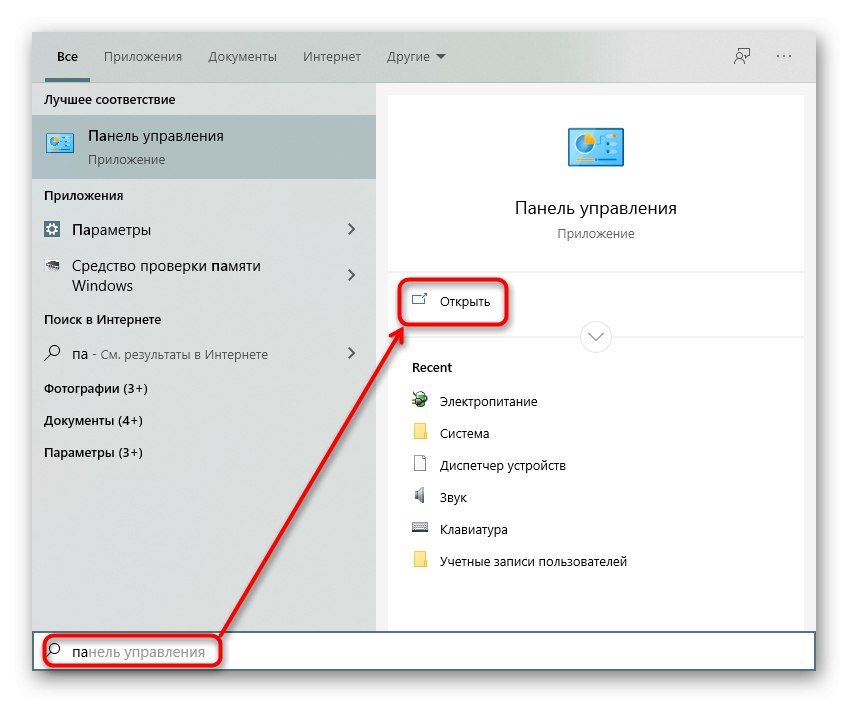
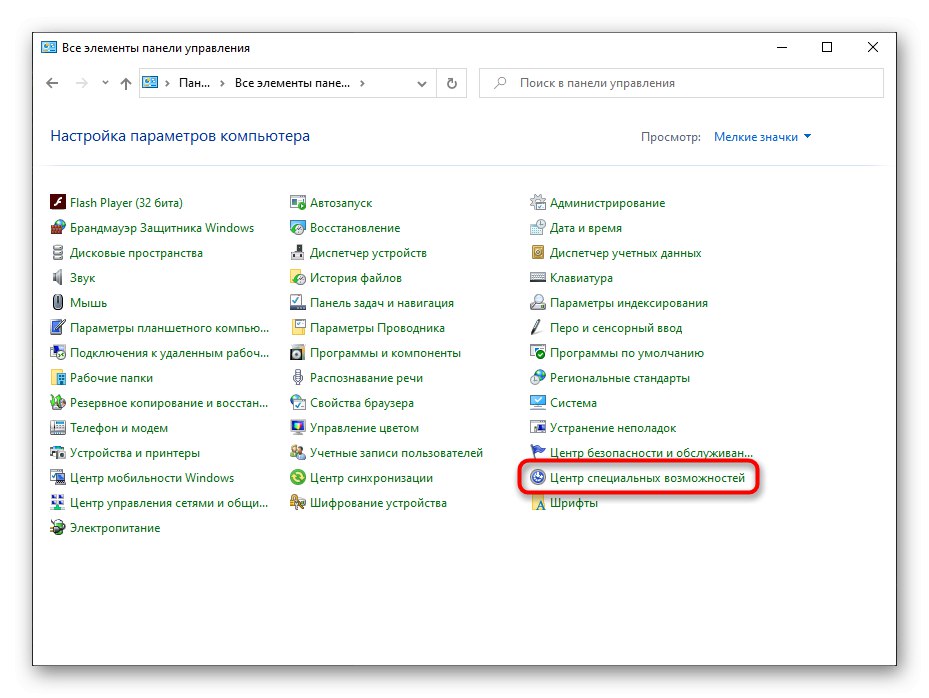
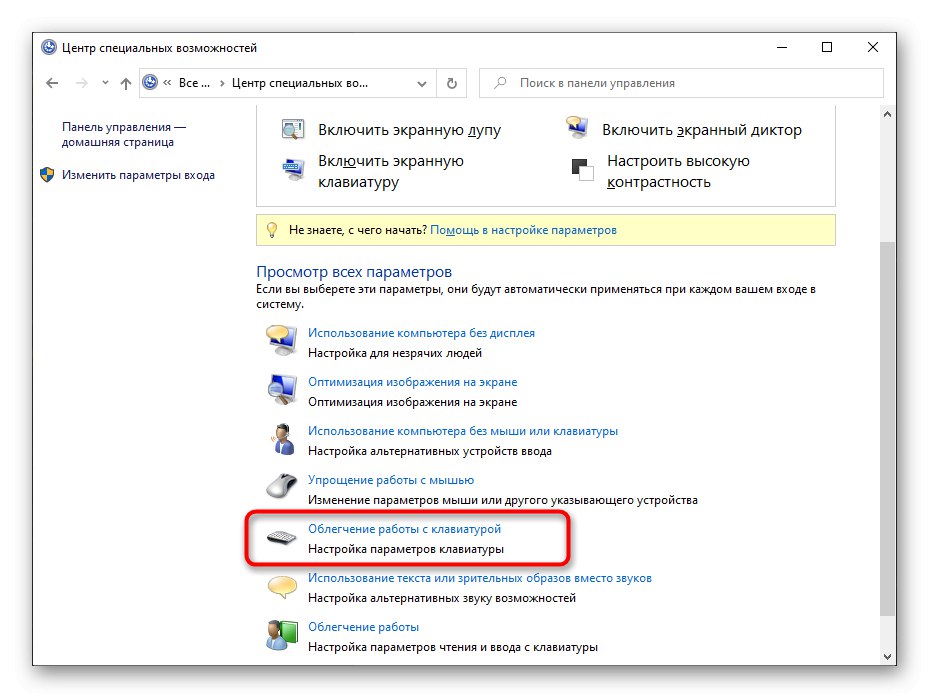
Čo robiť, ak sa Sticky Keys nevypnú
Tieto metódy niekedy zlyhajú pri vypínaní lepenia - táto funkcia sa často zapne pri nasledujúcom prihlásení do systému Windows. V takejto situácii môže pomôcť nasledovné.
Zapnite alebo vypnite nastavenia lepenia
Skús ísť na "Možnosti" alebo „Ovládací panel“ a zapnite všetky lepiace položky. Reštartujte počítač a rovnakým spôsobom zakážte všetky povolené možnosti. Reštartujte počítač znova. Táto možnosť je niekedy účinná pre používateľov, ktorí deaktivujú lepiaci kľúč Posun.
Konfigurácia napájania klávesnice
U niektorých modelov klávesníc sa posudzovaný problém objavuje v dôsledku niektorých softvérových konfliktov. Zmena jedného nastavenia napájania ich pomáha opraviť.
- Kliknite pravým tlačidlom myši na „Štart“ a choď do "Správca zariadení".
- Nájdite zoznam „Klávesnice“ a rozšíriť to. Dvojitým kliknutím na ľavé tlačidlo myši vyvolajte vlastnosti pripojeného zariadenia.
- Prepnúť na kartu „Správa napájania“ a zrušte začiarknutie políčka „Povoliť tomuto zariadeniu prebudiť počítač“... Uložte a zatvorte okno pomocou tlačidla „OK“.
- Ďalej skontrolujte, či sú v aktuálnej relácii zakázané Sticky Keys. Ak nie, zakážte ich, reštartujte Windows 10 a skontrolujte, či sa problém nevyriešil.
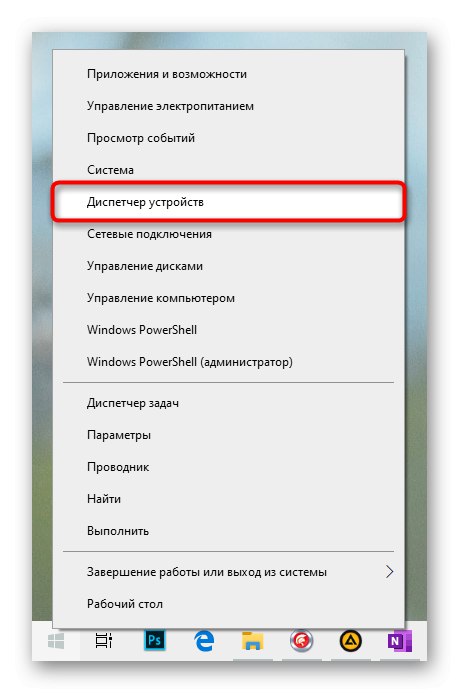
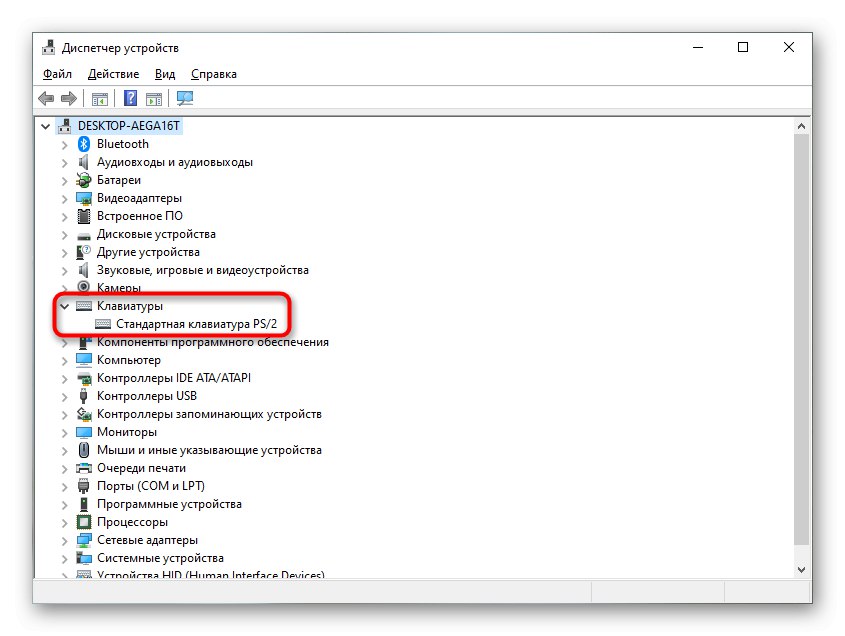
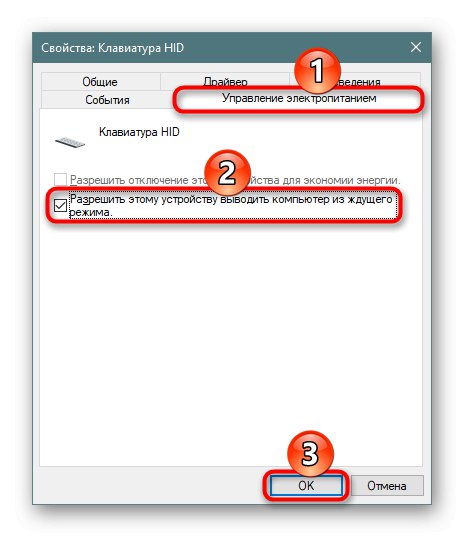
Riešenie problémov s ovládačmi
Problém niekedy spôsobuje softvér klávesnice. Potom sa musíte pokúsiť nájsť zdroj poruchy.
Aktualizácia ovládača
- Znova otvorte "Správca zariadení" a nájdite tam svoju klávesnicu. Kliknite na ňu pravým tlačidlom myši a vyberte „Aktualizovať ovládač“.
- Použite automatické vyhľadávanie.
- Ak softvér nepotrebuje aktualizáciu, dostanete upozornenie a potom pokračujte v ďalších častiach tohto článku. Ak je ovládač stále aktualizovaný, reštartujte počítač a skontrolujte, či sú vymazané Sticky Keys.
- Majitelia notebookov si tiež môžu stiahnuť novú verziu ovládača z oficiálnych webových stránok výrobcu zariadenia, ale pre používateľov počítačov so samostatnou klávesnicou je táto rada asi málo užitočná: spravidla sa z oficiálnych webových stránok stiahne patentovaná aplikácia na ďalšiu kontrolu (vytváranie makier, nastavenie podsvietenia) a je nepravdepodobné môže spôsobiť problém.
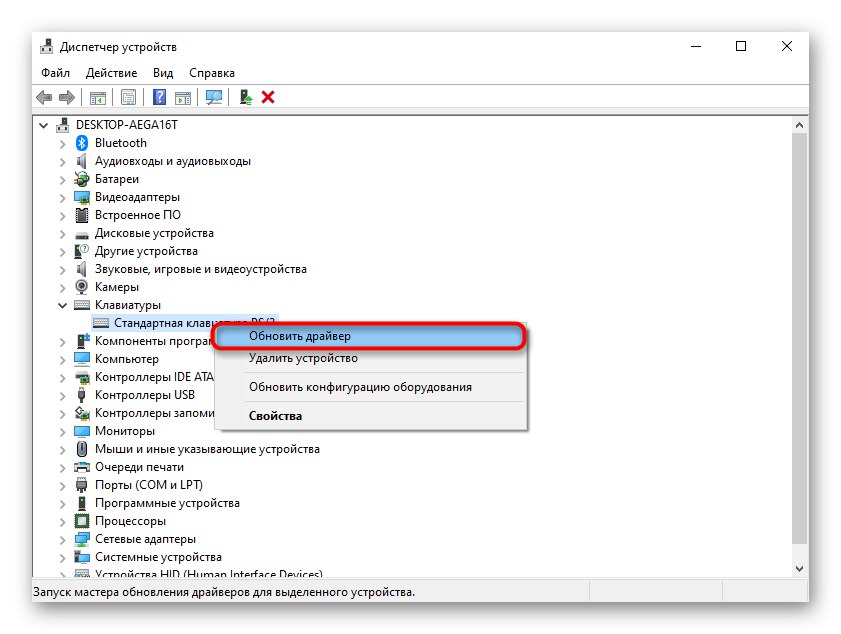

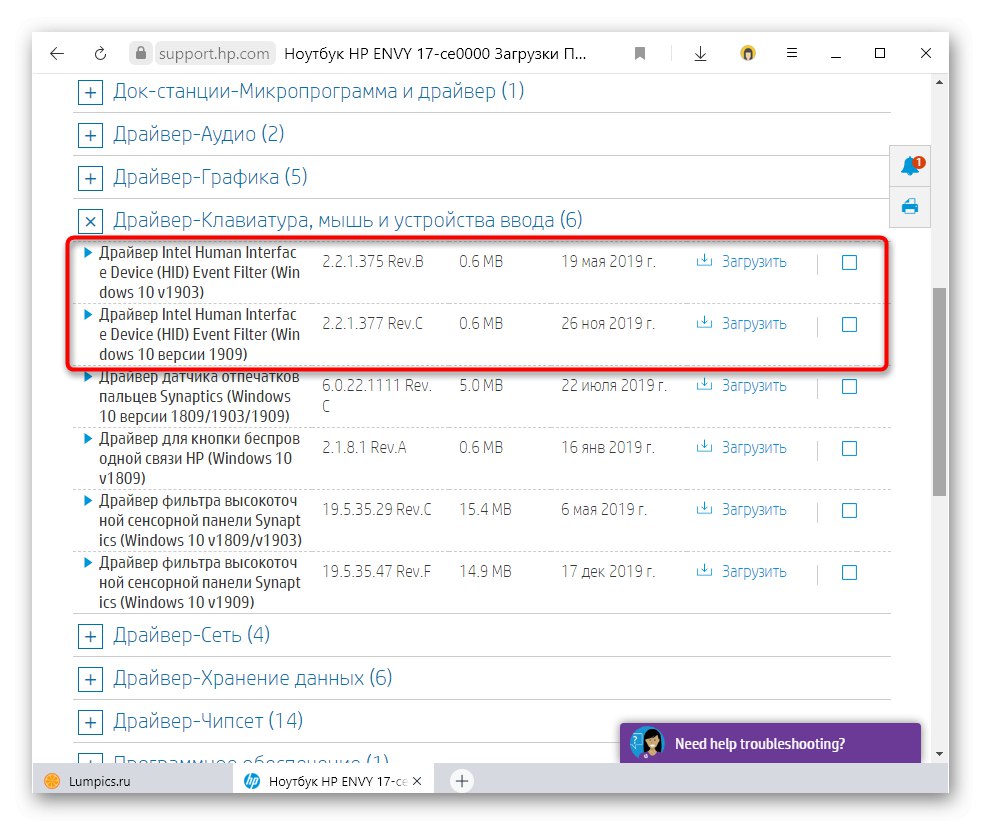
Demontáž ovládača klávesnice
Metóda aktualizácie často nepomáha, pretože vo väčšine prípadov pre toto zariadenie jednoducho neexistujú žiadne aktualizácie ovládačov. V takejto situácii je lepšie preinštalovať štandardný ovládač, ktorý automaticky nainštaluje systém Windows. K tomu stačí odstrániť ovládač, potom ho operačný systém preinštaluje sám pri ďalšom zapnutí počítača.
- IN "Správca zariadení" nájdite klávesnicu, kliknite na ňu pravým tlačidlom myši a položku použite „Odstrániť zariadenie“.
- Odpovedzte na výstražné okno kladne.
- Pošlite počítač na reštartovanie.
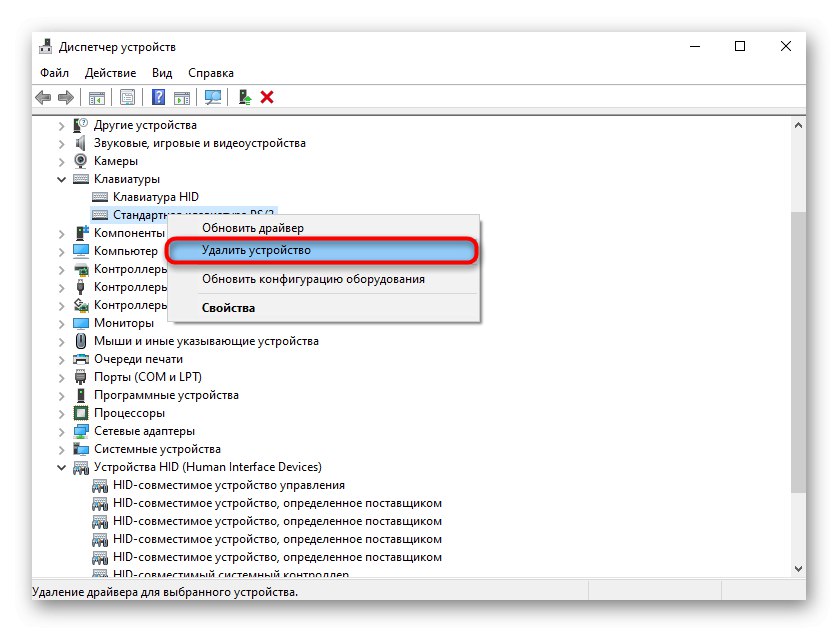
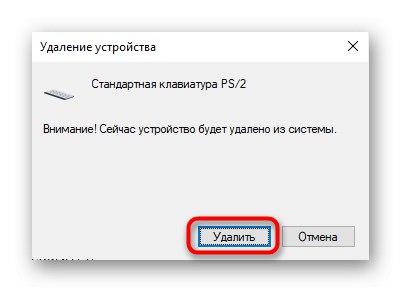
Pamätajte, že lepkavé klávesy nie sú vždy výsledkom príslušného nastavenia v operačnom systéme. Chaotické lepiace klávesy môžu naznačovať mechanický problém, ako je rozliata tekutina, upchatý prach alebo nefunkčné zariadenie.
Prečítajte si tiež: Čistenie klávesnice doma