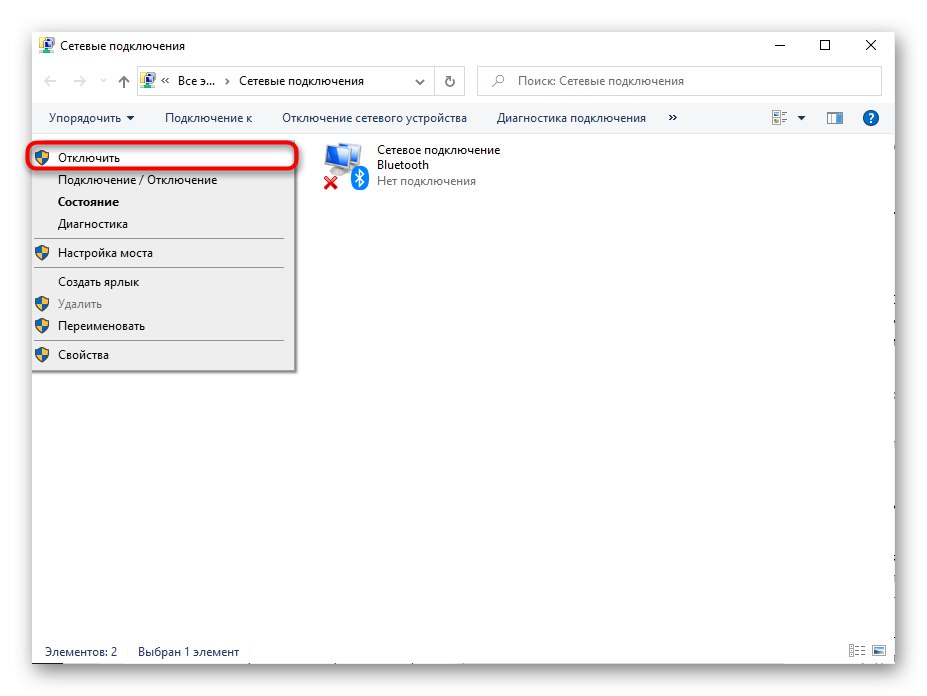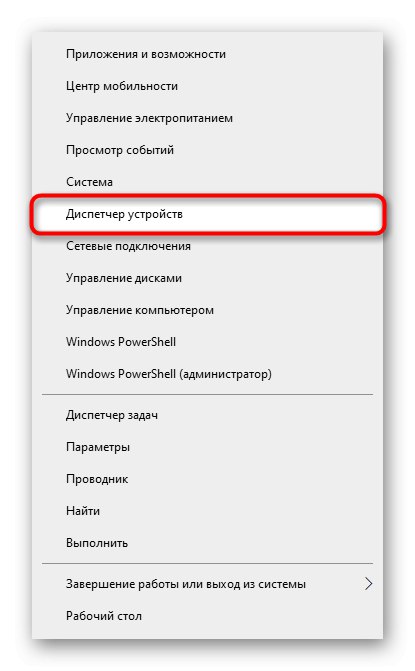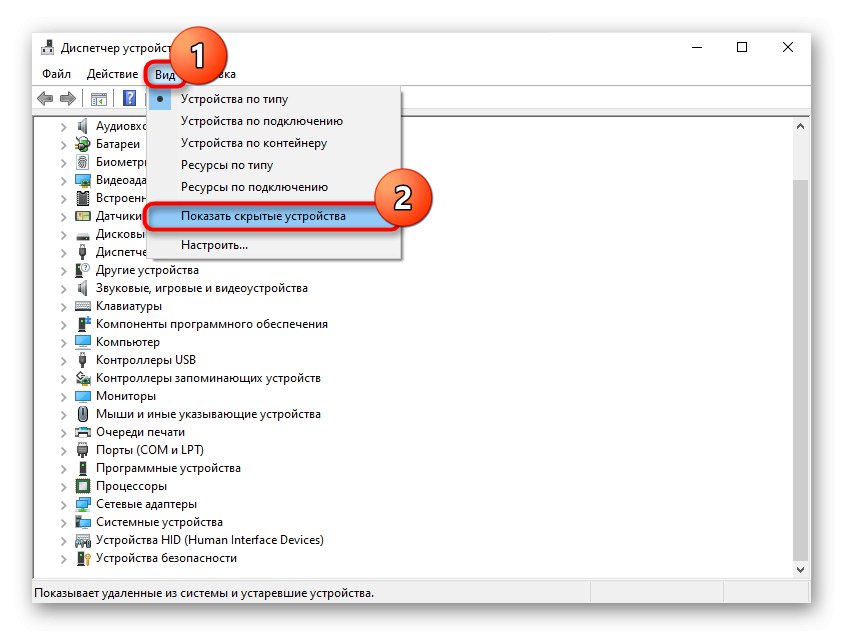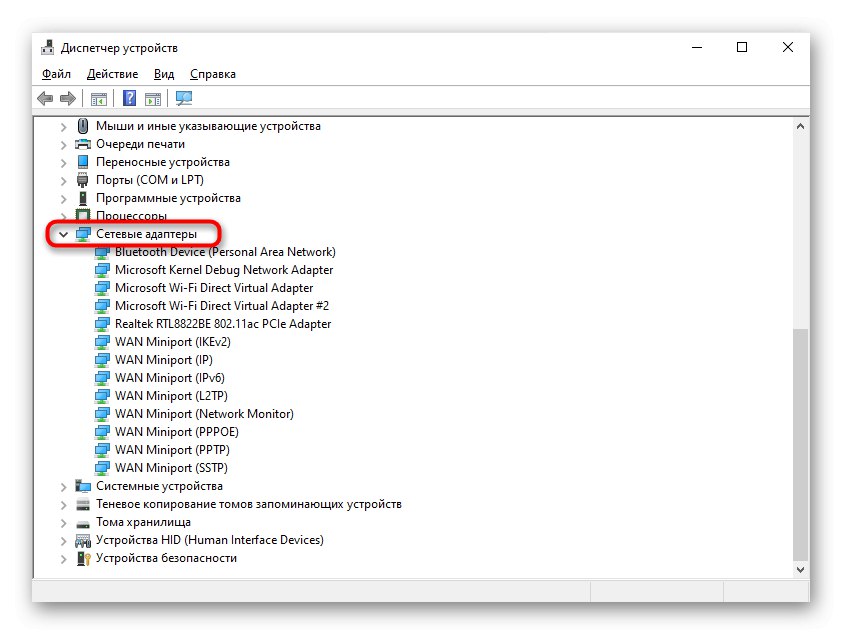Niektoré staršie adaptéry nemusia mať funkciu zdieľania na internete. Z tohto dôvodu nebude fungovať jeho distribúcia.
Metóda 1: Mobilný hotspot
Windows 10 má schopnosť zdieľať internet prostredníctvom „Mobilné hot spot“, ktoré sa v „sedmičke“ nenachádzajú. Používateľ to musí iba povoliť v nastaveniach a v prípade potreby zmeniť niekoľko hodnôt.
- Objavte „Štart“ a choď do "Možnosti".
- Tu potrebujete sekciu „Sieť a internet“.
- Cez ľavý panel prepnite na „Mobilné hot spot“.
- Najskôr môžete nakonfigurovať niektoré hodnoty, ak je to potrebné, s uvedením typu siete a spôsobu zdieľania. Pre pohodlie je povolené meniť názov a heslo siete a nastaviť maximálny rozsah podporovaný oboma zariadeniami. 2,4 GHz je štandard a podporuje všetky zariadenia. Frekvencia 5 GHz je zodpovedná za stabilnejšie a rýchlejšie pripojenie, ale veľa zariadení nie je podporovaných.
- Teraz zostáva kliknúť na prepínač, aby sa hotspot spustil.
- Pripojte druhé zariadenie k zdieľanej sieti vyhľadaním vášho spojenia medzi dostupnými.
- Pripojené zariadenie sa zobrazí v zozname vo Windows 10. Môžete teda vytvoriť až 8 pripojení.

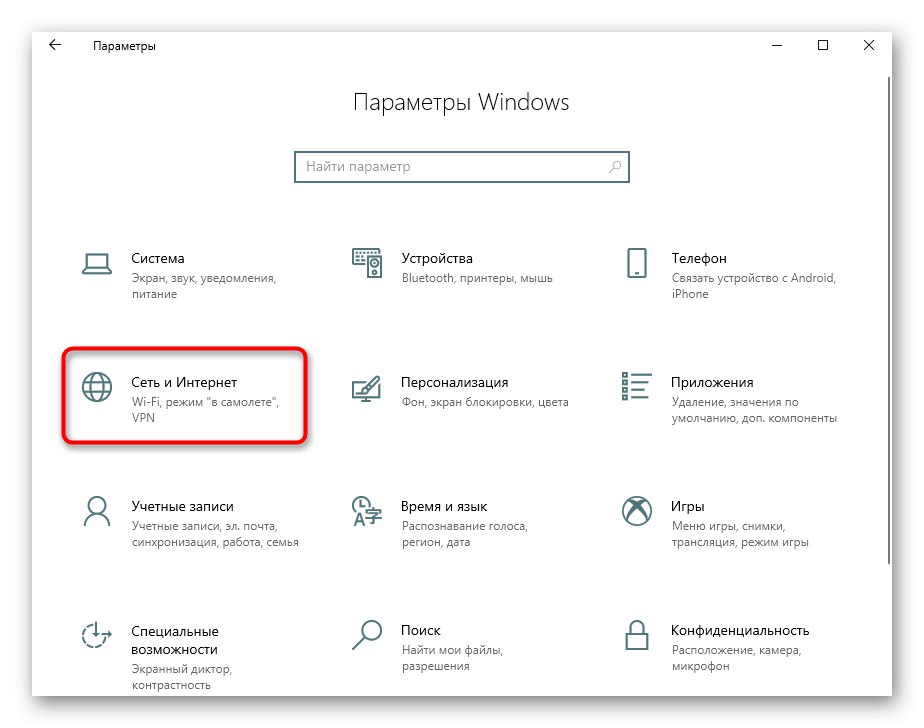


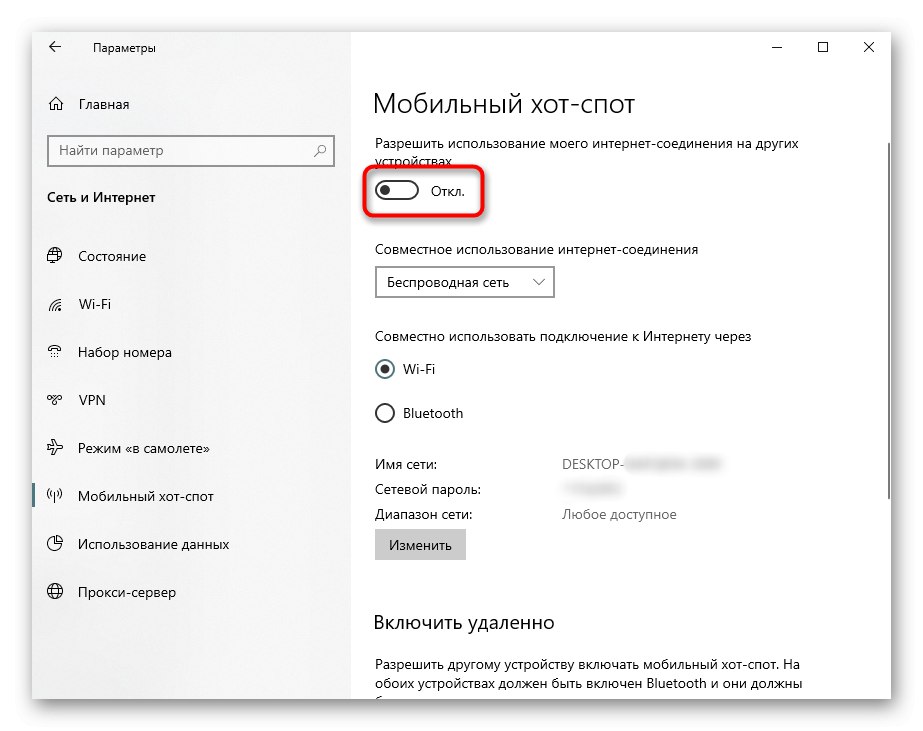
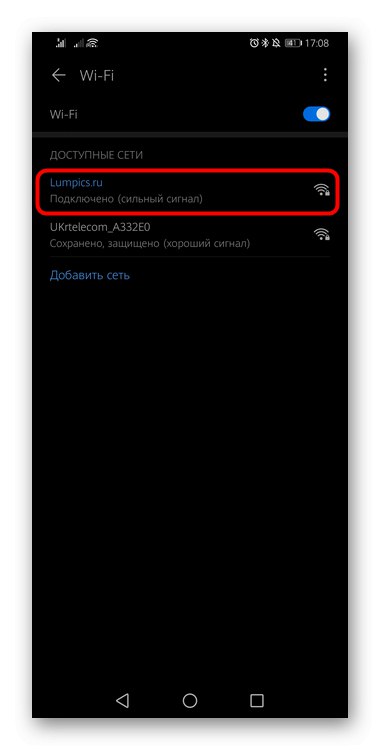
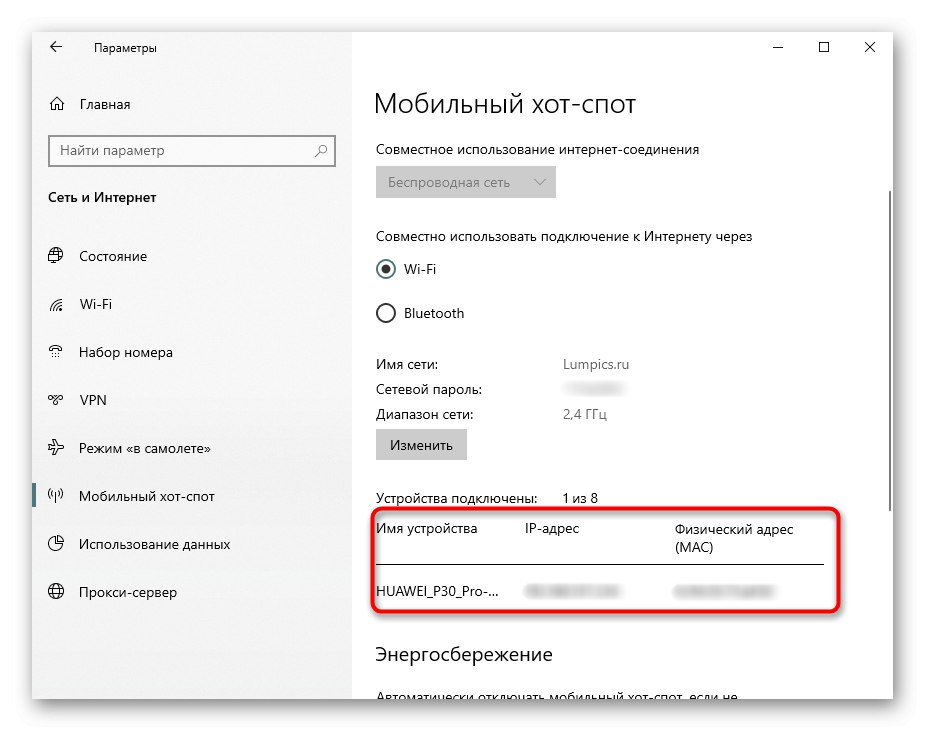
Riešenie niektorých problémov
- Pri zmene názvu siete uveďte anglické písmená. Heslo musí mať najmenej 8 znakov. V opačnom prípade sa zobrazí chyba „Nie je možné nastaviť mobilný hotspot“.
- Ak používate mobilné pripojenie (USB modem), pripojený tarif musí podporovať zdieľanie na internete, inak sa zobrazí chyba s textom „Ak chcete zdieľať svoje pripojenie, musíte najskôr túto funkciu pridať do svojho dátového plánu.“.
- Skontrolujte zoznam nainštalovaných sieťových ovládačov vrátane zakázaných. Niektorí dodávatelia zariadení, napríklad D-Link, po pripojení k notebooku dodatočne inštalujú softvér, ako je napríklad ovládač sieťového bezpečnostného filtra ANOD (názov sa bude líšiť, kľúčové slovo „filter“), a preto zlyháva internetová distribúcia. Odpojte ho od sieťových pripojení, aj keď je zakázané, a zopakujte postup zdieľania internetového pripojenia. Do nehnuteľností sa dostanete podľa pokynov z Metóda 3 (kroky 4 až 6).
- Aktualizujte, nainštalujte alebo preinštalujte ovládač sieťového adaptéra. O tom, ako to urobiť, sme hovorili už skôr.
Viac informácií: Vyhľadanie a inštalácia ovládača pre sieťovú kartu
- Niektoré antivírusy môžu tiež blokovať zväzky, najmä tie, ktoré majú zabudované brány firewall. V takom prípade musíte znova nakonfigurovať ich prácu alebo ich na chvíľu deaktivovať.
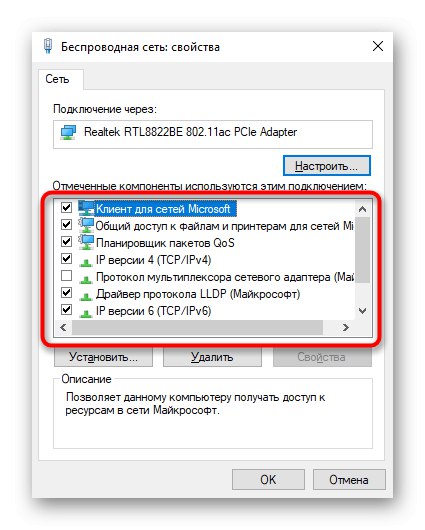
Metóda 2: Aplikácie tretích strán
Ak používateľ pri použití predchádzajúcej metódy narazí na akúkoľvek chybu a nebude ju možné nijako vyriešiť, môže sa na vykonanie rovnakej akcie uchýliť k použitiu rôznych programov. Väčšina z nich má veľmi jednoduché rozhranie, takže používateľ nemusí rozumieť funkčnosti aplikácie. Porovnávací prehľad tohto softvéru sme už vykonali v samostatnom článku na našej webovej stránke.
Viac informácií: Programy na distribúciu Wi-Fi z notebooku a počítača
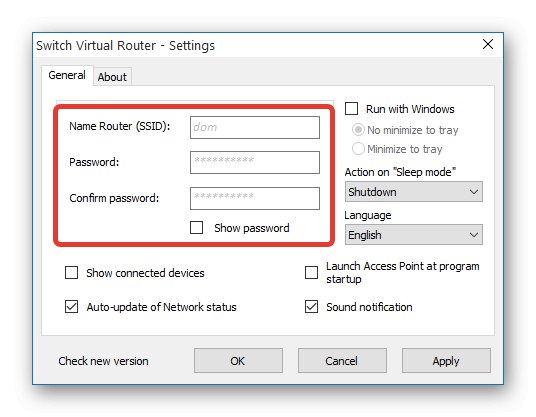
Ďalej tu nájdete pokyny, ako používať jeden z najpopulárnejších programov tohto druhu - MyPublicWiFi... Na jej príklade budú začínajúci používatelia schopní pochopiť, ako všetok taký softvér funguje, pretože takmer všetok je približne rovnaký aj navonok.
Viac informácií: Ako používať program MyPublicWiFi
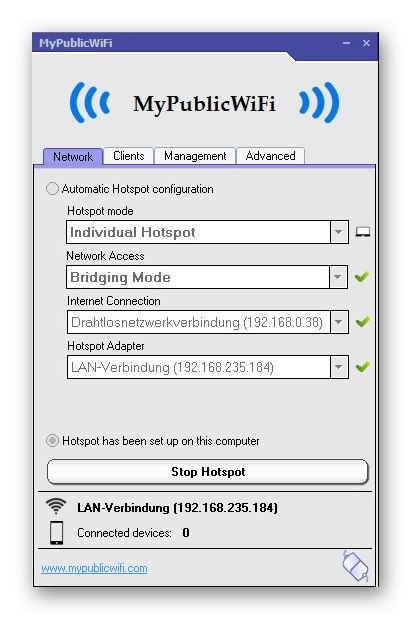
Ak narazíte na problémy s používaním MyPublicWiFi, odporúčame vám pozrieť si tento materiál.
Viac informácií: Prečo MyPublicWiFi nefunguje
Metóda 3: príkazový riadok
Hneď si chceme všimnúť toto: táto metóda nebude fungovať na relatívne modernom vybavení, pretože Microsoft sa snaží preniesť desiatky používateľov na moderné „Mobilné hot spot“odstránením podpory pre funkciu hostenej siete z jej sieťového ovládača.Navyše v porovnaní s inými metódami nie je táto metóda vôbec vhodná, ale môže byť užitočná pre tých, ktorí majú starý notebook, majú problémy s Metóda 1 a kto nechce používať softvér tretích strán. To znamená, že pre malú časť používateľov je stále dôležitá organizácia spoločnej siete cez konzolu.
- Bež Príkazový riadok alebo Windows PowerShell s právami správcu. Posledná aplikácia je najrýchlejšia na volanie kliknutím pravým tlačidlom myši na „Štart“.
- Sem zadajte príkaz
netsh wlan set hostednetwork mode = allow ssid = "soringpcrepair.com" key = "12345678" keyUsage = persistentkde soringpcrepair.com - ľubovoľný názov siete, 12345678 - heslo s 8 znakmi. - Po vytvorení samotnej siete musíte aktivovať jej prácu. Ak to chcete urobiť, použite príkaz
netsh wlan štart hostenej siete. - Ak dostanete upozornenie Hostená sieť bola spustená, čo znamená, že vaše zariadenie stále podporuje túto funkciu a týmto spôsobom môžete distribuovať internet. Nastavenie však v tejto fáze ešte nie je dokončené. Pravým tlačidlom myši kliknite na ikonu siete na paneli úloh a vyberte ikonu „Otvoriť“ Nastavenia siete a internetu.
- Prejdite do sekcie "Nastavenie parametrov adaptéra".
- Pravým tlačidlom myši kliknite na sieť, ktorú používate (zvyčajne „Ethernet“, ak je pripojená pomocou kábla LAN), a prejdite na „Vlastnosti“.
- Presunúť na kartu „Prístup“, kde začiarknite políčko vedľa položky „Povoliť iným používateľom siete používať internetové pripojenie tohto počítača“ a zo zoznamu vyberte sieť, ktorú ste vytvorili. S najväčšou pravdepodobnosťou sa bude volať "Pripojenie k miestnej sieti *" číslica ""... Uložiť zmeny do „OK“... Na tejto snímke obrazovky nie je takáto voľba, pretože virtuálna sieť nebola vytvorená.
- Teraz sa vráťte späť na konzolu a napíšte tam príkaz
netsh wlan zastaviť hostenú sieťzastaviť aktuálnu sieť. A začnite to znova známym príkazomnetsh wlan štart hostenej siete. - Zostáva sa pokúsiť pripojiť k vytvorenej sieti z iného zariadenia.
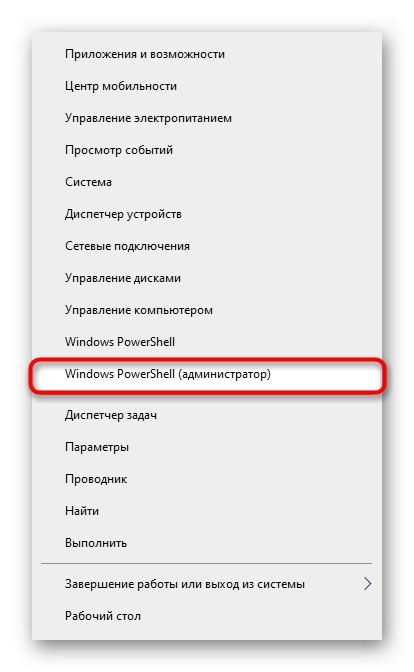
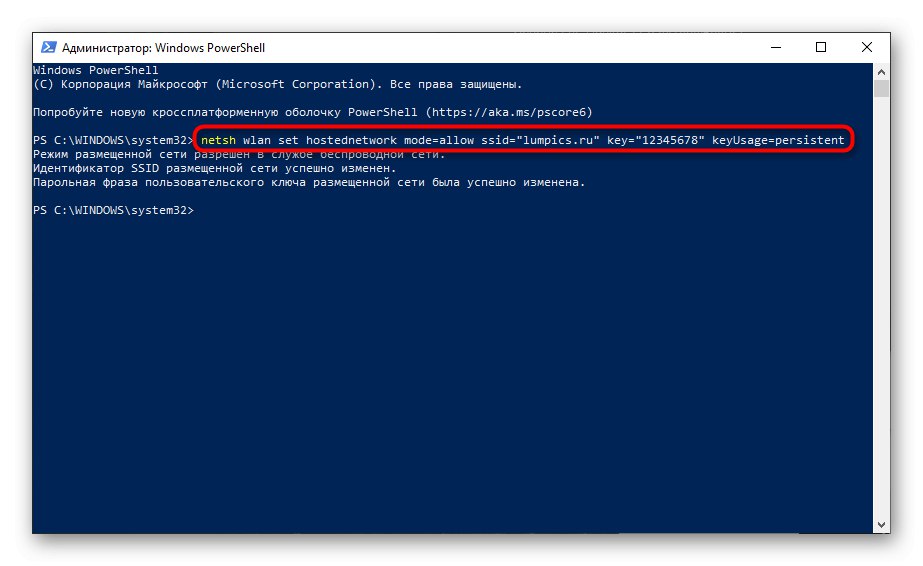
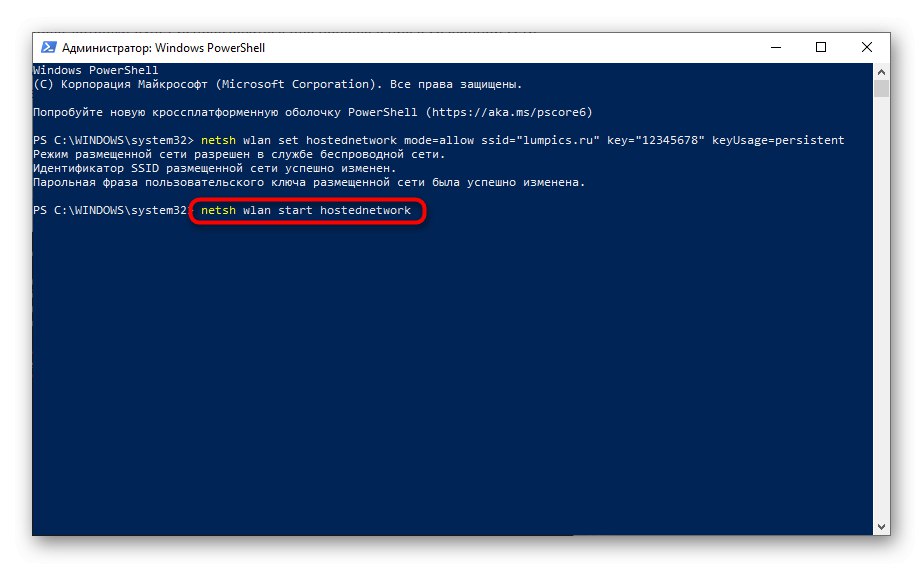
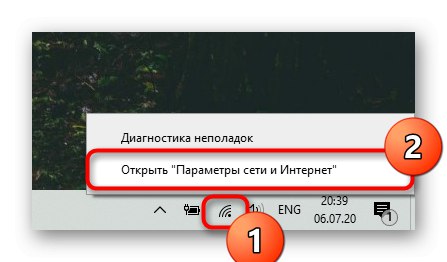
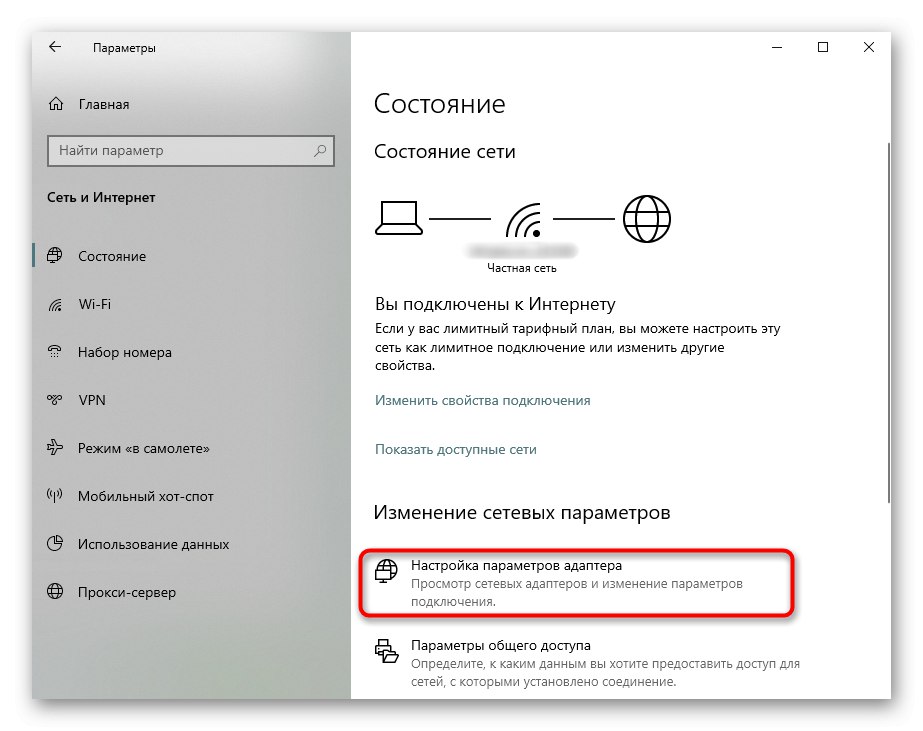
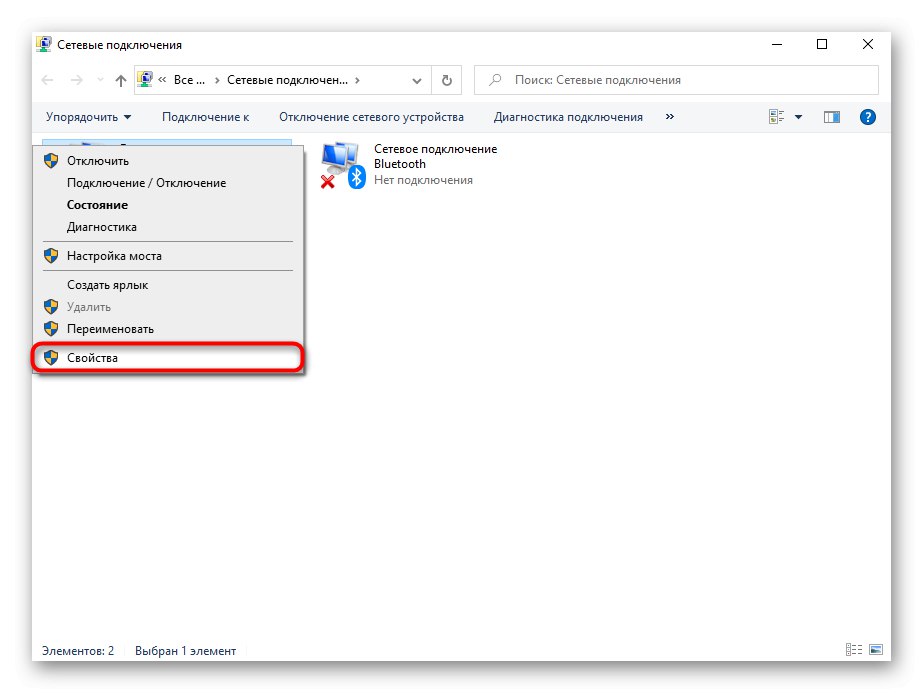
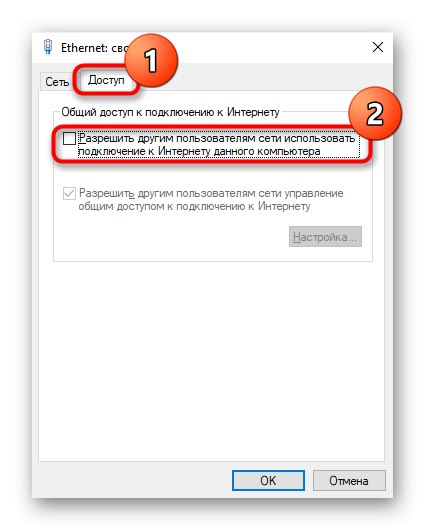
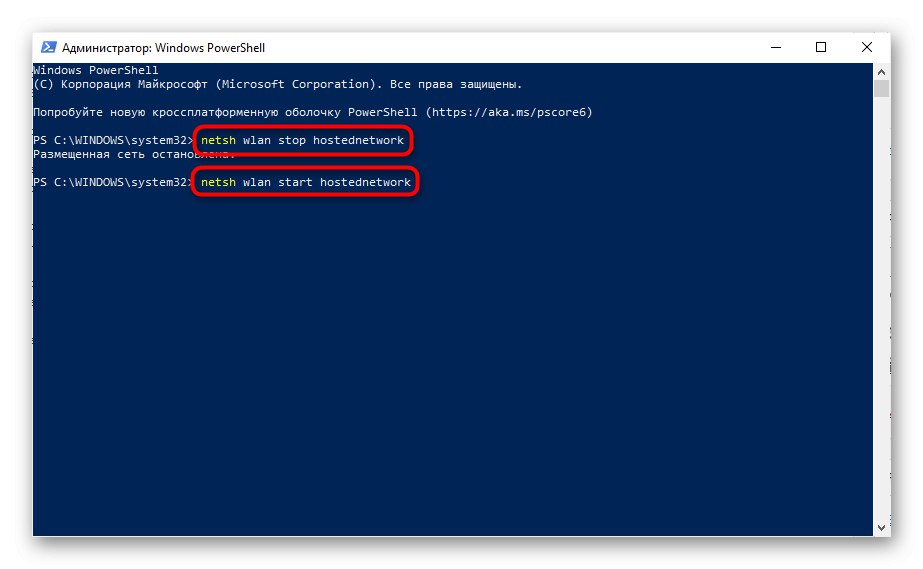
Riešenie niektorých problémov
- Ak v kroku 7 nemôžete vytvoriť vytvorenú sieť, skúste zrušiť začiarknutie políčka a kliknúť na „OK“, potom znova prejdite na tú istú kartu a začiarknite políčko tam. To operačnému systému často pomáha zistiť sieť vytvorenú prostredníctvom konzoly. Alternatívnou možnosťou je prejsť nie na vlastnosti adaptéra, ale deaktivovať a povoliť ho. Tiež na ňu dvakrát kliknite pravým tlačidlom myši a vyberte príslušnú položku.
- Bez záložky „Prístup“ uistite sa, že je vytvorená virtuálna sieť. Ak v zozname nie je žiadny adaptér „Pripojenia k miestnej sieti“, čo znamená, že nebol vytvorený, respektíve karty „Prístup“ nebude, pretože nie je potrebné nič konfigurovať pre pripojenie. Ďalej skontrolujte ďalšie pripojenia (ak existujú) - tie sú na karte „Prístup“ vedľa položky nesmie byť začiarknutie „Povoliť iným používateľom siete používať internetové pripojenie tohto počítača“... Niektoré pripojenia cez USB modemy tiež nemusia mať túto vlastnosť a nemôžete s tým nič robiť.
- Ak po zadaní príkazu
netsh wlan štart hostenej sietevyskytla sa chyba „Nepodarilo sa spustiť hostenú sieť. Skupina alebo zdroj nie sú v požadovanom stave ... "s najväčšou pravdepodobnosťou je sieťový adaptér vášho notebooku nový a jeho ovládač už nepodporuje vytvorenie virtuálnej siete týmto spôsobom.- Stále môžete skontrolovať jeho dostupnosť prostredníctvom "Správca zariadení"spustením pomocou pravého tlačidla myši v ponuke „Štart“.
- Cez menu "Vyhliadka" aktivovať zobrazenie skrytých zariadení.
- Nájdite kartu "Sieťové adaptéry" a pozri sa tam Virtuálny adaptér hostovanej siete spoločnosti Microsoft alebo Virtuálny adaptér hostovanej siete spoločnosti Microsoft... Kliknite na ňu pravým tlačidlom myši a vyberte „Zapojiť“... Potom príkazom znova spustite sieť
netsh wlan štart hostenej siete... Ak uvedené názvy adaptérov nie sú k dispozícii a ovládač je nainštalovaný na sieti Wi-Fi, zostáva dospieť k záveru, že je nemožné použiť metódu príkazového riadku a použiť alternatívne metódy navrhnuté v tomto článku.
![Spustite Správcu zariadení a vyhľadajte virtuálny adaptér Microsoft v systéme Windows 10]()
![Zobrazením skrytých zariadení v Správcovi zariadení systému Windows 10 povolíte virtuálny adaptér]()
![Sekcia Sieťové adaptéry v Správcovi zariadení Windows 10 na povolenie virtuálneho adaptéra]()