Povolenie služby RDP 7 v systéme Windows 7
Existujú situácie, kedy je potrebné aktivovať funkciu "Vzdialená plocha" v počítači, aby ste k nej mohli mať prístup k používateľovi, ktorý nemôže byť priamo v blízkosti počítača, alebo k tomu, aby ste mohli ovládať systém z iného zariadenia. Existujú špeciálne programy tretej strany, ktoré túto úlohu vykonávajú, ale navyše v systéme Windows 7 ju môžete vyriešiť pomocou zabudovaného protokolu RDP 7. Takže uvidíme, aké metódy jej aktivácie existujú.
poučenie: Konfigurácia vzdialeného prístupu v systéme Windows 7
obsah
Aktivácia RDP 7 v systéme Windows 7
V skutočnosti existuje iba jeden spôsob, ako aktivovať zabudovaný protokol RDP 7 v počítačoch so systémom Windows 7. Pozrieme sa na to podrobnejšie nižšie.
Krok 1: Prepnite do okna Nastavenia vzdialeného prístupu
Najprv musíte prejsť do okna nastavení vzdialeného prístupu.
- Kliknite na položku "Štart" a prejdite na položku "Ovládací panel" .
- Ďalej prejdite na pozíciu "Systém a zabezpečenie" .
- V okne, ktoré sa otvorí, v bloku "Systém" kliknite na položku "Konfigurovať vzdialený prístup".
- Okno potrebné pre ďalšie operácie sa otvorí.
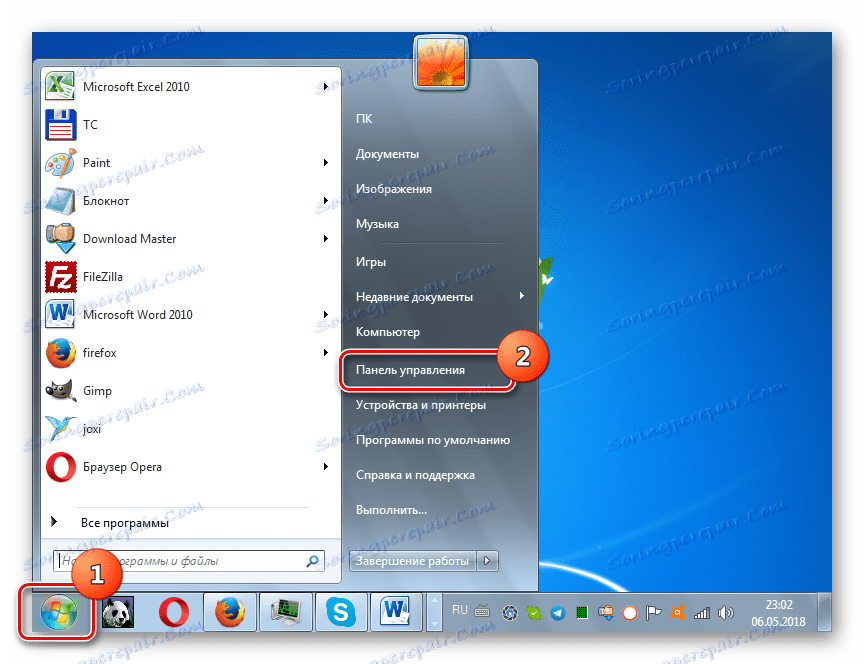
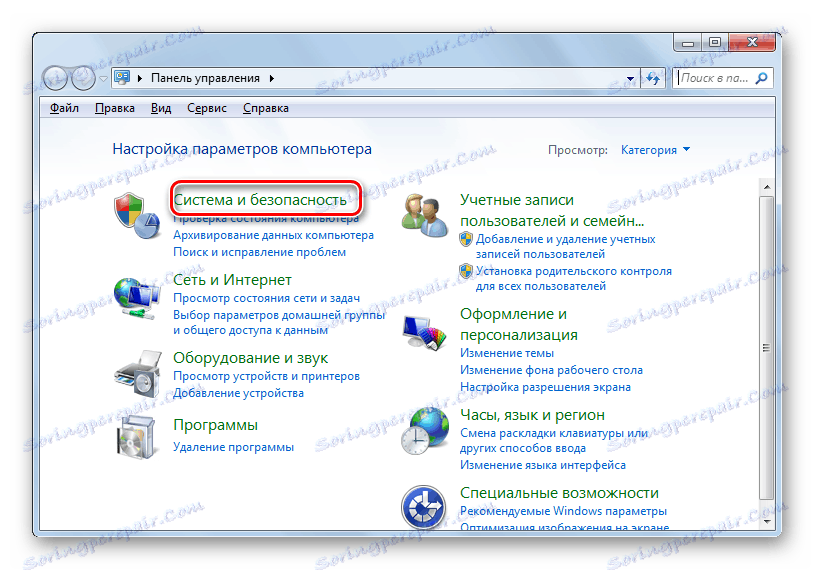
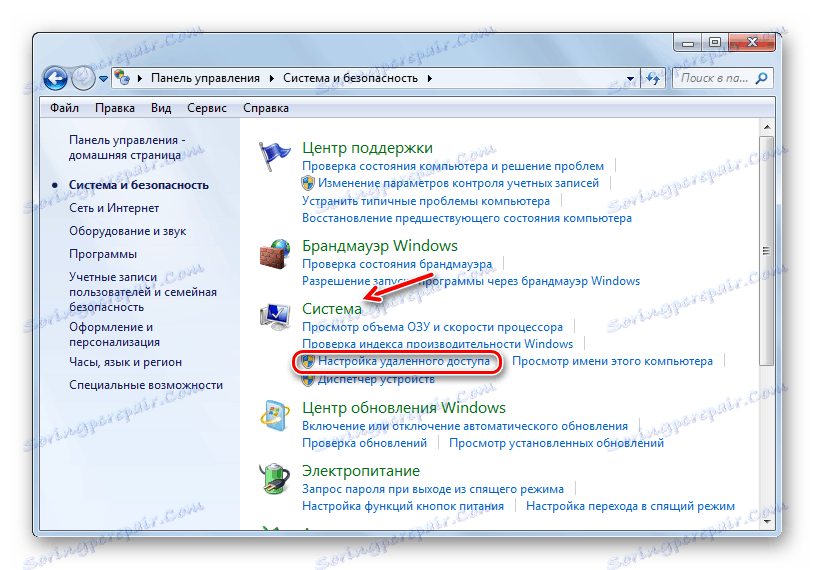
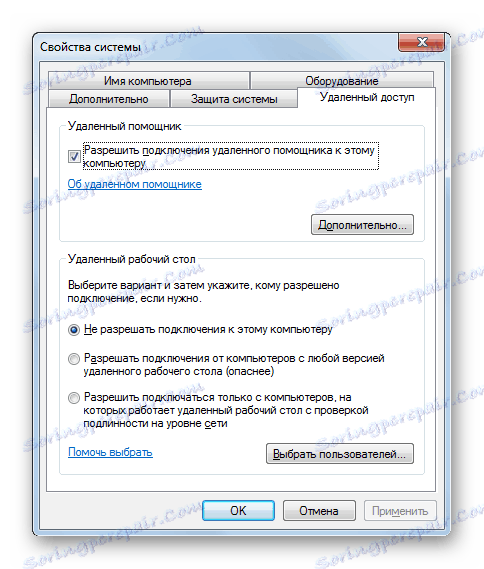
Okno s nastaveniami sa môže spustiť aj pomocou inej možnosti.
- Kliknite na tlačidlo "Štart" a v otvorenej ponuke kliknite pravým tlačidlom na názov "Počítač" a potom kliknite na položku "Vlastnosti".
- Otvorí sa okno vlastností počítača. V ľavej časti kliknite na titulok "Rozšírené možnosti ..." .
- V otvorenom okne systémových parametrov stačí kliknúť na názov karty "Vzdialený prístup" a otvorí sa potrebná časť.
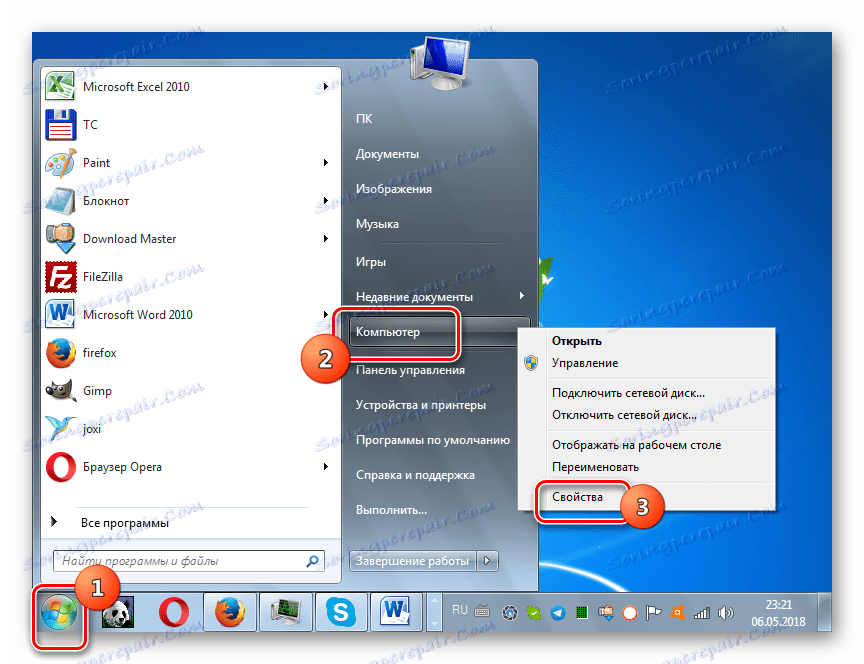
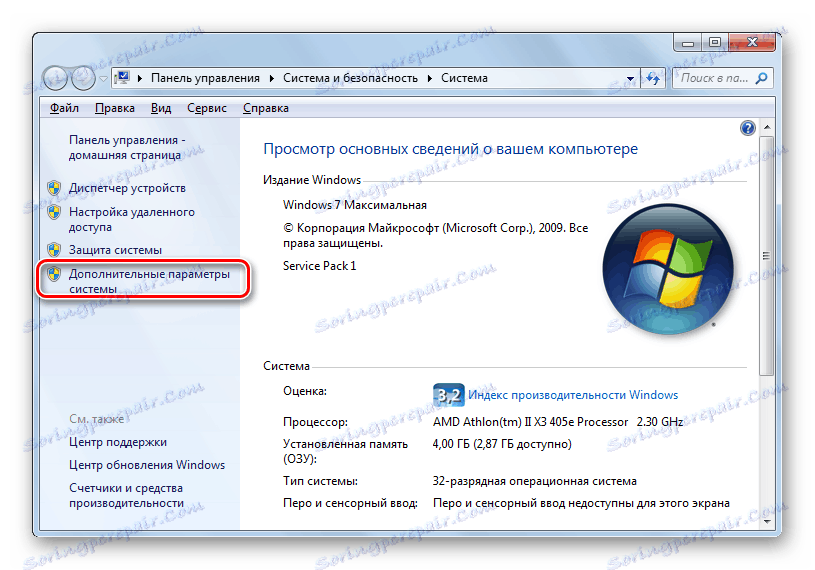
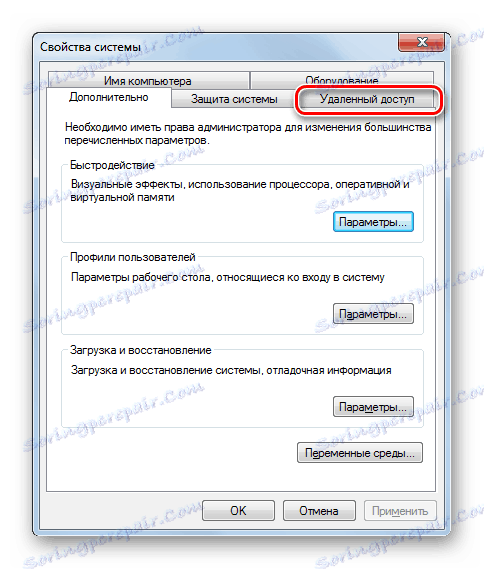
Krok 2: Aktivujte vzdialený prístup
Prišli sme priamo k procedúre aktivácie RDP 7.
- Začiarknite políčko vedľa hodnoty "Povoliť pripojenia ...", ak je odstránené, potom umiestnite rádiové tlačidlo nižšie do pozície "Povoliť pripojenie iba z počítačov ..." alebo "Povoliť pripojenie z počítačov ..." . Vyberte si podľa svojich potrieb. Druhá možnosť vám umožní pripojiť sa k systému s väčším počtom zariadení, ale tiež predstavuje väčšie nebezpečenstvo pre váš počítač. Potom kliknite na tlačidlo "Vybrať používateľov ..." .
- Otvorí sa okno výberu používateľa. Tu je potrebné zadať účty tých, ktorí sa môžu pripojiť k počítaču z diaľky. Samozrejme, ak neexistujú žiadne potrebné účty, mali by byť vytvorené ako prvé. Tieto účty musia byť chránené heslom. Ak chcete prejsť na výber účtov, kliknite na tlačidlo "Pridať ..." .
![Prejdite do pridania účtov v okne používateľov pracovnej plochy v systéme Windows 7]()
- V otvorenom paneli v oblasti zadávania názvu zadajte jednoducho meno už vytvorených používateľských účtov, pre ktoré chcete aktivovať vzdialený prístup. Potom kliknite na tlačidlo "OK" .
- Potom sa vráti do predchádzajúceho okna. Zobrazí sa názvy používateľov, ktoré ste vybrali. Teraz stačí kliknúť na tlačidlo "OK" .
- Po návrate do okna nastavení vzdialeného prístupu kliknite na tlačidlo "Použiť" a "OK" .
- Preto sa aktivuje protokol RDP 7 v počítači.
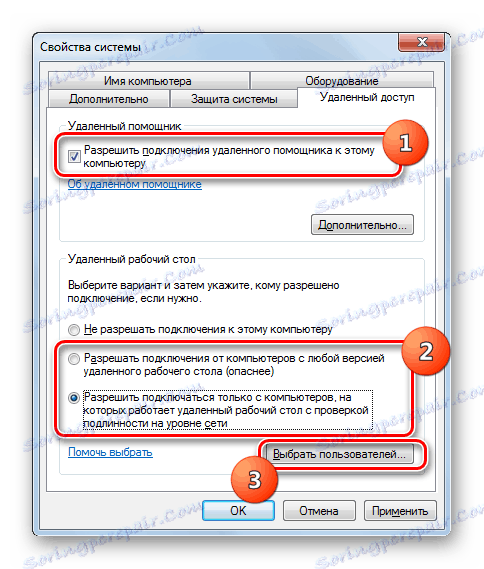
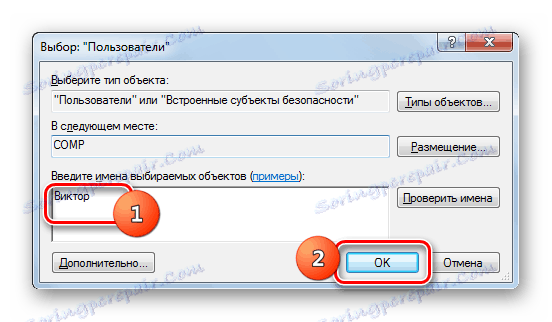

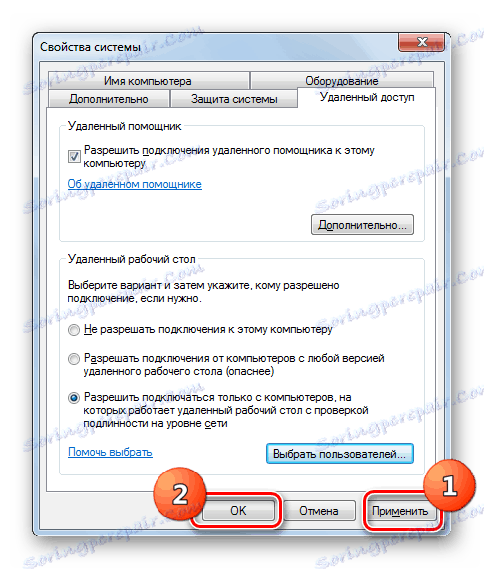
Ako vidíte, umožnenie RDP 7 vytvoriť "Vzdialenú plochu" v systéme Windows 7 nie je tak ťažké, ako sa to môže zdať na prvý pohľad. Preto nie je vždy potrebné na tento účel inštalovať softvér tretích strán.
