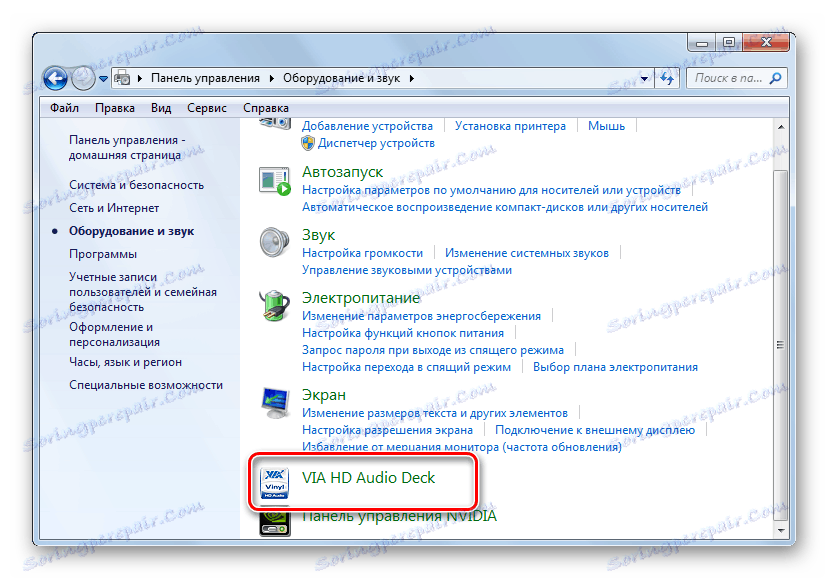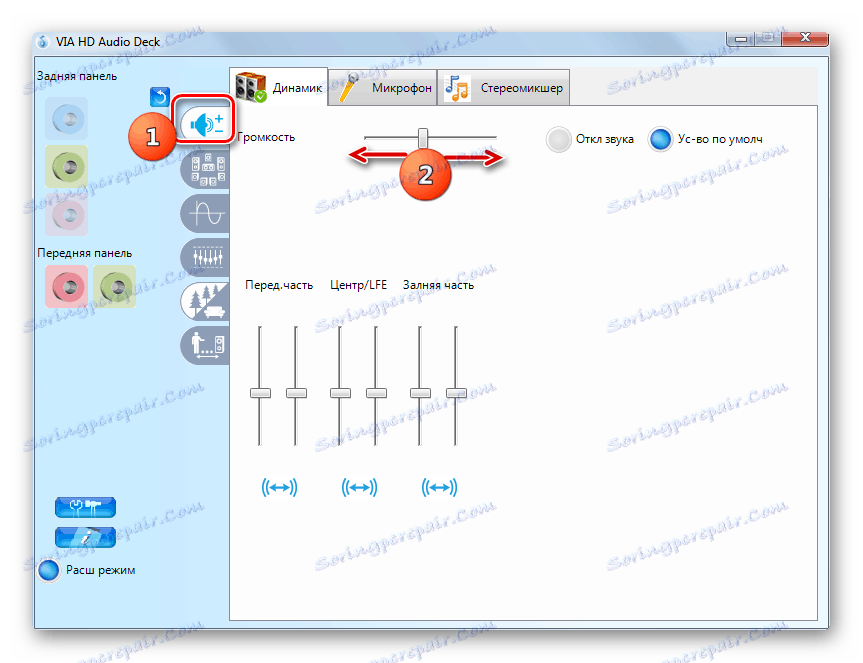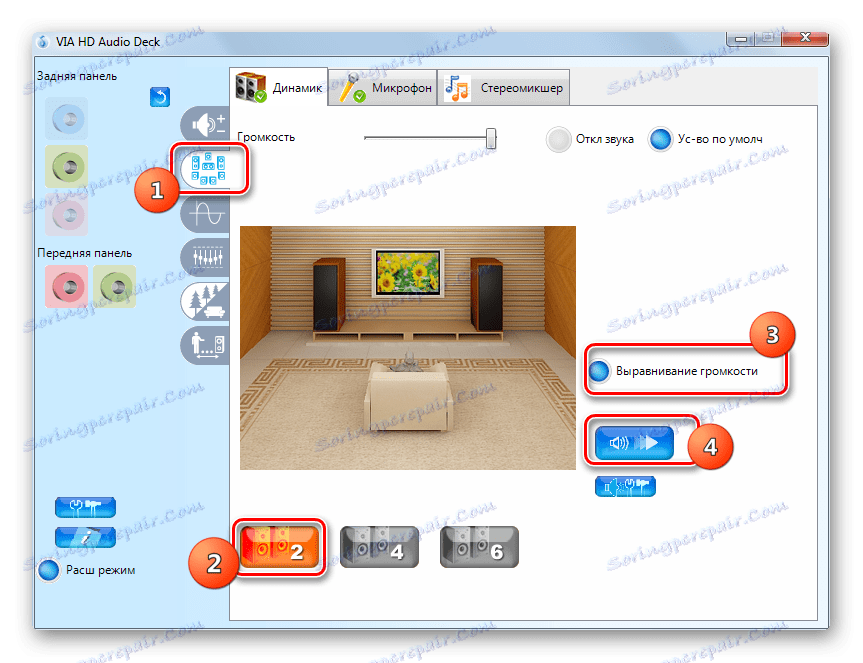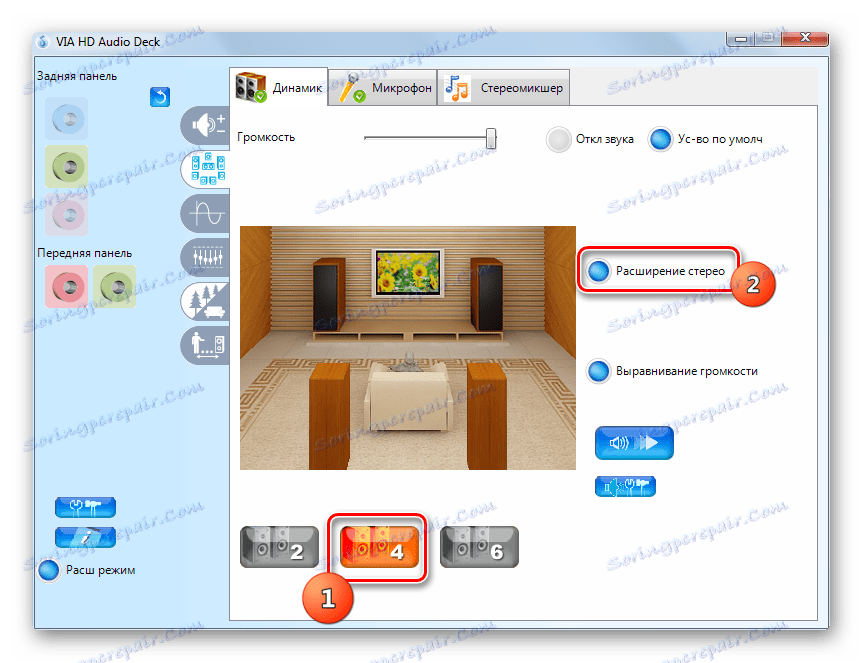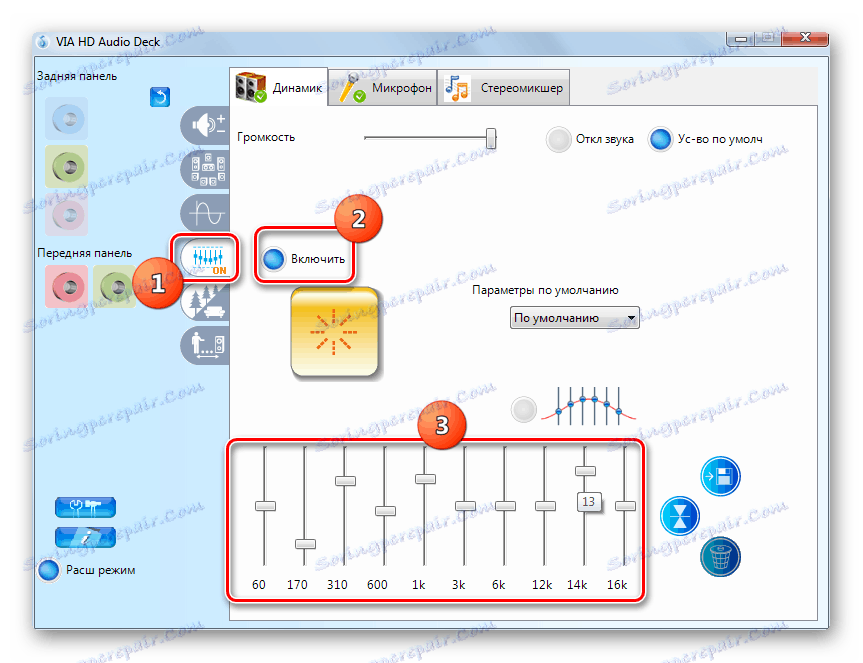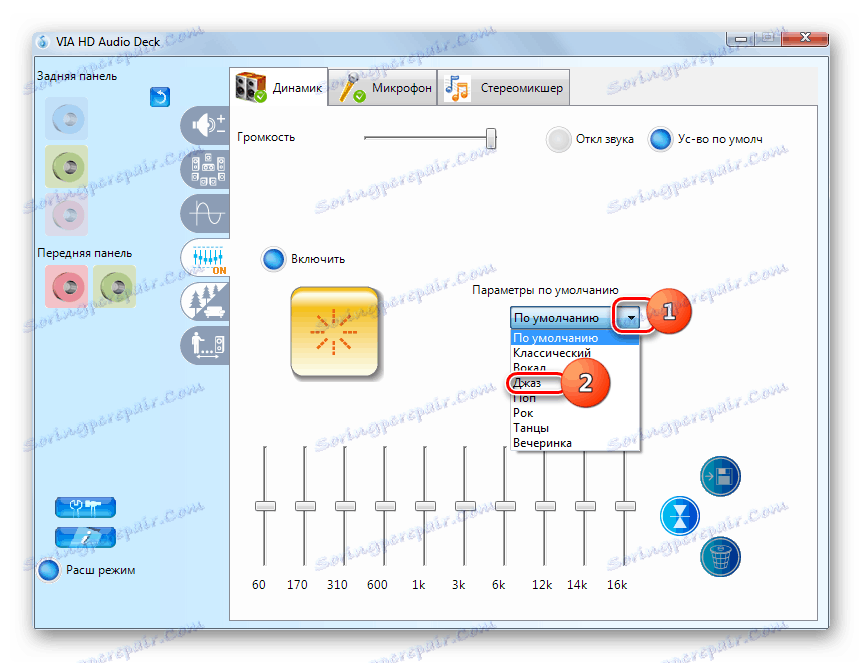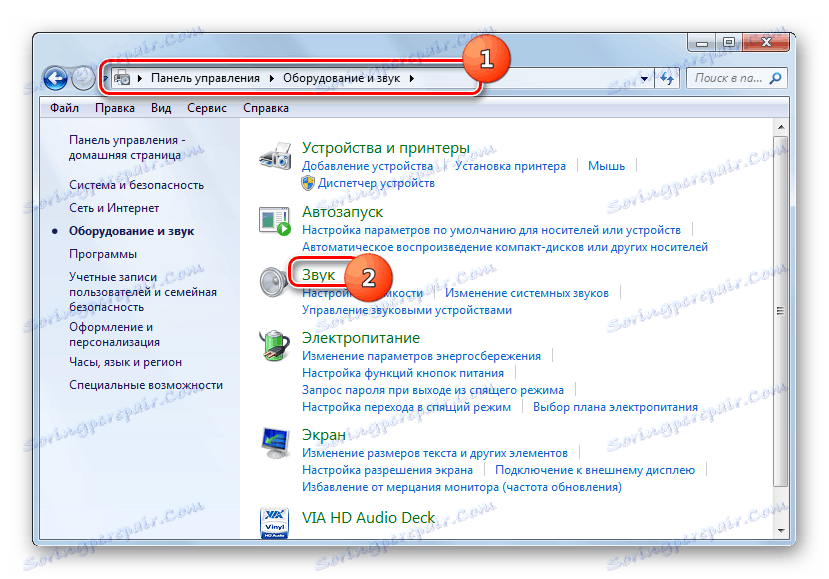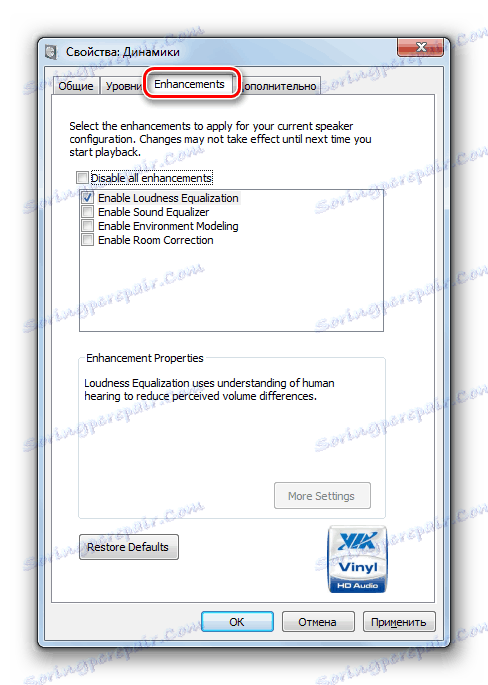Nastavenia zvuku v počítači so systémom Windows 7
Ak chcete počúvať hudbu, často pozerať videá alebo komunikovať hlasom s inými používateľmi, potom potrebujete správne upraviť zvuk pre pohodlnú interakciu s počítačom. Pozrime sa, ako to možno urobiť na zariadeniach ovládaných systémom Windows 7.
Pozri tiež: Nastavíme zvuk na počítači
obsah
Vykonanie nastavenia
Môžete upraviť zvuk v počítači so systémom Windows 7 pomocou natívnych funkcií tohto operačného systému alebo pomocou ovládacieho panela zvukových kariet. Ďalej sa budú posudzovať obe tieto možnosti. Ale najprv skontrolujte, či je zapnutý zvuk v počítači.
poučenie: Ako zapnúť zvuk v počítači
Metóda 1: Ovládací panel zvukovej karty
Najskôr zvážte nastavenia možností v ovládacom paneli zvuku. Rozhranie tohto nástroja bude závisieť od konkrétnej zvukovej karty, ktorá je pripojená k počítaču. Spravidla sa ovládač program nainštaluje spolu s ovládačmi. Budeme sa pozrieť na akčný algoritmus pomocou príkladu ovládacieho panelu zvukových kariet VIA HD Audio.
- Ak chcete prejsť do ovládacieho okna zvukového adaptéra, kliknite na "Štart" a prejdite na "Ovládací panel" .
- Vyberte možnosť "Zariadenie a zvuk" .
- V sekcii, ktorá sa otvorí, vyhľadajte názov "VIA HD Audio Deck" a kliknite na ňu. Ak používate zvukovú kartu Realtek, potom bude príslušná položka pomenovaná.
![Prejdite na ovládací panel zvukovej karty VIA HD Audio z ovládacieho panela systému Windows 7]()
Môžete tiež prejsť na rozhranie audio adaptéra kliknutím na jeho ikonu v oblasti oznámení. Program pre zvukovú kartu VIA HD Audio má vzhľad poznámky v kruhu.
- Rozhranie ovládacieho panela zvukových kariet sa spustí. Najskôr, aby ste získali prístup k plnej funkcii, kliknite na "Pokročilý režim" v spodnej časti okna.
- Otvorí sa okno s pokročilými funkciami. V horných kartách vyberte názov zariadenia, ktoré chcete upraviť. Keďže potrebujete upraviť zvuk, bude to karta "Speaker" .
- Prvá časť, ktorá je označená ikonou reproduktora, sa nazýva "Ovládanie hlasitosti" . Ťahaním posúvača "Hlasitosť" doľava alebo doprava môžete túto hodnotu znížiť alebo zvýšiť. Odporúčame vám však, aby bol posuvník umiestnený v extrémnej správnej polohe, tj pri maximálnej hlasitosti. Bude to globálne nastavenie, ale v skutočnosti ho budete môcť prispôsobiť av prípade potreby ho znížiť v určitom programe, napríklad v prehrávači médií.
![Nastavenie hlasitosti v časti Ovládanie hlasitosti na ovládacom paneli zvukovej karty VIA HD Audio Deck v systéme Windows 7]()
Nižšie, posunutím posúvačov nahor alebo nadol môžete samostatne nastaviť úroveň hlasitosti pre predný a zadný zvukový výstup. Odporúčame vám, aby ste ich čo najviac zvýšili smerom hore, pokiaľ nie je osobitná potreba opaku.
- Ďalej prejdite na časť "Dynamika a testovacie parametre" . Tu môžete otestovať zvuk pri pripojení viacerých párov reproduktorov. V spodnej časti okna vyberte počet kanálov, ktoré zodpovedajú počtu reproduktorov pripojených k počítaču. Môžete tiež aktivovať vyrovnanie hlasitosti kliknutím na príslušné tlačidlo. Ak chcete počúvať zvuk, kliknite na tlačidlo Testovať všetky reproduktory . Každé zvukové zariadenie pripojené k počítaču bude striedavo prehrávať melódiu a môžete porovnať ich zvuk.
![Testovanie reproduktorov v časti Nastavenia reproduktorov a testovacej časti ovládacieho panela zvukovej karty VIA HD Audio Deck v systéme Windows 7]()
Ak sú k vášmu počítaču pripojené 4 reproduktory namiesto 2 a zvolíte príslušný počet kanálov, bude k dispozícii možnosť "Rozšírené stereo" , ktoré môžete aktivovať alebo deaktivovať kliknutím na tlačidlo s rovnakým názvom.
![Pokročilá stereo možnosť v časti Nastavenia reproduktorov a testovacej časti ovládacieho panela zvukových kariet VIA HD Audio Deck v systéme Windows 7]()
Ak máte šťastie majiteľa 6 reproduktorov, potom keď vyberiete príslušný počet kanálov, pridá sa možnosť "Nahradiť stred / subwoofer" a navyše sa zobrazí ďalšia časť "Bass Control" .
- Časť "Control Bass" je navrhnutá tak, aby upravovala činnosť subwoofera. Ak chcete túto funkciu aktivovať po prejdení na sekciu, kliknite na tlačidlo "Povoliť" . Teraz môžete posunutím posúvača nadol a nahor nastaviť zvýšenie basov.
- V sekcii "Predvolený formát" môžete vybrať vzorkovacia frekvencia a rozlíšenie bitov kliknutím na jednu z ponúkaných možností. Čím vyššie vyberiete, tým lepší bude zvuk, ale systémové zdroje budú použité viac.
- V sekcii "Ekvalizér" môžete upraviť časový harmonogram zvuku. Ak to chcete urobiť, najprv túto možnosť aktivujte kliknutím na "Povoliť" . Potom ťahaním posúvačov dosiahnete optimálny zvuk melódie, ktorú počúvate.
![Nastavenie ekvalizéra v časti Ekvalizér na ovládacom paneli zvukovej karty VIA HD Audio Deck v systéme Windows 7]()
Ak nie ste odborníkom na úpravu ekvalizéra, z rozbaľovacieho zoznamu "Predvolené parametre" vyberte typ melódie, ktorá sa najviac zhoduje s hudbou, ktorú v súčasnosti prehrávajú reproduktory.
![Nastavenie predvolených parametrov v časti Ekvalizér na ovládacom paneli zvukovej karty VIA HD Audio Deck v systéme Windows 7]()
Potom sa umiestnenie posúvačov automaticky zmení na optimálnu polohu pre túto melódiu.
![Predvolené nastavenia sa uplatňujú v časti Ekvalizér na ovládacom paneli zvukovej karty VIA HD Audio Deck v systéme Windows 7]()
Ak chcete obnoviť všetky predvolené parametre v ekvalizéri, stačí kliknúť na tlačidlo "Obnoviť predvolené nastavenia" .
- V sekcii "Okolitý zvuk" môžete použiť niektorú z hotových zvukových schém, v závislosti od vonkajšieho prostredia. Ak chcete túto funkciu aktivovať, kliknite na položku "Povoliť" . Ďalej z rozbaľovacieho zoznamu Rozšírené parametre vyberte z ponúknutých možností ten, ktorý najlepšie zodpovedá zvukovému prostrediu, v ktorom je systém umiestnený:
- club;
- publikum;
- Wood;
- kúpeľňa;
- Cirkev atď.
Ak je počítač umiestnený v normálnom domácom prostredí, vyberte možnosť Obývacia izba . Potom sa použije zvuková schéma, ktorá je optimálna pre vybraté externé prostredie.
- V poslednej časti "Korekcia miestnosti" môžete optimalizovať zvuk zadaním vzdialenosti od vás k reproduktorom. Ak chcete funkciu aktivovať, kliknite na položku "Enable" a potom usporiadajte posúvače na príslušný počet metrov, ktorý vás oddeľuje od každého reproduktora pripojeného k počítaču.
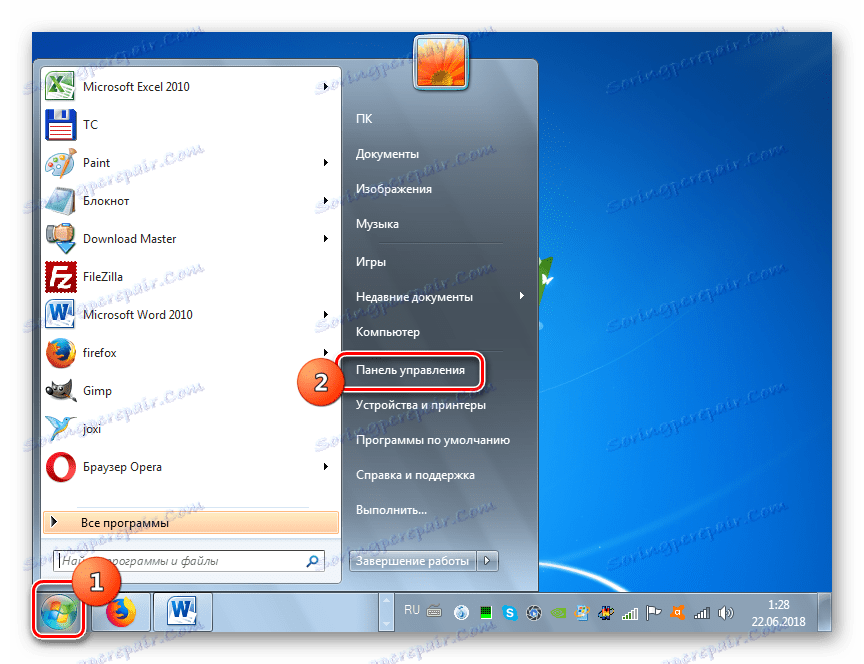
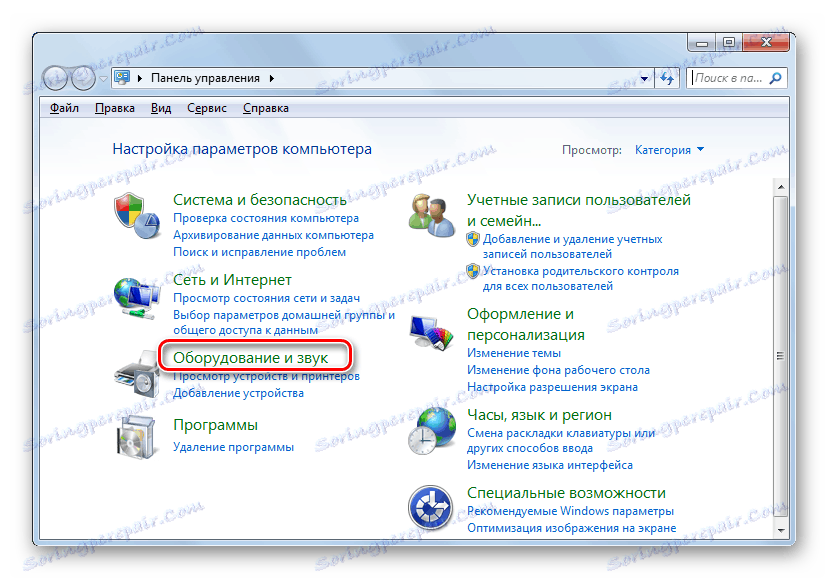

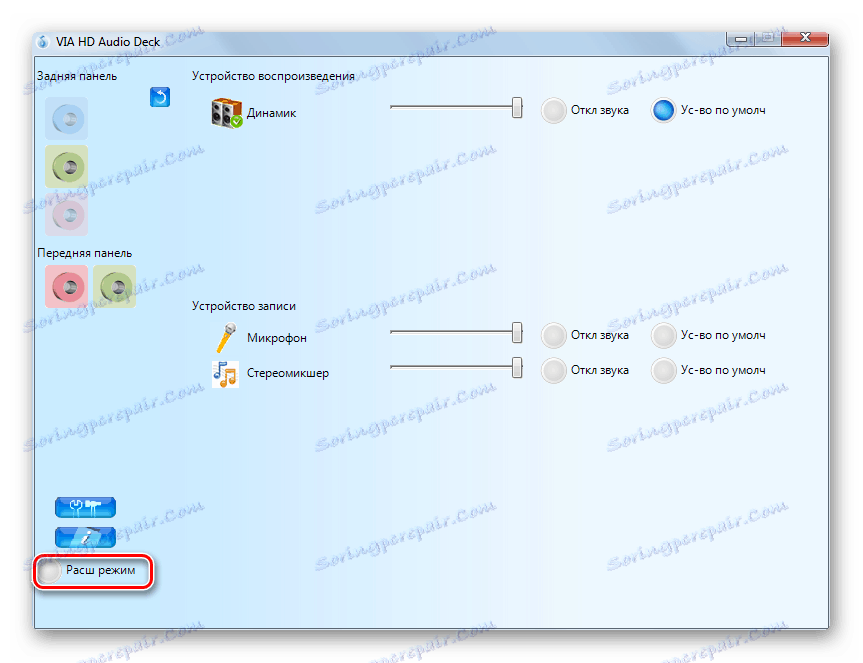
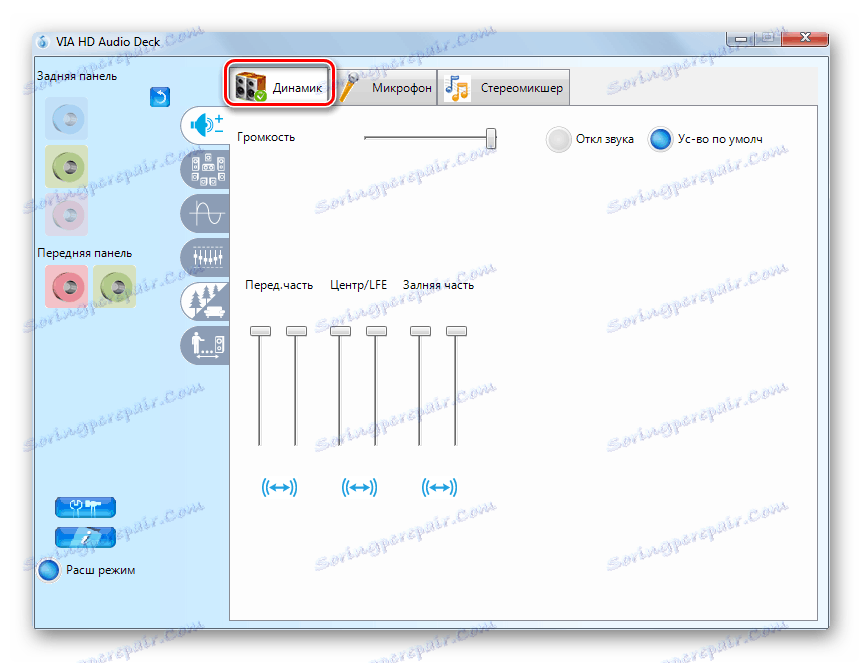
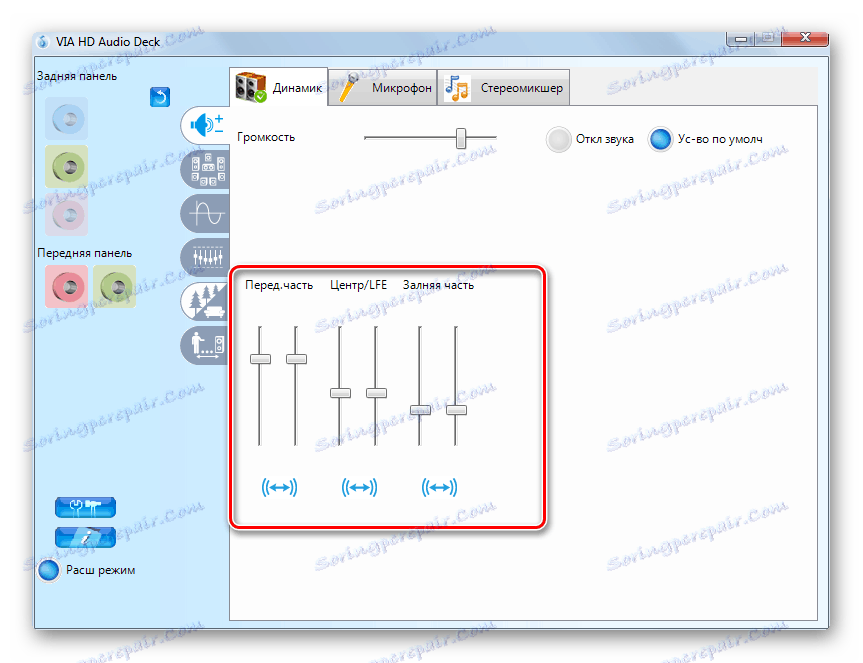
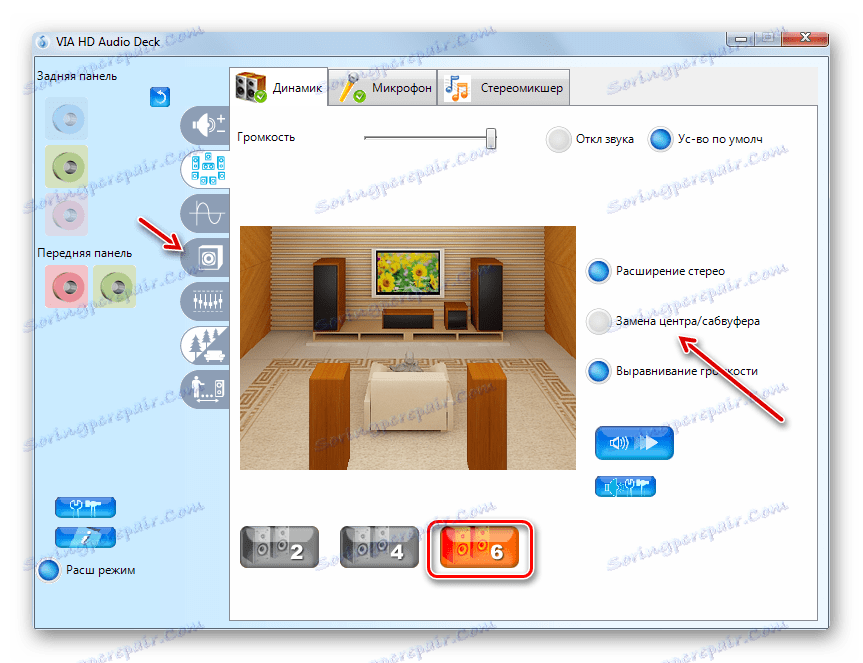
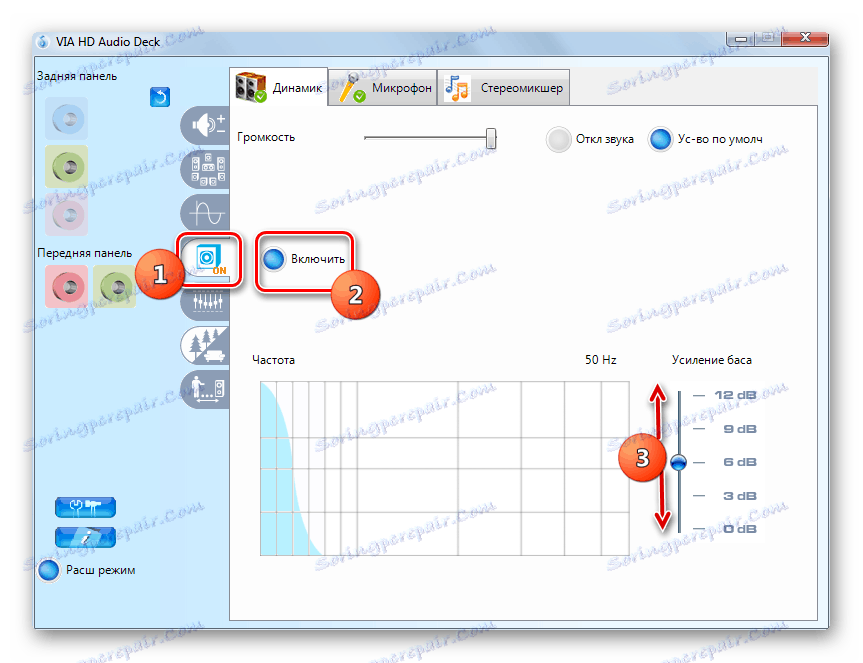
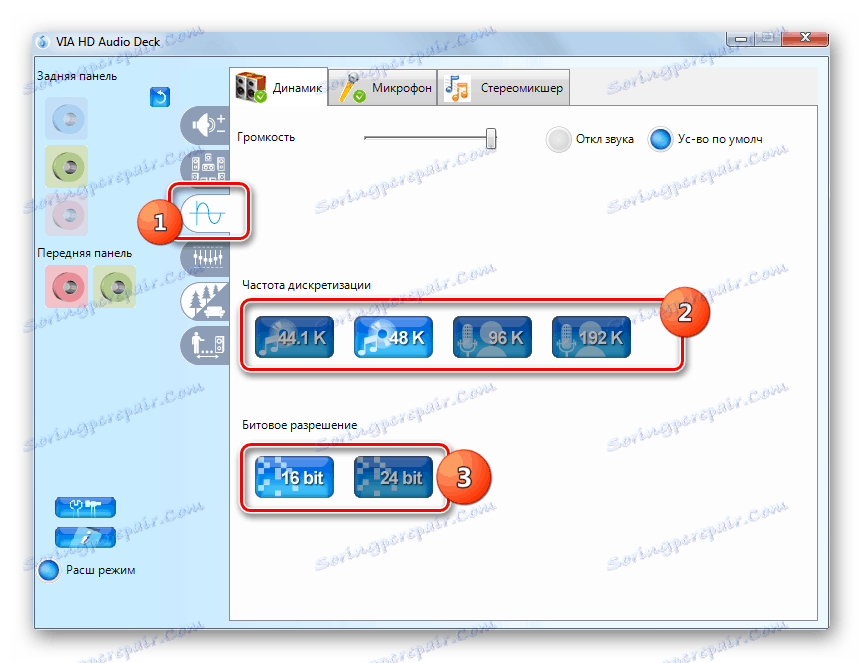
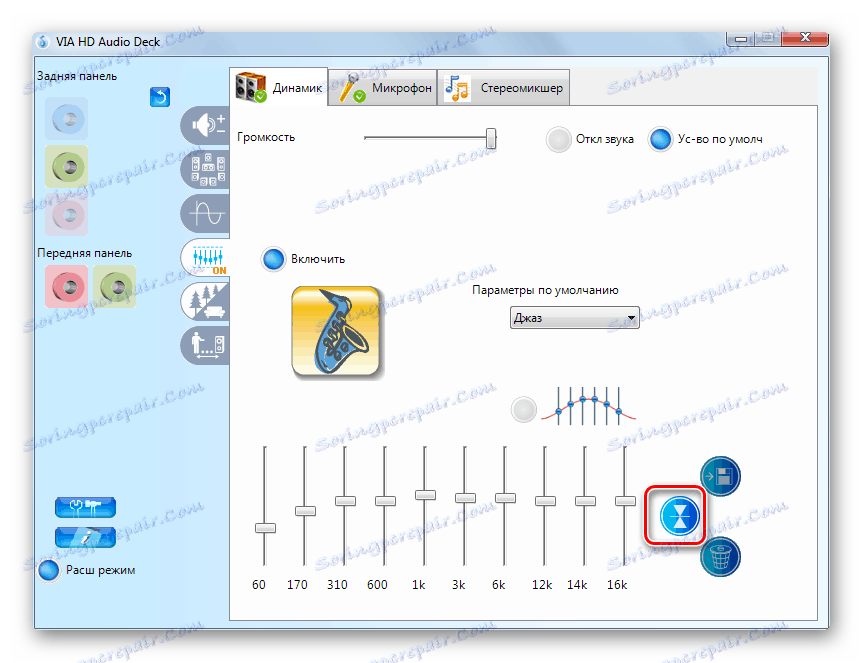
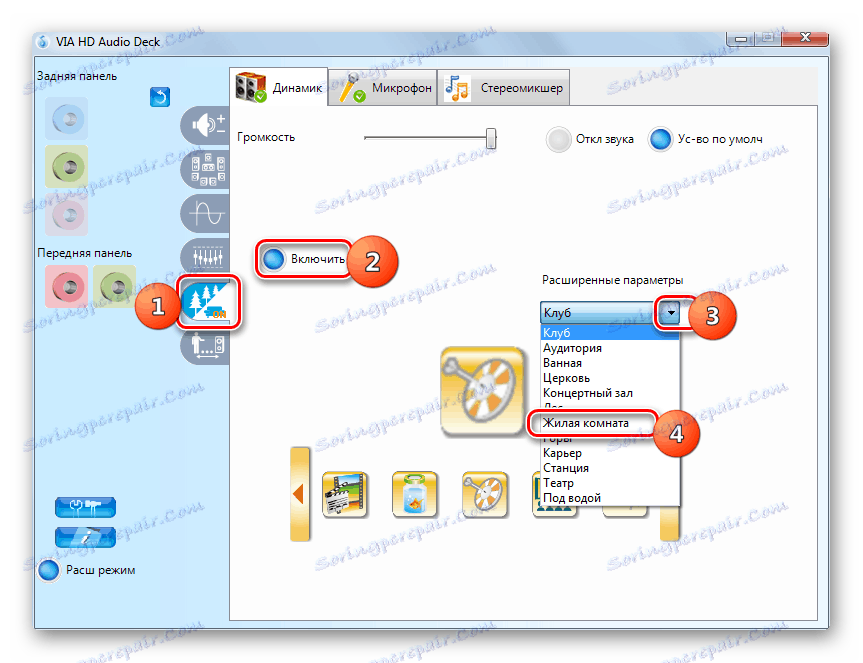
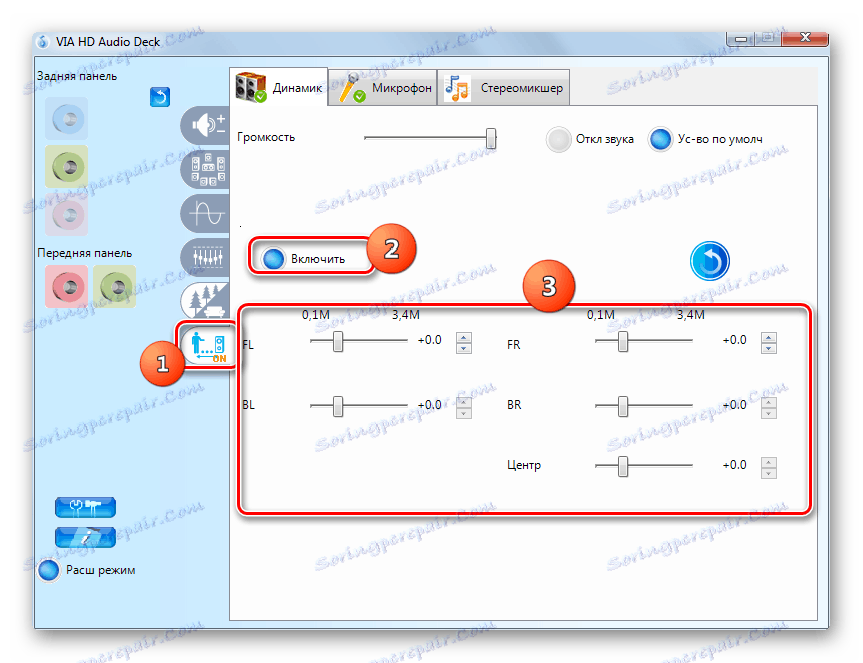
V tomto okamihu je možné považovať nastavenie zvuku pomocou príručky nástrojov VIA HD Audio zvukovej karty za kompletné.
Metóda 2: Funkcie operačného systému
Aj keď ste nainštalovali ovládací panel zvukových kariet do počítača, zvuk v systéme Windows 7 môžete upraviť pomocou natívnych nástrojov tohto operačného systému. Vykonajte príslušné nastavenie pomocou rozhrania "Sound" .
- Prejdite do sekcie "Zariadenie a zvuk" v okne "Ovládací panel" systému Windows 7. Ako to urobiť, bolo popísané v popise metódy 1 . Ďalej kliknite na názov prvku "Zvuk" .
![Otvorenie nástroja Zvuk v časti Hardvér a zvuk na paneli s nástrojmi v systéme Windows 7]()
V požadovanej sekcii môžete prechádzať aj cez systémovú lištu. Ak to chcete urobiť, kliknite pravým tlačidlom myši na ikonu v podobe reproduktora v "oblasti oznámení" . V zozname, ktorý sa otvorí, prejdite na položku "Zariadenia na prehrávanie" .
- Otvorí sa rozhranie zvukového nástroja. Prejdite do sekcie "Prehrávanie", ak sa otvorí na inej karte. Označte názov aktívneho zariadenia (reproduktory alebo slúchadlá). V blízkosti sa umiestni klepnutie v zelenom kruhu. Ďalej kliknite na "Vlastnosti" .
- V okne vlastností, ktoré sa otvorí, prejdite na kartu "Úrovne" .
- Na zobrazenom paneli bude umiestnený posuvník. Posunutím doľava môžete znížiť hlasitosť a posunúť ju doprava, môžete ju zvýšiť. Rovnako ako pri nastavovaní pomocou ovládacieho panela zvukových kariet odporúčame posúvať posuvný ovládač do extrémnej správnej pozície a vlastne nastaviť hlasitosť pomocou špecifických programov, s ktorými pracujete.
- Ak potrebujete nastaviť hlasitosť samostatne pre predný a zadný audio výstup, kliknite na tlačidlo "Vyváženie" .
- V okne, ktoré sa otvorí, usporiadajte posúvače príslušných zvukových výstupov na požadovanú úroveň a kliknite na tlačidlo "OK" .
- Prejdite do sekcie Rozšírené .
- Tu môžete z rozbaľovacieho zoznamu vybrať najvhodnejšiu kombináciu vzorkovacej frekvencie a rozlíšenia bitov. Čím je skóre vyššie, tým lepšie bude nahrávanie, a preto sa použije viac počítačových zdrojov. Ale ak máte silný počítač, neváhajte vybrať najmenšiu ponúkanú možnosť. Ak máte pochybnosti o napájaní vášho počítačového zariadenia, je lepšie ponechať predvolené hodnoty. Ak chcete počuť, aký zvuk bude mať, keď vyberiete určitý parameter, kliknite na položku Kontrola .
- V bloku "Režim monopolu", označením jednotlivých programov je dovolené používať výlučne zvukové zariadenia, to znamená blokovanie reprodukcie zvuku inými aplikáciami. Ak túto funkciu nepotrebujete, je lepšie zrušiť začiarknutie príslušných začiarkavacích políčok.
- Ak chcete obnoviť všetky úpravy, ktoré ste vykonali na karte Spresnenie, na predvolené nastavenia, kliknite na položku Predvolené .
- V časti "Vylepšenia" alebo "Vylepšenia" môžete vykonať niekoľko ďalších nastavení. Čo konkrétne závisí od ovládačov a zvukových kariet, ktoré používate. Najmä je možné upraviť ekvalizér tam. Ako to urobiť, je popísané v našej samostatnej lekcii.
![Karta Vylepšenia okna vlastností reproduktorov v systéme Windows 7]()
poučenie: EQ Control v systéme Windows 7
- Po vykonaní všetkých potrebných úkonov v okne "Zvuk" nezabudnite kliknúť postupne na "Apply" a "OK" na uloženie zmien.
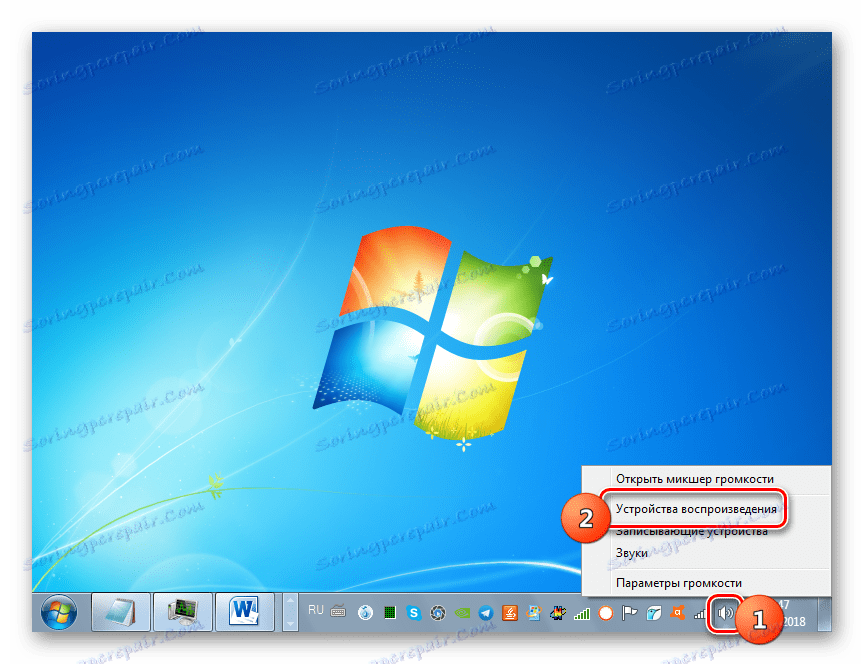

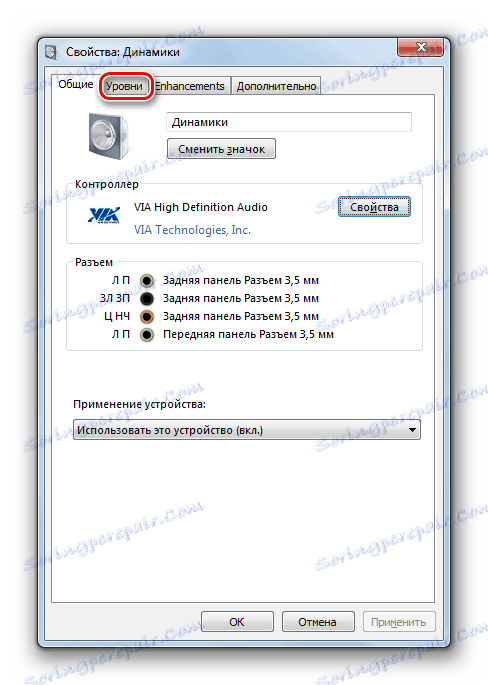
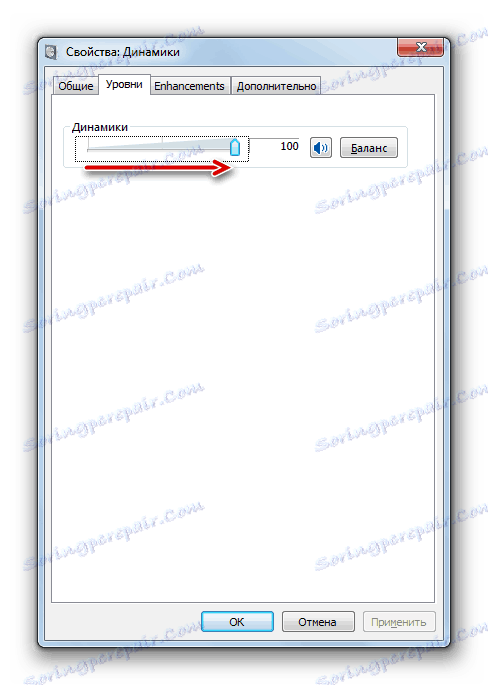
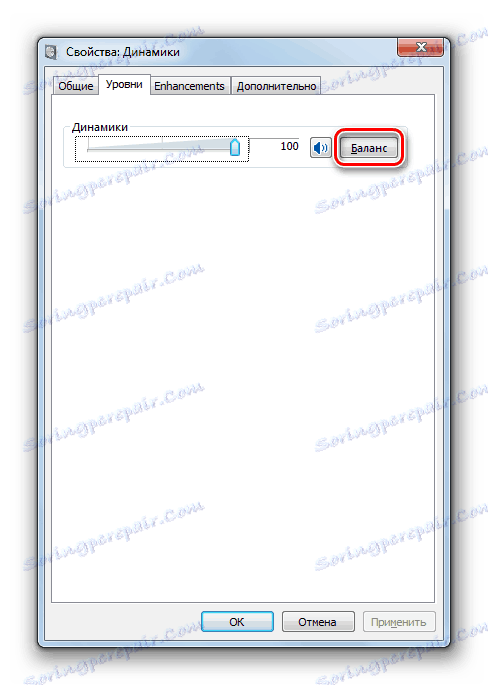
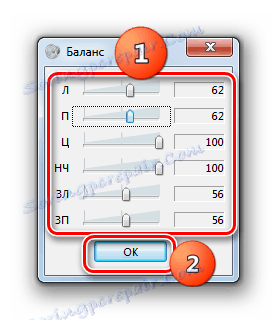
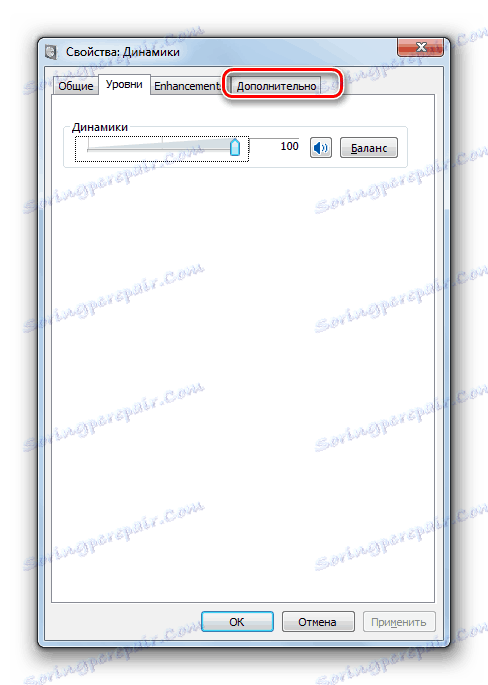
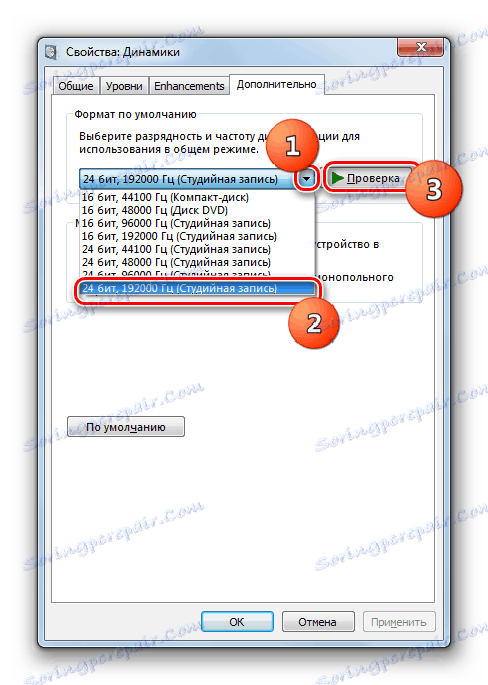
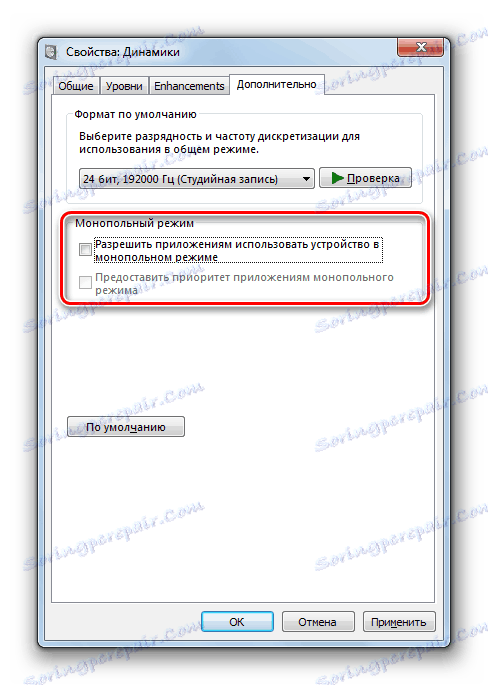
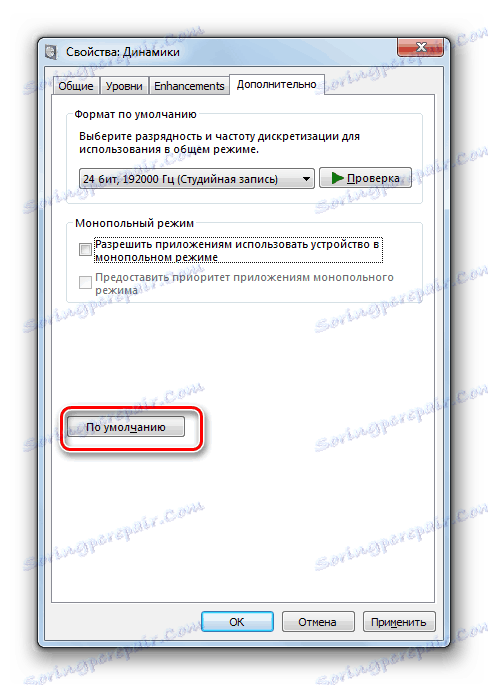
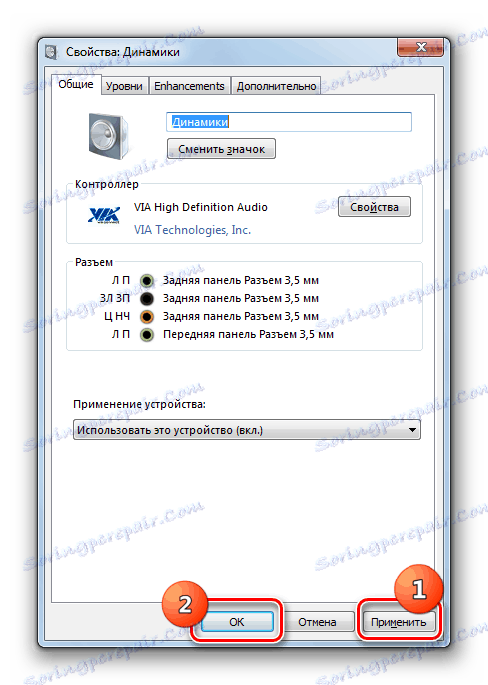
V tejto lekcii sme zistili, že môžete upraviť zvuk v systéme Windows 7 pomocou ovládacieho panela zvukových kariet alebo prostredníctvom interných funkcií operačného systému. Použitie špecializovaného programu na ovládanie zvukového adaptéra vám umožňuje upraviť širšiu škálu zvukových parametrov ako vnútorné sady nástrojov OS. Zároveň však použitie vstavaných nástrojov Windows nevyžaduje inštaláciu akéhokoľvek dodatočného softvéru.