Ako používať pravítko vo Photoshope
Skutočnosť, že v programoch pre počítač nemôžete vždy konať na vlastnú päsť, nervózne kliknutím na panely pri hľadaní požadovanej funkcie a ísť na správnu cestu vedieť všetko. Ale často je pravá cesta zabudnutá, alebo o tom vôbec nevie.
Vo Photoshope je všetko postavené na vizualizácii. Ak chcete dosiahnuť určitý účinok, musíte povoliť možnosť zodpovedajúcu tomuto smeru. Jej hľadanie sa tiahne a nie je tam čakať na pomoc. V editore fotografií môžete vybrať rovnaký príkaz s rôznymi manipuláciami.
Tím "Pravítka" , to je pravítko , je v položke ponuky "Zobraziť". Kombinácia klávesov CTRL + R vám tiež umožňuje vykonať ho alebo alternatívne skryť pravítko.
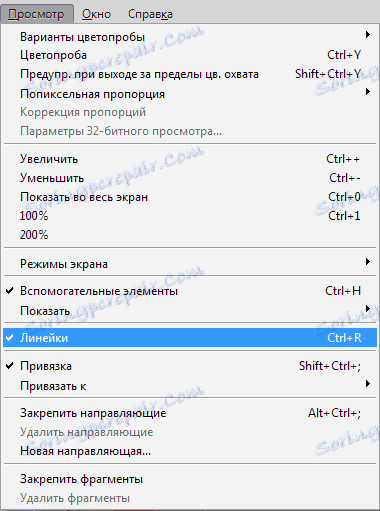
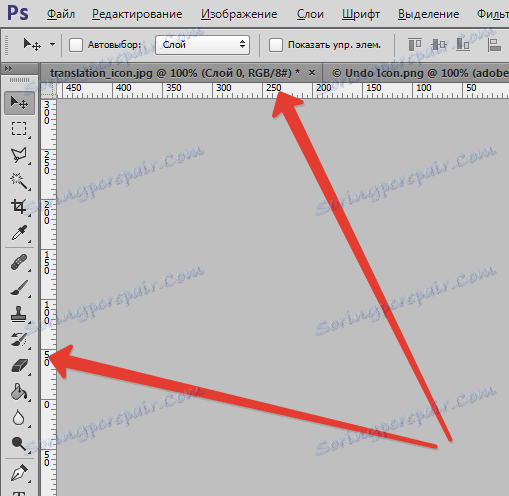
Okrem otázky o nájdení funkcie v programe, zapnutie alebo vypnutie, mali by ste venovať pozornosť možnosti zmeniť meraciu stupnicu.
Pravítko centimetra je štandardné, ale kliknutím pravým tlačidlom myši na pravítko (kontextová ponuka) môžete vybrať ďalšie možnosti: pixely, palce, body a ďalšie. Môžete tak pracovať s obrázkom vo vhodnom formáte pre seba.
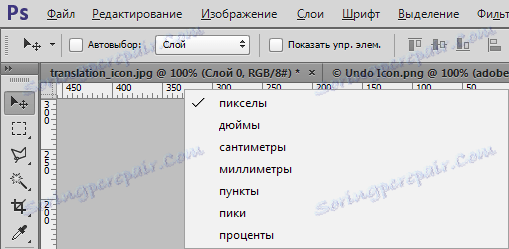
Meracie pravítko s uhlomerom
Na paneli s prezentovanými nástrojmi je dobre známa "pipeta" a pod ňou potrebné tlačidlo. Nástroj pravítka vo Photoshope sa vyberá tak, aby určil presné umiestnenie akéhokoľvek bodu, od ktorého začína meranie. Môžete merať šírku, výšku objektu, dĺžku segmentu, uhly.

Umiestnením kurzora na začiatok a podržaním myši v požadovanom smere môžete vytvoriť pravítko vo Photoshope. Parametre merania sa odzrkadľujú zhora.
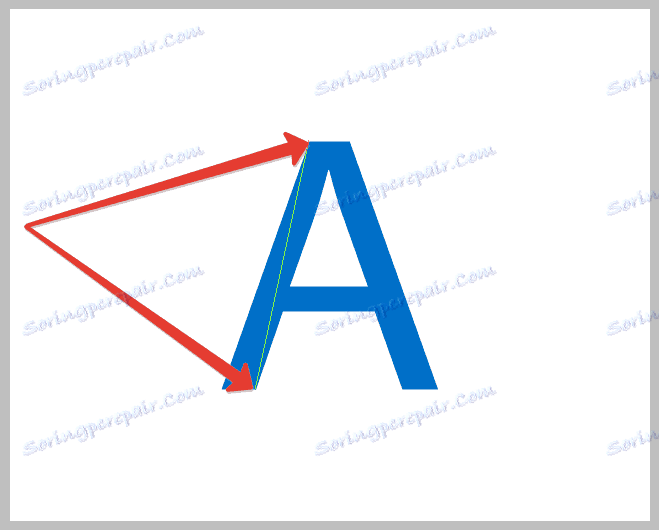

Ďalšie kliknutie nastaví režim merania a zastaví predchádzajúce spustenie.
Výsledná čiara sa rozširuje vo všetkých možných smeroch a kríže z oboch koncov umožňujú vykonať požadované nastavenie línie.
Z vrchu na paneli vidíte symboly X a Y , označujúce nulový bod, začiatočný bod; Š a B sú šírka a výška. Y je uhol v stupňoch, vypočítaný z osi, L1 je vzdialenosť meraná medzi dvoma danými bodmi.
Funkcia uhlomera sa volá podržaním klávesy ALT a presunutím kurzora na nulový bod krížikom. Umožňuje držať uhol vzhľadom k pravítku, ktoré bolo natiahnuté. Na meracom paneli je vidieť pod nápisom Y a dĺžka druhého lúča pravítka je označená parametrom L2 .
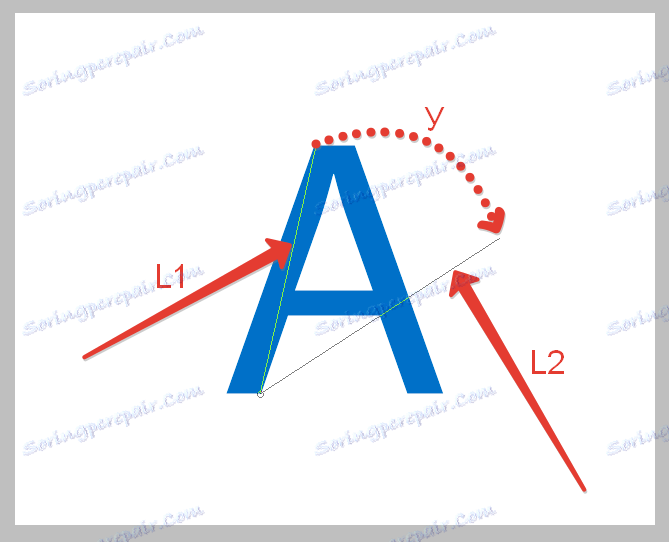

Existuje ďalšia funkcia, ktorá je pre mnohých neznáma. Toto je nápomoc "Vypočítať údaje nástroja Pravítko podľa mernej stupnice" . Je to spôsobené posunutím kurzora myši nad tlačidlo "Na meracej stupnici" . Inštalované klapky potvrdzujú vybrané merné jednotky v bodoch popísaných vyššie.

Ako zarovnať vrstvu na pravítku
Niekedy je potrebné upraviť obrázok zarovnaním. Na tento účel je pravítko tiež použiteľné. Na tento účel zavolajte pravítko, ale vyberte zobrazenie horizontálneho nastavenia. Potom je vybratá možnosť "Zarovnať vrstva" .

Tento postup vykoná vyrovnanie, ale orezaním kusov, ktoré prekročili stanovenú vzdialenosť.
Ak použijete možnosť Zarovnať vrstva podržaním klávesy ALT , zostanú sa v pôvodnej polohe. Výberom položky "Veľkosť plátna " v ponuke "Obrázok" sa môžete uistiť, že je všetko na mieste.
Je potrebné vziať do úvahy skutočnosť, že pre prácu s pravítkom musíte vytvoriť dokument alebo otvoriť existujúci. V prázdnom programe nič nezačnete.
Rôzne možnosti sú zavedené s príchodom nových verzií Photoshopu. Umožňujú vytvárať diela na novej úrovni. S príchodom verzie CS6 sa objavilo približne 27 dodatkov k predchádzajúcemu programu.
Spôsoby výberu pravítka sa nezmenili, starým spôsobom ho možno nazvať ako kombinácia tlačidiel a prostredníctvom ponuky alebo panela s nástrojmi.
Včasné sledovanie informácií vám umožní udržať si aktuálne informácie o nových produktoch. Je čas na štandardné vedomosti. Štúdium, realizácia v praxi - všetko je pre vás!