Google chrome
V najpopulárnejšom webovom prehliadači Google chrome operáciu je možné vykonať rôznymi spôsobmi a nižšie si povieme niečo o každom z nich.
Metóda 1: Oznámenie
Zakaždým, keď otvoríte stránku na webe, ktorá implikuje fungovanie webovej kamery (alebo výlučne pri vyvolaní funkcie na tejto stránke, pre ktorú by mala byť webová kamera povolená), musí prehliadač zobraziť príslušné oznámenie pod panelom s adresou. Používateľ môže kliknúť iba na „Povoliť“.
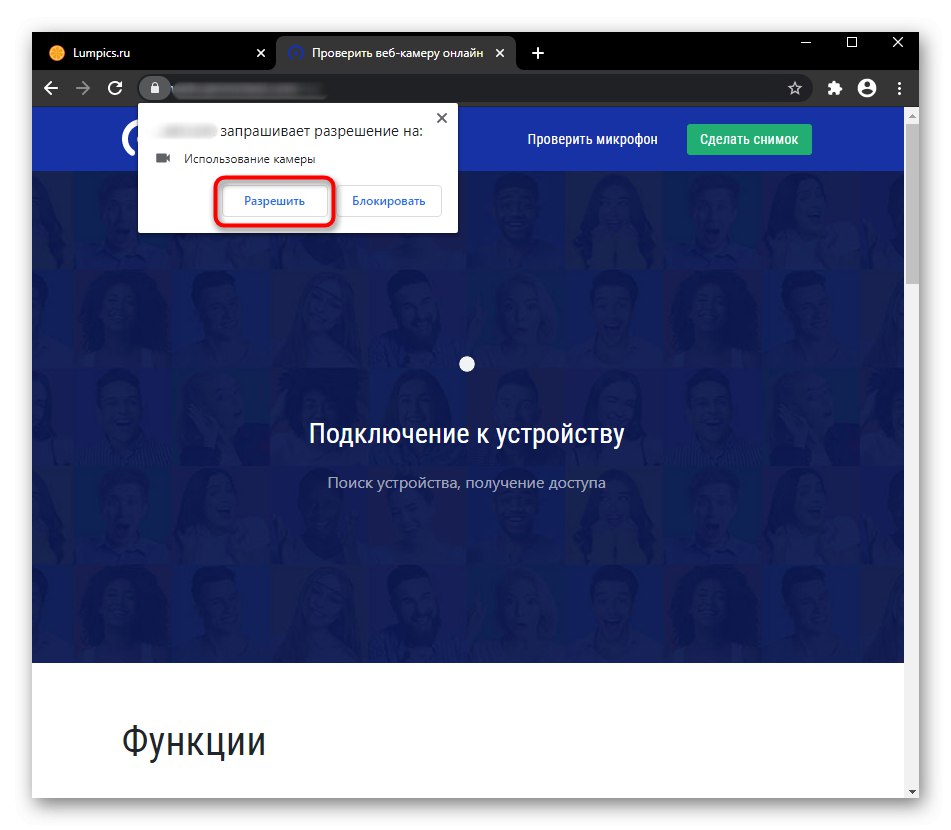
Ak takéto okno nemáte, môžu to byť z 3 dôvodov: toto upozornenie ste predtým zablokovali, zobrazovanie otázok o používaní fotoaparátu je v nastaveniach prehliadača zakázané, webová kamera nefunguje správne. Pozrime sa, ako napraviť každú z týchto situácií, počnúc jednoduchou.
Kliknutím na ikonu zámku naľavo od adresy stránky zistíte, či bolo upozornenie predtým zablokované. Upozorňujeme, že ak sa stránka nenačítala znova, zobrazí sa dodatočne vpravo ikona, ktorá zmizne pri ďalšom otvorení stránky. V okne, ktoré sa otvorí, okamžite uvidíte zablokovanú akciu s položkou "Fotoaparát"... Kliknite na hodnotu a z rozbaľovacej ponuky vyberte "Opýtať sa" alebo „Povoliť“.
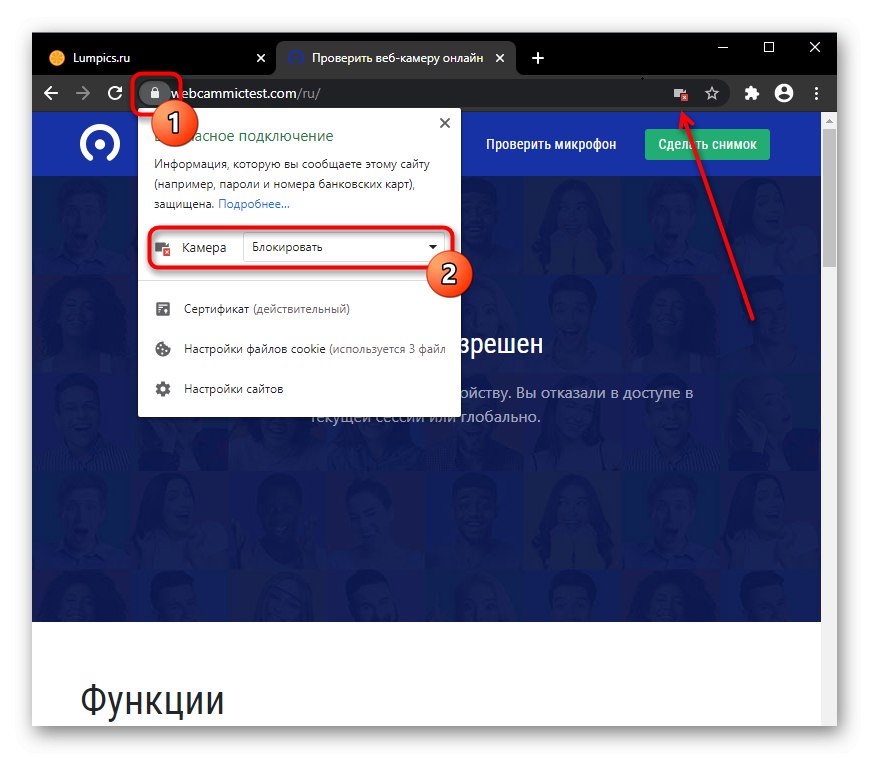
Ak chcete použiť zmeny, načítajte stránku znova. Potom by sa malo zobraziť upozornenie alebo stránka okamžite zobrazí nasnímaný obrázok z webovej kamery. Ak nie, prečítajte si poslednú časť tohto článku o riešení problémov.
Metóda 2: Povolenie povolenia pre lokalitu
- Ak chcete povoliť webovú kameru vopred, môžete otvoriť okno na zmenu povolení kliknutím na ikonu v paneli s adresou vľavo od samotnej adresy URL. V tom choďte na „Nastavenia stránok“.
- Blok nájdete tu „Povolenia“, a v ňom odsek "Fotoaparát"... Zmeňte hodnotu na „Povoliť“... Buďte opatrní: zmena nastane iba pre aktuálnu adresu, nie pre všetkých.
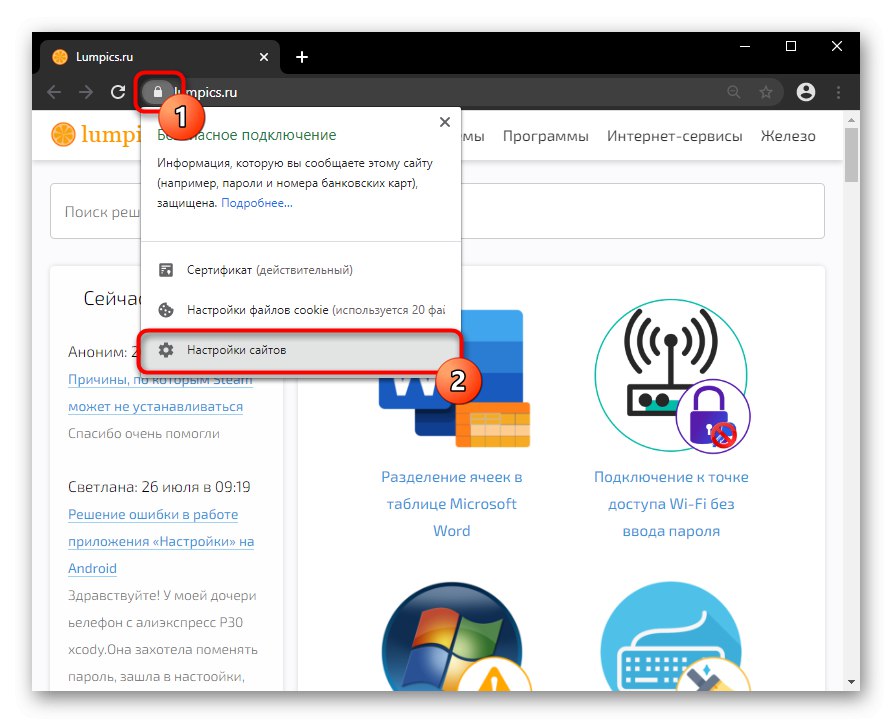
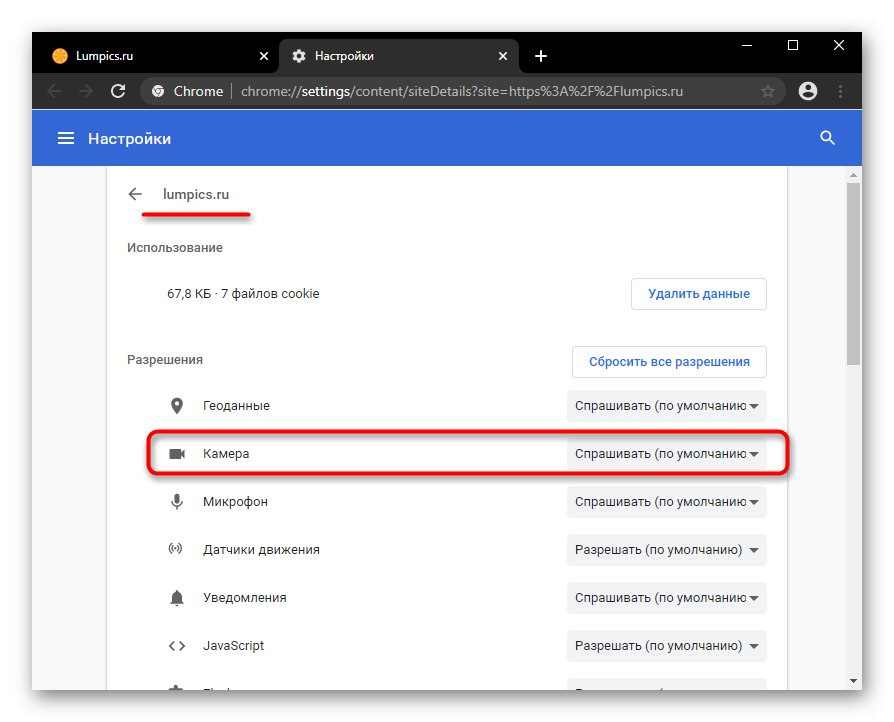
Metóda 3: Povolenie v nastaveniach prehliadača
Ak je použitie fotoaparátu v nastaveniach prehliadača zakázané, pomocou akcií z predchádzajúcich metód povolí používateľ jeho činnosť iba na jednu adresu URL. Globálnu hodnotu pre toto nastavenie môžete nastaviť iba v nastaveniach.
- Kliknite na tlačidlo "Ponuka" a choď do "Nastavenie".
- V bloku „Súkromie a bezpečnosť“ potrebujete položku „Nastavenia stránok“.
- Prejdite na nastavenie parametrov "Fotoaparát".
- Aktivovať stav jedinej dostupnej položky. Teraz všetky weby požiadajú o povolenie používať webovú kameru. Z bezpečnostných dôvodov však neexistuje žiadny parameter, ktorý by umožňoval jeho povolenie bez dodatočného potvrdenia používateľom. Nižšie, mimochodom, môžu existovať adresy, pre ktoré ste ručne zakázali alebo povolili fungovanie webovej kamery.
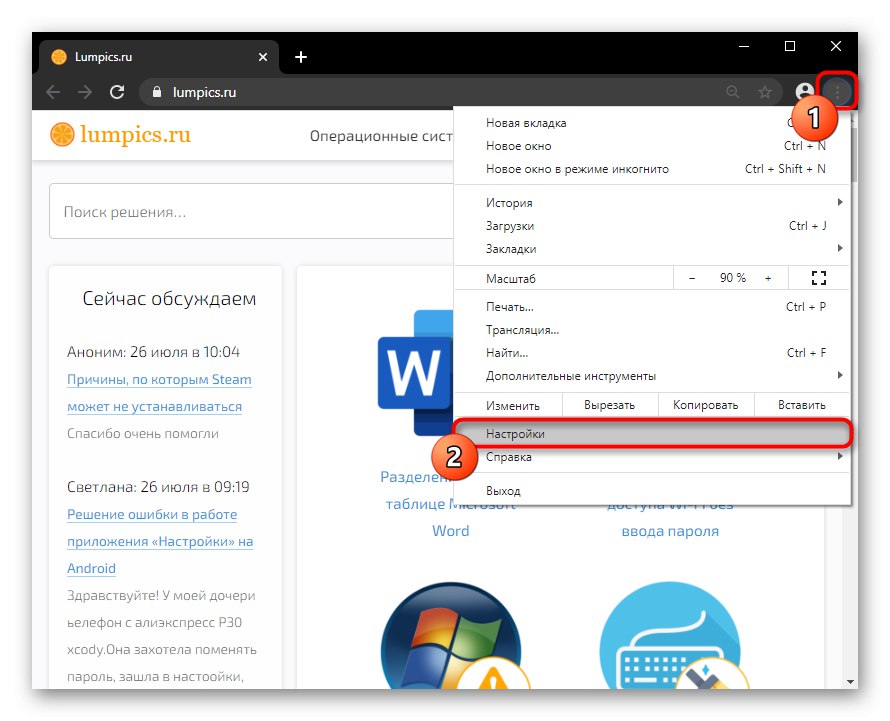
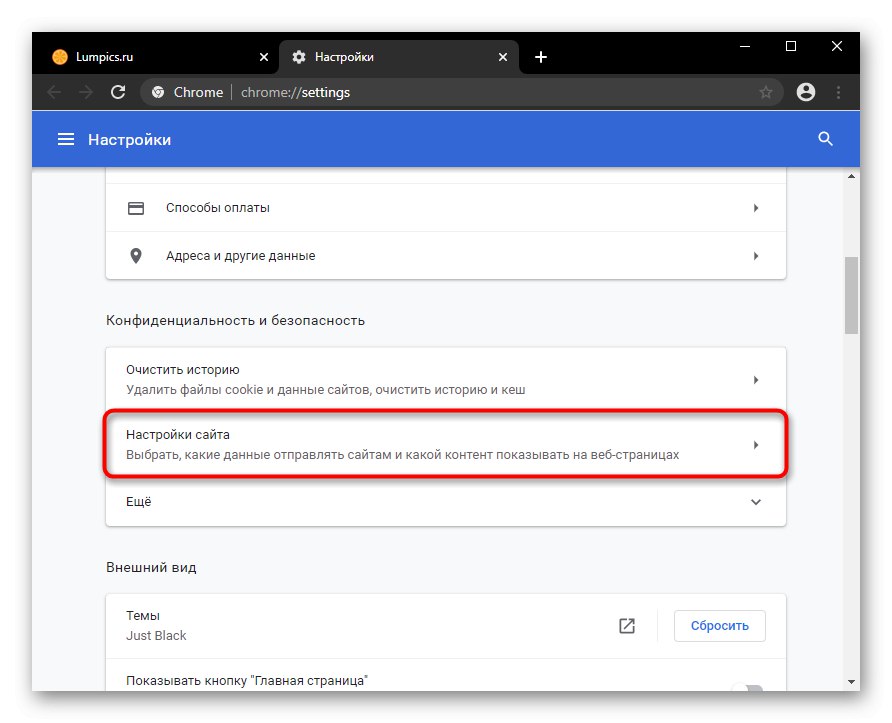
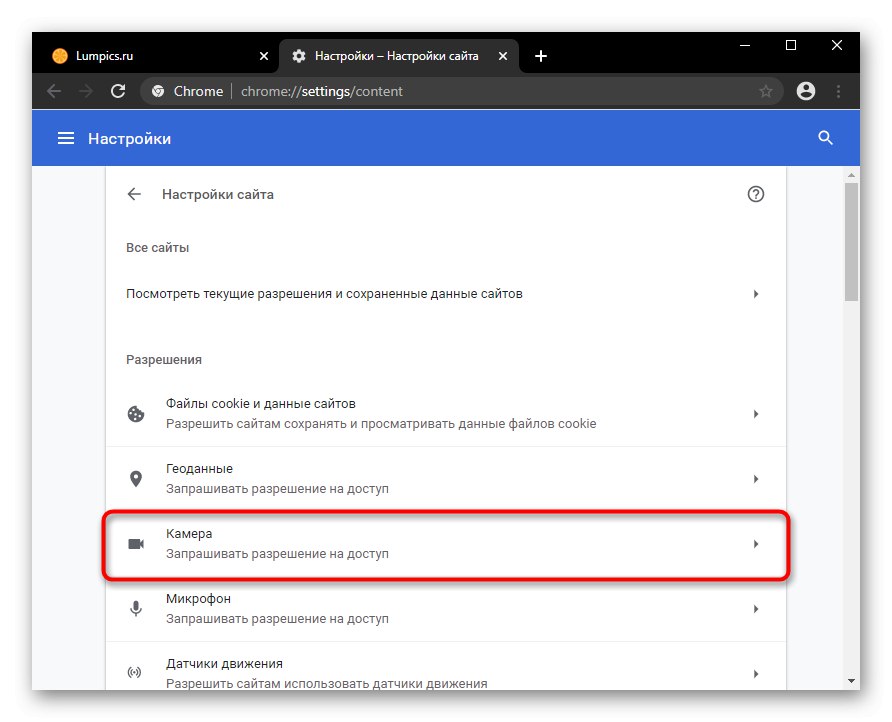
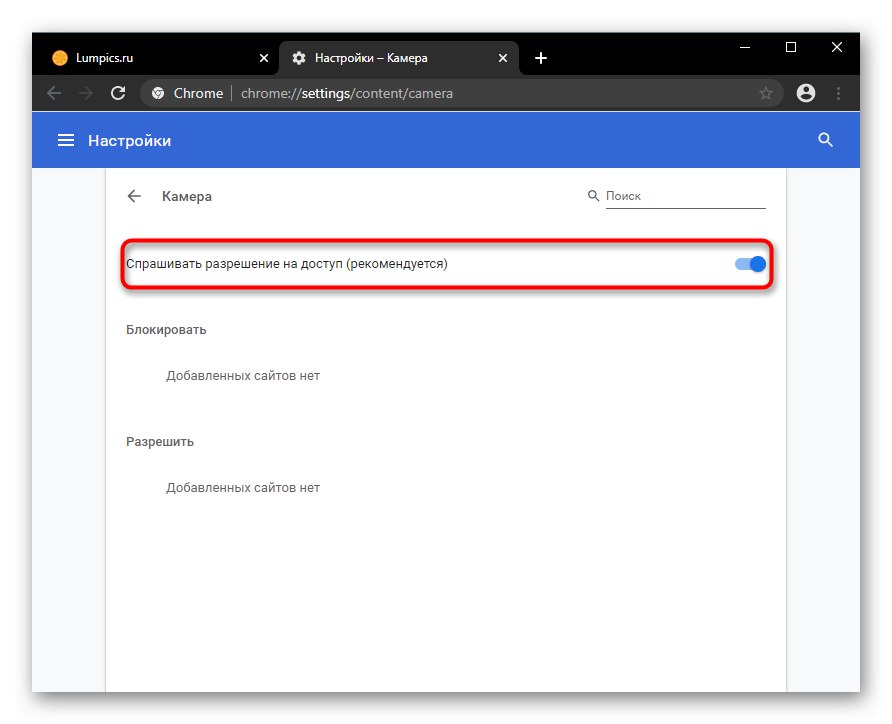
Opera
Opera je v mnohých ohľadoch prispôsobiteľný predchádzajúcemu prehliadaču, pretože oba programy majú rovnaký engine. Z tohto dôvodu nebudeme skladať rovnaké pokyny - pozrite sa Spôsoby 1 a 2 o prehliadači Google Chrome, pričom jeden z nich použijete pre konkrétny web.

Ak však potrebujete povoliť webovú kameru pre všetky adresy URL naraz, postupujte takto:
- Rozbaľte tlačidlo značky "Ponuka" a vyberte "Nastavenie".
- Prejdite postupne do sekcií „Dodatočne“ > „Bezpečnosť“ > „Nastavenia stránok“.
- Tu prepnite na nastavenia „Fotoaparáty“.
- Zapnite zobrazenie prístupových povolení. Teraz, zakaždým, keď aplikácia na tomto webe vyžaduje webovú kameru, zobrazí sa zodpovedajúca otázka vedľa panela s adresou v Opere.
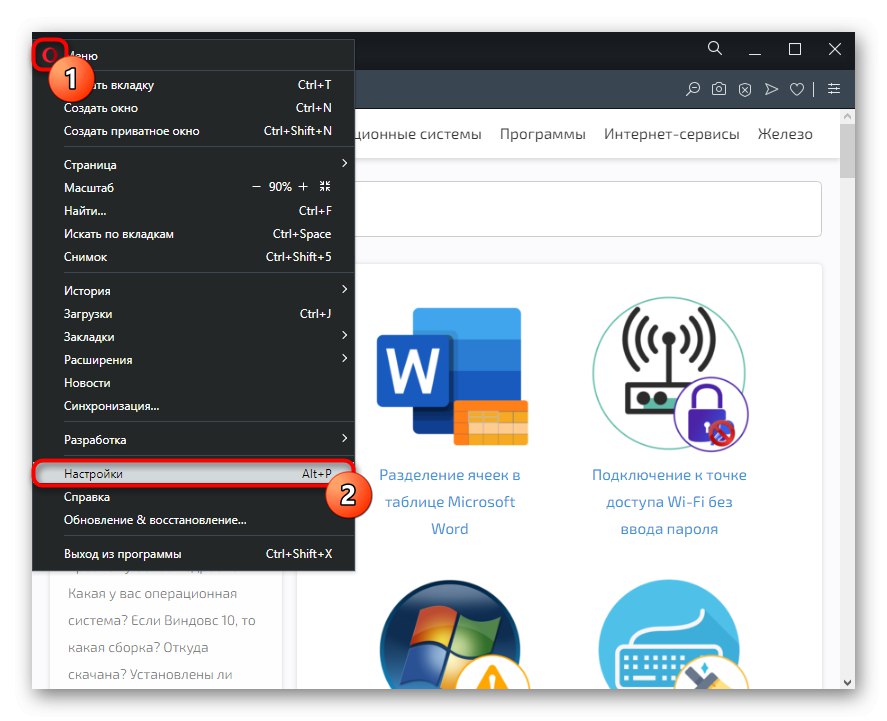
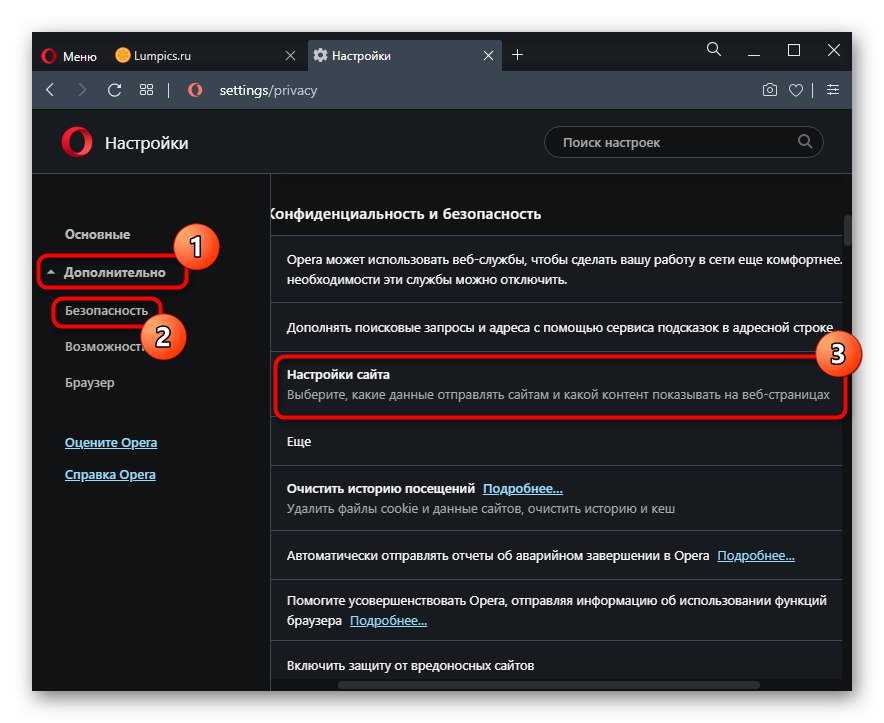
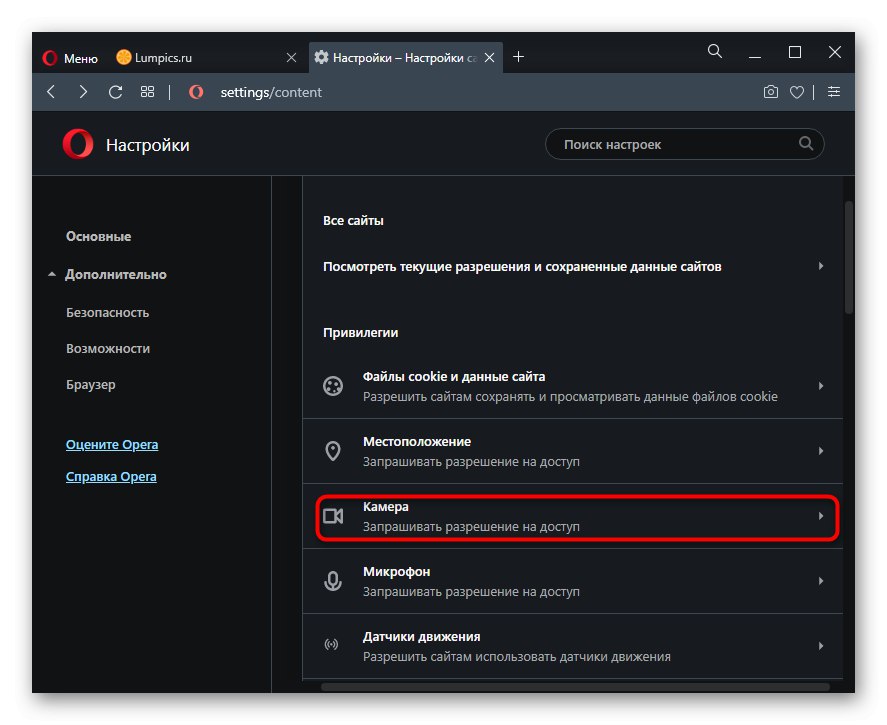
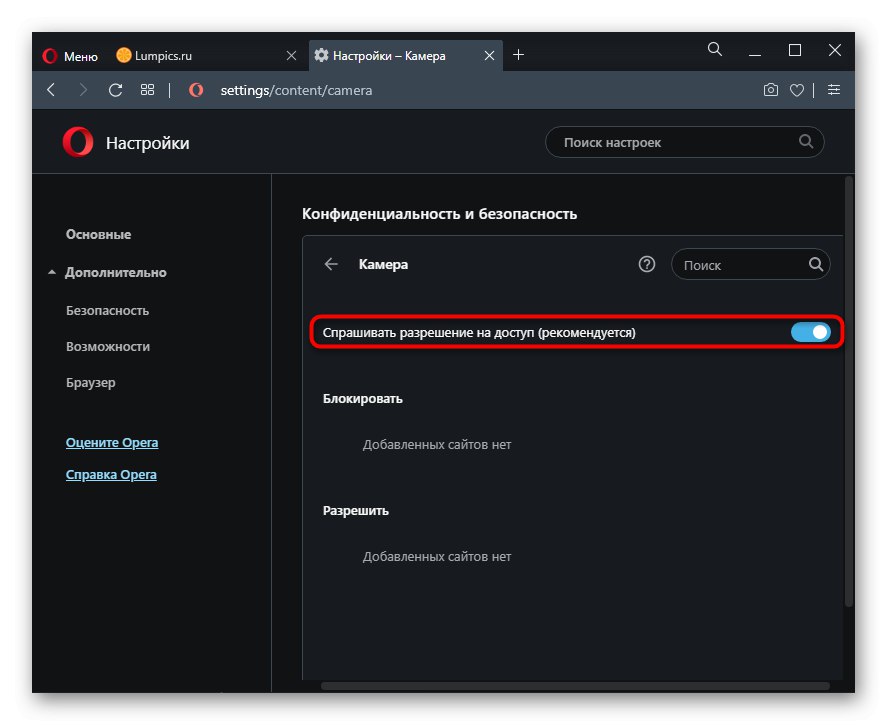
Prehliadač Yandex
Kvôli zvláštnemu rozhraniu sú takmer všetky nastavenia v Yandex.Browser odlišné od tých vyššie. Avšak Metóda 1 pre Google Chrome je použiteľný aj pre tento webový prehliadač, takže ho preskočíme. Budeme však analyzovať úplne ďalšie možnosti.
Metóda 1: Povolenie povolenia pre lokalitu
- Ak potrebujete povoliť použitie webovej kamery iba pre jednu stránku, kliknite na ikonu zámku vľavo od adresy URL v paneli s adresou a kliknite na Viac informácií.
- Nájdite blok „Povolenia“ a zmeňte hodnotu položky "Fotoaparát".
- Zmeny sa prejavia až po opätovnom načítaní stránky.
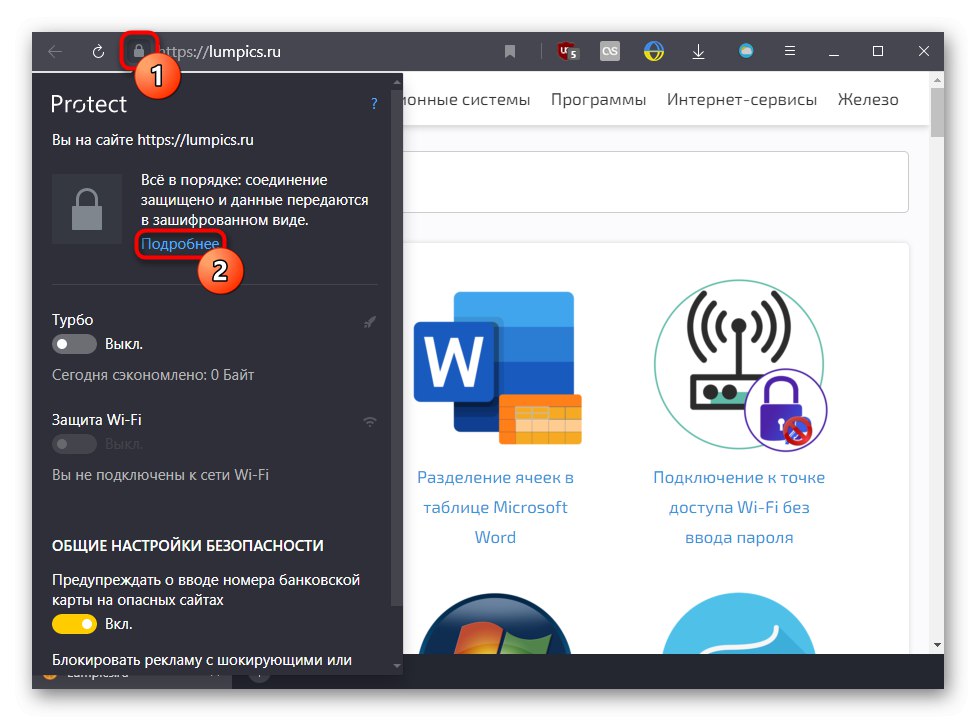
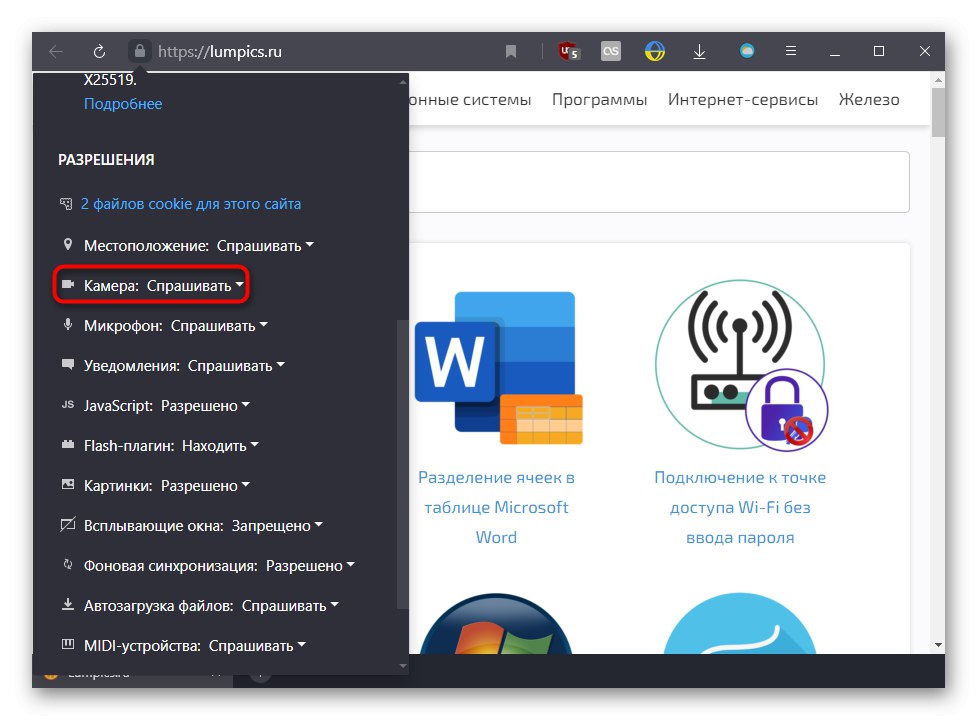
Metóda 2: Povolenie v nastaveniach prehliadača
Predchádzajúca metóda neovplyvňuje fungovanie tejto funkcie na iných stránkach, preto, aby ste mohli všade zobrazovať upozornenie na povolenie webovej kamery, musíte zmeniť jedno z nastavení.
- Otvorte pomocou ponuky "Nastavenie".
- Na ľavom paneli vyberte možnosť „Weby“ a kliknite pravým tlačidlom myši na odkaz „Pokročilé nastavenia stránok“.
- Aktivujte položku „Požiadať o povolenie“... Zoznam URL, pre ktoré je použitie webovej kamery zakázané alebo povolené, zobrazíte kliknutím na „Nastavenia stránok“.
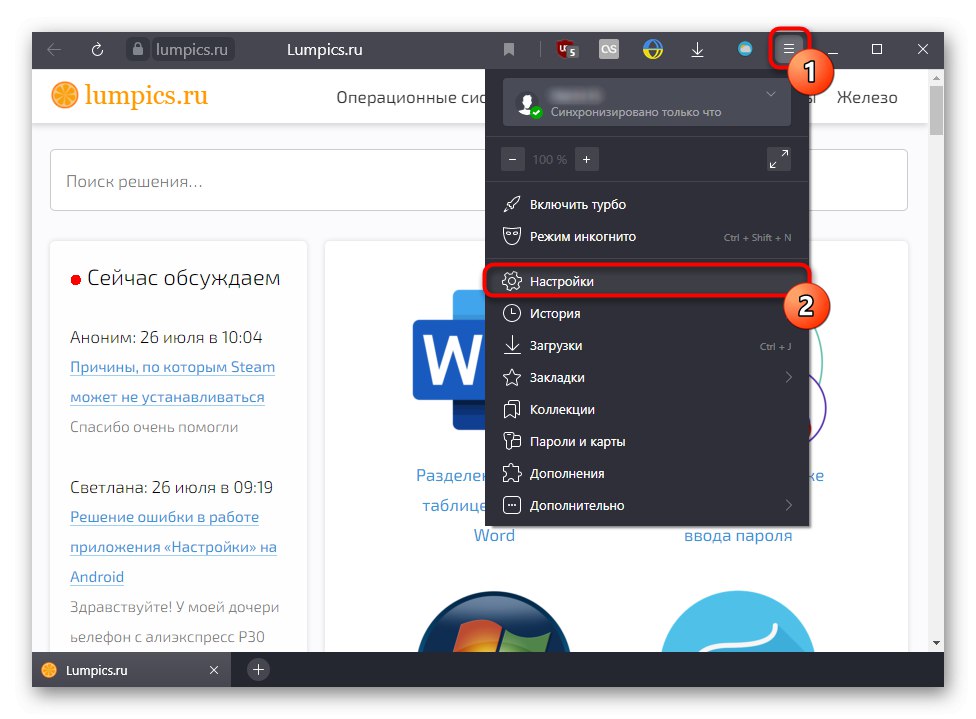
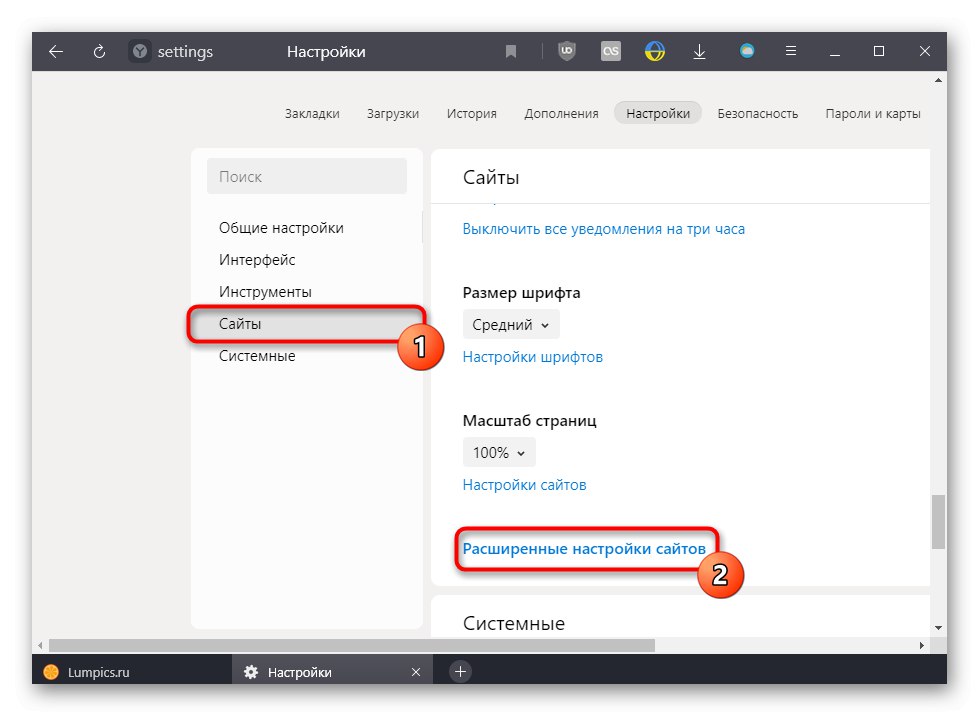
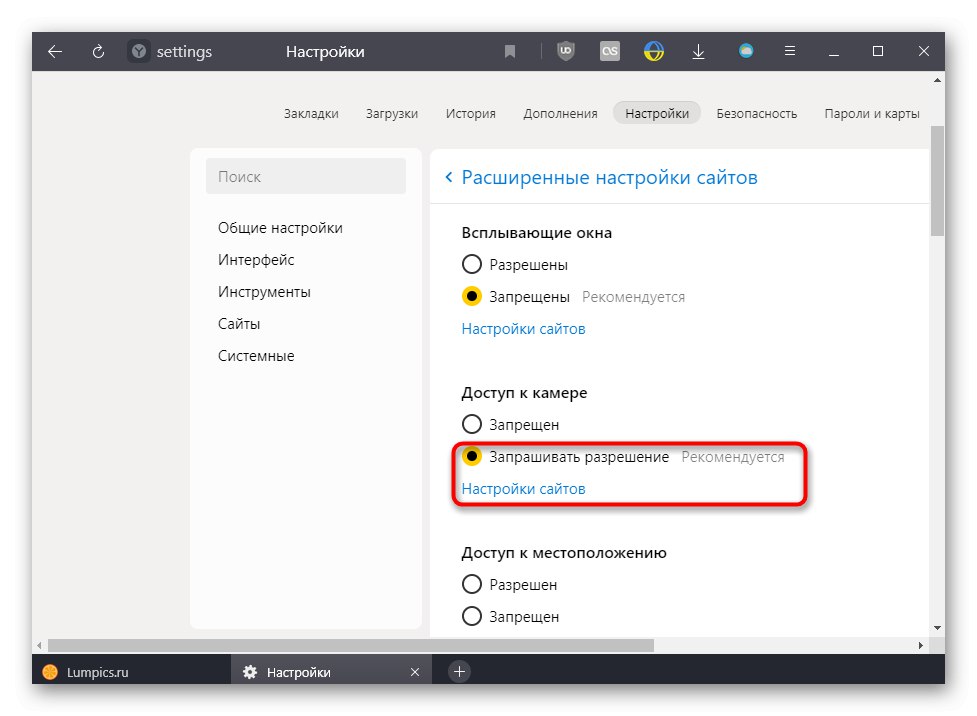
Mozilla Firefox
IN Mozilla Firefox všetko funguje inak ako predchádzajúce tri prehľadávače, ktoré fungujú na rovnakom engine.
- Keď sa zobrazí upozornenie na prístup ku kamere, kliknite na ikonu „Autorizujem“, a ak chcete naďalej používať webovú kameru na tomto webe, najskôr začiarknite políčko vedľa Pamätajte na toto rozhodnutie.
- Ak ste predtým pre túto adresu URL zablokovali fotoaparát, na paneli s adresou vedľa zámku sa okamžite zobrazí ikona blokovania. Kliknutím na ňu môžete dočasné blokovanie vypnúť kliknutím na krížik.
- A v "Nastavenie" môžete spravovať iba zoznam adries, pre ktoré bolo povolené alebo zakázané ich používať.
- Ak to chcete urobiť, choďte na „Súkromie a bezpečnosť“ a v bloku „Povolenia“ sprístupniť "Možnosti" fotoaparáty.
- Vyhľadajte v zozname požadovanú adresu URL ručne alebo pomocou vyhľadávania. V prípade potreby zmeňte jeho stav a uložte zmeny.
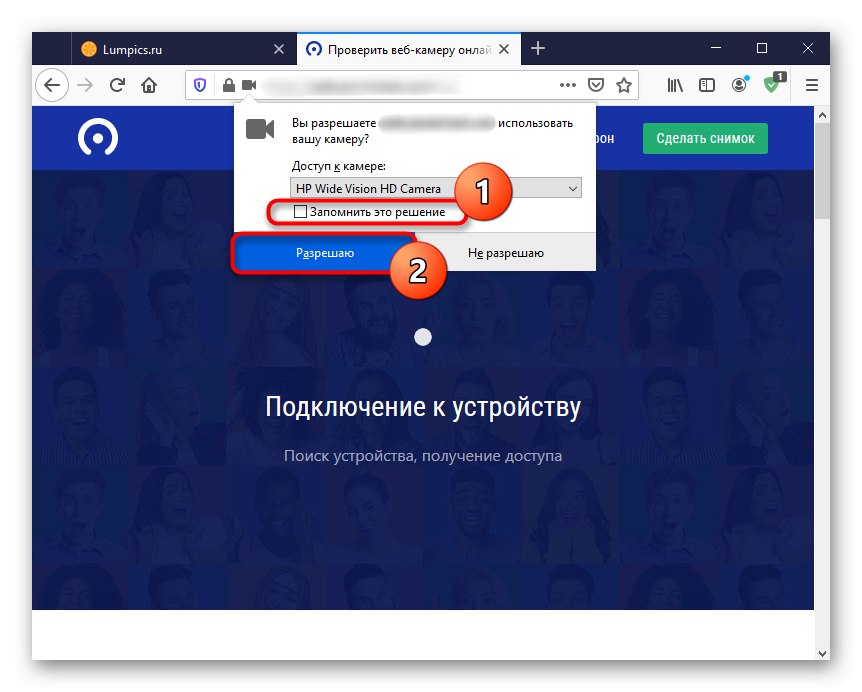
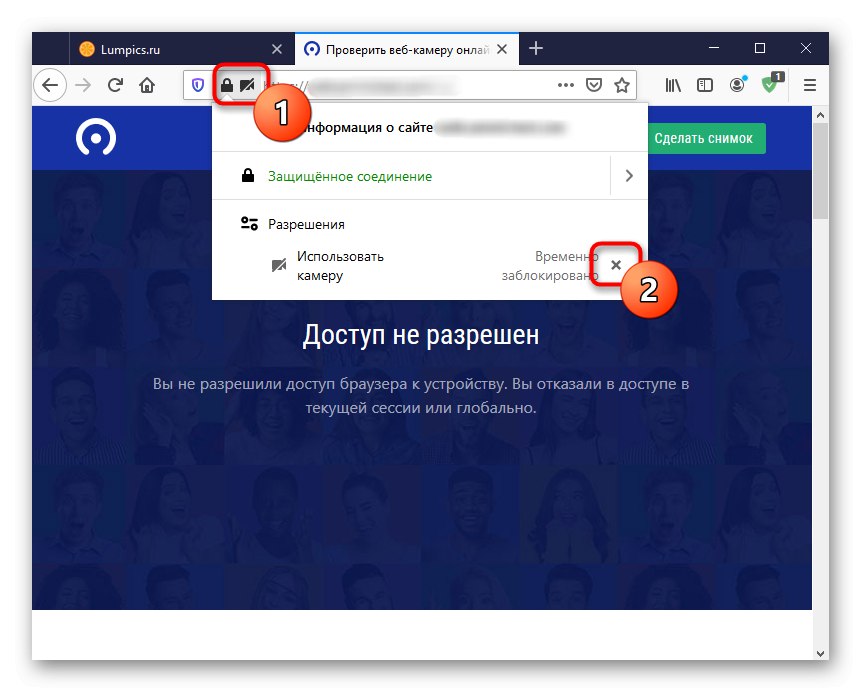
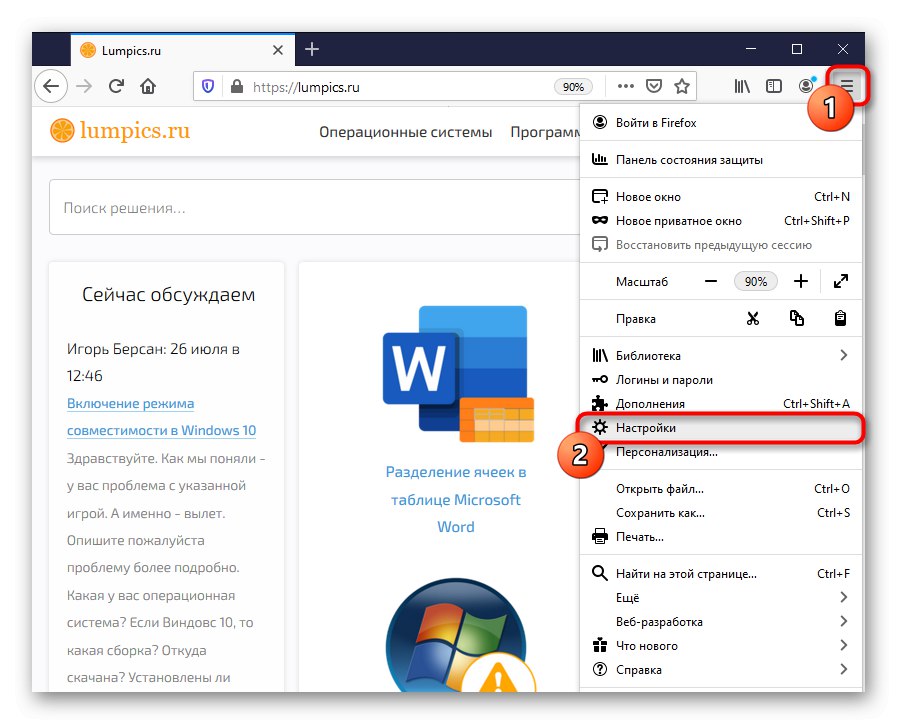
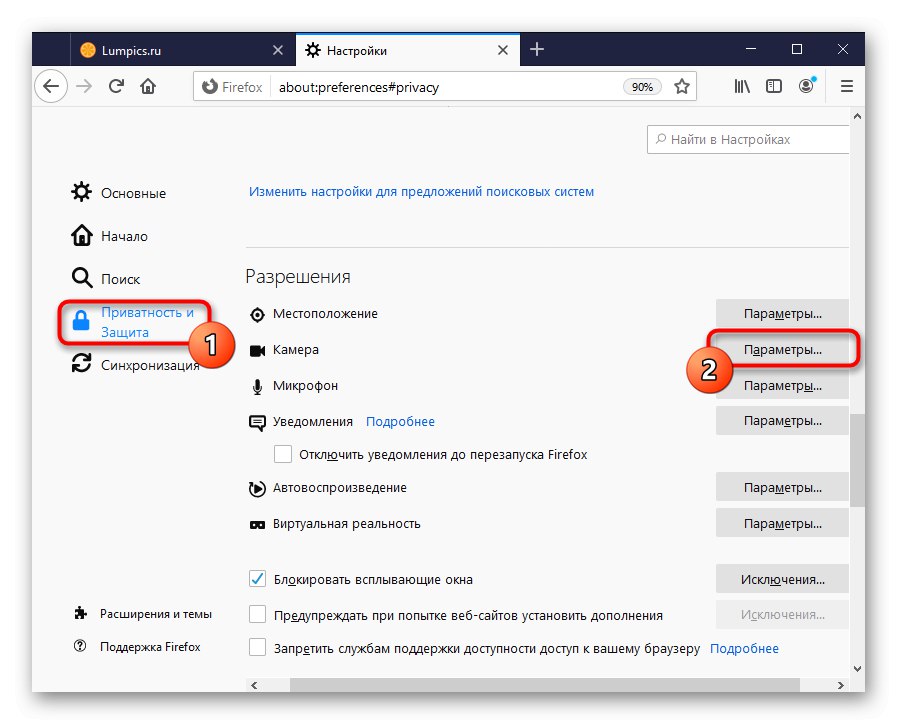
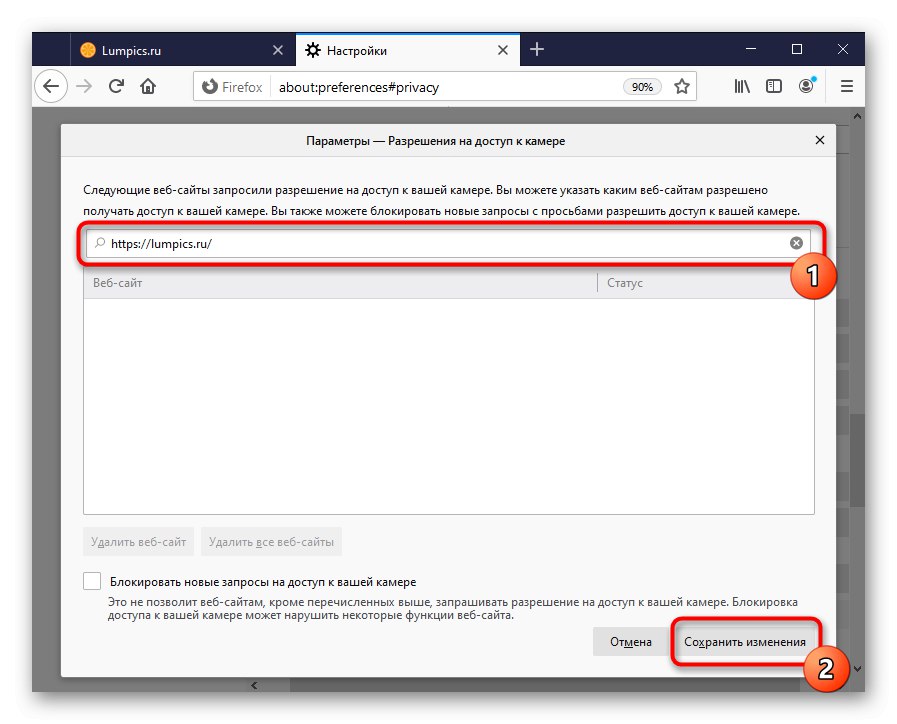
Riešenie problémov s detekciou webovej kamery
Keď dostanete upozornenie, že kamera nebola detekovaná, skontrolujte funkčnosť kamery, aj keď ste v prehliadači nastavili všetky jej povolenia. Možno má laptop fyzický prepínač, ktorý slúži na jeho fungovanie, a ak je samostatným zariadením, nemusí byť k počítaču pripojený. Z ďalších dôvodov, prečo fotoaparát nemusí fungovať, si prečítajte náš materiál na nasledujúcom odkaze.
Viac informácií:
Prečo webová kamera na notebooku nefunguje
Správne pripojenie webovej kamery k počítaču
Používatelia systému Windows 10 by si mali prečítať aj nasledujúci článok o tom, ako povoliť webovú kameru v operačnom systéme. Táto funkcia je uvedená do stavu „Vypnuté“, zakazuje činnosť fotoaparátu v aplikáciách, aj keď je ich použitie v týchto aplikáciách povolené.
Viac informácií: Zapnutie fotoaparátu v systéme Windows 10