Ako upraviť súbor PDF v programe Adobe Reader
Formát PDF je jedným z najobľúbenejších rozšírení ukladania dát. Najčastejšie obsahuje texty, výkresy, tlačové produkty. Často je potrebné upravovať súbory PDF. Môžete to urobiť pomocou programu Adobe Acrobat Reader, čo je rozšírená verzia programu Adobe Reader, najobľúbenejšieho programu na prácu s dokumentmi PDF.
Je pravdepodobné, že nebudete môcť urobiť významné zmeny v dokončenej súbore s programom, aby ste si ju mohli prečítať, pretože dokumenty môžu byť vytvorené v rôznych programoch. Pozrime sa, aké možnosti úprav Adobe Acrobat Reader ponúka.
Ako upraviť súbor PDF v programe Adobe Reader
1. Prejdite na oficiálnu webovú stránku spoločnosti Adobe a vyhľadajte najnovšiu verziu programu Adobe Acrobat. Kúpiť alebo stiahnuť skúšobnú verziu.
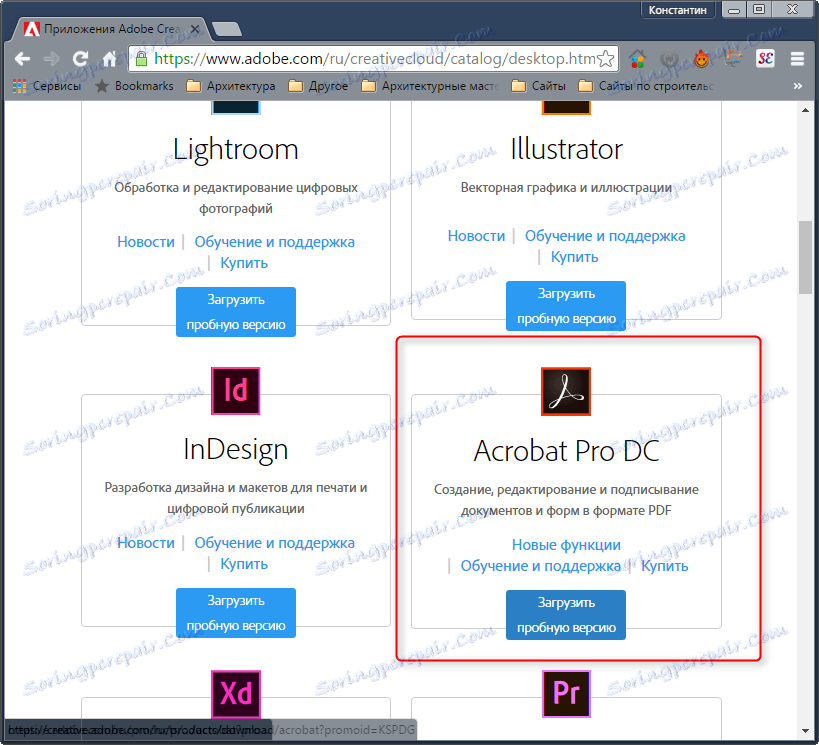
2. Spoločnosť Adobe vás požiada o registráciu alebo prihlásenie do vášho systému a poskytnutie prístupu k stiahnutiu aplikácie Creative Cloud. S týmto úložiskom v cloude sú nainštalované všetky produkty spoločnosti Adobe. Prevezmite a nainštalujte aplikáciu Creative Cloud na svojom počítači.
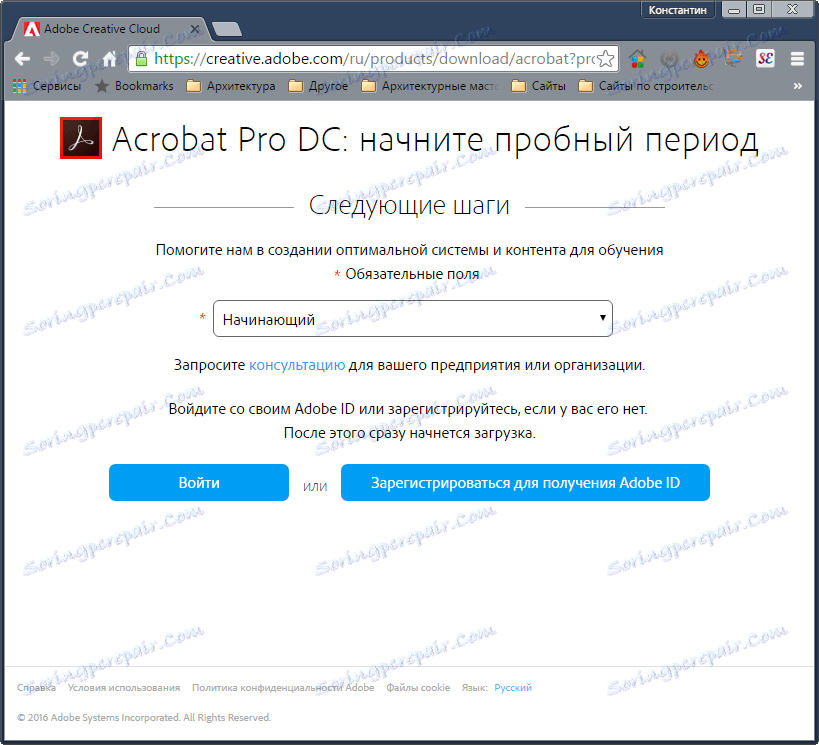
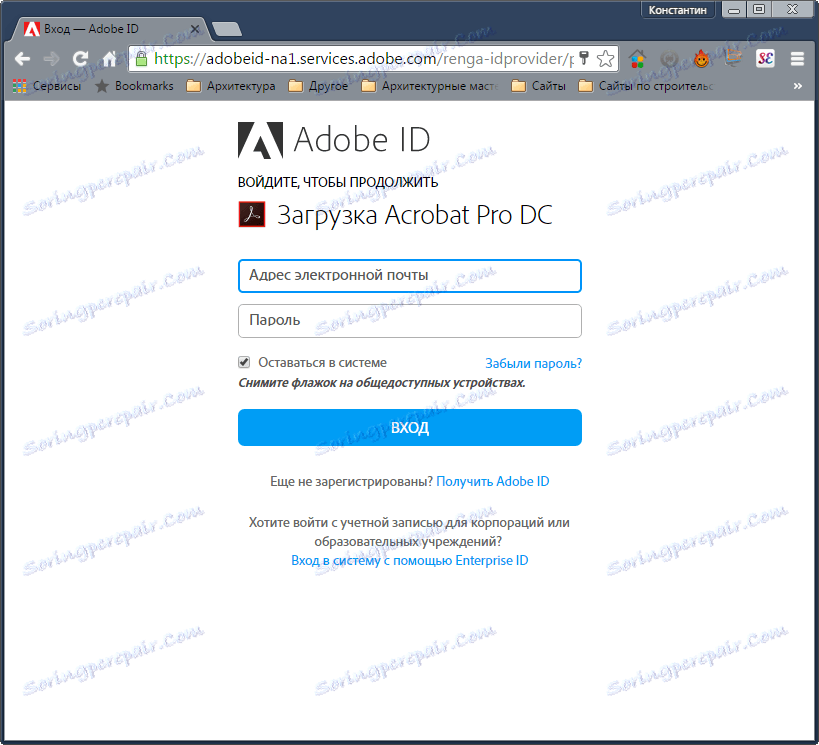
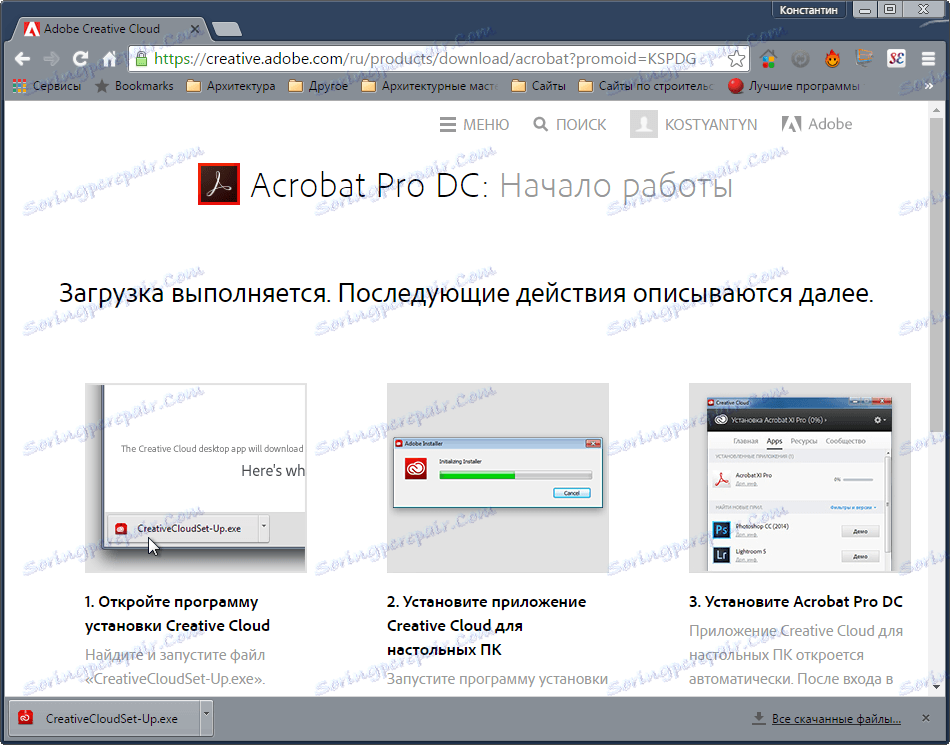
3. Spustite službu Creative Cloud a prihláste sa k nej. Sťahovanie a inštalácia programu Adobe Reader sa spustí automaticky.
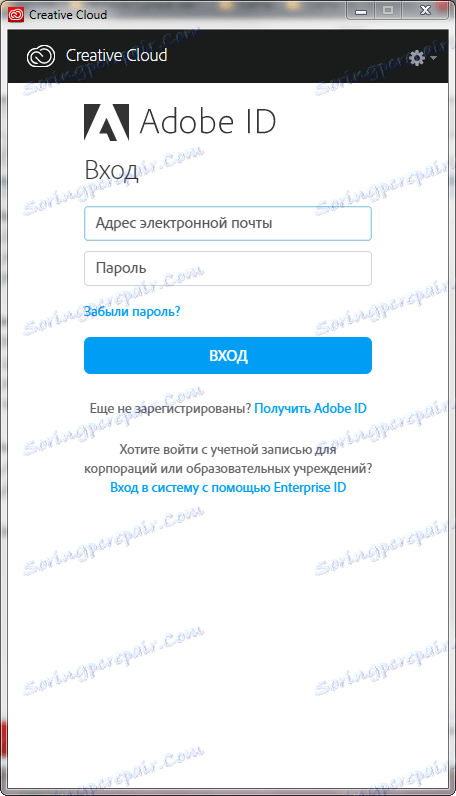
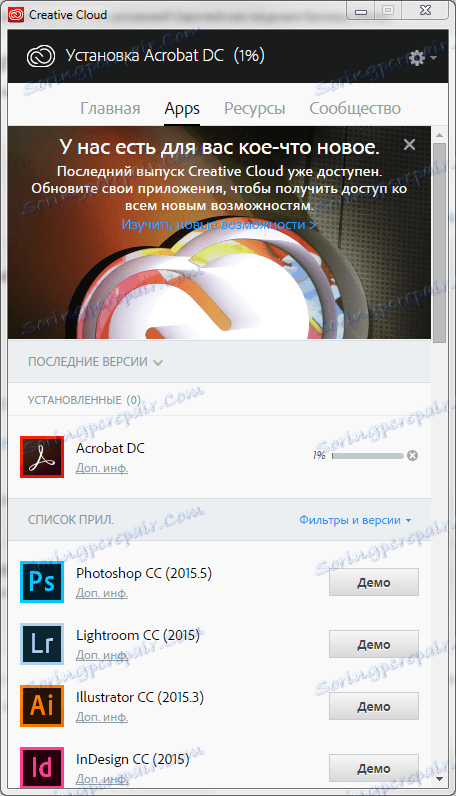
4. Po inštalácii otvorte program Adobe Reader. Zobrazí sa karta "Domov", z ktorej môžete začať upravovať dokument PDF.
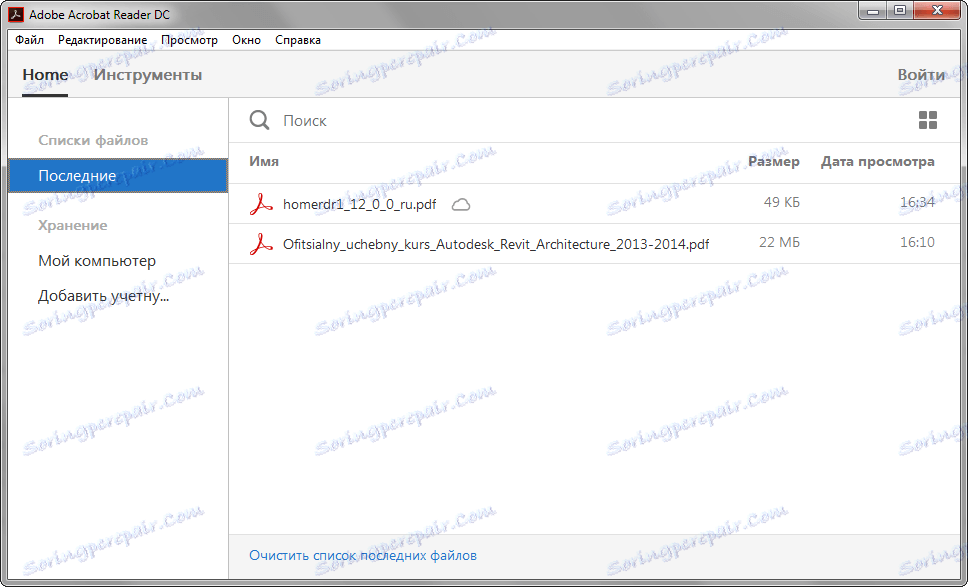
5. Otvorte súbor PDF, ktorý chcete upraviť, a kliknite na kartu Nástroje.
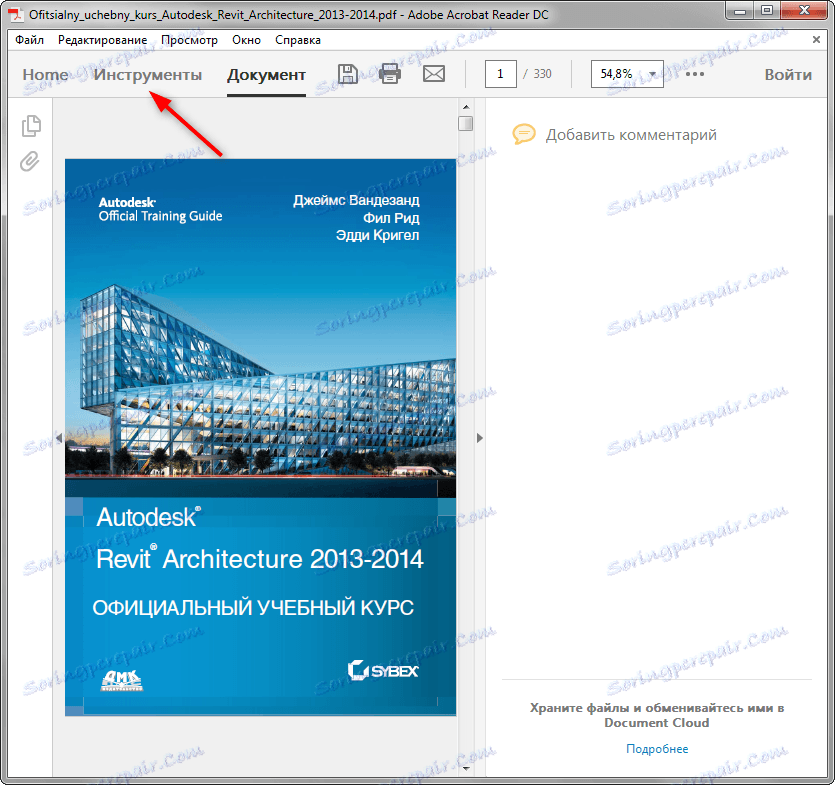
6. Je tu pred sebou panel s nástrojmi. Tu nájdete všetky možnosti úpravy súboru. Niektoré z nich sú k dispozícii v bezplatnej verzii, iné - len v komerčnej sieti. Kliknutím na nástroj ho aktivujete v okne dokumentu. Zvážte hlavné nástroje na úpravu.
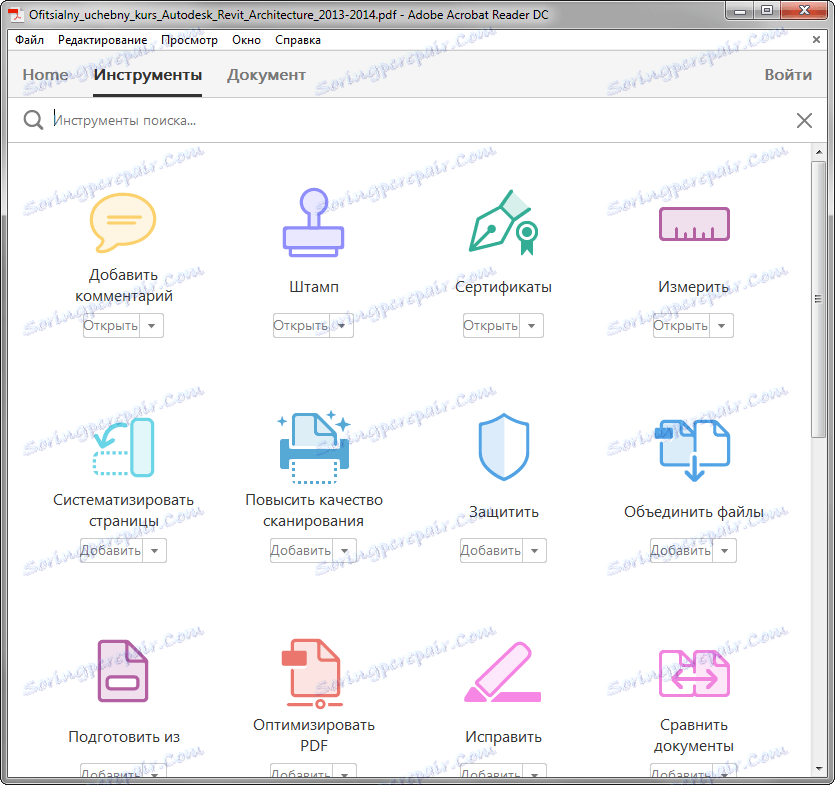
7. Pridajte komentár. Jedná sa o nástroj pre prácu s textom. Vyberte typ textu, ktorý chcete použiť v dokumente, kliknite tam, kde sa má nachádzať. Potom zadajte text.
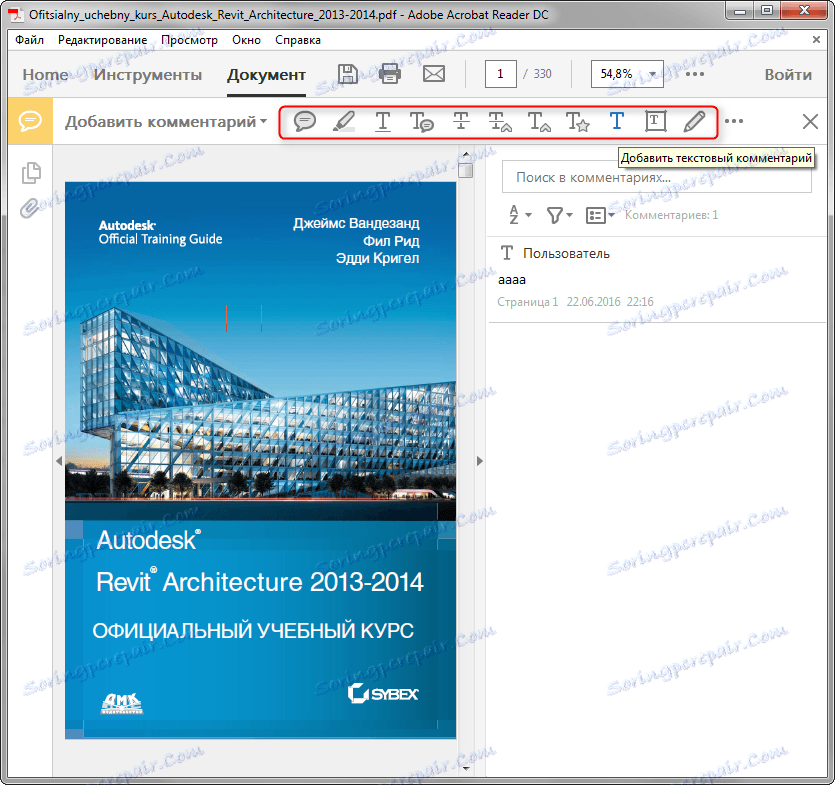
Pečiatka. Vložte formulár pečiatky s potrebnými informáciami do dokumentu. Vyberte požadovanú šablónu pečiatky a umiestnite ju na dokument.
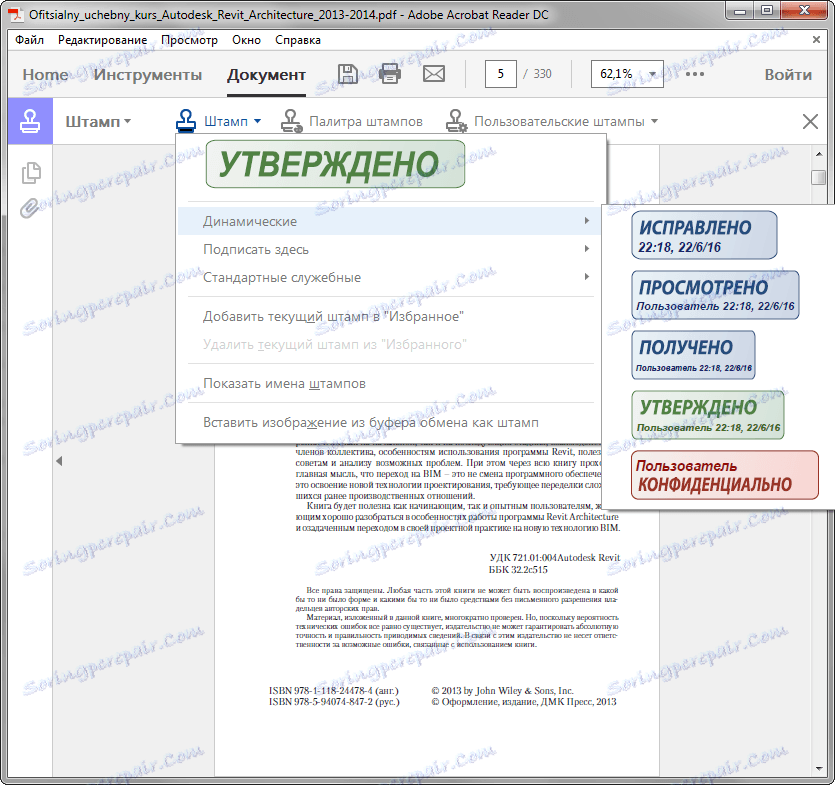
Certificate. Použite túto funkciu na pridanie digitálneho podpisu do dokumentu. Kliknite na položku Sign digital. Kým držte ľavé tlačidlo myši, vyberte oblasť, v ktorej má byť podpis umiestnený. Potom vyberte vzorku zo zadaného úložiska.
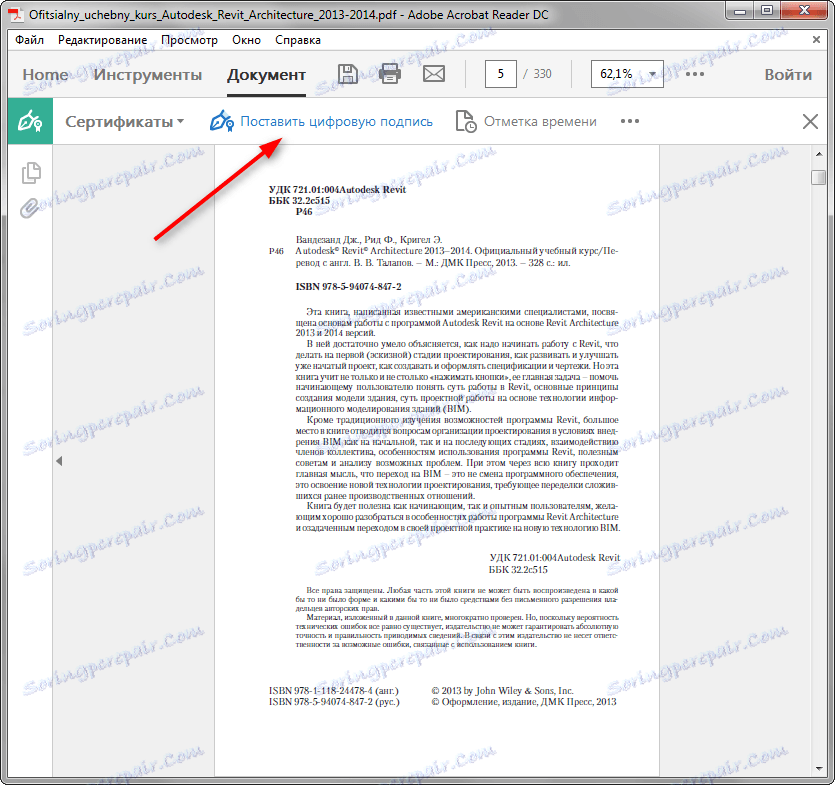
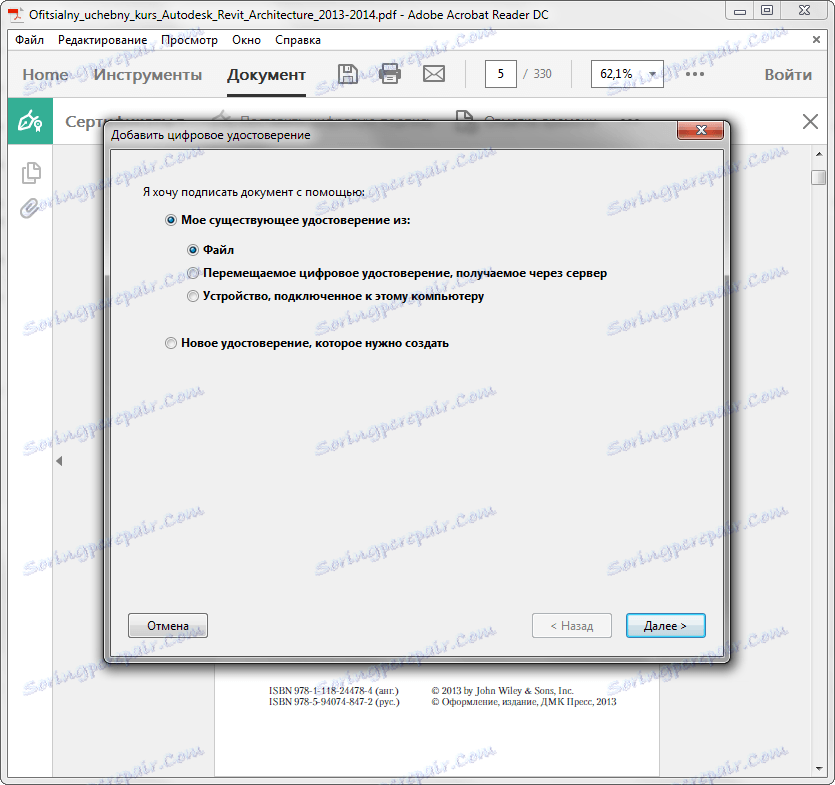
Meranie. Tento nástroj vám pomôže pri napísaní kresieb a nákresov pridaním rozmerových čiar do dokumentu. Kliknite na nástroj Meranie, vyberte typ viazania kót a podržte ľavé tlačidlo myši a umiestnite ho na požadované miesto. Týmto spôsobom môžete zobraziť lineárnu dimenziu, obvod a oblasť.
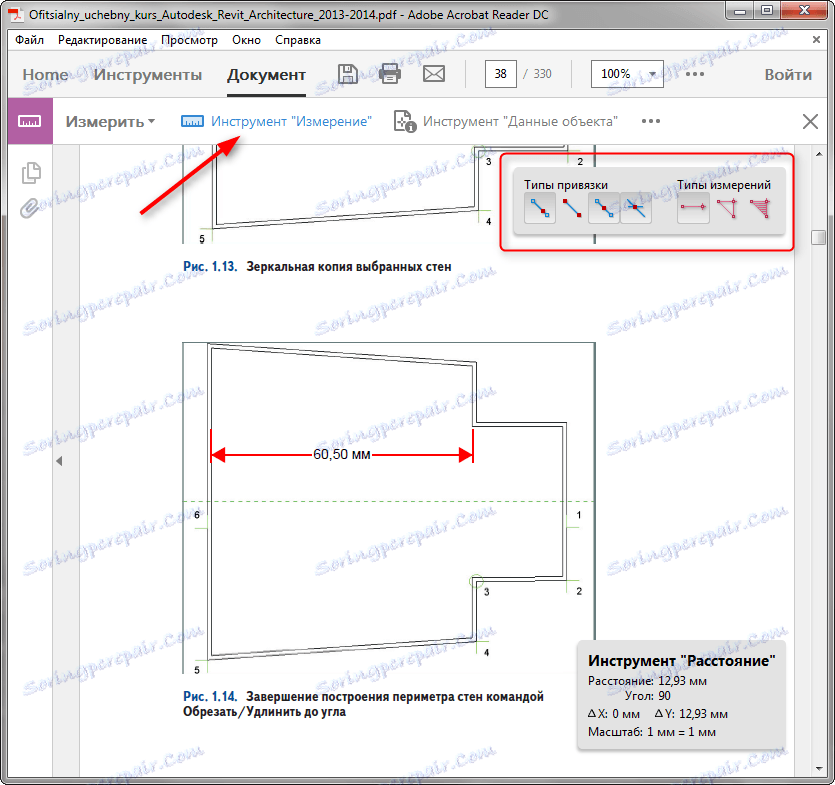
Funkcie kombinácie súborov PDF, ich systematizácia, optimalizácia, pridávanie skriptov a aplikácií, možnosti digitálnej ochrany a ďalšie pokročilé funkcie sú k dispozícii aj v komerčných a skúšobných verziách programu.
8. V aplikácii Adobed Reader je niekoľko nástrojov, ktoré umožňujú upraviť text dokumentu v jeho hlavnom okne. Vyberte textový fragment, ktorý vás zaujíma, a kliknite pravým tlačidlom na výber. Farbu môžete vybrať farbou, odstrániť ju alebo vytvoriť textovú poznámku. Odstráňte časti textu a namiesto toho zadajte nové - nemôžete.
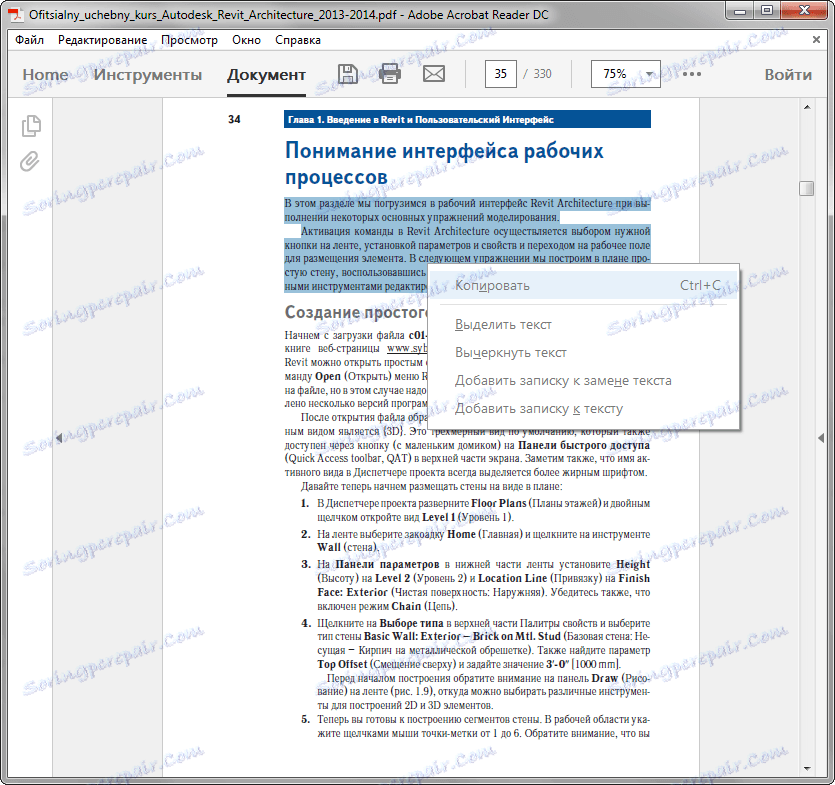
Prečítajte si tiež: Programy na otvorenie súborov PDF
Teraz viete, ako upraviť súbor PDF, pridať do neho text a ďalšie objekty v aplikácii Adobe Acrobat Reader. Teraz bude vaša práca s dokumentmi rýchlejšia a efektívnejšia!
