Inštalácia digitálneho podpisu na počítači
Elektronický digitálny podpis slúži ako istá ochrana súborov pred možným falšovaním. Je to ekvivalent rukopisného podpisu a používa sa na určenie totožnosti obehu elektronických dokumentov. Certifikát pre elektronický podpis je zakúpený od certifikačných autorít a je stiahnutý do počítača alebo uložený na vymeniteľnom médiu. Ďalej budeme podrobne informovať o procese inštalácie EDS na počítači.
obsah
Vytvárame elektronický digitálny podpis v počítači
Jedným z najlepších riešení by bolo použitie špeciálneho programu CryptoPro CSP. To bude obzvlášť užitočné pre častú prácu s dokumentmi na internete. Poradie inštalácie a konfigurácie systému pre interakciu s EDS možno rozdeliť do štyroch krokov. Pozrime sa na ne.
Krok 1: Stiahnutie CryptoPro CSP
Najprv musíte stiahnuť softvér, pomocou ktorého budete inštalovať certifikáty a ďalšie interakcie s podpismi. Sťahovanie pochádza z oficiálnych stránok a celý proces je nasledovný:
Prejdite na oficiálnu webovú stránku CryptoPro
- Prejdite na hlavnú stránku webovej stránky CryptoPro.
- Nájdite kategóriu "Na stiahnutie" .
- Na stránke sťahovania, ktorá sa otvorí, vyberte produkt CryptoPro CSP .
- Pred stiahnutím distribúcie sa budete musieť prihlásiť do svojho účtu alebo si ho vytvoriť. Postupujte podľa pokynov uvedených na webovej stránke.
- Ďalej akceptujte podmienky licenčnej zmluvy.
- Nájdite príslušnú certifikovanú alebo necertifikovanú verziu pre váš operačný systém.
- Počkajte, kým sa program načíta a otvorí.
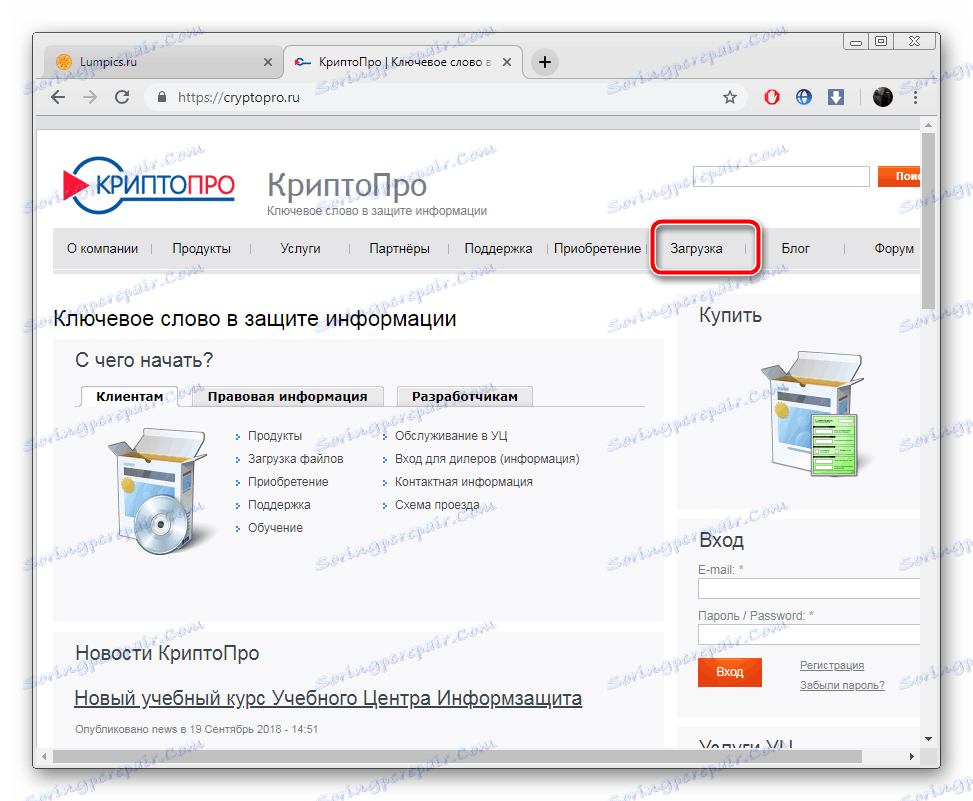
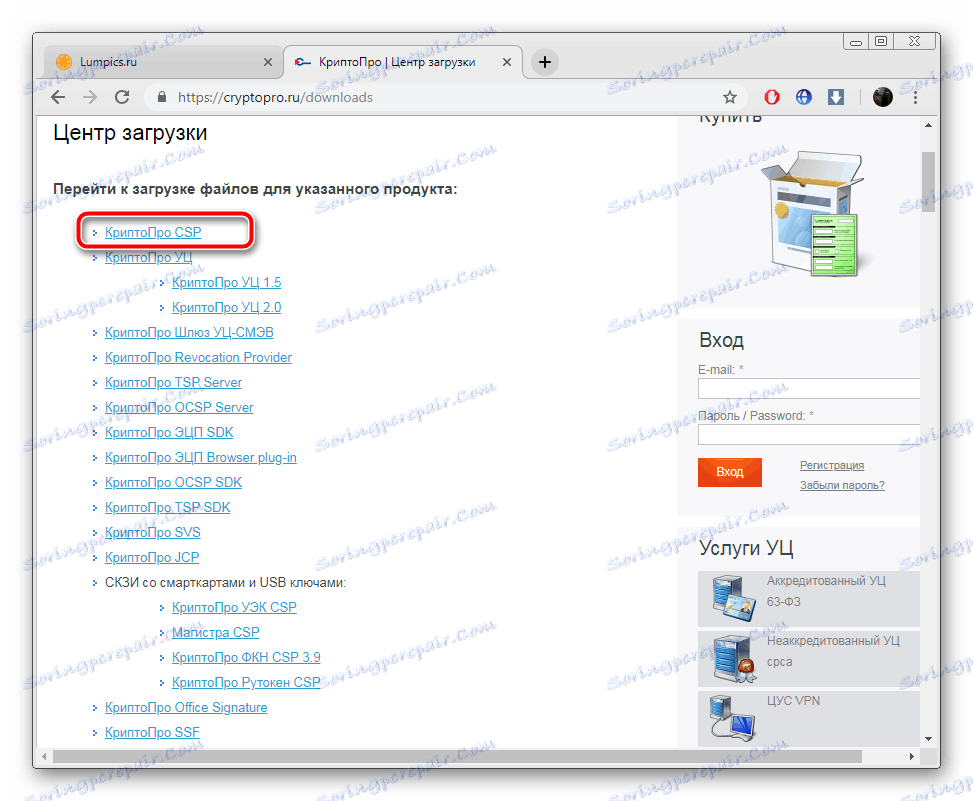
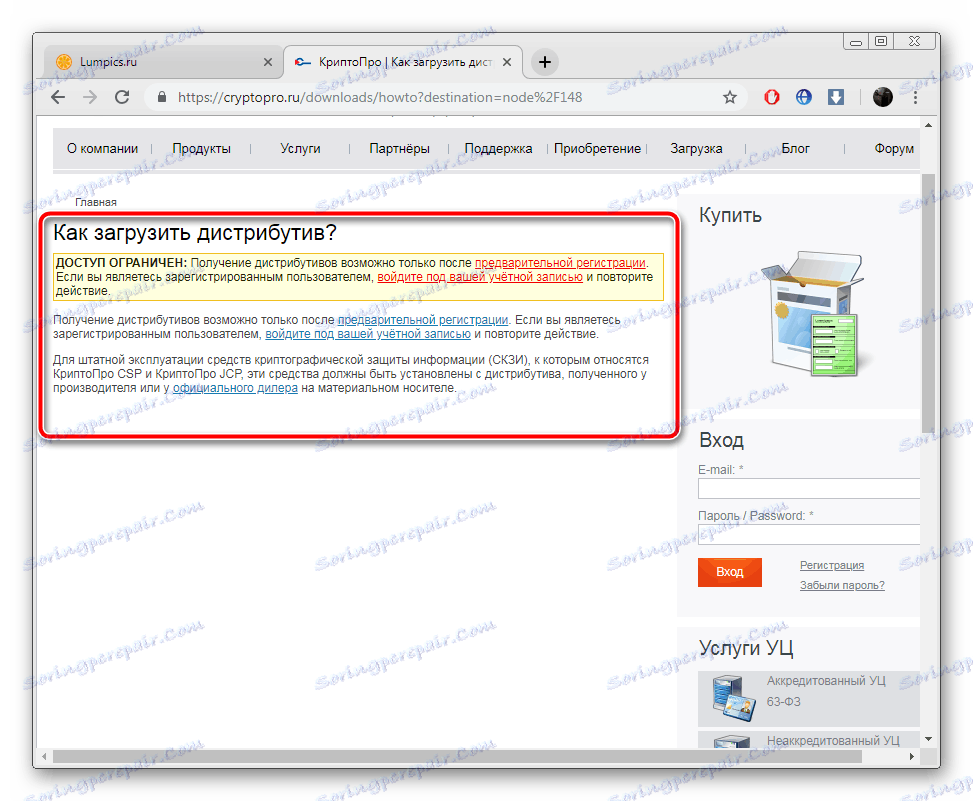
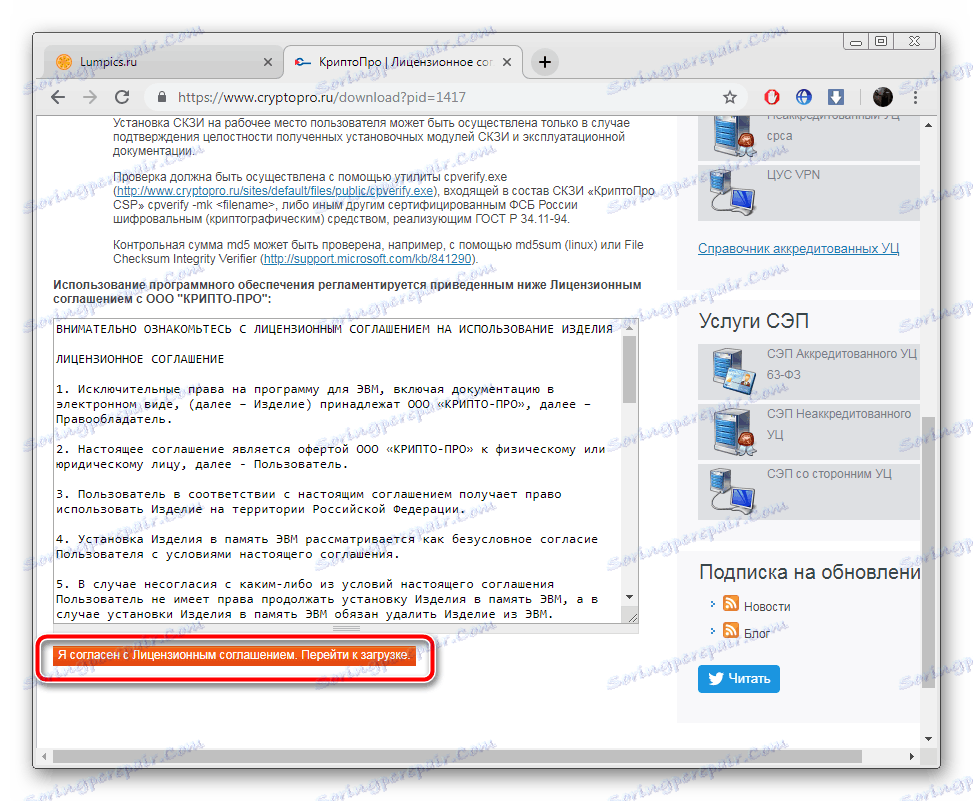
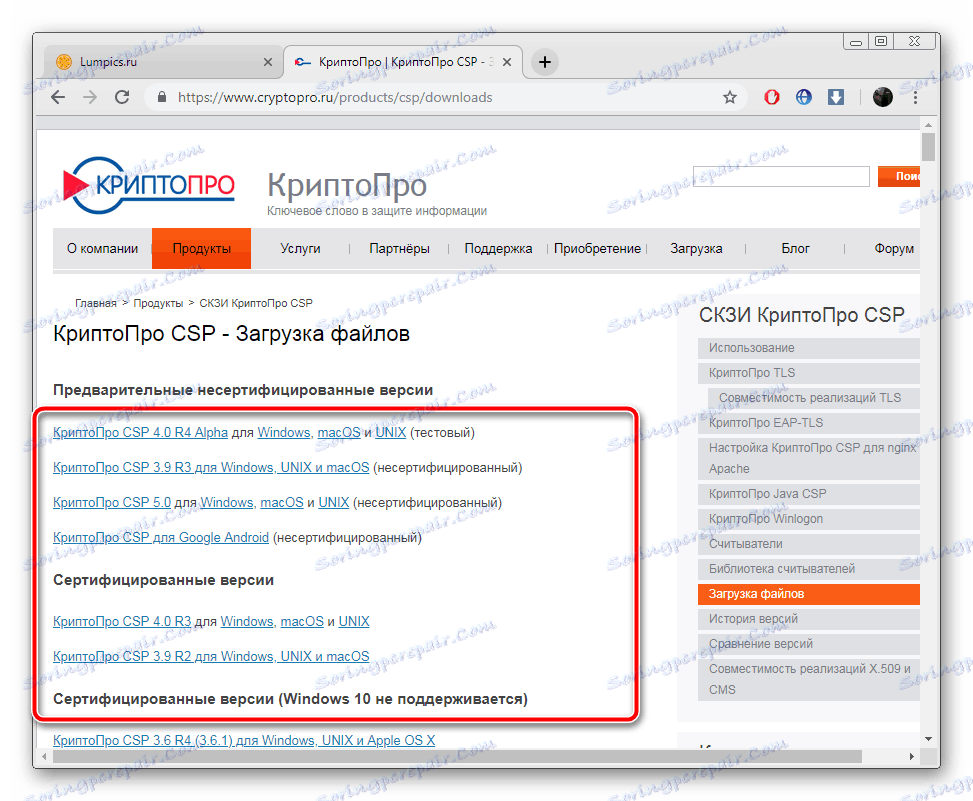
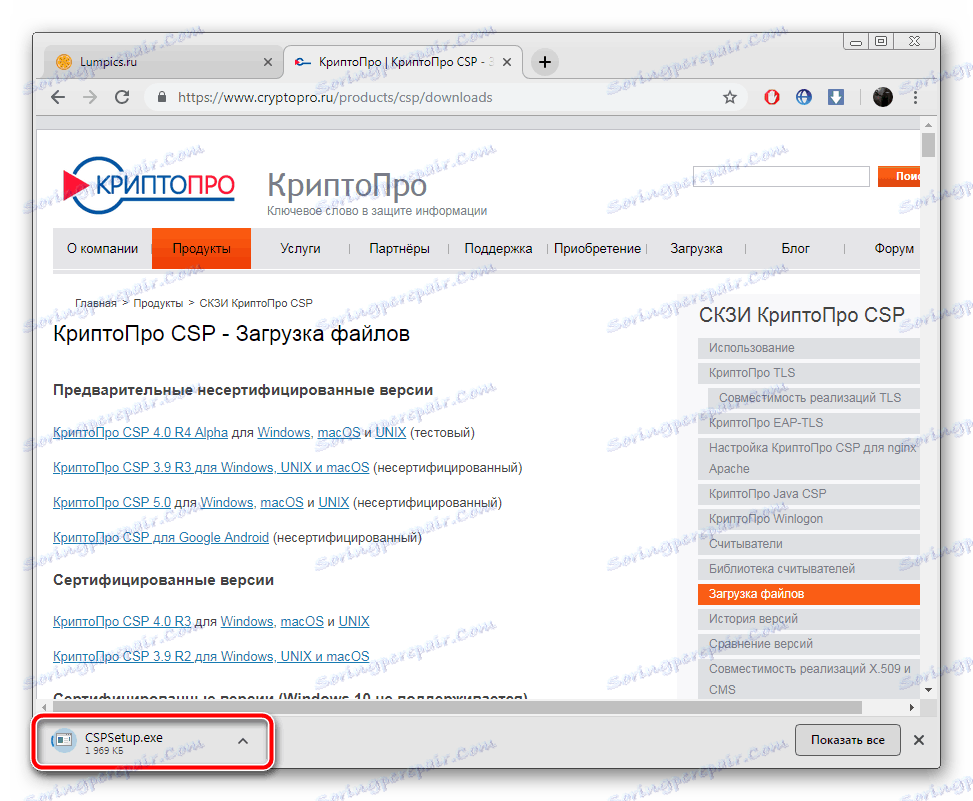
Krok 2: Inštalácia CryptoPro CSP
Teraz by ste mali nainštalovať program do počítača. Nie je to ťažké, doslova v niekoľkých činnostiach:
- Po spustení okamžite prejdite na sprievodcu inštaláciou alebo vyberte položku "Ďalšie možnosti" .
- V režime Rozšírené možnosti môžete určiť príslušný jazyk a nastaviť úroveň zabezpečenia.
- Zobrazí sa okno sprievodcu. Prejdite na ďalší krok kliknutím na tlačidlo "Ďalej" .
- Prijmite podmienky licenčnej zmluvy nastavením bodu oproti požadovanému parametru.
- Uveďte informácie o sebe, ak je to potrebné. Zadajte svoje používateľské meno, organizáciu a sériové číslo. Aktivačný kľúč je potrebný na okamžité začatie práce s plnou verziou CryptoPro, pretože slobodný je určený len na obdobie troch mesiacov.
- Zadajte jeden z typov inštalácie.
- Ak bola zadaná možnosť Vlastné , budete mať možnosť prispôsobiť pridávanie komponentov.
- Skontrolujte požadované knižnice a ďalšie parametre a potom začne inštalácia.
- Počas inštalácie nezatvorte okno a nerestartujte počítač.
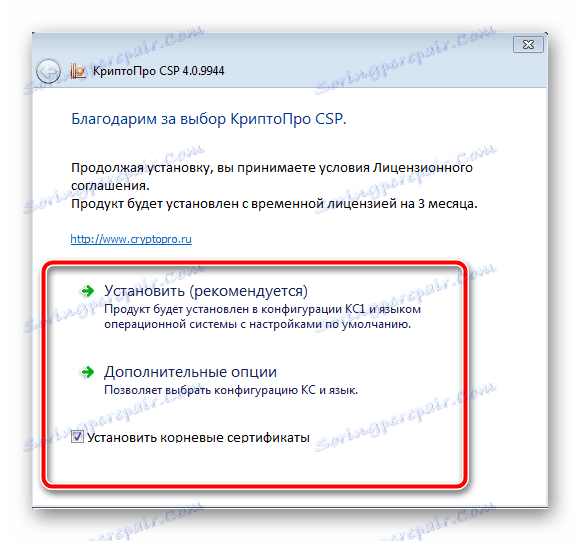
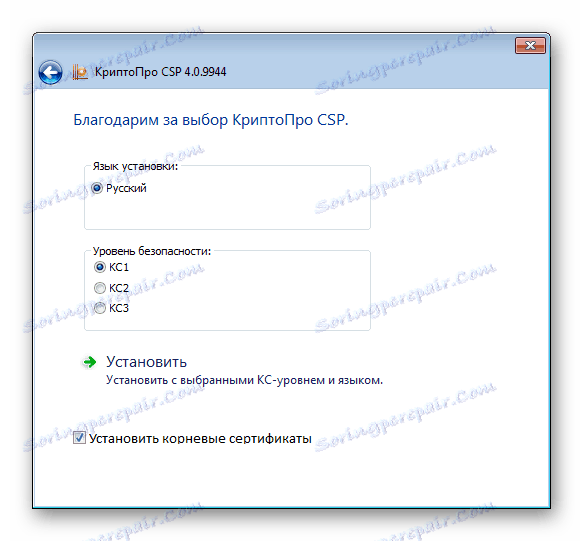
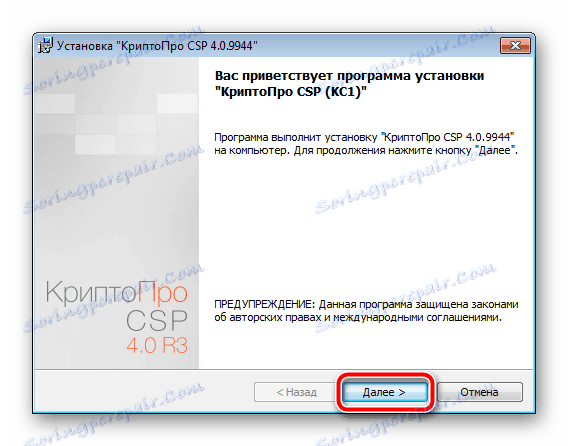
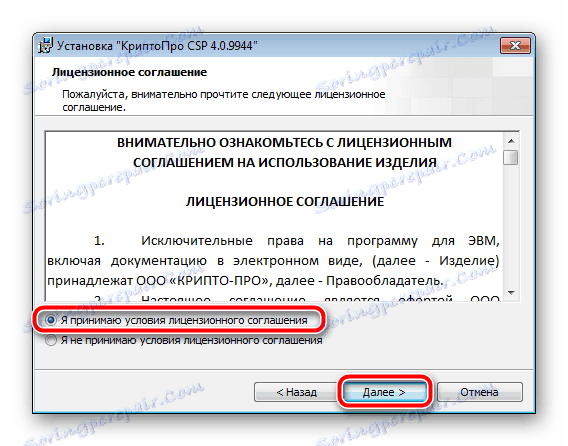

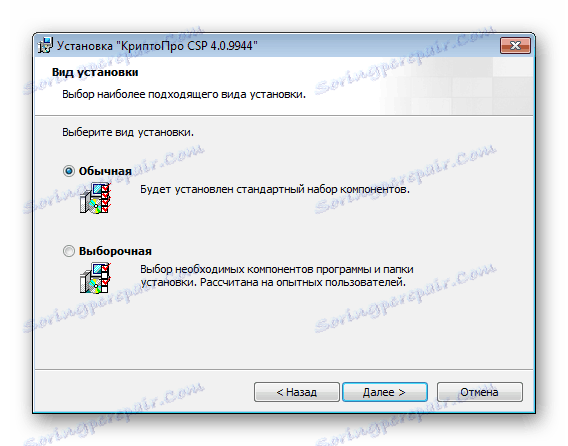

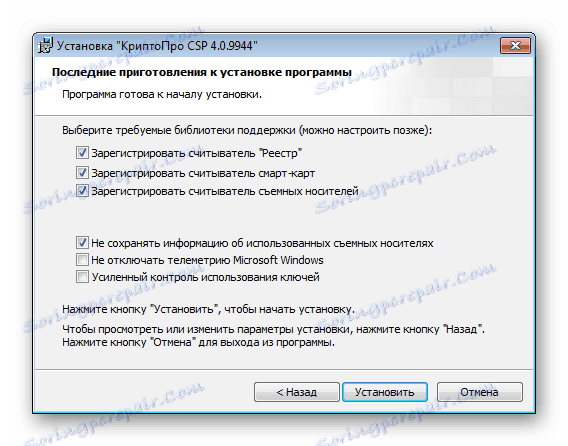
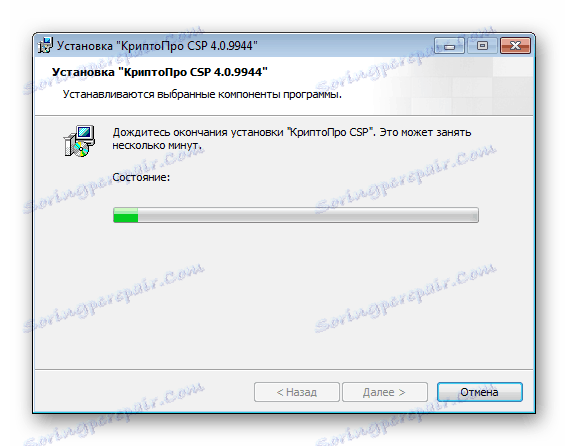
Teraz máte na počítači najdôležitejší komponent pre spracovanie digitálneho podpisu - CryptoPro Pro CSP. Zostáva len nakonfigurovať rozšírené nastavenia a pridávať certifikáty.
Krok 3: Nainštalujte ovládač Rutoken
Príslušný systém ochrany údajov spolupracuje s kľúčom zariadenia Rutoken. Aby ste mohli správne fungovať, musíte mať vo vašom počítači vhodné ovládače. Podrobné pokyny na inštaláciu softvéru na hardvérový kľúč nájdete v našom ďalšom článku na nižšie uvedenom odkazu.
Ďalšie podrobnosti: Rutoken Driver Downloads pre CryptoPro
Po nainštalovaní ovládača pridajte certifikát Rutoken do CryptoPro CSP, aby ste zabezpečili normálnu prevádzku všetkých komponentov. Môžete to urobiť takto:
- Spustite systém ochrany údajov a na karte "Service" nájdite položku "Zobraziť certifikáty v kontajneri".
- Vyberte pridaný certifikát Rutoken a kliknite na tlačidlo "OK" .
- Prejdite na ďalšie okno kliknutím na tlačidlo "Next" a dokončite proces predčasne.
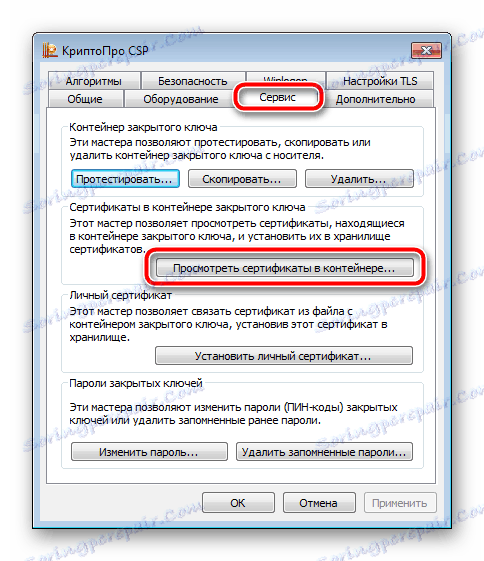

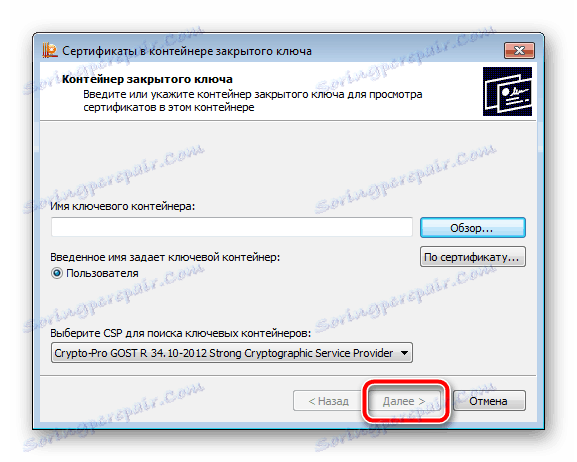
Po dokončení sa odporúča počítač reštartovať, aby sa zmeny prejavili.
Krok 4: Pridanie certifikátov
Všetko je pripravené začať pracovať s EDS. Jej certifikáty sú zakúpené v špeciálnych centrách za poplatok. Ak chcete získať certifikát, kontaktujte spoločnosť, ktorá potrebuje váš podpis. Potom, čo je v rukách, môžete začať pridávať do CryptoPro CSP:
- Otvorte súbor certifikátu a kliknite na "Inštalovať certifikát" .
- V sprievodcovi nastavením, ktorý sa otvorí, kliknite na tlačidlo "Ďalej" .
- Začiarknite políčko vedľa položky "Umiestniť všetky certifikáty v ďalšom obchode" , kliknite na položku Prehľadávať a vyberte priečinok Dôveryhodné autority korešpondencie .
- Dokončite import kliknutím na "Dokončiť" .
- Dostanete upozornenie, že import bol úspešný.
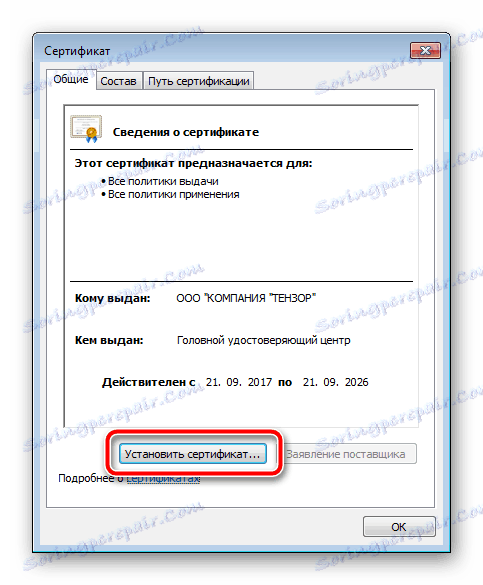
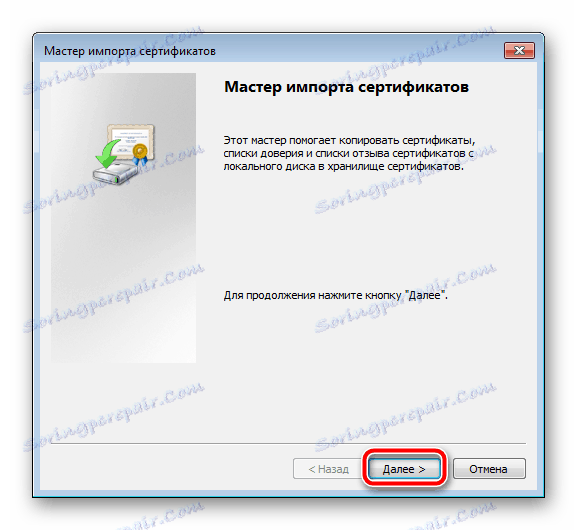
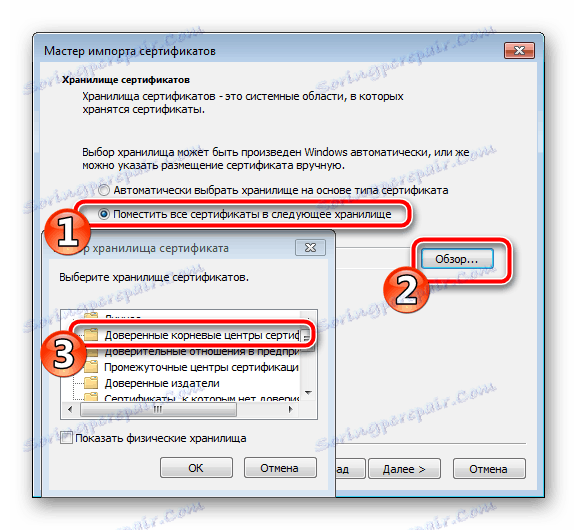


Opakujte tieto kroky so všetkými poskytnutými údajmi. Ak je certifikát na vymeniteľnom médiu, proces pridávania sa môže mierne líšiť. Podrobné pokyny k tejto téme nájdete v našom ďalšom texte na nižšie uvedenom odkazu.
Ďalšie podrobnosti: Inštalácia certifikátov v programe CryptoPro s jednotkami flash
Ako vidíte, inštalácia elektronického digitálneho podpisu nie je náročný proces, ale vyžaduje určité manipulácie a veľa času. Dúfajme, že náš sprievodca vám pomohol zistiť, ako pridať certifikáty. Ak chcete uľahčiť interakciu s vašimi elektronickými údajmi, povoľte rozšírenie CryptoPro. Viac informácií o nej nájdete na nasledujúcom odkazu.
Pozri tiež: CryptoPro plugin pre prehliadače