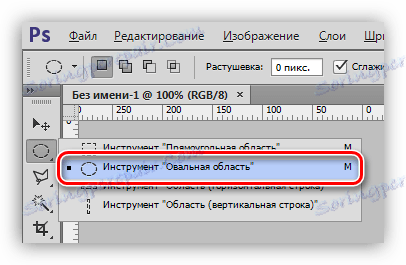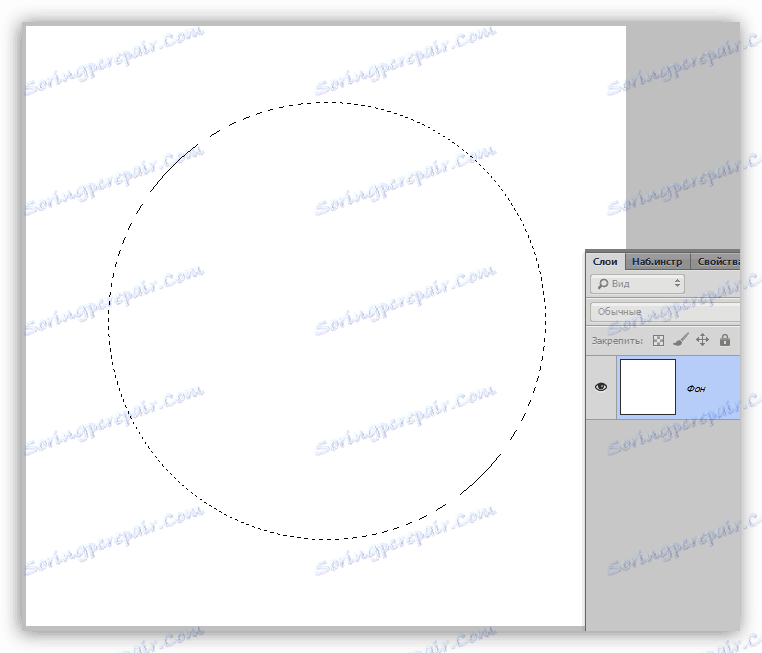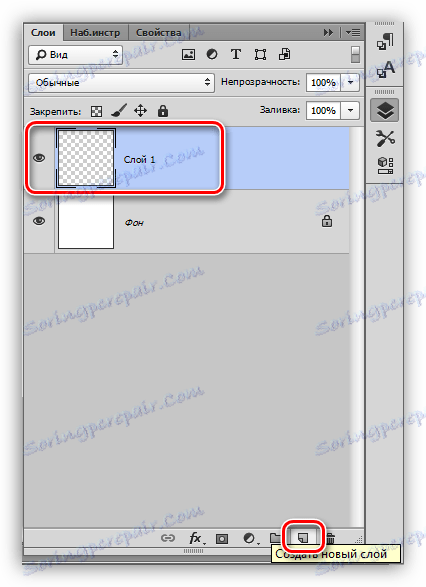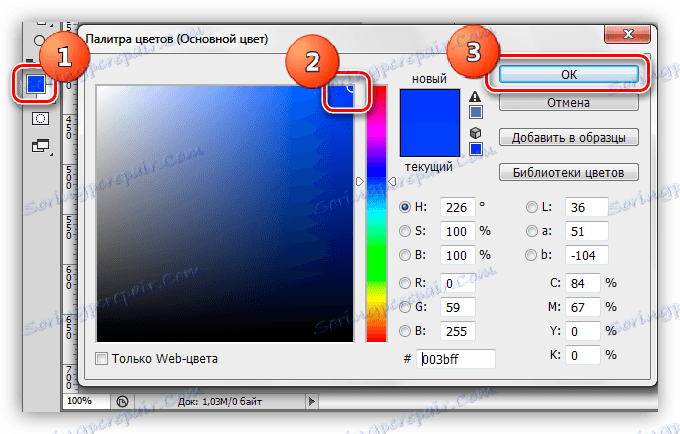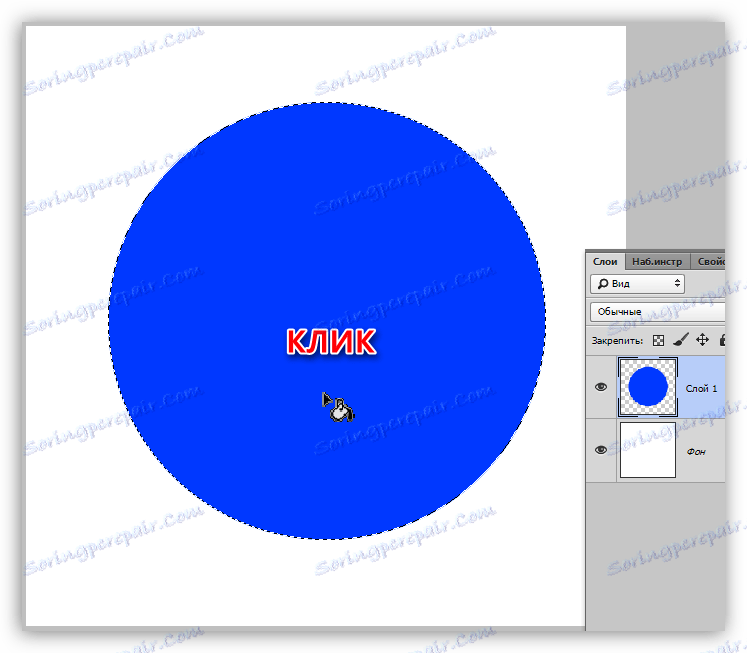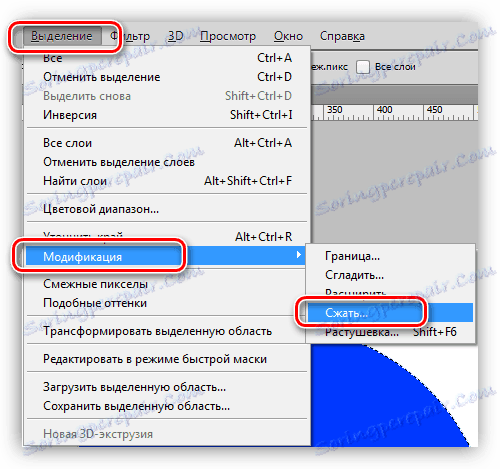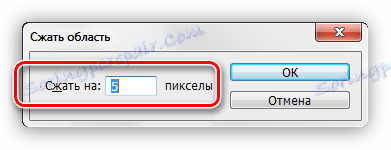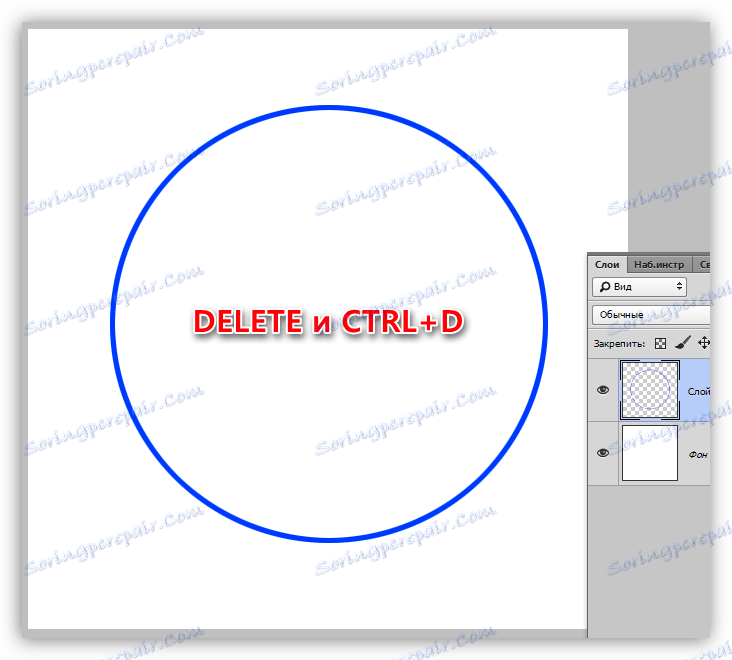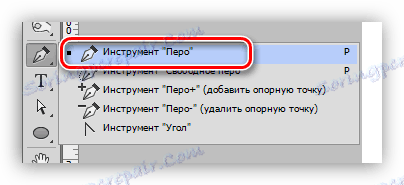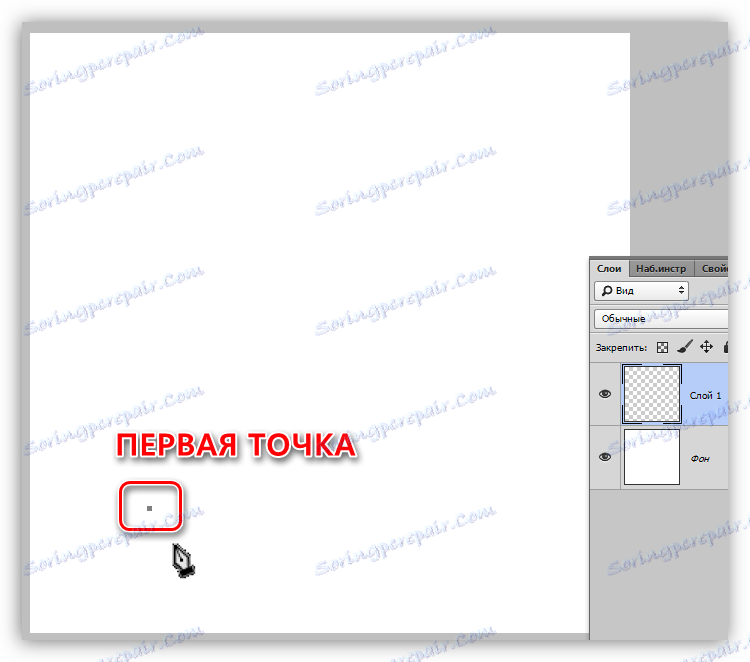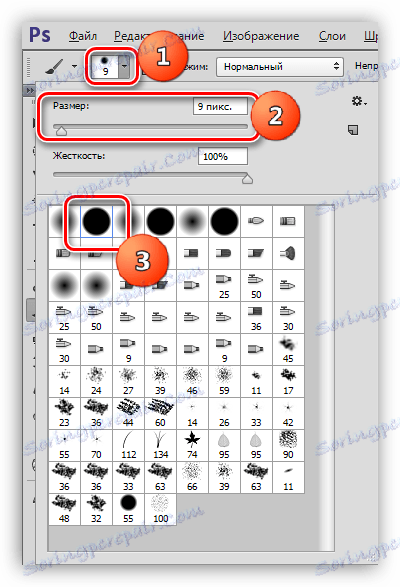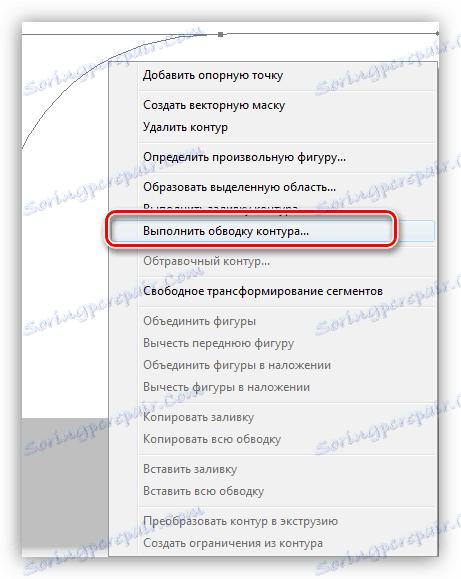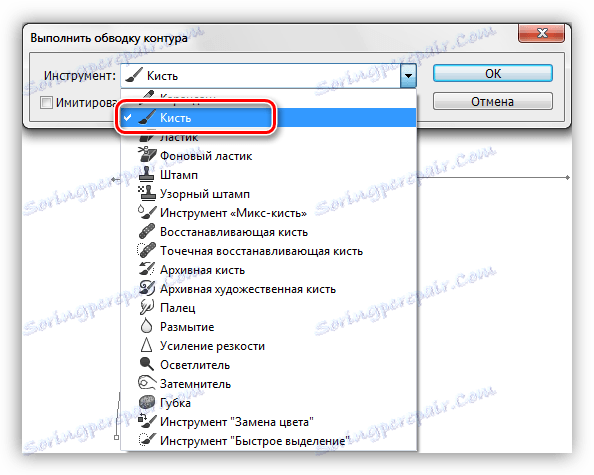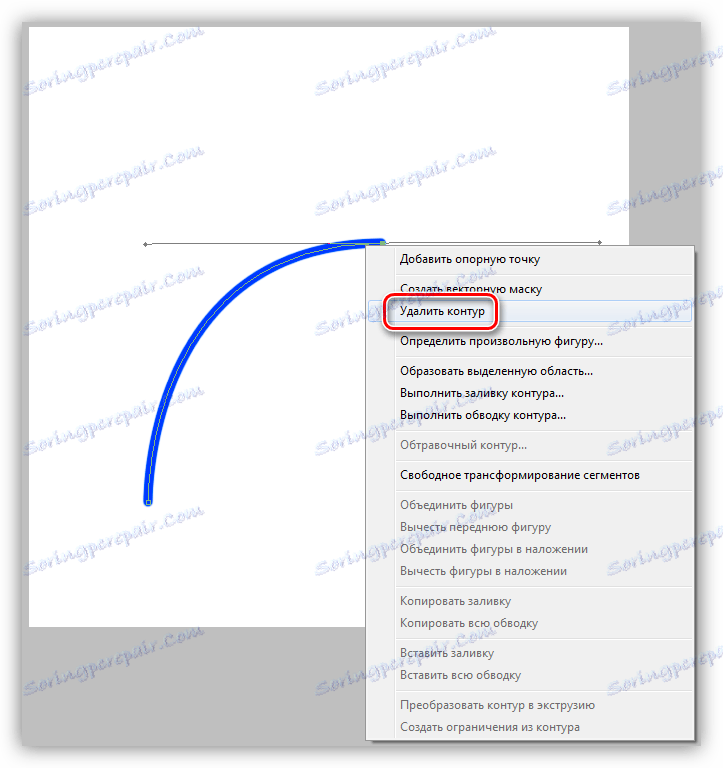Nakreslite oblúky vo Photoshope
Aplikácia Photoshop, pôvodne vytvorená ako editor obrázkov, má však vo svojom arzenáli dostatočné nástroje na vytváranie rôznych geometrických tvarov (kruhy, obdĺžniky, trojuholníky a polygóny).
Začiatočníci, ktorí začali vzdelávať s náročnými lekciami, často prinášajú nejasné frázy ako "kresliť obdĺžnik" alebo "prekrývať na obraze predtým vytvorený oblúk". Je to o tom, ako nakresliť oblúky vo Photoshope dnes budeme hovoriť.
obsah
Oblúky vo Photoshope
Ako viete, oblúk je súčasťou kruhu, ale podľa nášho chápania môže oblúk mať nepravidelný tvar.
Lekcia bude pozostávať z dvoch častí. V prvom prípade predložíme kruh vytvorený vopred a v druhej vytvoríme "nesprávny" oblúk.
Na lekciu budeme musieť vytvoriť nový dokument. Ak to chcete urobiť, stlačte CTRL + N a vyberte požadovanú veľkosť.
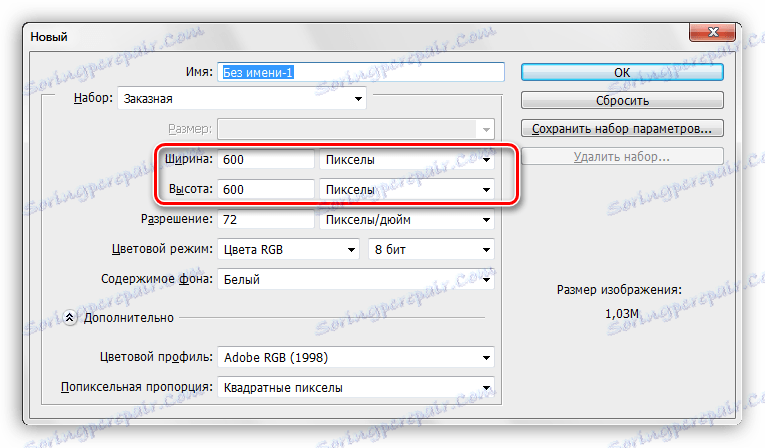
Metóda 1: Oblúk z kruhu (krúžok)
- Výber nástroja zo skupiny "Výber" pod názvom "Oválna oblasť" .
![Oválny nástroj vo Photoshope]()
- Stlačte tlačidlo SHIFT a vytvorte výber okrúhleho tvaru požadovanej veľkosti. Vytvorený výber môžete presunúť pozdĺž plátna stlačením ľavého tlačidla myši (vo vnútri výberu).
![Oválny výber vo Photoshope]()
- Ďalej musíte vytvoriť novú vrstvu, na ktorú budeme kresliť (toto by sa dalo urobiť na samom začiatku).
![Vytvorte novú vrstvu pre lekciu vo Photoshope]()
- Prijímame nástroj "Nalievanie" .
![Naplňte nástroj vo Photoshope]()
- Vyberte farbu nášho budúceho oblúka. Ak to chcete urobiť, kliknite na štvorec s hlavnou farbou na ľavom paneli nástrojov, v otvorenom okne potiahnite značku na požadovaný odtieň a kliknite na tlačidlo OK .
![Naplňte farbu vo Photoshope]()
- Kliknite vo vnútri výberu a naplňte ho zvolenou farbou.
![Výber výplne vo Photoshope]()
- Prejdite do ponuky "Výber - Úprava" a vyhľadajte položku "Komprimovať" .
![Položka ponuky Upraviť výber vo Photoshope]()
- V okne nastavení funkcií vyberte veľkosť kompresie v pixeloch, teda hrúbku budúceho oblúka. Kliknite na tlačidlo OK .
![Nastavenie kompresie výberu vo Photoshope]()
- Stlačte klávesu DELETE na klávesnici a získate krúžok naplnený zvolenou farbou. Výber už nie je potrebný, odstránime ho kombináciou klávesov CTRL + D.
![Vytvorenie zvonenia vo Photoshope]()
Krúžok je pripravený. Pravdepodobne ste už uhádli, ako z toho urobiť oblúk. Stačí len odstrániť zbytočné. Napríklad, vezmite si nástroj "Obdĺžniková plocha"
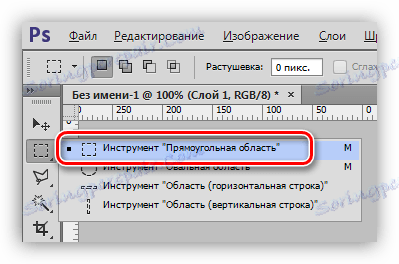
vyberte miesto, ktoré chceme odstrániť,
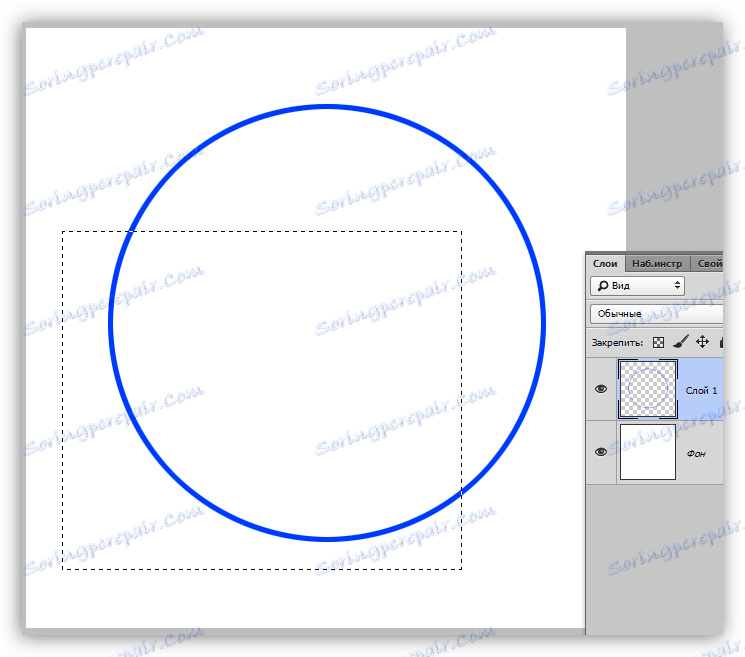
a stlačte tlačidlo DELETE .
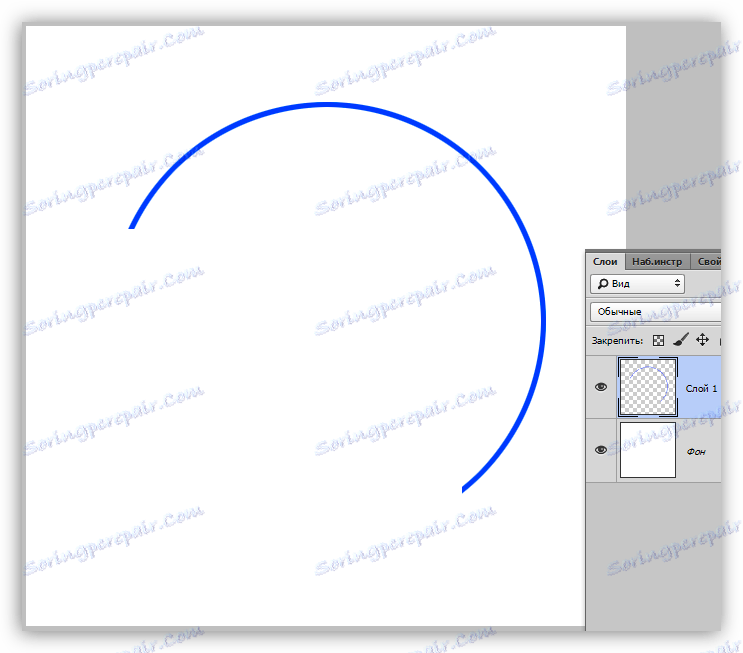
To je ten druh oblúku, ktorý máme. Pokračujme v vytvorení "nesprávneho" oblúka.
Metóda 2: oblúk z elipsy
Ako si pamätáte, vytvorili sme pri výbere okrúhlym klávesom SHIFT , ktorý zachoval proporcie. Ak to neurobíte, nedostanete kruh, ale elipsu.
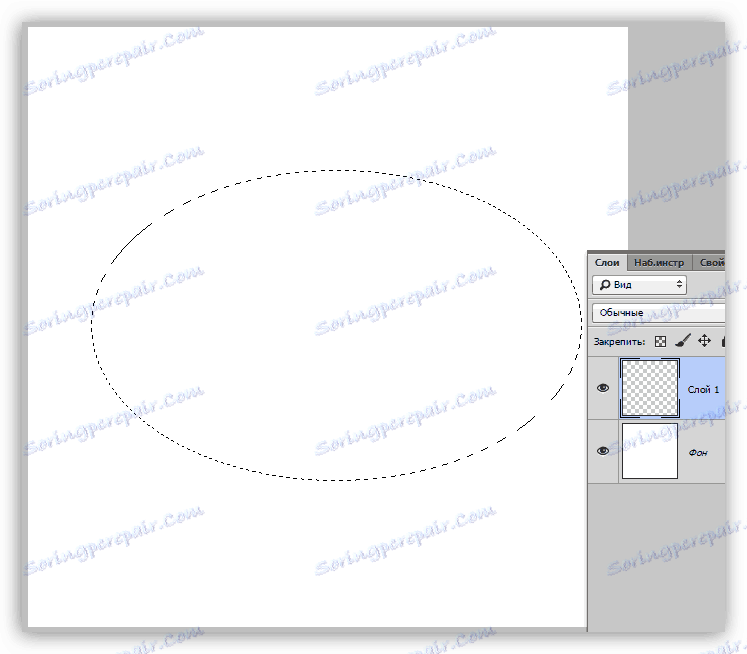
Potom vykonáme všetky akcie, ako v prvom príklade (vyplniť, stlačiť, odstrániť).
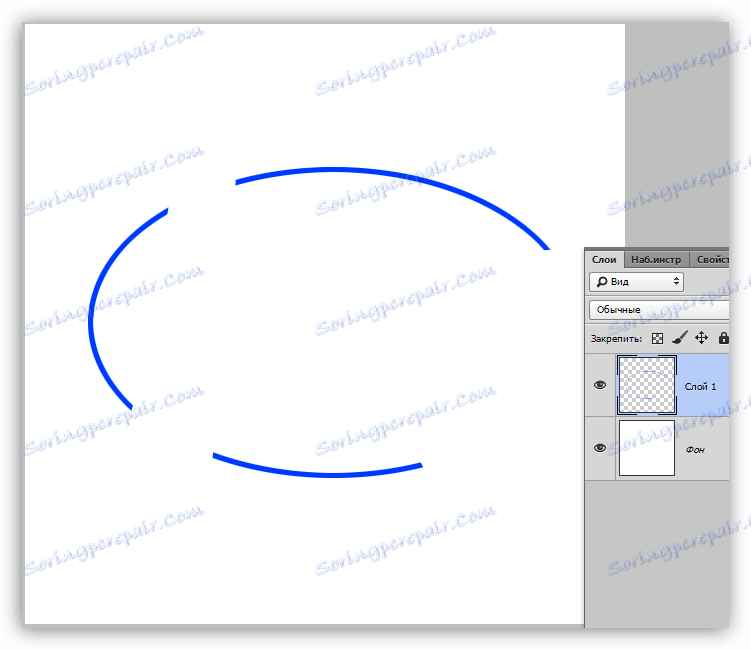
"Prestaň. Nie je to nezávislá cesta, ale derivácia prvej, "poviete a budete mať úplne pravdu. Existuje ďalší spôsob, ako vytvoriť oblúky a akýkoľvek tvar.
Metóda 3: nástroj na pero
Nástroj pero nám umožňuje vytvoriť tvary a tvary tvaru, ktorý potrebujeme.
Lekcia: Nástroj na pero vo Photoshope - teória a prax
- Prijímame nástroj "pero" .
![Nástroj Pen vo Photoshope]()
- Na plátno sme umiestnili prvý bod.
![Prvý referenčný bod pera vo Photoshope]()
- Druhý bod sme položili, kde chceme dokončiť oblúk. Pozor prosím! Neprepúšťame tlačidlo myši, ale v takom prípade potiahnite pero doprava. Za prístrojom sa bude za lúčom ťahať lúč, pohybovať sa, môžete nastaviť tvar oblúka. Nezabudnite, že tlačidlo myši by malo byť stlačené. Zastavíme to len vtedy, keď skončíme.
![Druhý prázdny bod peroviek vo Photoshope]()
Lúč môže byť ťahaný ľubovoľným smerom. Body môžu byť presunuté pozdĺž plátna stlačením tlačidla CTRL. Ak umiestnite druhý bod na nesprávne miesto, stlačte klávesy CTRL + Z.
- Obrys je pripravený, ale stále to nie je oblúk. Obrys musí byť sledovaný. Urobme to štetcom. Berieme to v ruke.
![Tool Brush vo Photoshope]()
- Farba je nastavená rovnako ako v prípade plnenia a tvar a veľkosť sú na hornom paneli s nástrojmi. Veľkosť určuje hrúbku zdvihu, ale s formou, ktorú môžete experimentovať.
![Upravte veľkosť a tvar kefy v aplikácii Photoshop]()
- Opäť vyberte nástroj pero , kliknite pravým tlačidlom myši na obrys a vyberte položku "Objasniť zdvih" .
![Položka ponuky: Zdvihnite obrys obrysu vo Photoshope]()
- V nasledujúcom okne v rozbaľovacom zozname vyberte položku "Štetec" a kliknite na tlačidlo OK .
![Vyberte štetec, ak chcete vytlačiť obrys vo Photoshope]()
- Oblúk je zaplavený, len zbaviť sa okruhu. Ak to chcete urobiť, znova kliknite na PCM a zvoľte "Delete Path" .
![Vymazanie cesty vo Photoshope]()
To vedie k záveru. Dnes sme študovali tri spôsoby, ako vytvoriť oblúky vo Photoshope. Všetci majú svoje vlastné výhody a môžu byť použité v rôznych situáciách.