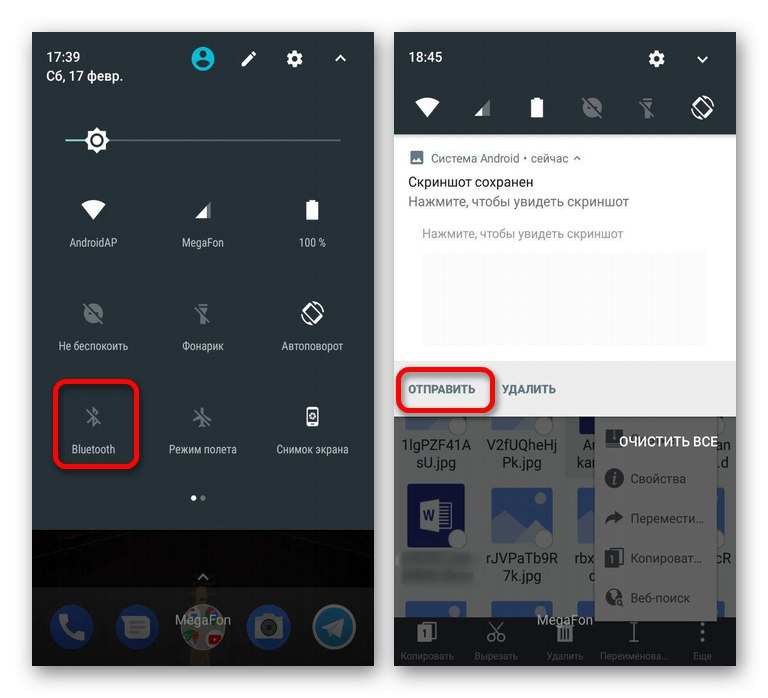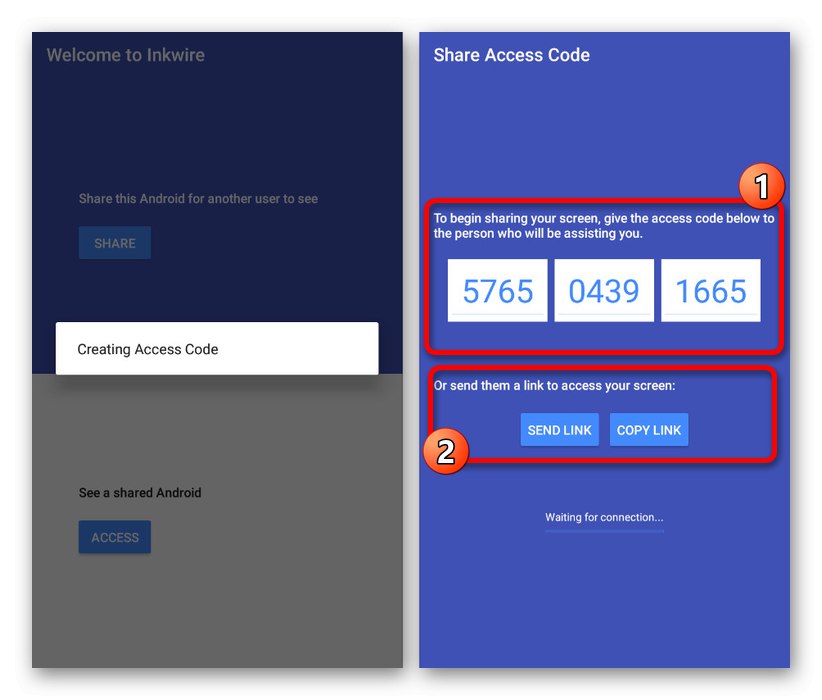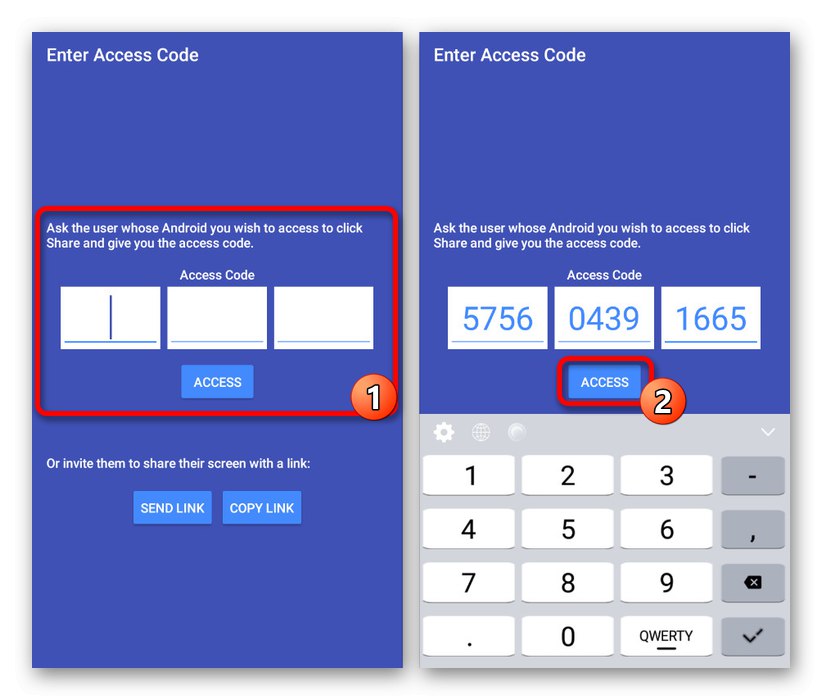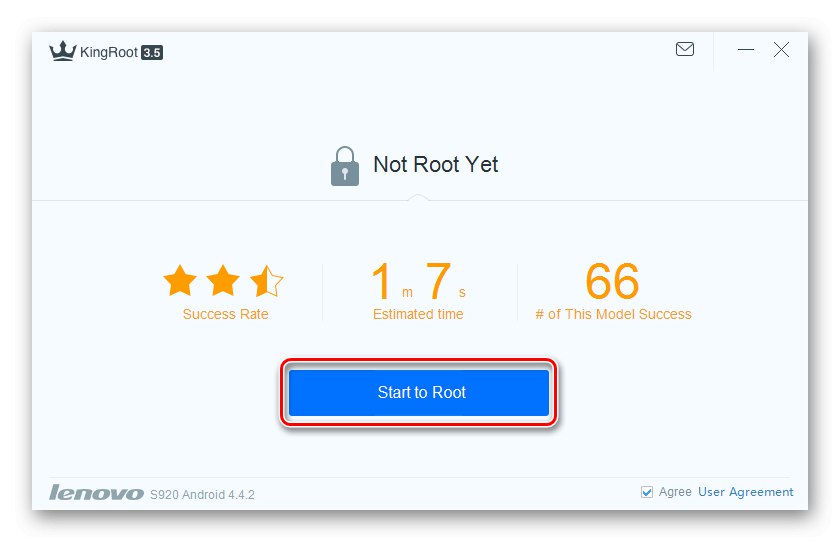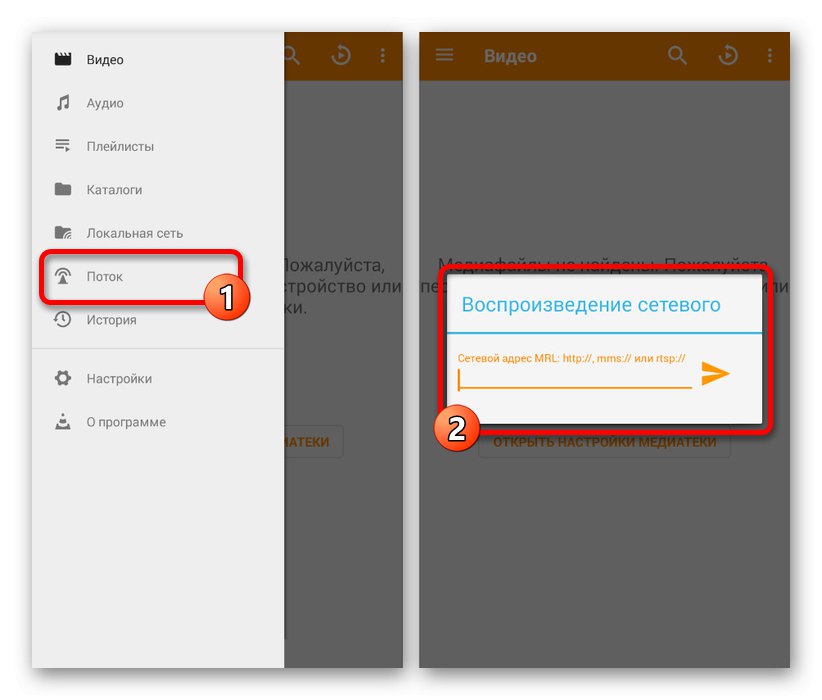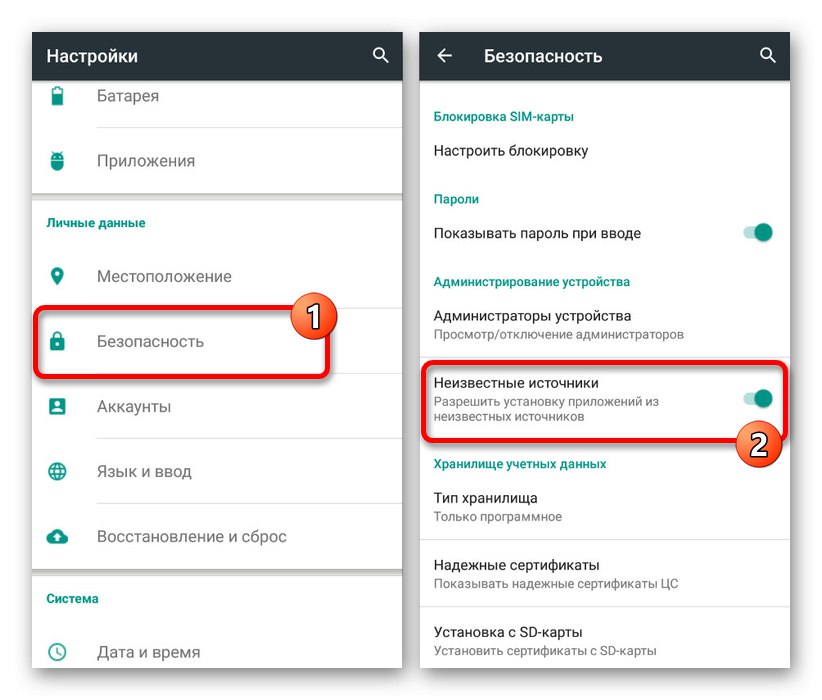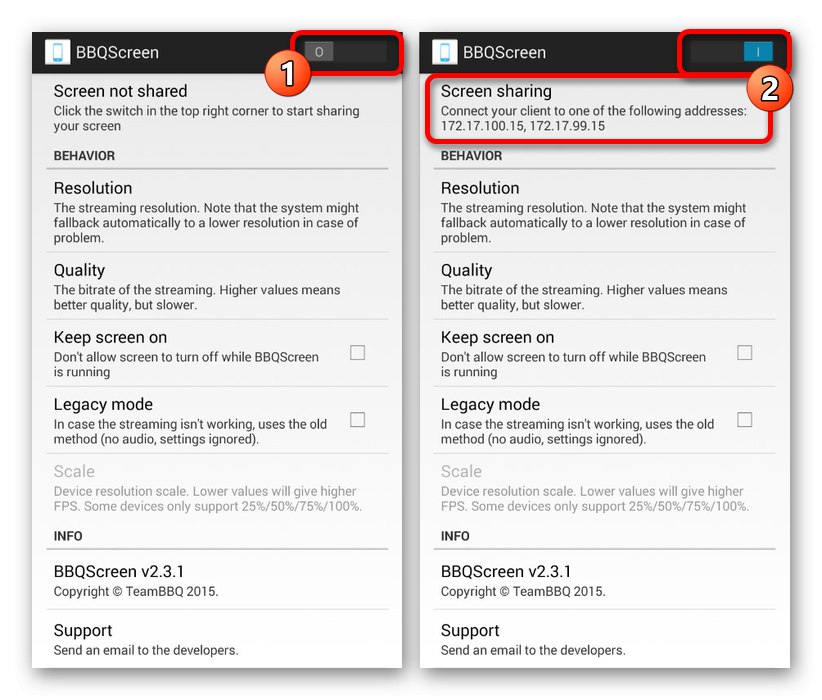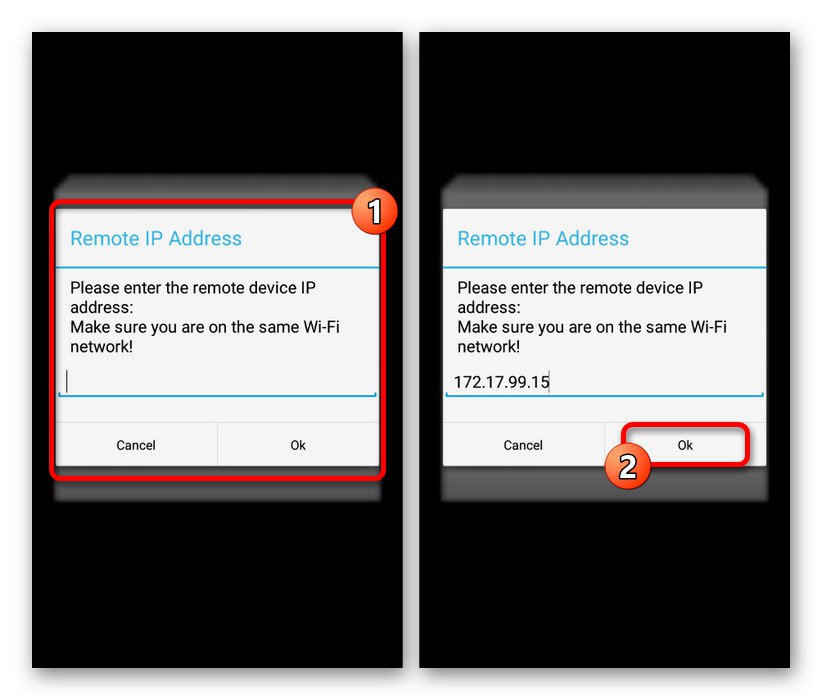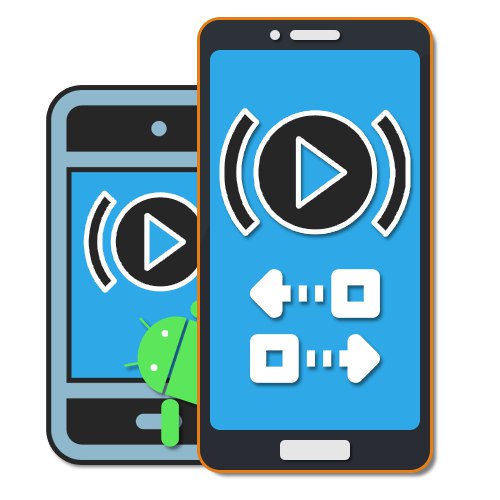
Obsah
Pri používaní smartphonu s Androidom je často kvôli prístupu k určitým informáciám nevyhnutný prenos dát medzi dvoma alebo viacerými zariadeniami s rovnakým operačným systémom, čo spravidla nie je ťažké. Zároveň, ak potrebujete prenášať z jedného telefónu do druhého nielen súbory, ale aj obrázok v reálnom čase, môže vzniknúť veľa otázok. V priebehu tohto článku si povieme o niekoľkých viac či menej univerzálnych riešeniach.
Výstupný obrázok z Androidu do Androidu
Existuje niekoľko základných metód na splnenie tejto úlohy, ale najčastejšie budete musieť programy tretích strán používať tak či onak. Ďalej sa budú brať do úvahy iba najslávnejšie príklady, avšak v Play Market existujú aj alternatívne riešenia.
Metóda 1: Záznam a prenos
Najjednoduchším spôsobom je preniesť obrázok z obrazovky telefónu do iného podobného zariadenia tak, že zaznamenáte a potom stiahnete výsledné video pomocou rozhrania Bluetooth alebo iného typu pripojenia. V takom prípade bude možné predviesť všetko, čo bolo počas nahrávania na obrazovke, ale iba v minulom čase. Ak teda nepotrebujete živé vysielanie zo svojho smartphonu, metóda je skvelou voľbou.
- Ak chcete vykonať vyššie uvedený postup, najskôr vyberte aplikáciu na nahrávanie videa z obrazovky smartphonu a nakonfigurujte ju. Postup vytvárania videí sme podrobnejšie opísali v samostatnom pokyne. Okrem toho si treba uvedomiť, že niektoré modely smartfónov štandardne poskytujú potrebné nástroje, ako aj v situácii so snímkami obrazovky.
![Príklad záznamu obrazovky v systéme Android]()
Viac informácií: Ako nahrávať video na obrazovke v systéme Android
- Po dokončení prípravy videosekvencie môžete okamžite začať odosielať video prostredníctvom jedného z možných typov pripojenia. Všeobecne platí, že väčšina skutočných variácií bola spomenutá v inom všeobecnom článku na našej stránke, ktorý sa spája s používaním Bluetooth, Android Beam alebo cloudu.
![Príklad prenosu súborov do iného zariadenia v systéme Android]()
Viac informácií:
Ako prenášať údaje z Androidu na Android
Prenos informácií do iného zariadenia
Čo je Android Beam
Prezentované akcie budú stačiť na zaznamenanie a prenos hotového materiálu do iného zariadenia. Upozorňujeme, že výsledné videá sú často príliš ťažké pre niektoré typy pripojenia, ktoré si budú vyžadovať ďalšiu kompresiu alebo budú používať menej pohodlné metódy, napríklad pamäťovú kartu.
Metóda 2: Diaľkové ovládanie
Analogicky k predchádzajúcej metóde bolo diaľkové ovládanie pôvodne určené na trochu odlišné účely, ale ak je to potrebné, môže sa dobre použiť na vysielanie obrazovky z jedného zariadenia so systémom Android na druhé. Mnoho ďalších zodpovedajúcich aplikácií navyše poskytuje nielen funkciu diaľkového ovládania, ale umožňuje vám tiež obmedziť akcie pripojeného používateľa iba na jednu ukážku.
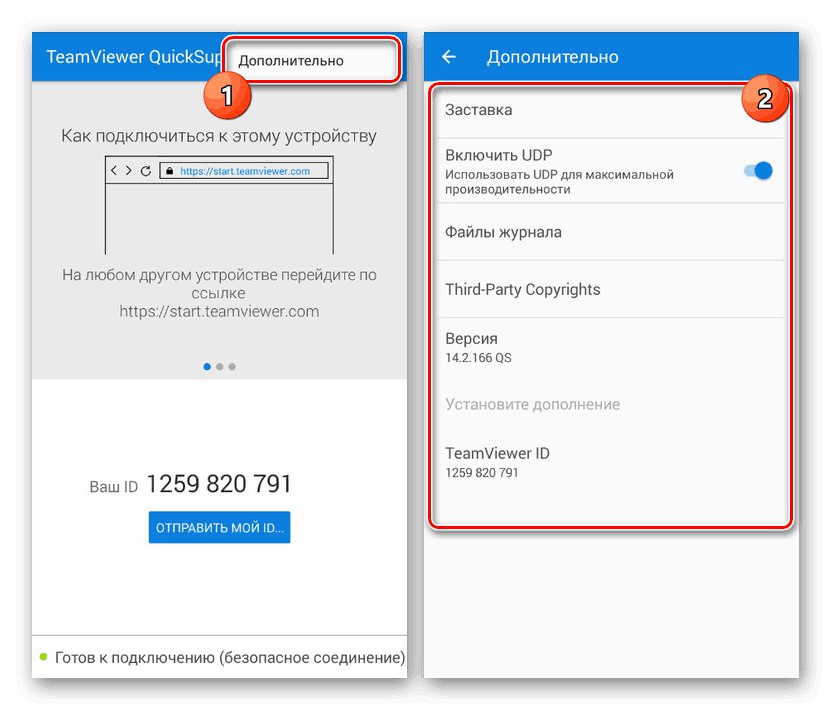
Viac informácií:
Diaľkové ovládanie v systéme Android
Diaľkové ovládanie telefónu Android
Najlepšia možnosť z existujúceho by bola TeamViewer, ktorý si už dlho obľúbili používatelia na rôznych platformách. Jeho významnou výhodou je bezplatný prístup k celej skupine funkcií počas pripojenia, avšak s určitými časovými obmedzeniami. Na rozdiel od väčšiny analógov program navyše zaručuje bezpečné a pomerne stabilné pripojenie.
Metóda 3: Zdieľanie obrazovky v programe Skype a jeho analógoch
Jednou z pomerne pohodlných metód prenosu obrázkov je použitie programu Skypevydané pre väčšinu platforiem vrátane Androidu. Hlavné výhody metódy sa znižujú na možnosť hlasovej a textovej komunikácie počas vysielania, vysokú kvalitu spojenia a absenciu akýchkoľvek časových obmedzení. Kroky sú vo všeobecnosti takmer totožné s verziou pre PC.
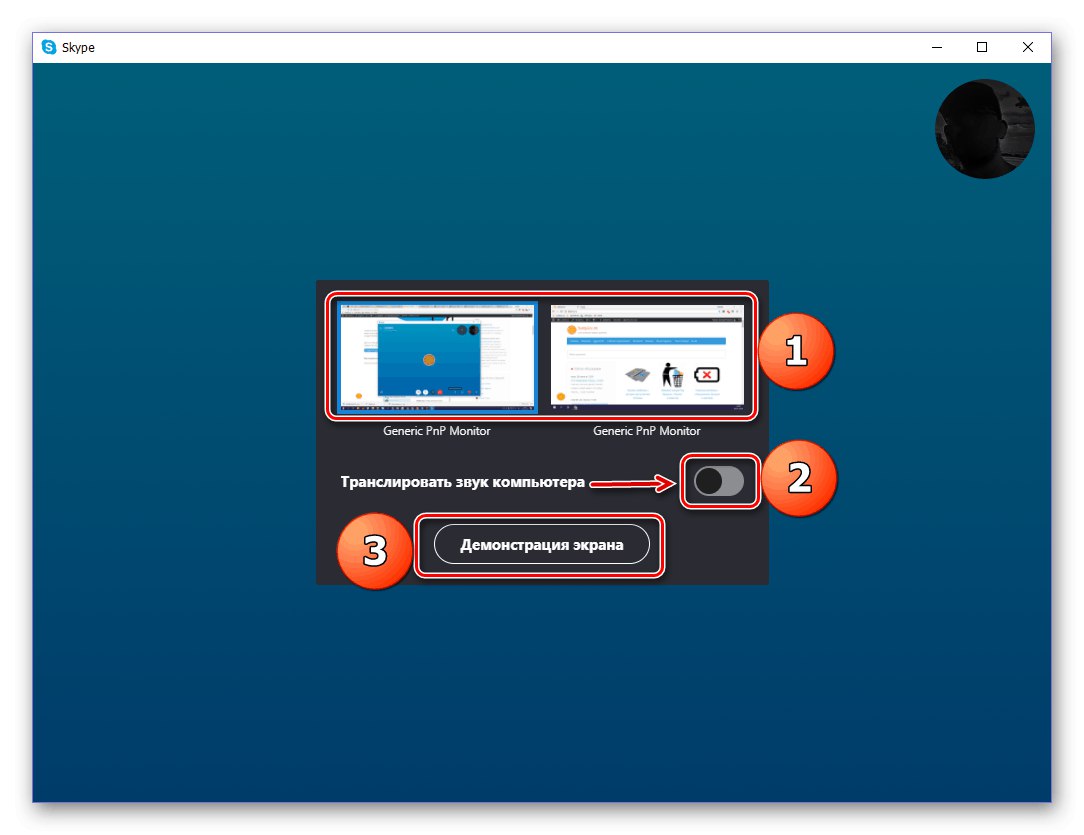
Viac informácií: Screencast v aplikácii Skype
Táto metóda je v skutočnosti iba príkladom, pretože existujú aj iné, v mnohých ohľadoch pohodlnejšie programy, ktoré rovnakým spôsobom podporujú vysielanie obrazovky zo smartfónu. Skvelým príkladom by bolo Viber a medzi hráčmi známejšie Svár.
Táto aplikácia je jedným z najlepších nástrojov tretích strán na prenos obrázkov z obrazovky jedného smartfónu do druhého, či už ide o zariadenia s rôznymi operačnými systémami, alebo iba o Android. Softvér má veľa spoločného s iným dobre známym a skôr spomínaným programom TeamViewer, čím sa mierne zjednodušuje práca a umožňuje vám používať diaľkové ovládanie na rootovaných zariadeniach.
Stiahnite si Inkwire Screen Share z obchodu Google Play
Krok 1: Pripravte klienta
- Pri prenose obrazu z obrazovky je prvým krokom inštalácia a konfigurácia aplikácie v telefóne, z ktorej sa následne bude vysielať. Upozorňujeme, že na inštaláciu softvéru sú potrebné najnižšie možné povolenia.
- Po zobrazení úvodnej stránky sa zobrazia iba dve možnosti bez akýchkoľvek parametrov. Klepnite na tlačidlo "Zdieľam" v hornom bloku a potvrďte predbežnú žiadosť programu o prístup k obrazu z obrazovky smartfónu.
- Počkajte, kým sa dokončí postup na vytvorenie jedinečného identifikátora v sieti aplikácií, a keď sa číslo zobrazí na obrazovke, odošlite kód do iného telefónu. Môžete prenášať pomocou odkazov Poslať odkaz alebo Skopírovať odkaz.
![Prijímanie a prenos kódu do služby Inkwire Screen Share v systéme Android]()
Okrem iného, kým je vytvorený pripojovací kód aktívny, môžete mikrofón zapnúť prostredníctvom oblasti oznámení. To je užitočné pre spätnú väzbu od majiteľa druhého smartfónu.
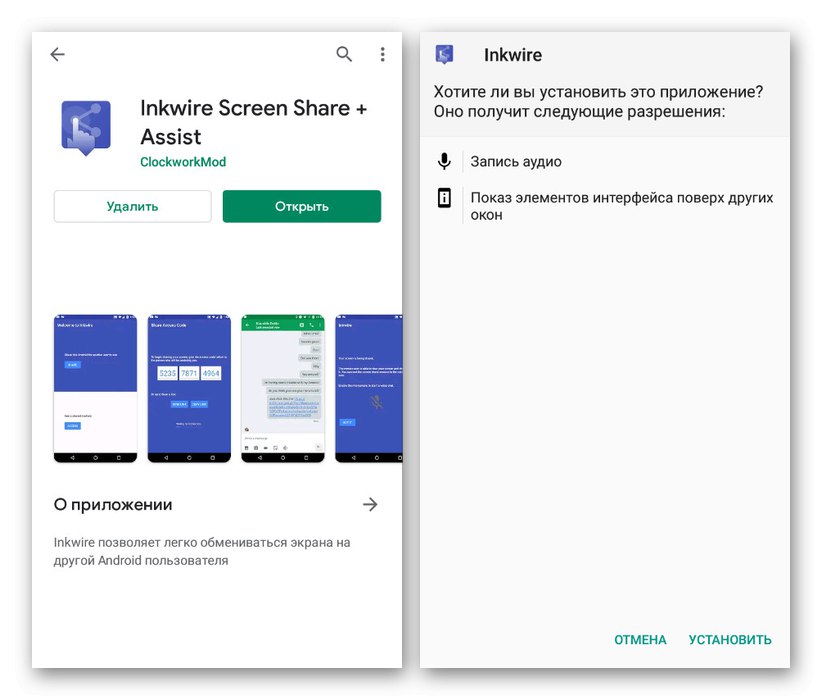
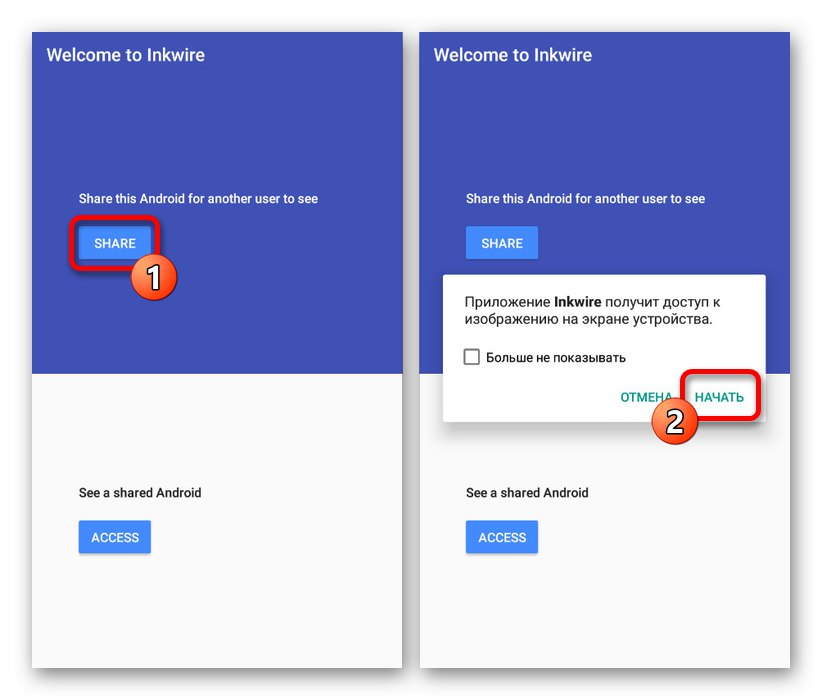
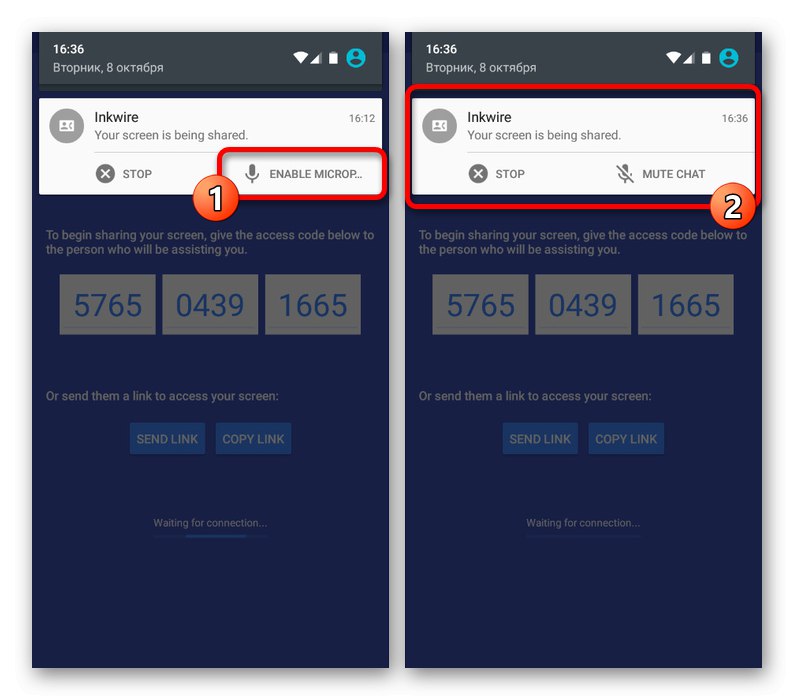
Krok 2: Príjem vysielania
- Teraz je potrebné aplikáciu znova nainštalovať, ale na inom zariadení so systémom Android. Na nadviazanie spojenia s telefónom z predchádzajúceho kroku použite tlačidlo na hlavnej stránke v dolnej časti „Prístup“.
- Do polí zobrazených na stránke zadajte predtým prijaté čísla a klepnite na tlačidlo „Prístup“... Na úspešné nadviazanie spojenia potrebujete stabilné, aj keď pomalé internetové pripojenie.
![Zadanie kódu pripojenia v aplikácii Inkwire Screen Share pre Android]()
Ak je pripojenie úspešné, zobrazí sa oblasť zobrazujúca obsah na obrazovke vysielacieho zariadenia vrátane oznamovacej lišty a všetkých otvorených programov. Počas používania sa môžete naučiť všetky ďalšie jemnosti práce, ako napríklad možnosť kreslenia na obrazovku alebo hlasovú a textovú komunikáciu.
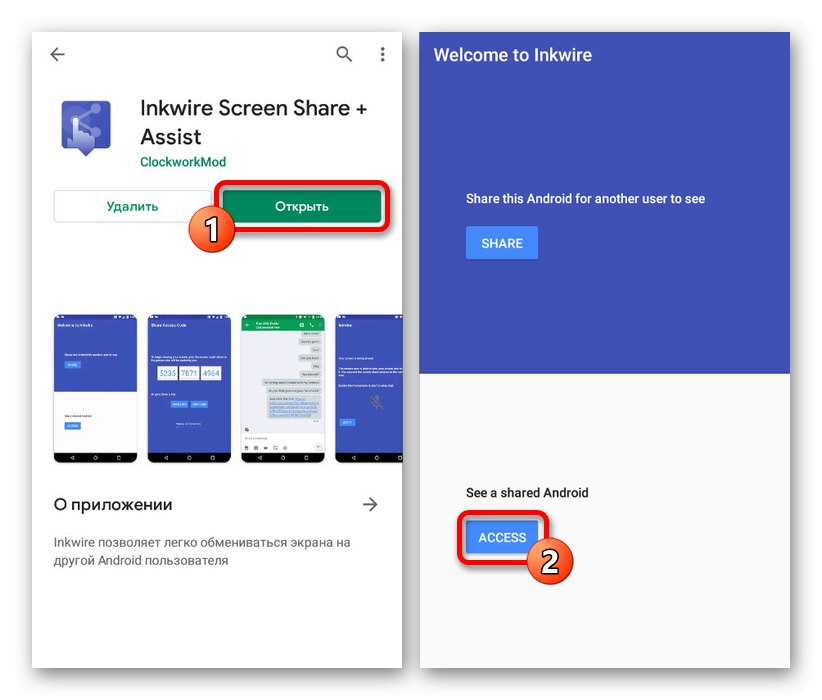
Ako vidíte, Inkwire Screen Share je úplne zadarmo a neobsahuje internú reklamu, ktorá umožňuje pohodlné vysielanie obrazu z obrazovky. Zároveň sú bohužiaľ aktualizácie dosť zriedkavé, a preto môžu nastať problémy v najnovších verziách operačného systému.
Metóda 5: Zrkadlenie toku obrazovky
Zrkadlenie obrazovky Stream Stream, ako už z názvu vyplýva, je určené na vytváranie živých vysielaní, ale pre oveľa väčší počet platforiem. Môžete tak napríklad vytvoriť stream na Twitchi alebo YouTube zo zariadenia s Androidom, čo môže byť sčasti tiež doplnkové riešenie. Zvážime vysielanie obrazu medzi rovnakými modulmi gadget cez lokálnu sieť pomocou prehrávača médií.
Stiahnite si zrkadlenie streamu obrazovky z obchodu Google Play
- Najskôr je potrebné do telefónu pridať práva root, pretože bez nich nebude aplikácia fungovať správne.
![Príklad získania ROOTU pre telefón s Androidom]()
Viac informácií: Zakorenenie systému Android
- Ďalej nainštalujte a spustite Screen Stream Mirroring na vysielacom zariadení a potom cez hlavnú ponuku prejdite na kartu „Prehrávače médií“... Vďaka tomu bude prijatá žiadosť o udelenie koreňových práv a spustí sa vysielanie.
- Na inom telefóne si nainštalujte jednu z odporúčaných aplikácií, ako je Stream Play od rovnakého vývojára, alebo Prehrávač médií VLC... V druhom prípade otvorte hlavnú ponuku a vyberte kartu „Flow“.
![Prejdite na Stream v prehrávači VLC Media Player pre Android]()
Prečítajte si tiež: Prehrávače médií pre Android
- Do poskytnutého textového poľa vložte odkaz „Zrkadlenie“ zo zrkadlenia streamu obrazovky na vysielacom zariadení a potvrďte pripojenie. Týmto je postup dokončený, pretože prehrávač médií sa otvorí s vysielaním obrazovky.
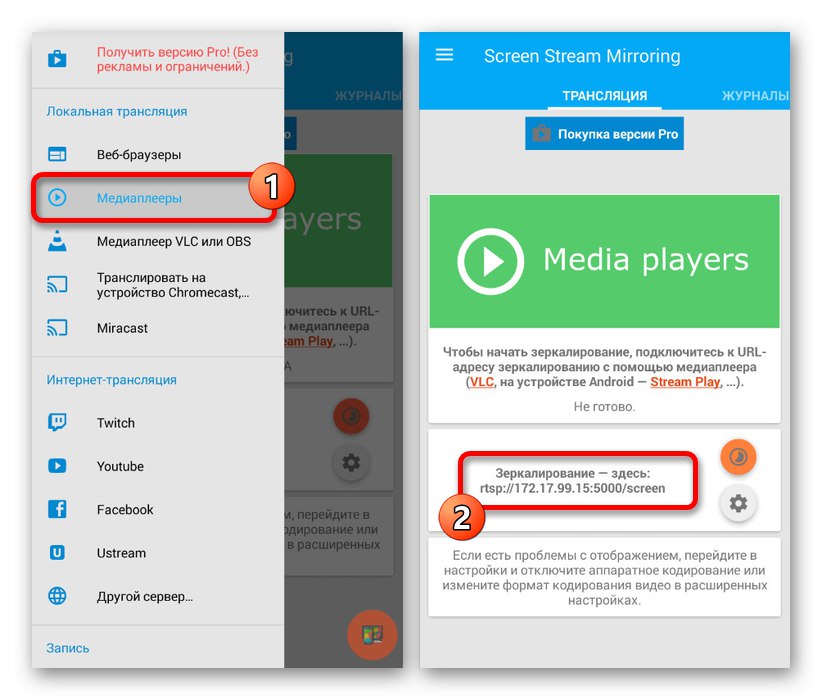
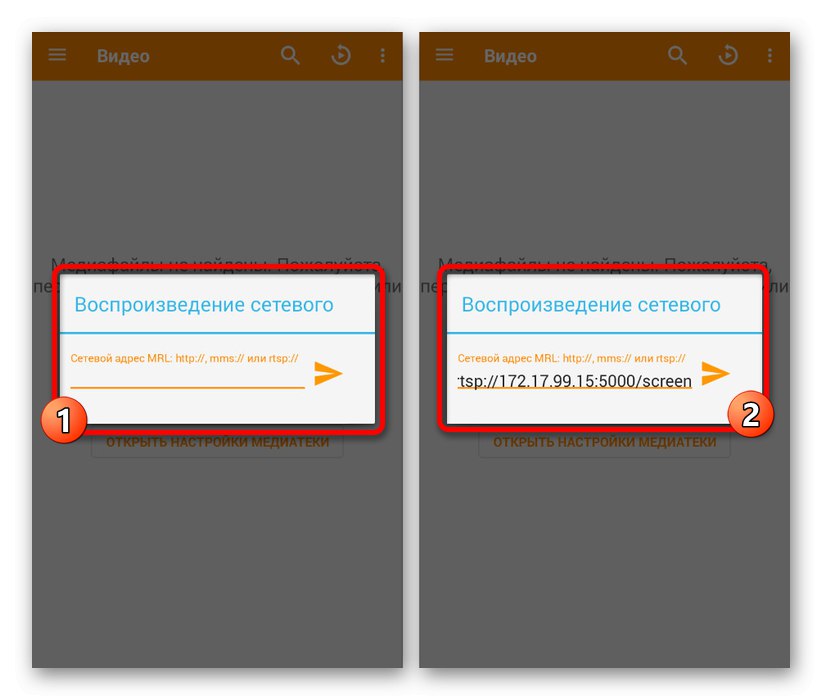
Táto metóda, napriek potrebe zakúpenia platenej verzie, aby ste získali prístup k celému radu funkcií a deaktivovali reklamy, je oprávnene jednou z najbezpečnejších. Toto je navyše jediná optimálna možnosť vysielania obrazovky mnohým ľuďom naraz.
Metóda 6: BBQScreen
Rovnako ako v predchádzajúcich metódach, aplikácia BBQScreen umožňuje vysielať obraz z obrazovky jedného zariadenia na druhé, ale s ďalšími parametrami. Pre úspešné pripojenie musíte najskôr vytvoriť lokálnu sieť medzi smartfónmi, pretože sa tu používa IP adresa smerovača.
Prečítajte si tiež: Ako nastaviť internet v systéme Android
Krok 1: Stiahnutie a inštalácia
- Už nainštalovaná aplikácia bude na prácu vyžadovať práva root. Hovorili sme o jeho najpohodlnejšom prijatí predchádzajúcou metódou.
- Tento softvér, bohužiaľ, nie je k dispozícii v obchode Play, a preto bude musieť stiahnutie prebiehať zo zdroja tretej strany. Najdôveryhodnejším zdrojom je fórum w3bsit3-dns.com.
- Na zariadenie, z ktorého sa bude vysielať, musíte nainštalovať obvyklú aplikáciu „BBQScreen“ na prvom odkaze.
- Programom musí byť vybavený ďalší smartphone „Klient Android BBQScreen“, dostupné tiež na stiahnutie na w3bsit3-dns.com.
- Ak chcete stiahnutý softvér nainštalovať v obidvoch prípadoch, musíte túto funkciu povoliť "Neznáme zdroje" v "Nastavenie" alebo povoliť rozbalenie pre konkrétny prehľadávač. Postup sme popísali osobitne a treba si ho prečítať.
![Povolenie neznámych zdrojov v nastaveniach systému Android]()
Viac informácií: Ako otvoriť súbor APK v systéme Android
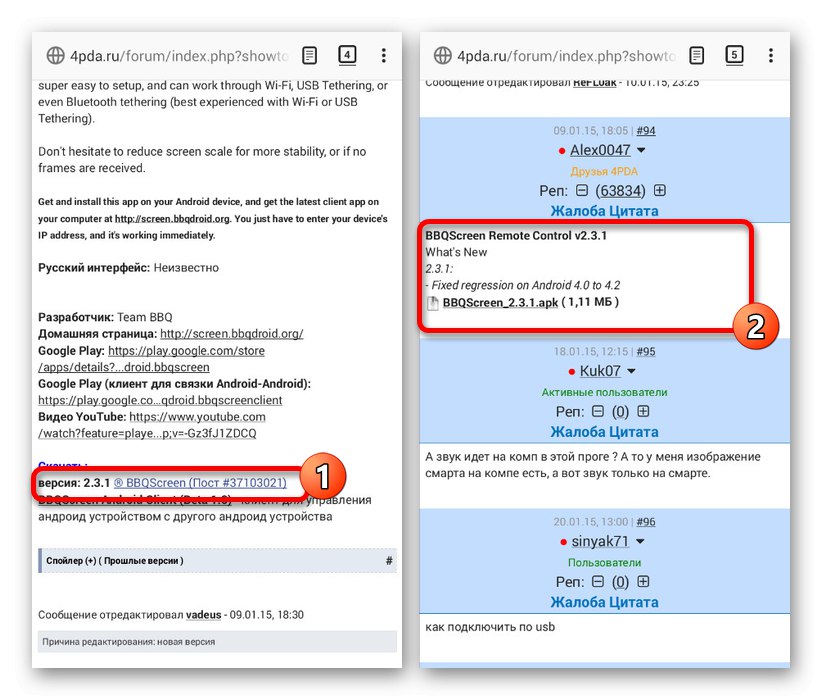
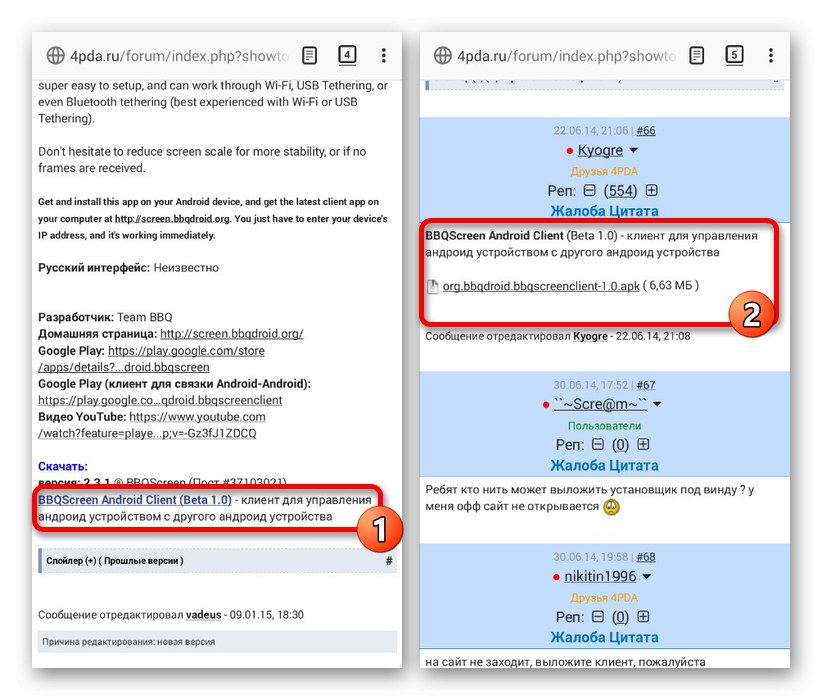
Krok 2: Práca s aplikáciou
- Po dokončení sťahovania otvorte aplikáciu na vysielacom zariadení a použite posúvač v pravom hornom rohu stránky. Vďaka tomu bude smartphone k dispozícii v lokálnej sieti pre ďalší ovládací smartphone aj pre počítač.
![Povolenie viditeľnosti na BBQScreen pre Android]()
Venujte pozornosť bloku „Zdieľanie obrazovky“k dispozícii ihneď po predchádzajúcom kroku. Čísla odtiaľto predstavujú lokálnu adresu IP, ktorá sa bude ďalej používať - zapíšte alebo zapamätajte.
- Na druhom zariadení spustite aplikáciu a v automaticky otvorenom okne „Vzdialená adresa IP“ uveďte čísla uvedené vyššie. Pripojte sa stlačením tlačidla „OK“.
![Pripojenie pomocou adresy IP v aplikácii BBQScreen v systéme Android]()
Ak je spojenie úspešne nadviazané, mal by sa zobraziť obraz z obrazovky druhého smartfónu. Je potrebné upraviť parametre zobrazenia na vysielacom zariadení, zatiaľ čo ovládacie zariadenie je obmedzenejšie.
Metóda je vynikajúcou alternatívou, aj keď čiastočne zastaranou z dôvodu občasných aktualizácií, alternatívou k iným možnostiam. Softvér navyše nie je náročný na vlastnosti systému a beží stabilne na Androide 4.4+.
Metóda 7: funkcia vysielania
Mnoho smartfónov s príslušným operačným systémom má predvolene funkciu vysielania Miracast. S jeho pomocou môžete prenášať obraz z obrazovky zariadenia na väčšinu ostatných zariadení vrátane platformy Android, ale vo väčšine situácií sa používa spolu s televízorom. Tejto funkcii sme sa podrobnejšie venovali v samostatnej inštrukcii na tejto stránke.
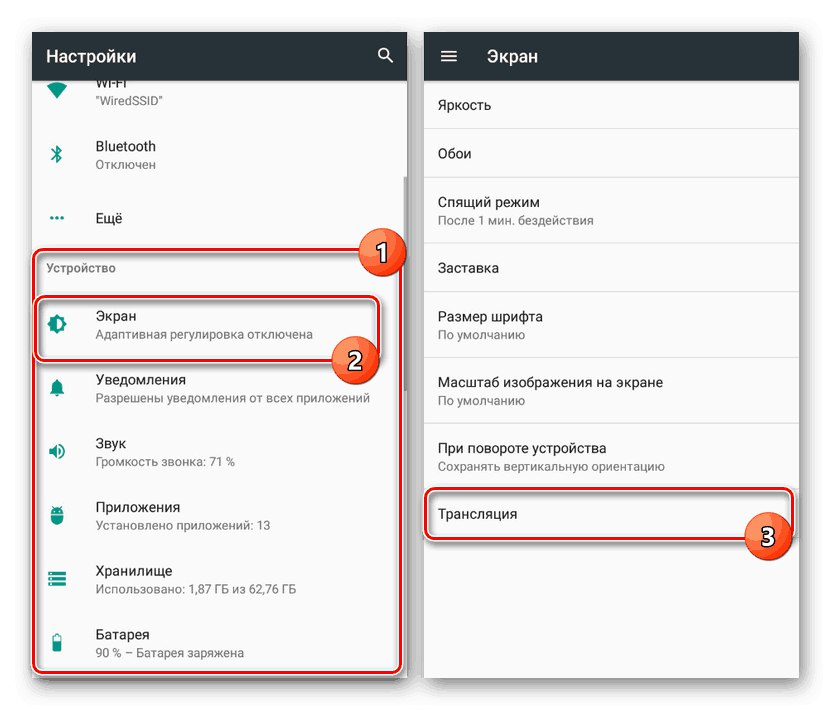
Viac informácií: Ako používať Miracast na Androide
Pamätajte, že nie všetky smartphony sú vybavené požadovanou funkčnosťou, ktorá si bude vyžadovať alternatívne vyhľadávanie. Ako náhrada môžu slúžiť špeciálne aplikácie z Obchodu Play a iných zdrojov uvedených vyššie. O tom uzatvárame tento článok a dúfame, že sa vám prenos obrazu podarilo.