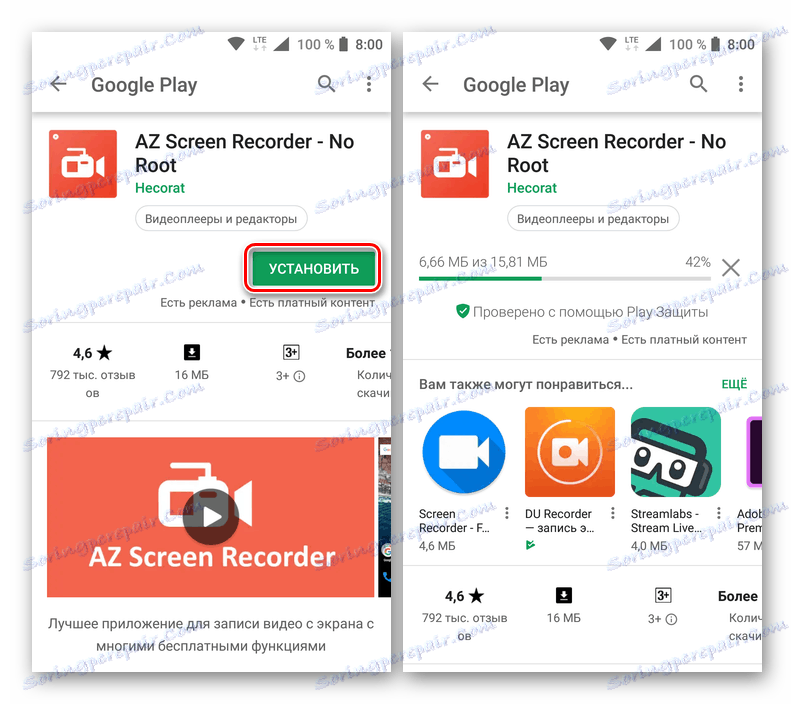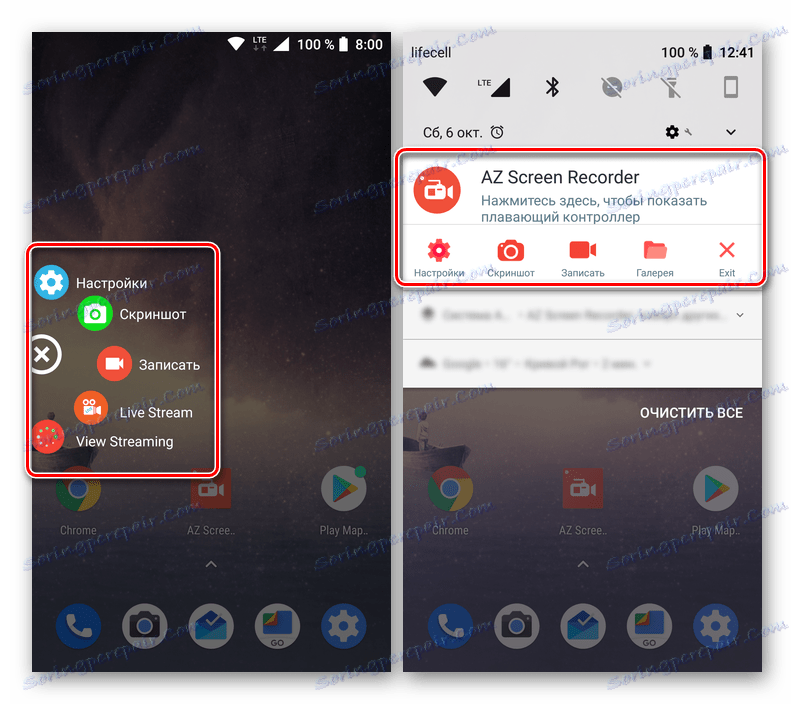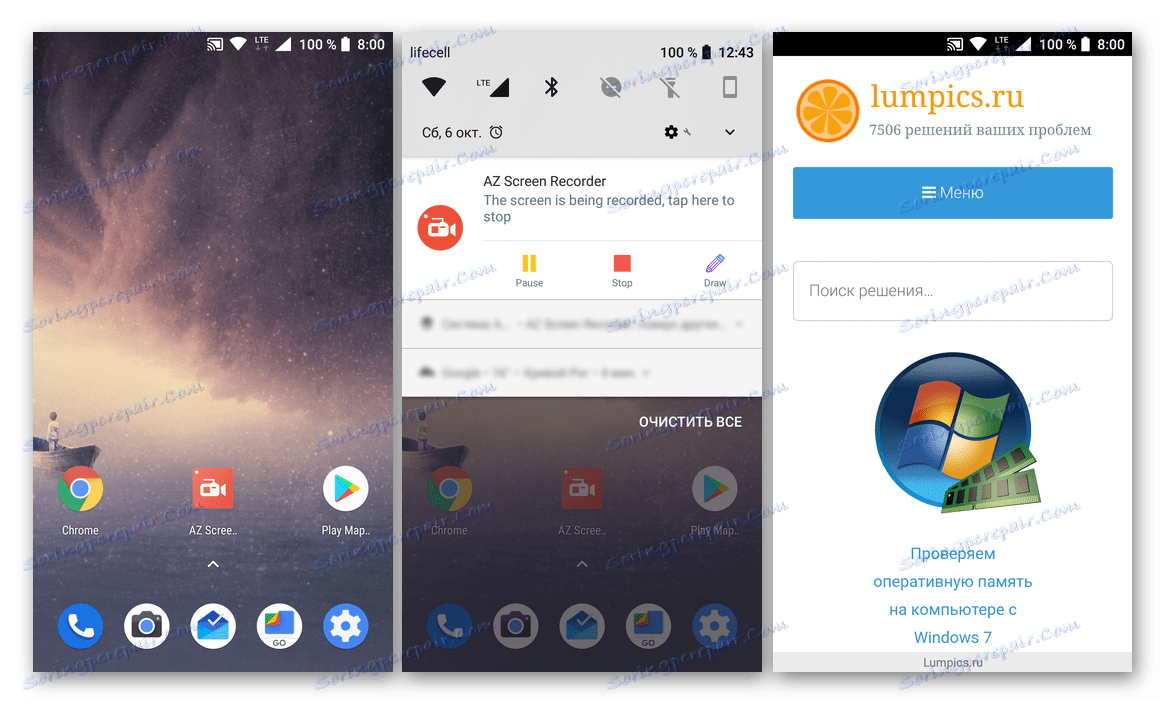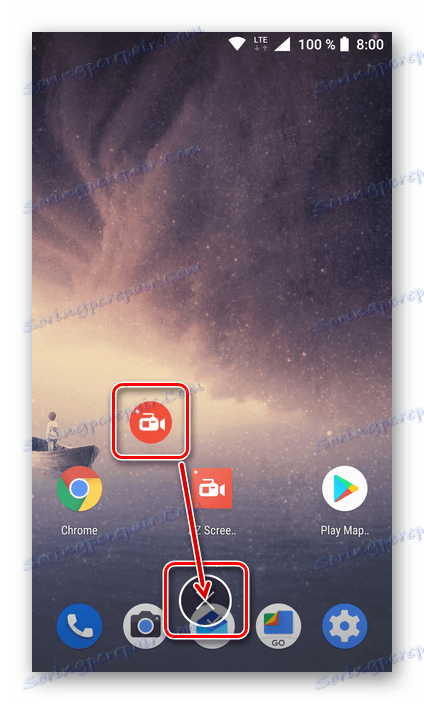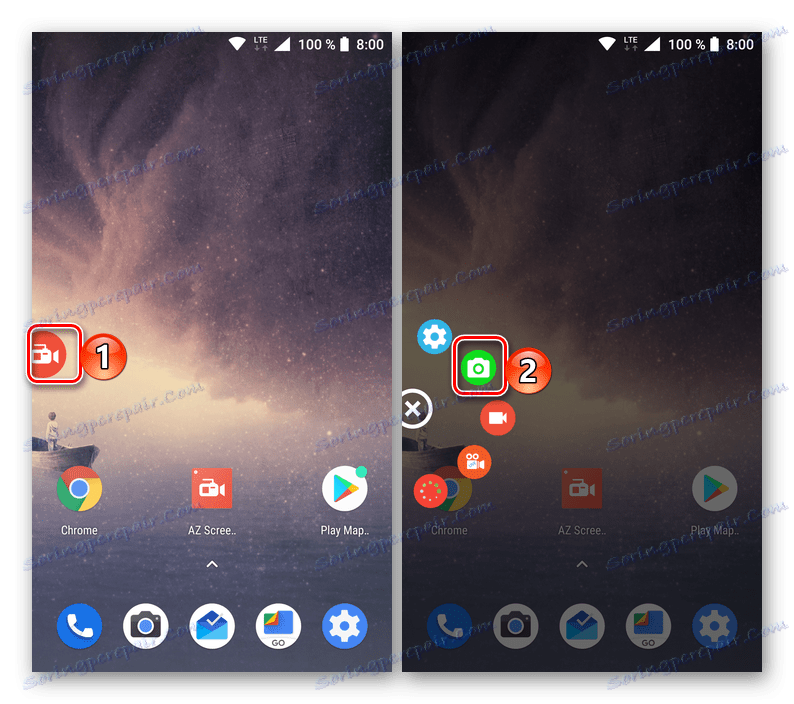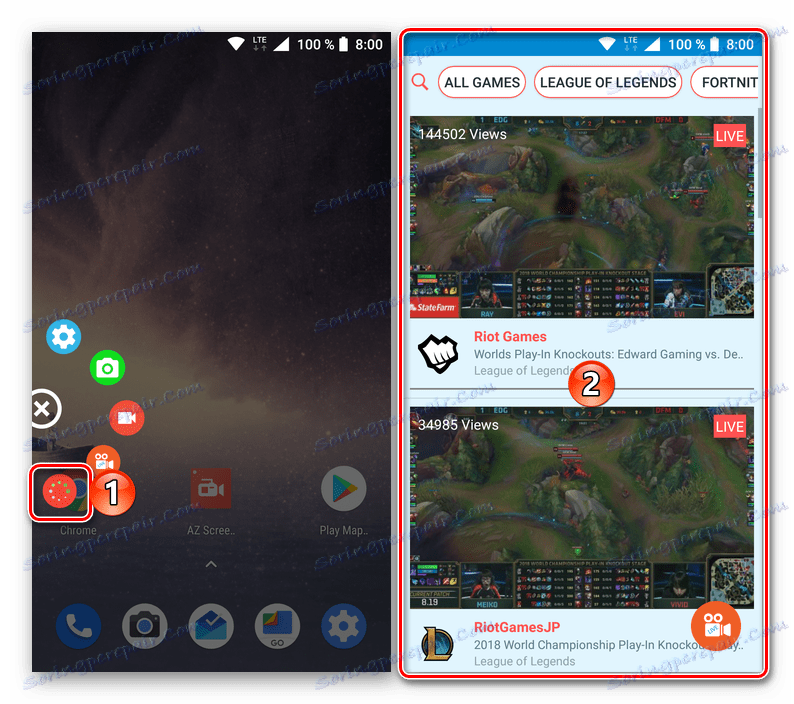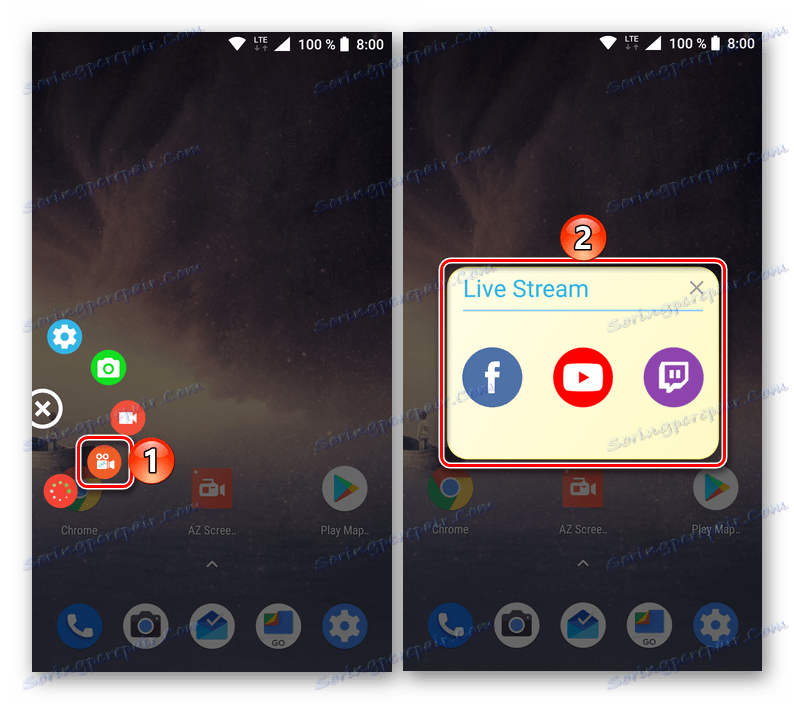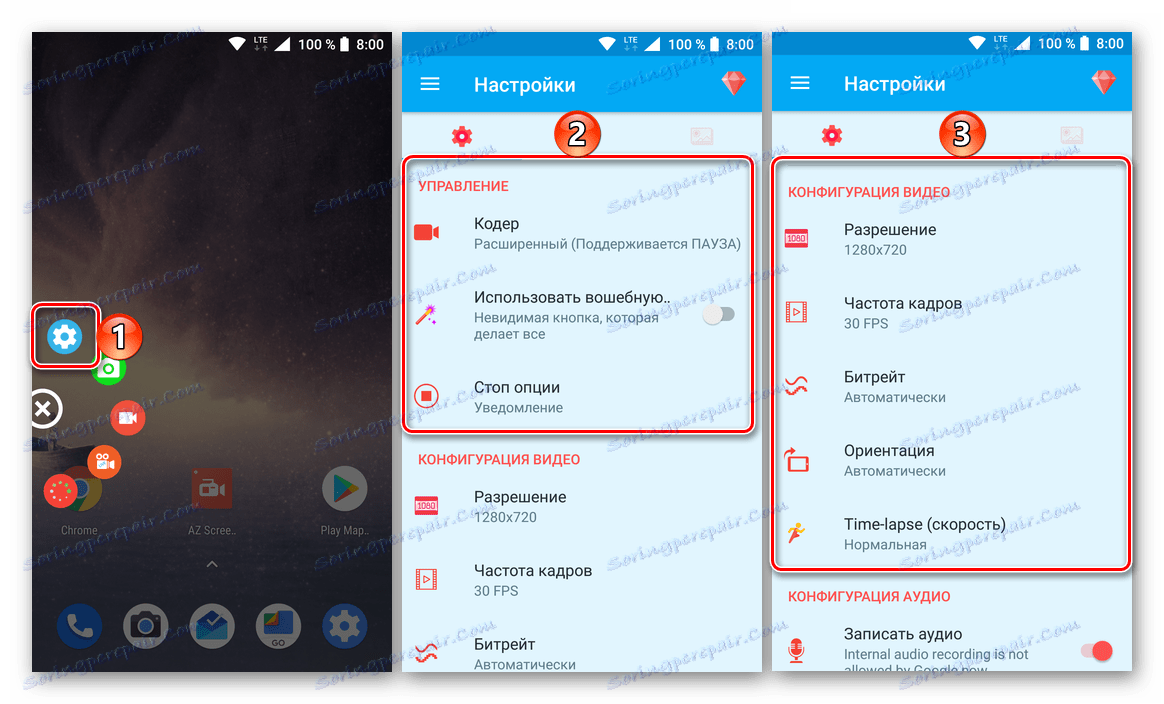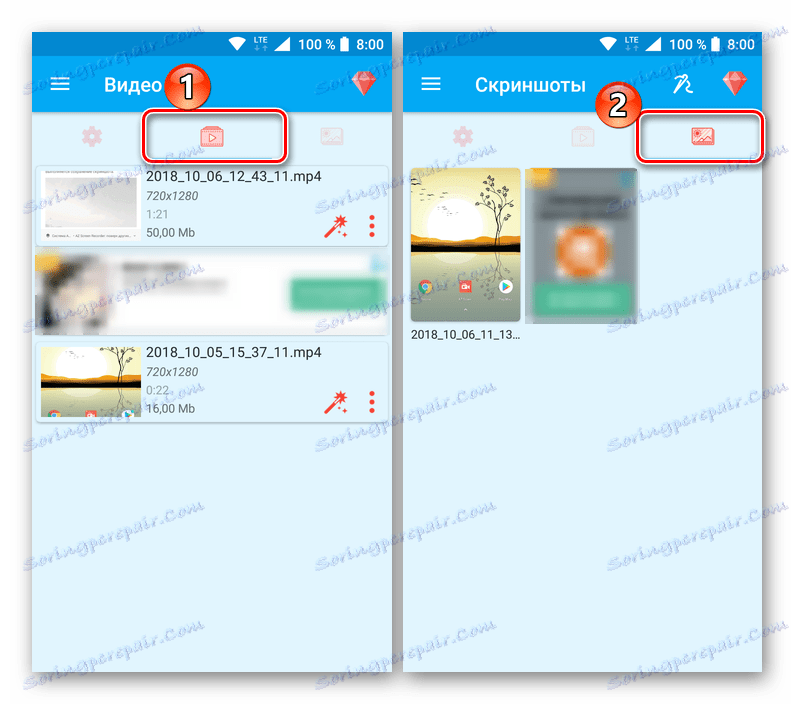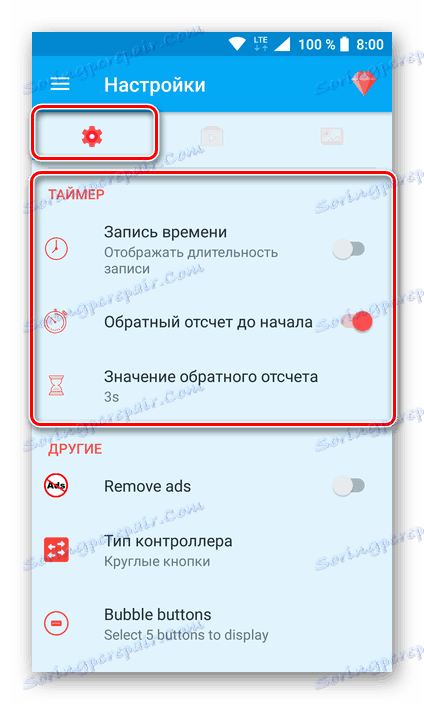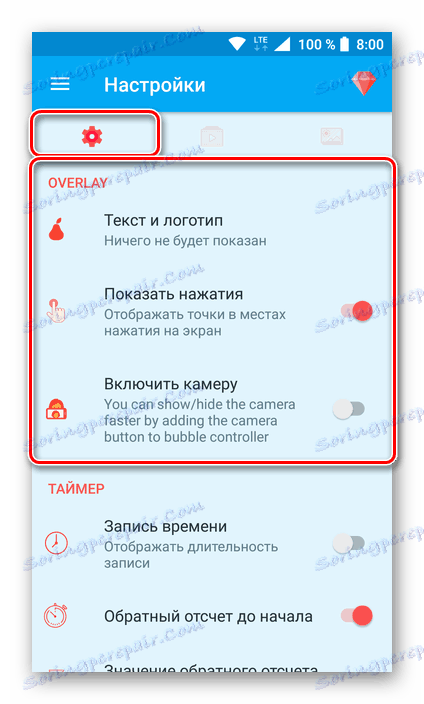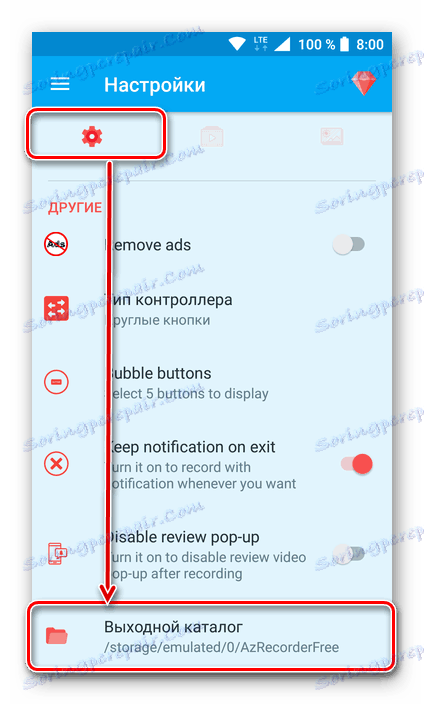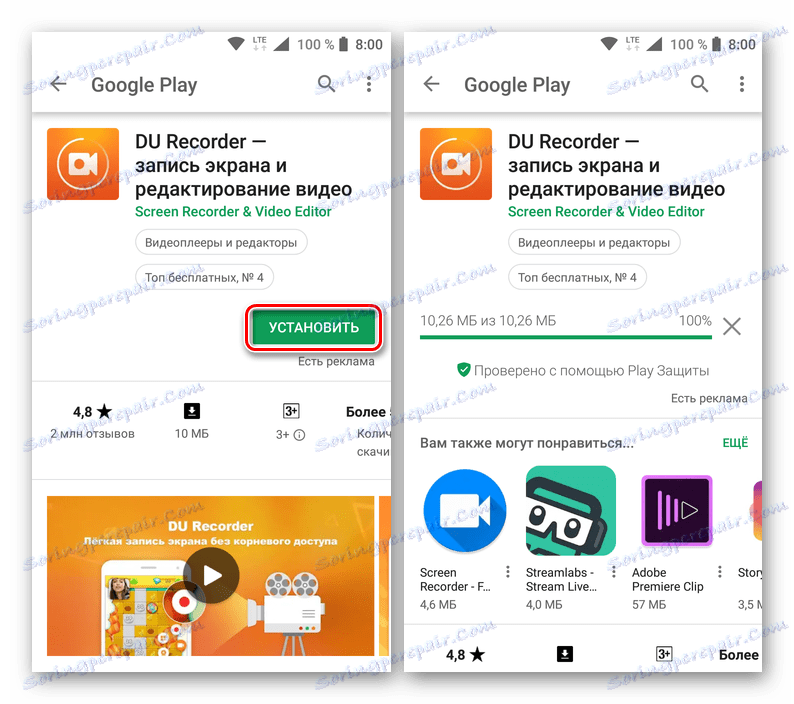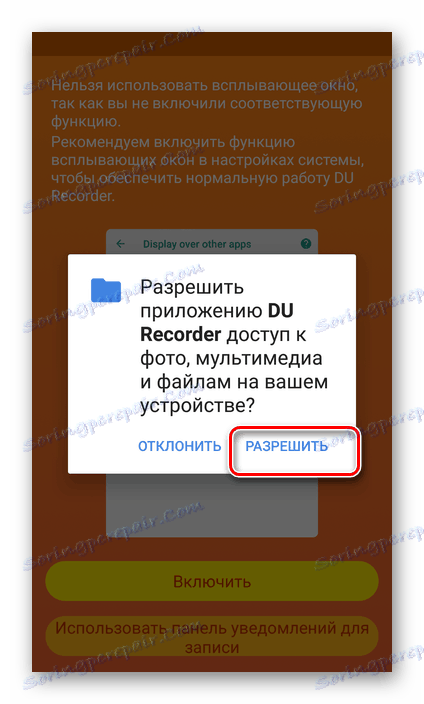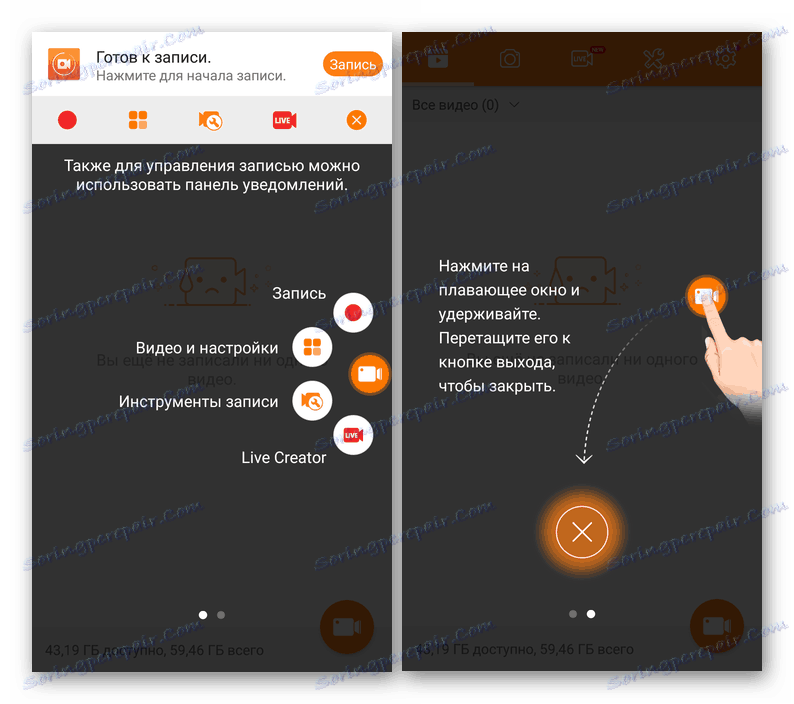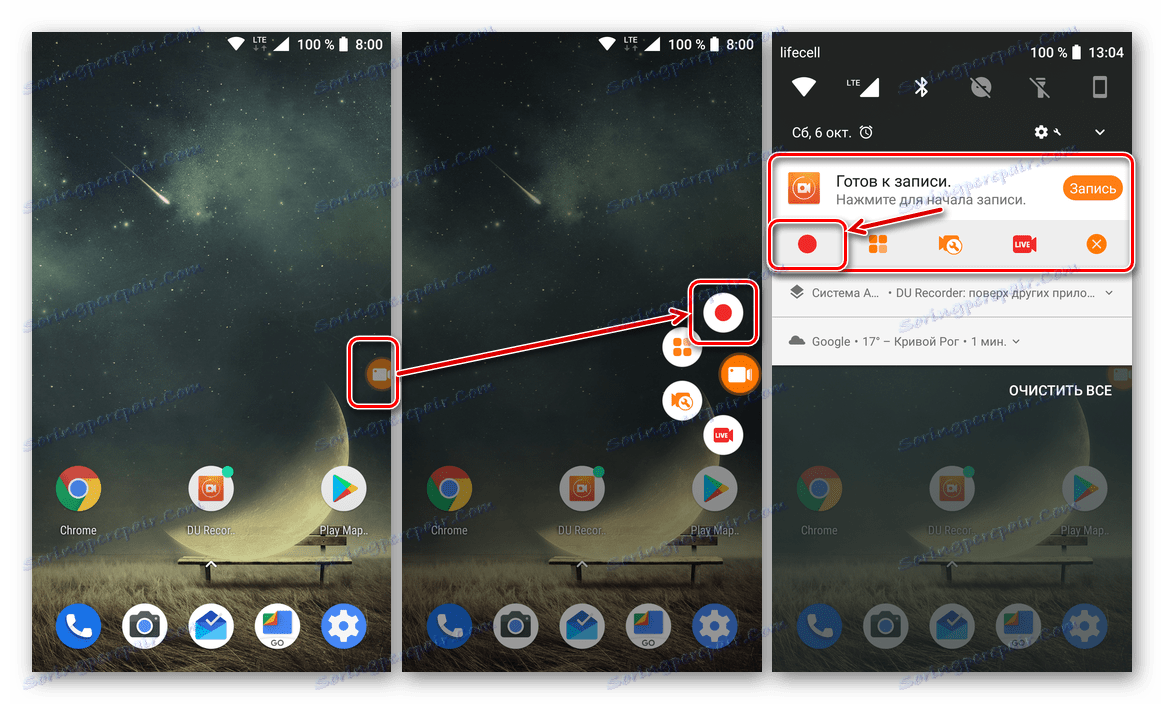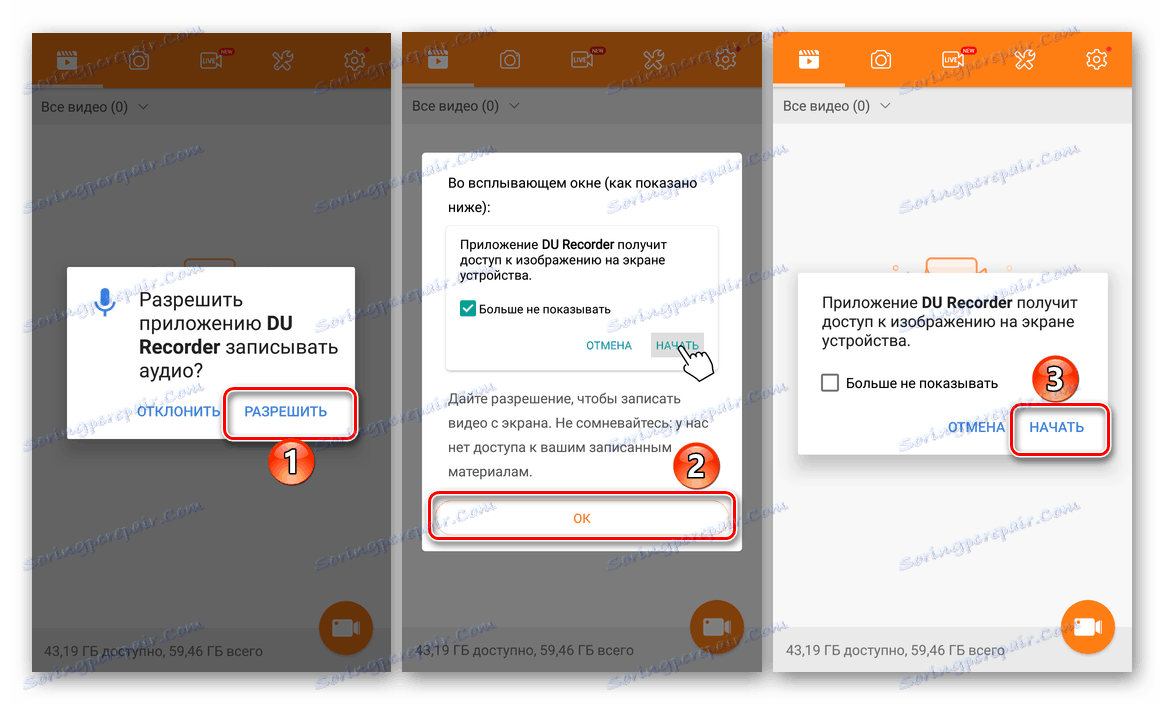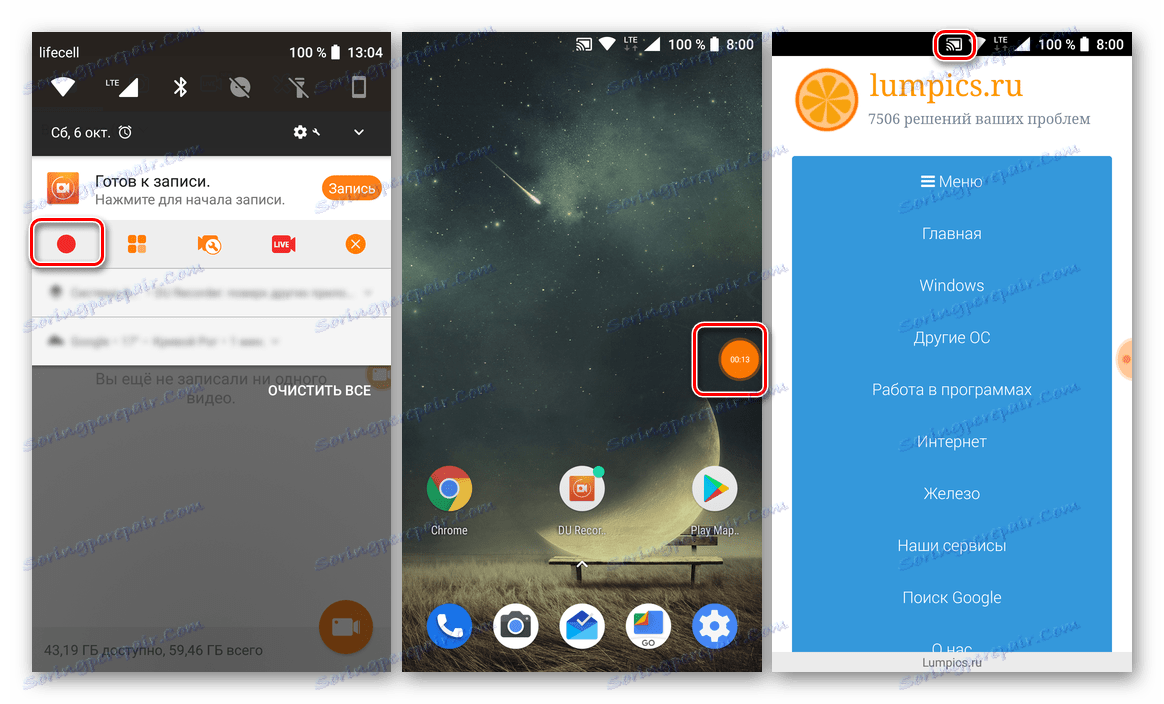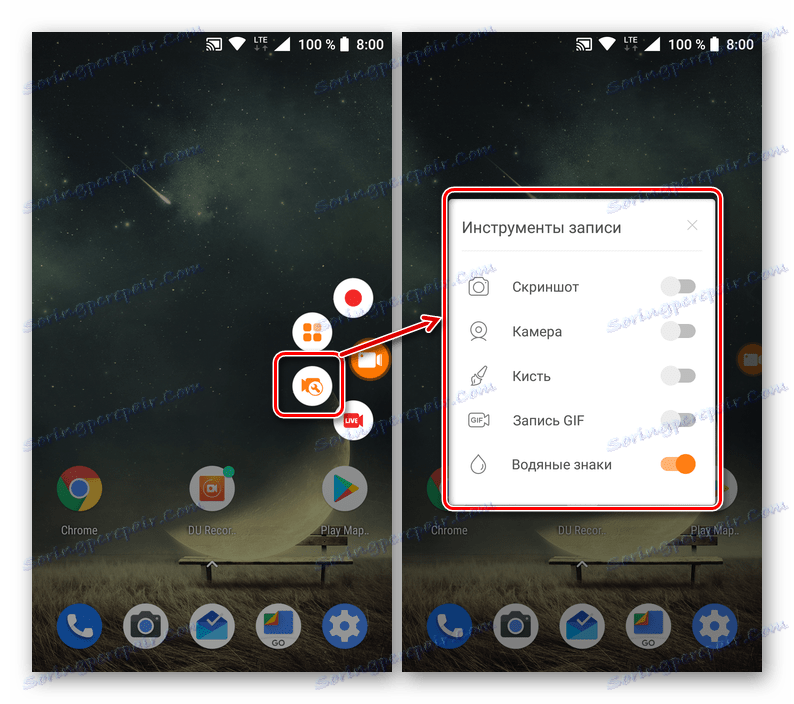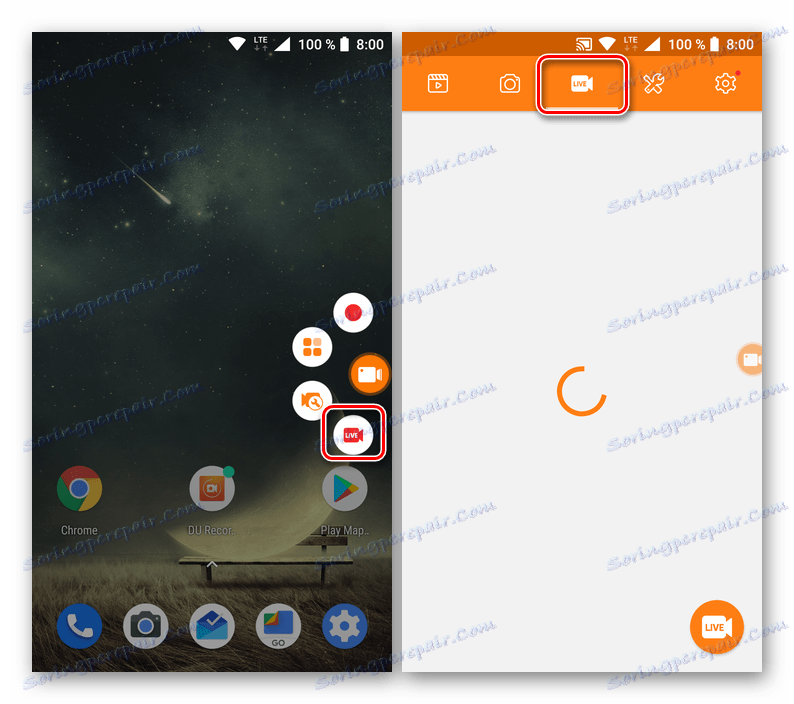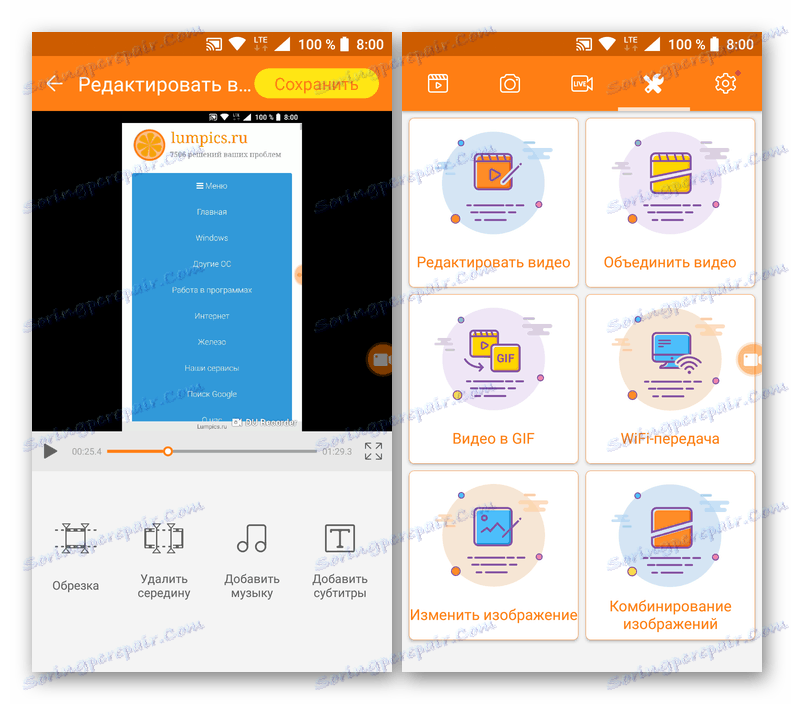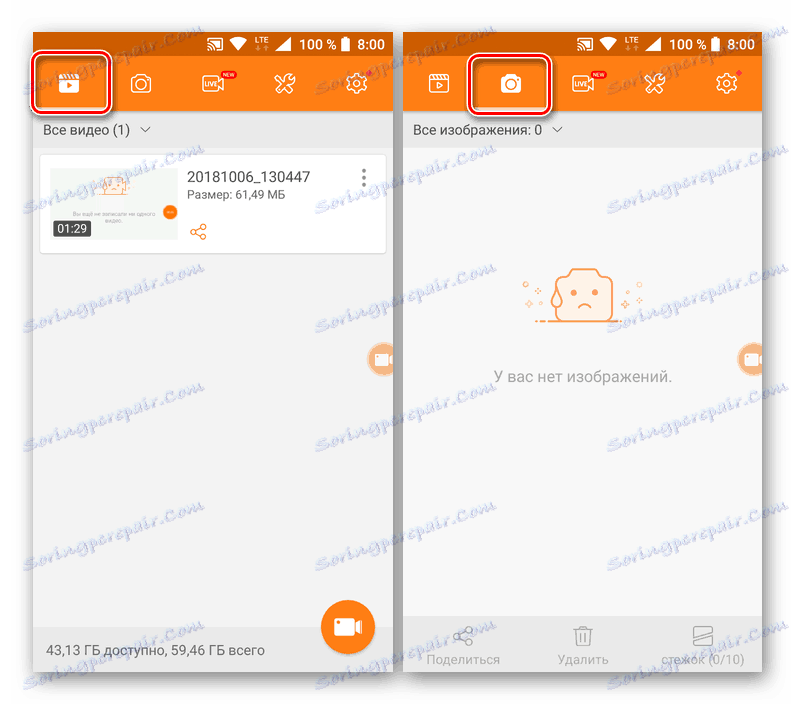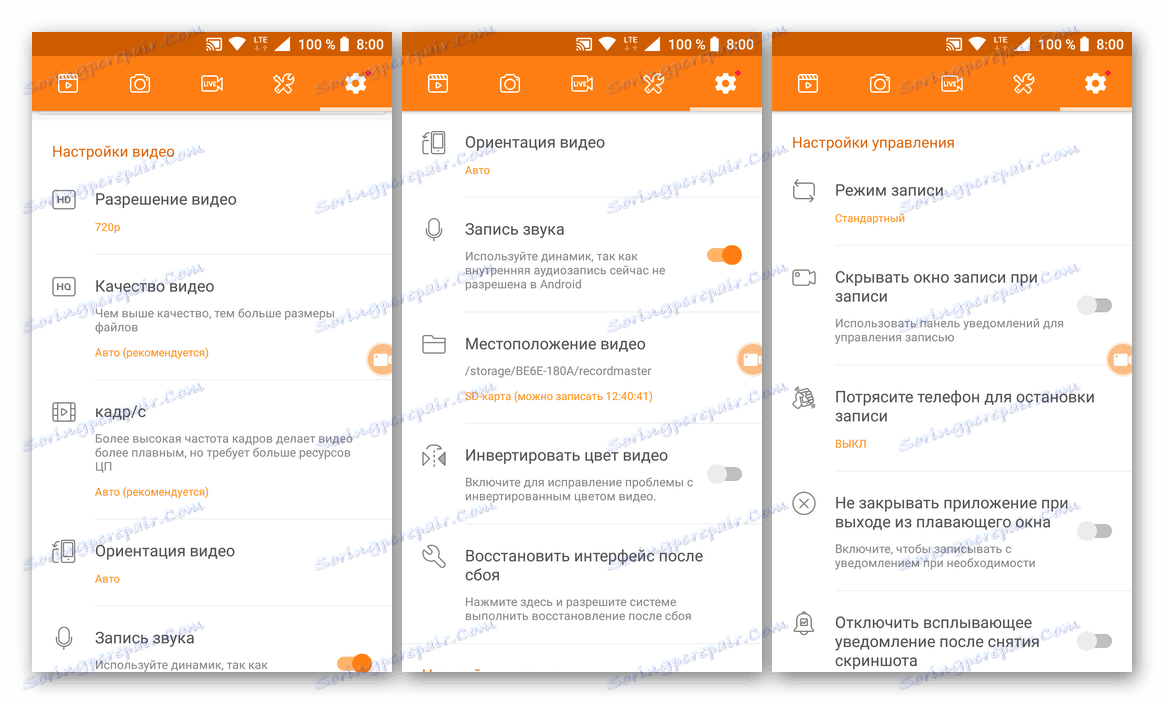Záznam videa z obrazovky v systéme Android
Bohužiaľ používatelia zariadení založených na robot Tento operačný systém neobsahuje štandardné nástroje na nahrávanie videa z obrazovky. Čo robiť, keď takáto potreba vznikne? Odpoveď je jednoduchá: musíte nájsť, nainštalovať a potom začať používať špecializovanú aplikáciu vytvorenú vývojármi tretích strán. Povieme o niekoľkých takýchto riešeniach v našom dnešnom materiáli.
obsah
Z obrazovky v systéme Android píšeme video
Existuje pomerne málo programov, ktoré umožňujú zaznamenávať video na obrazovke na smartfónoch alebo tabletoch so zeleným robotom - všetky sa nachádzajú vo voľných priestoroch Market Play a. Medzi nimi sú platené reklamné riešenia alebo tie, ktoré vyžadujú používanie koreňových práv na ich používanie, ale existujú aj tie, ktoré fungujú s určitými obmedzeniami alebo dokonca bez nich. Ďalej považujeme iba za dve najpohodlnejšie a ľahko použiteľné aplikácie, ktoré nám umožňujú vyriešiť problém vyjadrený v téme článku.
Pozri tiež: Získanie práv na superuser v zariadeniach so systémom Android
Metóda 1: Záznamník obrazovky AZ
Táto aplikácia je jednou z najlepších vo svojom segmente. Pomocou tejto funkcie môžete nahrávať video z obrazovky smartfónu alebo tabletu v systéme Android vo vysokom rozlíšení (pôvodom v zariadení). Záznamník obrazovky AZ umožňuje záznam zvuku z mikrofónu, zobrazenie stlačenia klávesov a tiež vám umožňuje jemne doladiť kvalitu konečného videa. Okrem toho existuje možnosť pozastavenia a pokračovania v prehrávaní. Povieme vám, ako tento nástroj použiť na zaznamenávanie videa z obrazovky.

Stiahnuť AZ rekordér obrazovky v obchode Google Play
- Aplikáciu nainštalujte kliknutím na vyššie uvedený odkaz a kliknutím na príslušné tlačidlo na jej stránke v obchode.
![Inštalácia aplikácie AZ rekordéra cez Obchod Google Play v systéme Android]()
Po dokončení procesu kliknite na tlačidlo "Otvoriť" alebo ho spustite neskôr - z hlavnej obrazovky, do ktorej sa skratka pridá, alebo z hlavnej ponuky.
- Klepnutím na skratku AZ rekordéra sa nespustí jeho rozhranie, ale na obrazovku sa pridá "plávajúce" tlačidlo, cez ktoré môžete pristupovať k hlavným funkciám. Okrem toho sa v závese nachádza panel s nástrojmi, ktorý umožňuje rýchlu a jednoduchú správu.
![Ponuka a ovládacie prvky aplikácie na nahrávanie videa z obrazovky AZ Screen Recorder for Android]()
Teraz môžete začať nahrávanie videa, pre ktoré stačí klepnúť na tlačidlo "plávajúce" a potom na štítok s obrázkom videokamery. Môžete tiež povoliť nahrávanie prostredníctvom oznamovacieho panelu - je tu tiež potrebné tlačidlo.
![Spustite nahrávanie videa na obrazovke AZ Recorder for Android]()
Pred spustením záznamu obrazovky AZ na obrazovke sa však musí poskytnúť príslušné rozlíšenie. Ak to chcete urobiť, stačí kliknúť na "Štart" v pop-up okne.
- Po odpočítavaní (od troch do jedného) sa video zaznamená z obrazovky. Vykonajte akcie, ktoré chcete zachytiť.
![Nahrajte video z obrazovky smartfónu v aplikácii Záznamník obrazovky AZ pre aplikáciu Android]()
Ak chcete zastaviť nahrávanie, potiahnite paneli s upozorneniami nadol, nájdite riadok pomocou nástrojov Záznamník AZ a kliknite na tlačidlo Zastaviť alebo, ak plánujete pokračovať v nahrávaní neskôr, pozastavte .
- Nahrané video sa otvorí v kontextovom okne. Ak chcete hrať, stačí kliknúť na náhľad. Okrem toho je možnosť editácie a odosielania (funkcia "Zdieľať" ). Môžete tiež odstrániť video alebo jednoducho zavrieť režim ukážky.
- Samostatná položka zváži niektoré ďalšie funkcie a nastavenia aplikácie AZ Screen Recorder:
- Zakázať tlačidlo "plávajúce".
Ak to chcete urobiť, jednoducho kliknite na ňu a bez uvoľnenia prsta ju presuňte na zobrazený kríž v spodnej časti obrazovky. - Získajte snímky obrazovky.
Príslušné tlačidlo, ktoré vám umožní vytvoriť snímku obrazovky, je k dispozícii v ponuke s "pohyblivými" tlačidlami a na paneli s nástrojmi v závese. - Zobraziť hry vysielania.
Mnohí používatelia zariadenia AZ Screen Recorder nielen zaznamenávajú obrazovku s ním, ale vysielajú aj prechod mobilných hier. Výberom príslušnej sekcie v ponuke aplikácie je možné tieto vysielania zobraziť. - Vytváranie herných vysielaní.
Z tohto dôvodu sa v zariadení AZ Screen Recorder môžete nielen pozerať na vysielanie iných ľudí, ale aj organizovať svoje vlastné. - Nastavenia kvality a možnosti nahrávania.
V aplikácii môžete jemne vyladiť kvalitu obrázkov a videí, určiť výstupný formát, rozlíšenie, prenosovú rýchlosť, snímkovú frekvenciu a orientáciu obrazu. - Vstavaná galéria.
Vytvorené snímky obrazovky a videoklipy zaznamenané pomocou zariadenia AZ Screen Recorder si môžete prezrieť v galérii aplikácie. - Časovač a čas.
V nastaveniach môžete aktivovať zobrazenie času nahrávania priamo na vytvorenom videu, ako aj spustenie snímania obrazovky podľa časovača. - Zobrazovacie kohútiky, logá atď.
V niektorých prípadoch sa vyžaduje, aby zobrazovali nielen to, čo sa deje na obrazovke smartfónu alebo tabletu, ale tiež označiť konkrétnu oblasť. Záznamník obrazovky AZ vám to umožňuje, pretože vám umožňuje pridať vlastné logo alebo vodoznak na obrázok. - Zmeňte cestu k ukladaniu súborov.
V predvolenom nastavení sú snímky obrazovky a videá uložené vo vnútornej pamäti mobilného zariadenia, ale ak ich chcete, môžete ich umiestniť na externý disk - pamäťovú kartu.
![Odstrániť skratku aplikácie pre nahrávanie videa z rekordéra obrazovky AZ pre obrazovku Android]()
![Zachytenie snímok obrazovky v rekordéri AZ obrazovky pre Android]()
![Pozrite si vysielanie hier v aplikácii AZ Screen Recorder pre Android]()
![Vytvorte si vlastné herné vysielanie v aplikácii AZ Screen Recorder for Android]()
![Určovanie parametrov a kvality záznamu videa v aplikácii AZ Screen Recorder pre aplikáciu Android]()
![Vstavaná galéria aplikácie AZ Screen Recorder pre Android]()
![Zobrazenie časovača a času v nastaveniach zariadenia AZ Screen Recorder pre aplikáciu Android]()
![Logá a vodoznaky v AZ Screen Recorder for Android]()
![Zmeňte cestu k uloženiu súborov v aplikácii Záznamník obrazovky AZ pre aplikáciu Android]()
- Zakázať tlačidlo "plávajúce".
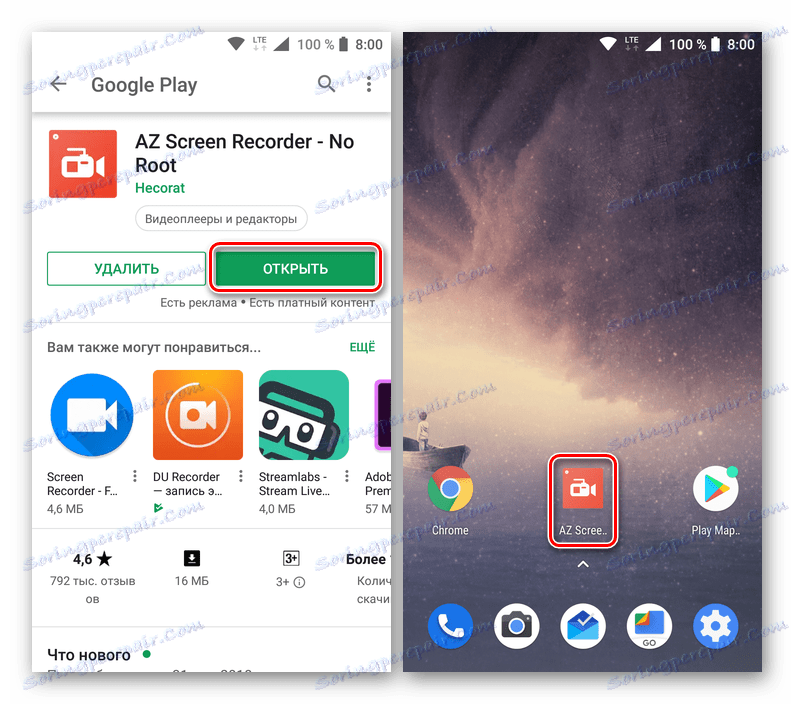
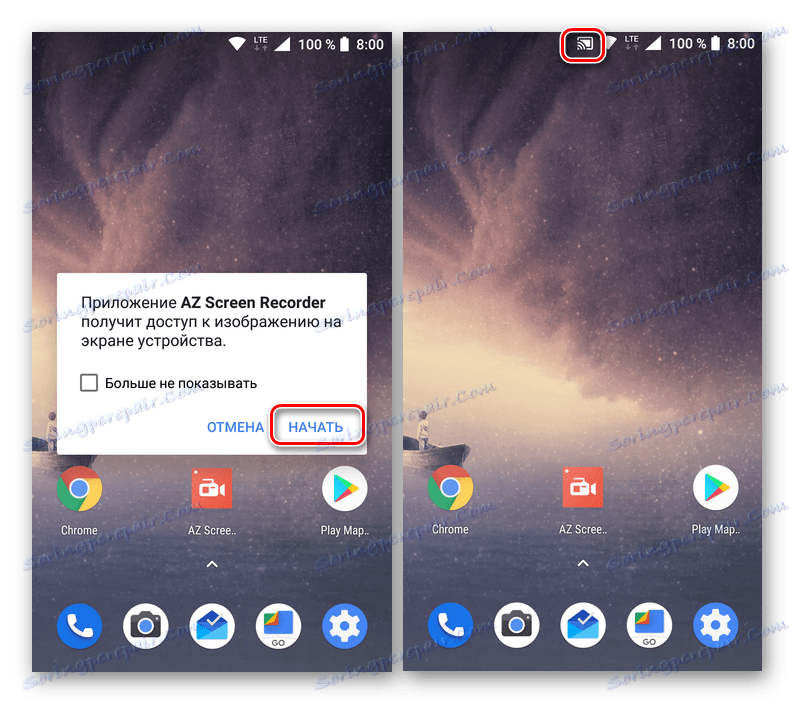
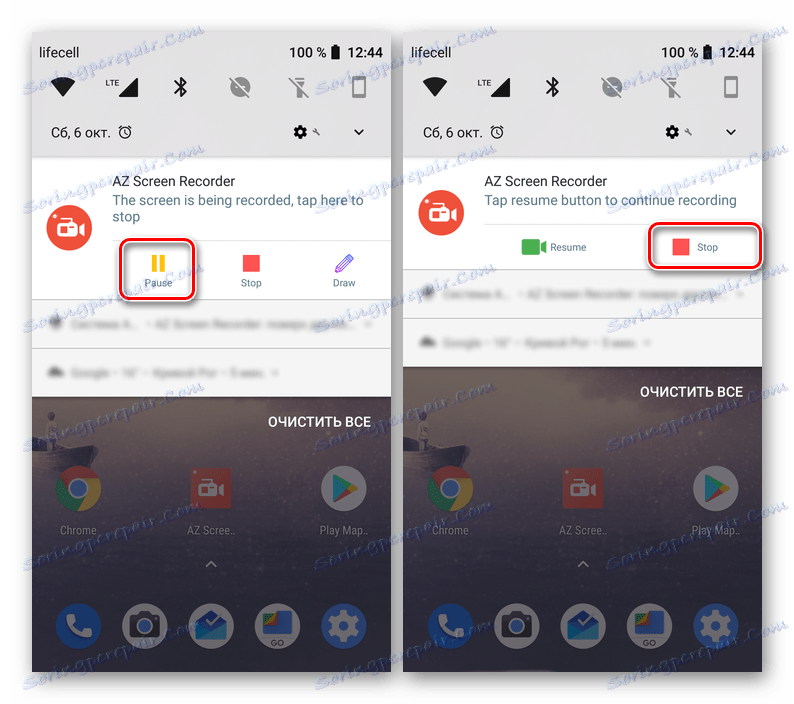
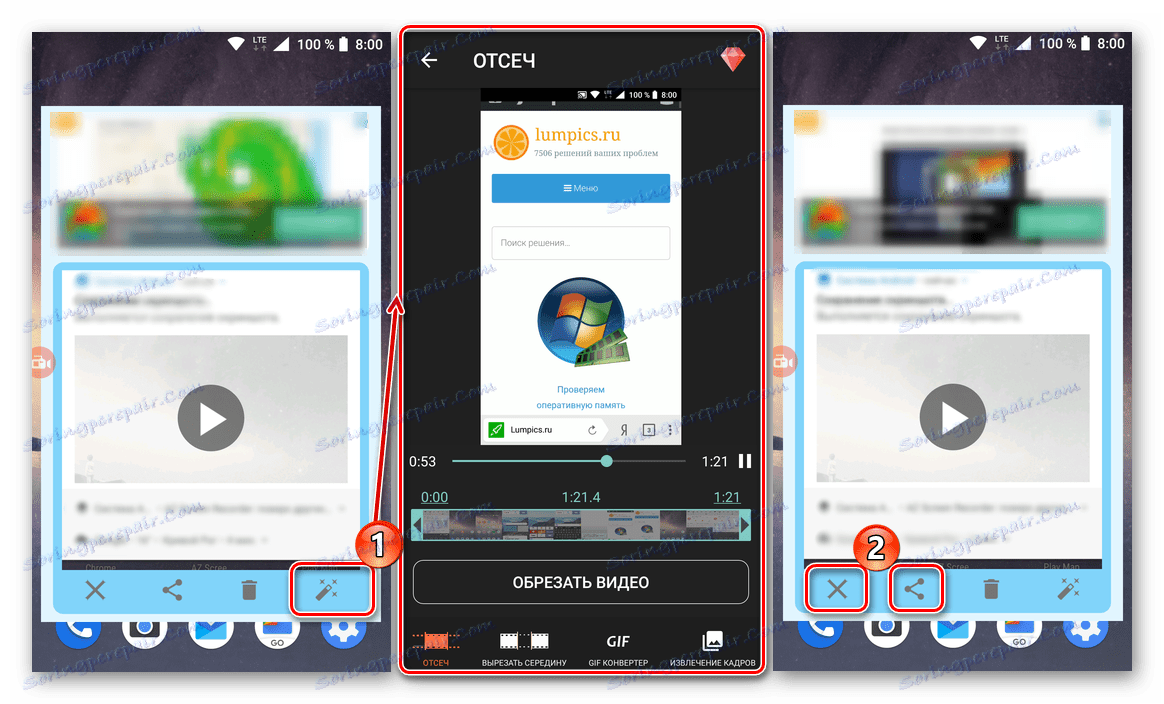
Ako vidíte, nie je nič ťažké zaznamenať na video udalostiach, ktoré sa vyskytujú na obrazovke smartfónu alebo tabletu s Androidom v rekordéri obrazovky AZ. Okrem toho aplikácia, ktorú sme uvažovali, vám umožňuje nielen zachytiť obrázok, ale aj upraviť, zmeniť kvalitu a vykonať množstvo ďalších rovnako zaujímavých akcií.
Metóda 2: rekordér DU
Nasledujúca aplikácia, ktorú popisujeme v našom článku, poskytuje takmer tie isté vlastnosti ako záznamník obrazovky AZ diskutovaný vyššie. Nahrávanie na obrazovke mobilného zariadenia sa vykonáva podľa rovnakého algoritmu a je rovnako jednoduché a pohodlné.

Stiahnuť záznamník DU v obchode Google Play
- Nainštalujte aplikáciu na svojom smartfóne alebo tablete,
![Inštalácia aplikácie DU Recorder pre Android z Obchodu Google Play]()
a potom ho spustite priamo z úložiska, domovskej obrazovky alebo ponuky.
- Ihneď po pokuse o otvorenie rekordéra DU sa objaví vyskakovacie okno s požiadavkou na prístup k súborom a multimediálnym zariadeniam. Musíte ju poskytnúť, to znamená, že kliknete na tlačidlo "Povoliť" .
![Udeliť prístup a povolenia pre rekordér DU pre systém Android]()
Aplikácia tiež potrebuje prístup k upozorneniam, takže na jej hlavnej obrazovke budete musieť klepnúť na položku "Enable" a následne aktivovať príslušnú funkciu v nastaveniach Android presunutím prepínača na aktívnu pozíciu.
- Po ukončení nastavenia sa otvorí uvítacie okno DU rekordéra, v ktorom sa môžete oboznámiť so svojimi hlavnými funkciami a jemnými ovládacími prvkami.
![Hlavné funkcie a ovládacie prvky aplikácie DU Recorder for Android]()
Máme tiež záujem o hlavnú funkciu aplikácie - nahrávanie videa z obrazovky zariadenia. Ak chcete začať, môžete použiť tlačidlo "plávajúce", podobné tomu na obrazovke rekordéra AZ, alebo na ovládacom paneli, ktorý sa zobrazí na slepé. V obidvoch prípadoch musíte kliknúť na malý červený kruh, ktorý iniciuje začiatok nahrávania, hoci nie okamžite.
![Spustite nahrávanie obrazovky videa v rekordéri DU pre Android]()
Po prvé, rekordér DU požiada o povolenie na zachytenie zvuku, pre ktoré musíte v rozbaľovacom okne kliknúť na položku Povoliť a potom na prístup k obrázku na obrazovke, pre ktorý potrebujete klepnúť na tlačidlo "Štart" v príslušnej žiadosti.
![Povolenie na nahrávanie zvuku a videa v rekordéri DU pre Android]()
V zriedkavých prípadoch môže aplikácia po udelení povolenia potrebovať reštartovanie záznamového videa. Hore sme už opísali, ako sa to deje. Keď sa začne fotografovanie na obrazovke, teda nahrávanie videa, postupujte podľa krokov, ktoré chcete zachytiť.
![Nahrajte video z obrazovky v aplikácii DU Recorder pre Android]()
Trvanie vytvoreného projektu sa zobrazí na "plávajúcom" tlačidle a proces nahrávania sa dá ovládať jednak zo svojho menu, jednak z opony. Video môže byť pozastavené a potom pokračovať, alebo úplne zastaviť snímanie.
- Rovnako ako v prípade rekordéra obrazovky AZ, po dokončení nahrávania z obrazovky v rekordéri DU sa zobrazí malé vyskakovacie okno s ukážkou dokončeného videa. Priamo odtiaľ ho môžete zobraziť v zabudovanom prehrávači, upravovať, zdieľať alebo mazať.
- Ďalšie funkcie aplikácie:
- Vytváranie snímok obrazovky;
- Zakázať tlačidlo "plávajúce";
- Súbor nástrojov na písanie, dostupný prostredníctvom "plávajúceho tlačidla";
- Organizovanie herných vysielaní a prezeranie z iných užívateľov;
- Úprava videa, konverziu na GIF, spracovanie a kombinovanie obrázkov;
- Vstavaná galéria;
- Pokročilé nastavenia kvality, nastavení nahrávania, exportu atď. podobne ako v rekordéri AZ obrazovky a dokonca o niečo viac.
![Nastavenie parametrov menu plovouceho tlačidla v aplikácii DU Recorder for Android]()
![Vytvorte a zobrazte herné vysielanie v rekordéri DU pre Android]()
![Úprava videa a spracovanie obrazu v rekordéri DU pre Android]()
![Vstavaná galéria aplikácie DU Recorder pre Android]()
![Pokročilé nastavenia a ovládacie prvky videa v rekordéri DU pre Android]()

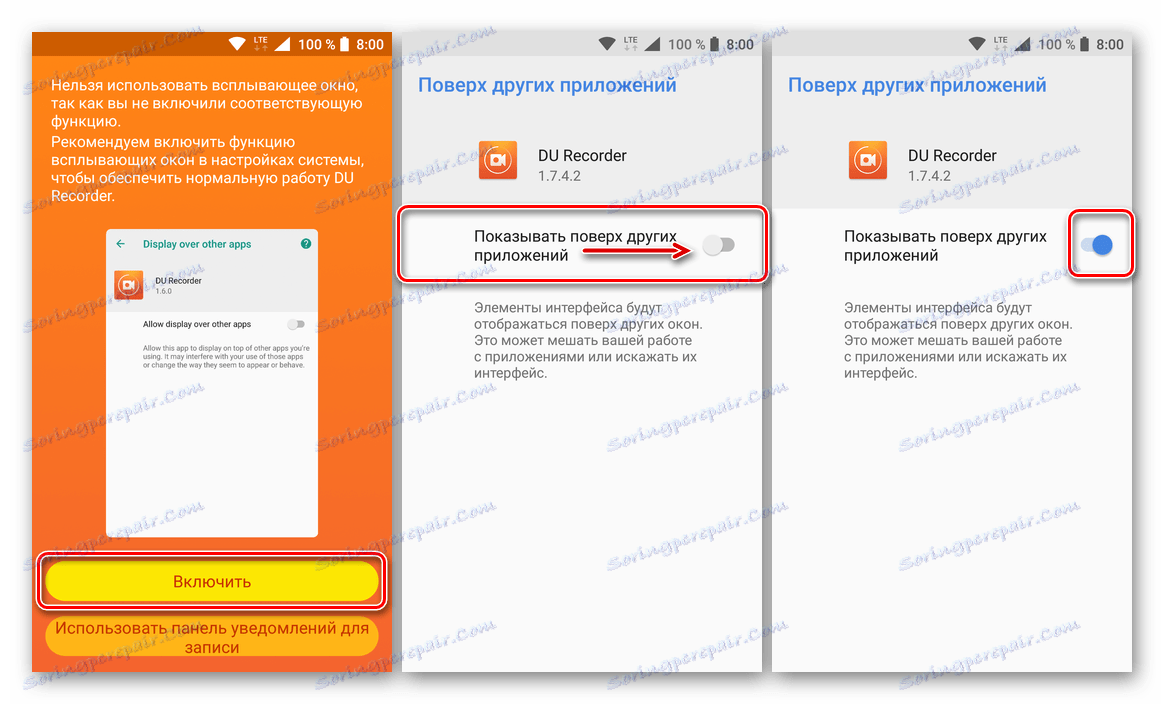
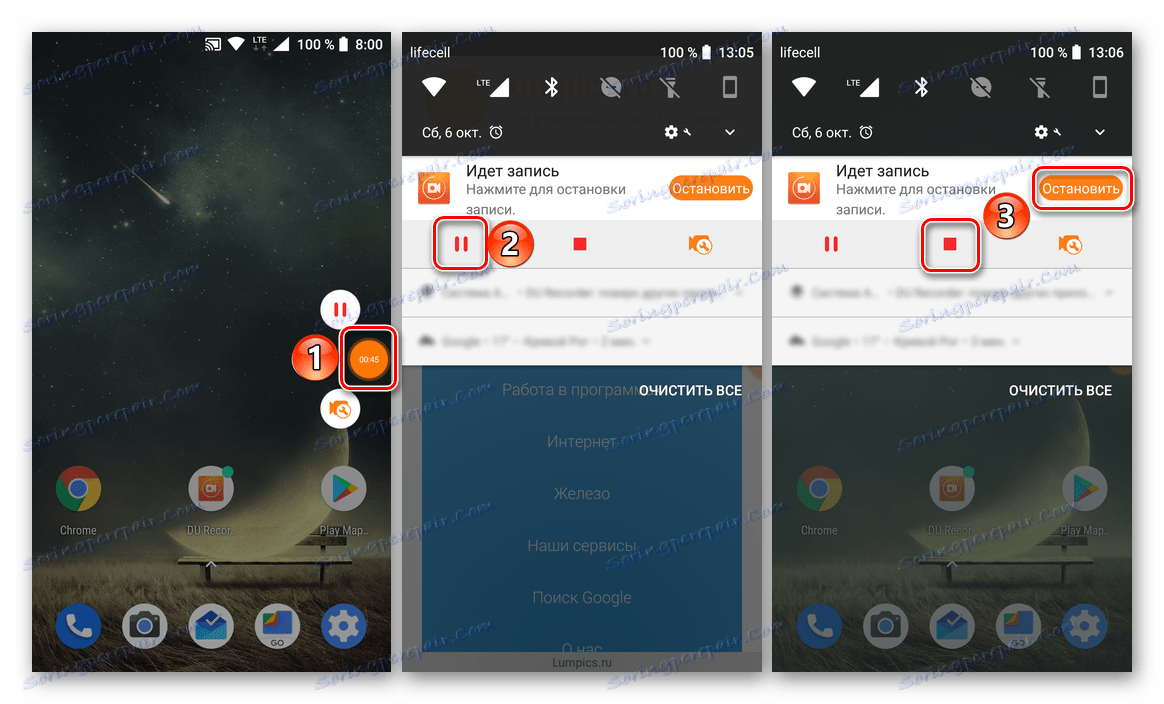
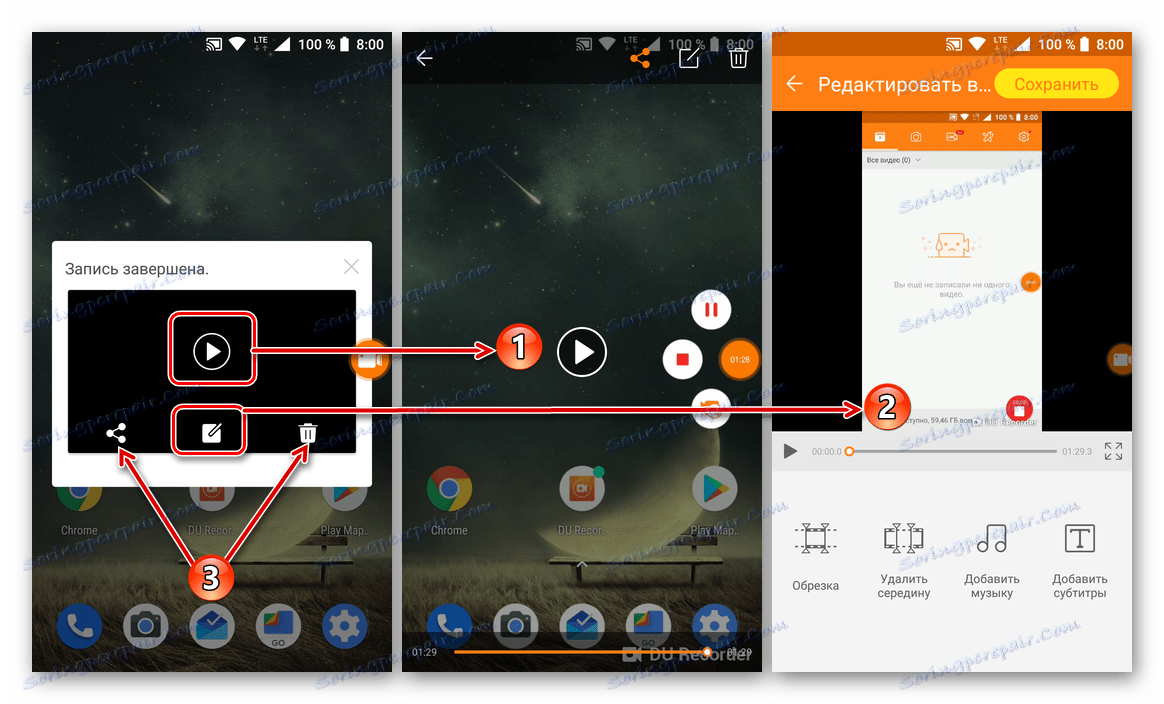
DU Rekordér, ako aplikácia popísaná v prvej metóde, umožňuje nielen zaznamenávanie videa z obrazovky smartfónu alebo tabletu v systéme Android, ale poskytuje aj množstvo ďalších funkcií, ktoré určite budú užitočné pre mnohých používateľov.
záver
Na to skončíme. Teraz viete, s akými aplikáciami môžete nahrávať video z obrazovky na mobilnom zariadení so systémom Android a ako sa to deje. Dúfame, že náš článok bol užitočný pre vás a pomohol nájsť optimálne riešenie problému.