Zakázať režim dlhodobého spánku na počítači so systémom Windows
Režim spánku je veľmi užitočná funkcia, ktorá vám umožňuje šetriť energiu a nabíjať batériu notebooku. V skutočnosti je to v prenosných počítačoch, že táto funkcia je relevantnejšia ako v stacionárnych, ale v niektorých prípadoch je potrebné ju deaktivovať. Je to o tom, ako deaktivovať starostlivosť vo sne, dnes to povieme.
Vypnite režim spánku
Postup vypnutia režimu spánku na počítačoch a prenosných počítačoch s windos To nespôsobuje ťažkosti, ale v každej z existujúcich verzií tohto operačného systému je algoritmus jeho implementácie odlišný. Ako presne zvážte ďalšie.
Windows 10
To všetko v predchádzajúcom "Top 10" verzia operačného systému bola vykonaná cez "Ovládací panel" , teraz môžete urobiť viac v "Parametre" . S nastavením a vypnutím režimu spánku je situácia úplne rovnaká - môžete si vybrať z dvoch možností, ako vyriešiť rovnaký problém. Môžete sa dozvedieť viac o tom, čo konkrétne je potrebné urobiť, aby počítač alebo notebook prestať zaspávať zo samostatného článku na našich webových stránkach. 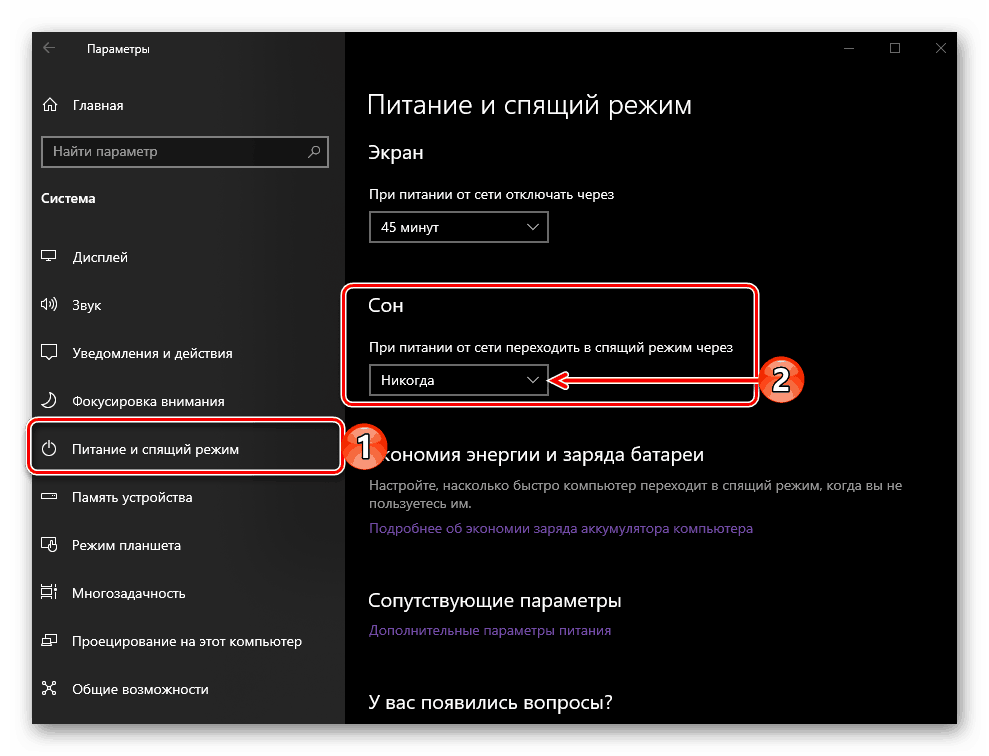
Ďalšie podrobnosti: Vypnite režim spánku v systéme Windows 10
Okrem priamej deaktivácie režimu spánku, ak si želáte, môžete prispôsobiť svoju prácu pre seba zadaním požadovanej doby výpadkov alebo akcií, ktoré tento režim aktivujú. Skutočnosť, že to vyžaduje, sme tiež povedali v samostatnom článku. 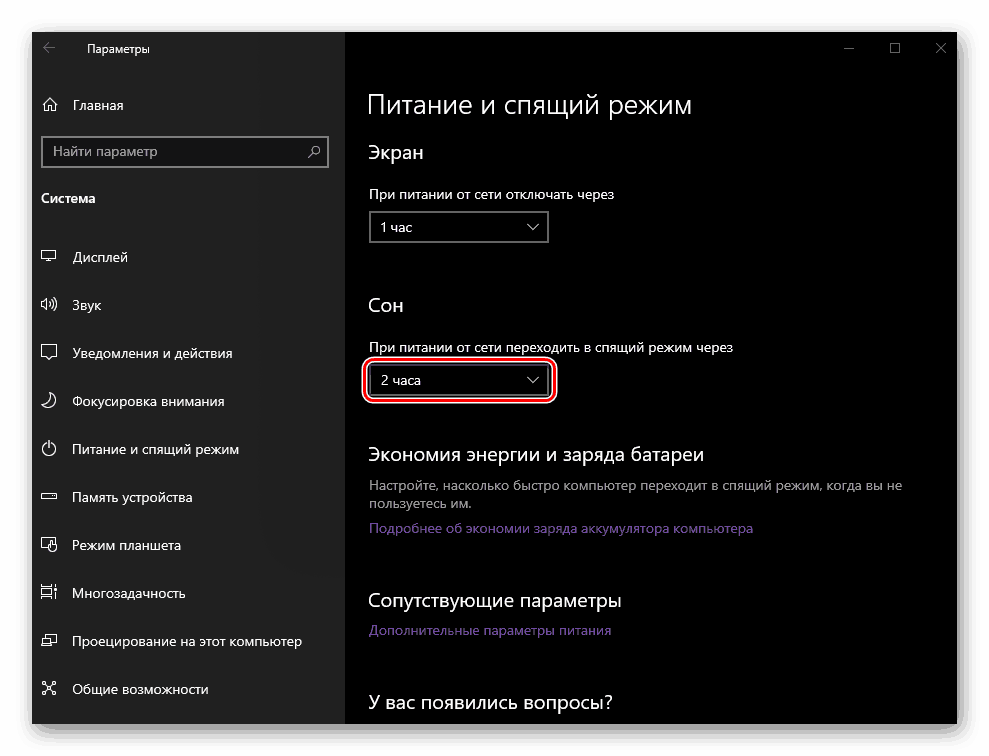
Ďalšie podrobnosti: Nastavenie a zapnutie režimu spánku v systéme Windows 10
Windows 8
Z hľadiska konfigurácie a riadenia "Osem" sa podstatne nelíši od desiatej verzie systému Windows. Prinajmenšom môžete režim spánku v ňom odstrániť rovnakým spôsobom a prostredníctvom rovnakých sekcií - „Ovládací panel“ a „Parametre“ . Existuje aj tretia možnosť, ktorá zahŕňa použitie „Command Line“ a je určená pre skúsenejších používateľov, pretože poskytujú plnú kontrolu nad prevádzkou operačného systému. Nasledujúci článok vám pomôže zoznámiť sa so všetkými možnými spôsobmi, ako deaktivovať spánok a vybrať si pre vás najvhodnejší spôsob. 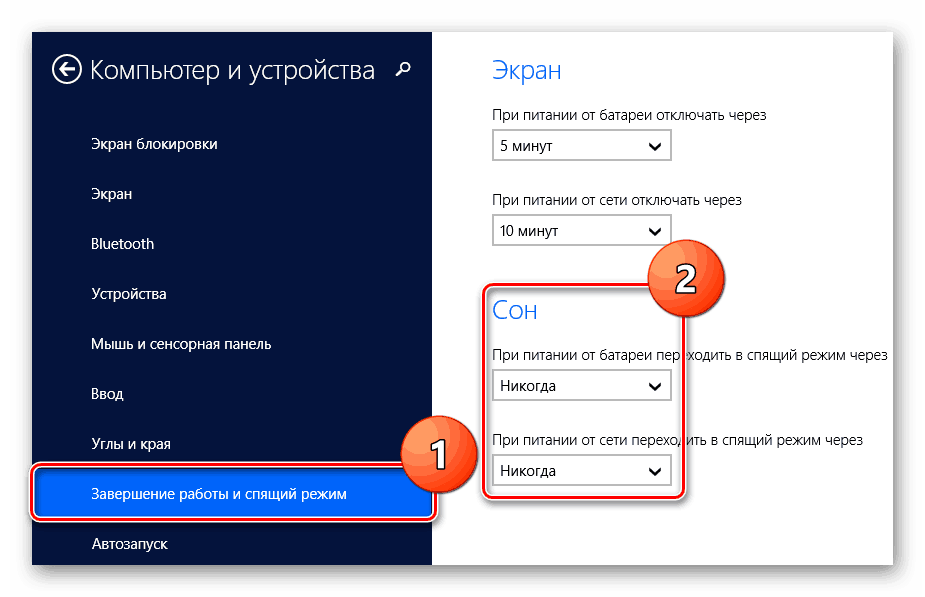
Ďalšie podrobnosti: Zakázať spánok v systéme Windows 8
Windows 7
Na rozdiel od medziľahlého "osem" siedmej verzie systému Windows stále zostáva obrovským dopytom medzi užívateľmi. Preto je pre nich veľmi dôležitá aj otázka deaktivácie „hibernácie“ v prostredí tohto operačného systému. Riešenie nášho dnešného problému v „siedmich“ prípadoch môže byť len jedným spôsobom, ale má tri rôzne možnosti implementácie. Ako v predchádzajúcich prípadoch, pre podrobnejšie informácie odporúčame zoznámiť sa so samostatným materiálom, ktorý bol predtým zverejnený na našich webových stránkach. 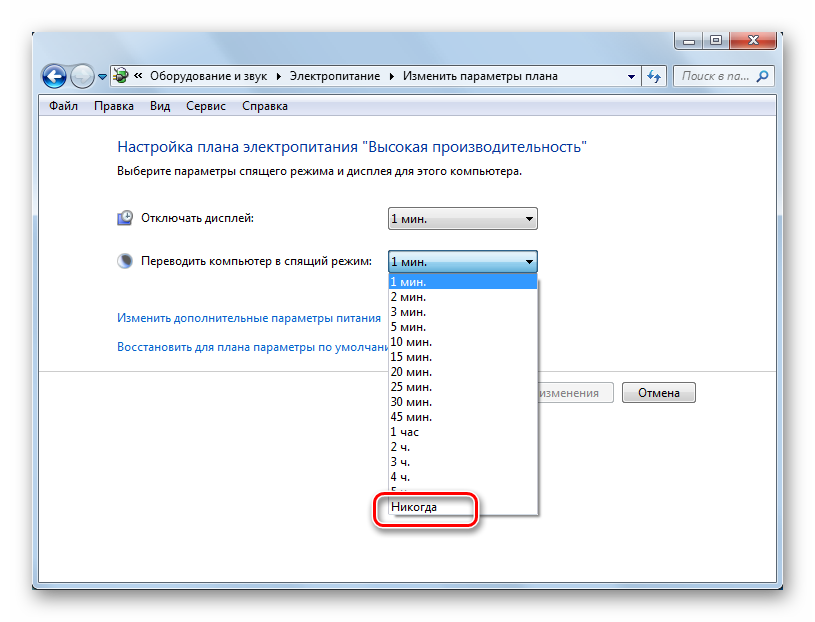
Ďalšie podrobnosti: Zakázať režim dlhodobého spánku v systéme Windows 7
Ak nechcete úplne zabrániť počítaču alebo prenosnému počítaču v spaní, môžete si jeho činnosť prispôsobiť sami. Rovnako ako v prípade „desiatich“ je možné určiť časové obdobie a akcie, ktoré aktivujú „hibernáciu“. 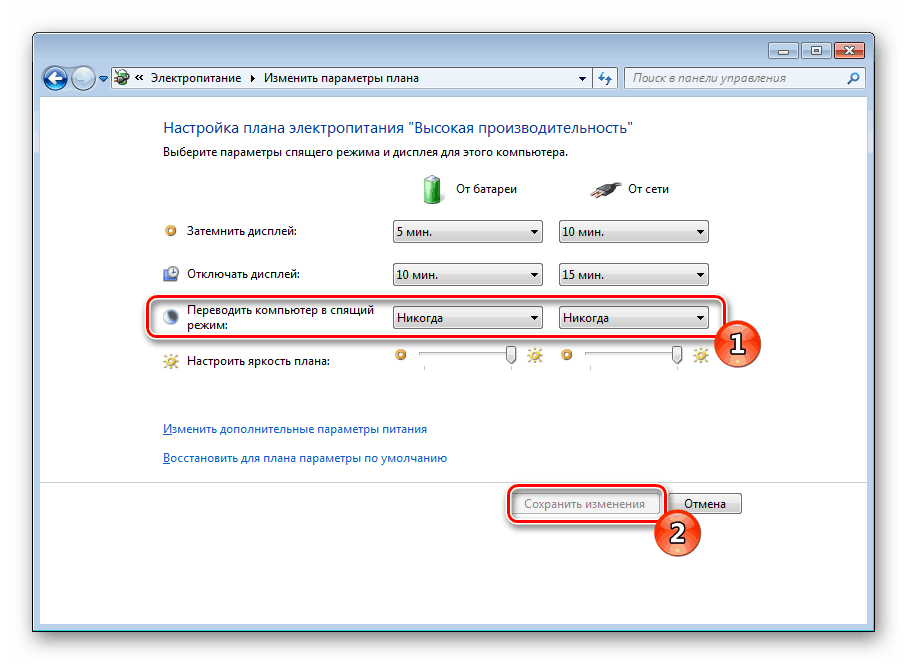
Ďalšie podrobnosti: Nastavenie režimu spánku v systéme Windows 7
Elimináciu potenciálnych problémov
Bohužiaľ, hibernácia v systéme Windows nie vždy funguje správne - počítač alebo prenosný počítač nemôže ísť do neho po určitom časovom intervale, a naopak odmietnuť prebudiť, keď je to potrebné. Tieto problémy, ako aj niektoré ďalšie spánkové nuansy, boli tiež prediskutované našimi autormi v samostatných článkoch a odporúčame, aby ste si ich prečítali. 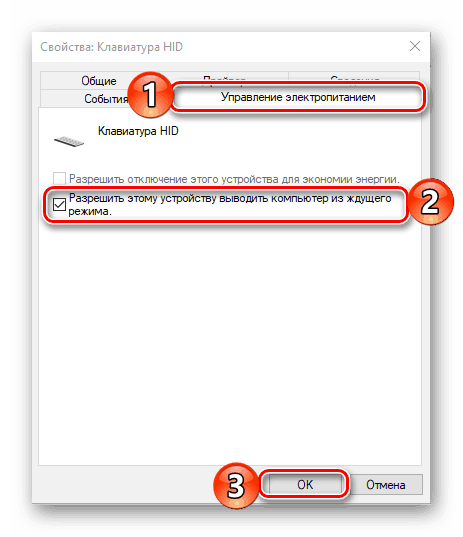
Ďalšie podrobnosti:
Čo robiť, ak sa počítač nevypne z režimu spánku
Riešenie problémov s prechodom z režimu spánku v systéme Windows 10
Odstránenie počítača so systémom Windows z režimu spánku
Nastavenie akcií pri zatváraní krytu prenosného počítača
Povolenie režimu spánku v systéme Windows 7
Riešenie problémov s hibernáciou v systéme Windows 10
Poznámka: Režim spánku môžete po vypnutí vypnúť rovnakým spôsobom, ako je vypnutý, bez ohľadu na verziu používaného systému Windows.
záver
Napriek všetkým výhodám režimu dlhodobého spánku pre počítač a najmä prenosný počítač je niekedy potrebné ho vypnúť. Teraz viete, ako to urobiť v akejkoľvek verzii systému Windows.